Bagaimana Cara Menginstal Ubuntu 18.04 LTS Dan Ubuntu 18.10? | Panduan Instalasi Lengkap
Diterbitkan: 2018-12-042 018 terbukti menjadi waktu yang menyenangkan jika Anda adalah pengguna Linux yang rajin. Canonical merilis versi terbaru dari distribusi Linux paling populer Ubuntu 18.04 LTS Bionic Beaver dan setelah beberapa saat, Ubuntu 18.10 Cosmic Cuttlefish dengan semua set fitur terbaru dan terhebat.
Lebih baik lagi, hal-hal tidak berhenti di situ karena distribusi Linux Mint yang terus berkembang juga merilis Linux Mint 19 Tara berbasis Ubuntu. Kami telah membahas topik tentang cara menginstal Linux Mint 19 Tara. Sekarang saatnya untuk melihat metode untuk menginstal Ubuntu 18.04 Bionic Beaver dan Ubuntu 18.10 Cosmic Sotong.
Baca Juga: 11 Lingkungan Desktop Linux Terbaik Dan Perbandingannya
Ubuntu 18.04 Bionic Beaver
Ubuntu adalah distribusi Linux yang paling terinstal dan tepercaya di seluruh dunia karena penekanannya pada Antarmuka Pengguna yang elegan, keamanan yang kokoh, dan stabilitas. Selain itu, kumpulan fitur ini lebih condong ke judul LTS. Dukungan Jangka Panjang memastikan stabilitas maksimum dan pembaruan keamanan selama 5 tahun penuh yang membuatnya sangat cocok untuk operasi server.
Ubuntu 18.10 Cosmic Sotong
Sekali lagi, tim Canonical telah memperkenalkan sistem Ubuntu terbaru dan terbaik dengan set lengkap fitur terbaru dan pembaruan kernel di bawah ini. Meskipun Ubuntu 18.10 bukan rilis LTS , versi sistem operasi Ubuntu Linux ini berfokus untuk menghadirkan peningkatan dan fitur perangkat lunak terbaru ke sistem Anda bersama dengan dukungan selama 9 bulan. Kebanyakan orang telah menemukan pengalaman Ubuntu 18.10 kaya dengan peningkatan kinerja dan stabilitas.
Bagaimana Cara Menginstal Ubuntu 18.04 Bionic Beaver dan 18.10 Cosmic Sotong?
Pada artikel ini, kami berharap dapat memberi Anda panduan utama tentang cara menginstal Ubuntu 18.04 LTS dan Ubuntu 18.10. Proses instalasi dan upgrade cukup mudah terlepas dari apakah Anda seorang pemula atau ahli.
Anda harus tahu bahwa langkah-langkahnya sangat mirip dengan versi sebelumnya. Mungkin, beberapa dari Anda mungkin sudah memasang instalasi Ubuntu di masa lalu dan mungkin mengenali sebagian besar dari apa yang ada di sini. Tetap saja, tidak ada salahnya untuk memastikan bukan?. Selanjutnya dengan persyaratan Sistem Ubuntu 18.
Catatan: Langkah-langkah instalasi dan prasyarat menyiratkan kedua Versi sehingga upaya tambahan tidak diperlukan untuk salah satu dari mereka. Hal yang sama dapat berlaku untuk turunan Ubuntu seperti Ubuntu MATE, Kubuntu.
Ketahui Persyaratan Sistem Ubuntu 18
- 2GB RAM.
- 15GB ruang disk (disarankan 20GB).
- Resolusi 1024x768.
- Drive USB/media DVD.
- Unduh Ubuntu 18.04 LTS / Ubuntu 18.10 64-bit ISO.
- Rufus/alat USB yang dapat di-boot lainnya atau USB yang Dapat Di-boot tanpa perangkat lunak tambahan di Windows 10
Buat USB atau Drive DVD yang Dapat Di-boot
Membuat perangkat boot dapat dilakukan dengan DVD atau USB dengan kapasitas yang memadai (disarankan 4GB atau lebih). Lebih disukai, perangkat USB adalah yang paling banyak digunakan saat ini karena kemudahan dan ketersediaannya. Juga, Anda dapat tetap membakar ISO Ubuntu 18.04 ke DVD jika Anda seorang pemula.
Membuat DVD Bootable tidak memerlukan perangkat lunak tambahan karena Anda dapat langsung membakar ISO ke drive. Namun, boot USB memerlukan perangkat lunak lain, dan Anda dapat memilih yang terbaik dari 5 alat USB yang dapat di-boot untuk sistem operasi Windows.
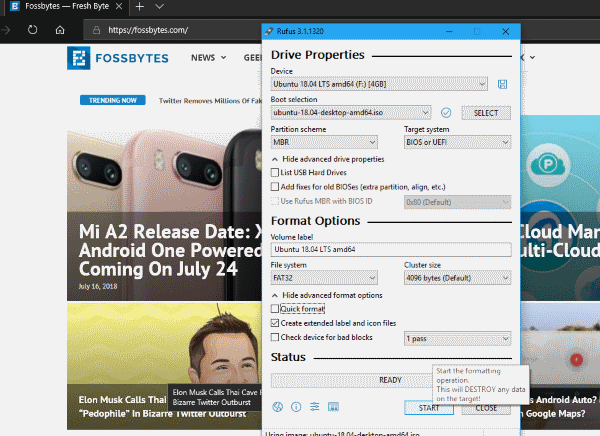
Untuk pengguna Windows, lihat cara membuat media USB yang dapat di-boot menggunakan Rufus atau cara membuat USB yang dapat di-boot tanpa perangkat lunak apa pun.
Untuk pengguna dengan versi Ubuntu sebelumnya, ketahui semua tentang 3 cara mudah untuk membuat media USB yang dapat di-boot dari ISO di Ubuntu.
Gunakan artikel ini untuk mengetahui cara menginstal Linux dari USB dan mengonversi ISO ke media yang dapat di-boot untuk Linux.
Boot dari DVD atau USB
Boot dari drive USB tertentu pada saat sistem boot up bisa menjadi sedikit rumit. Secara default, jika sistem tidak diatur untuk boot dari USB/DVD, Anda harus mengaktifkannya dengan membuka bios dan mengubah urutan boot. Proses boot ke BIOS bervariasi sesuai dengan variasi OEM atau Produsen perangkat (DELL, HP, ASUS dll).

Jika tidak, jika Anda menggunakan sistem operasi Windows 10, Anda dapat mem-boot ke opsi startup lanjutan. Pastikan drive USB dicolokkan dan kemudian Anda dapat memilih untuk boot ke media secara langsung. Anda dapat mengetahui cara melakukan ini dengan membuka artikel kami cara masuk ke Utilitas BIOS (Pengaturan UEFI) di semua PC dan boot dari USB.
( Catatan: Pastikan Anda menonaktifkan Boot Aman atau mengaktifkan mode Legacy saat ingin menginstal Distribusi Linux.)
Coba Ubuntu 18.04 / Ubuntu 18.10 tanpa Menginstal
Hal terbaik tentang distro Linux adalah fitur yang sangat dihargai dan dicoba untuk dapat mencoba dan bekerja dengan sistem Linux Ubuntu jauh sebelum menginstal.
Sebelum menginstal distribusi pada mesin Anda, Anda selalu dapat mencoba seluruh pengalaman Linux . Jadi, jika Anda sangat ingin mencobanya, Anda dapat melakukannya dengan memilih coba Ubuntu 18 tanpa menginstal saat media USB di-boot. Itu biasanya opsi pertama saat boot.
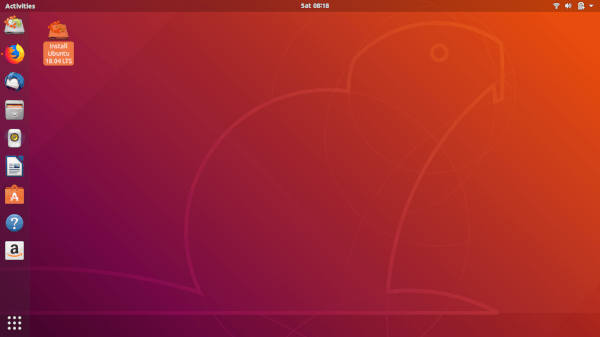
Setelah Anda mencapai desktop dan seluruh antarmuka ubuntu, Anda dapat menggunakan Ubuntu 18.10 untuk menyelesaikan pekerjaan Anda tanpa harus menginstalnya. Lebih baik lagi, Anda dapat memulai proses instalasi segera setelah mengklik aplikasi untuk menginstal Ubuntu 18.04/18.10. Oleh karena itu, memungkinkan Anda untuk bekerja atau mencari bantuan saat instalasi Ubuntu 18 berlangsung.
Jika Anda ingin segera menginstalnya daripada mencobanya, Pilih Instal Ubuntu 18.04/ Ubuntu 18.10 .
Langkah-langkah untuk menginstal sama untuk kedua jenis metode instalasi.
Instal Ubuntu 18.10 / Ubuntu 18.04
Sekarang, layar pertama yang muncul adalah layar selamat datang yang memungkinkan Anda memilih bahasa untuk instalasi. Selanjutnya adalah pemilihan tata letak keyboard , yang akan cukup mudah.
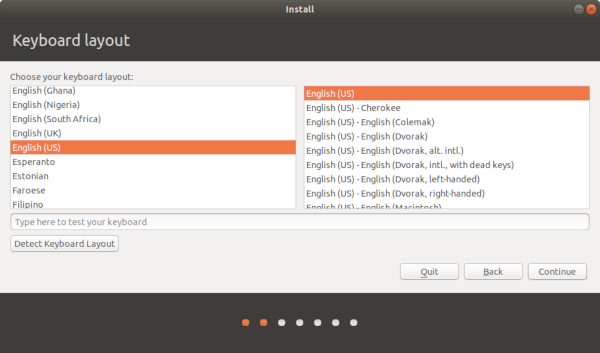
Akibatnya, Anda memiliki opsi untuk mengunduh pembaruan saat Anda melakukan instalasi. Ini dapat menghemat waktu setelah Anda menginstal Ubuntu 18. di mesin Anda. Pilihan opsional untuk menginstal perangkat lunak pihak ketiga untuk grafik, Wi-Fi, Flash, Mp3 dan media lainnya sama dengan yang kami jelaskan di artikel instalasi Linux Mint. Jadi, kami sarankan Anda melakukan hal yang sama di sini dan mengaktifkan opsi.

Sekarang di sini kita berada pada langkah paling penting untuk menginstal Ubuntu 18.10 /18.04 pada mesin Anda. Ada sejumlah metode di sini tentang cara menginstal Distribusi Linux Ubuntu. Opsi termasuk Hapus disk dan instal Ubuntu 18 dan lainnya, yang cukup jelas. Opsi standar secara otomatis mendeteksi sistem operasi lain yang terpasang di mesin. Oleh karena itu, ia meminta Anda untuk menetapkan partisi dan melanjutkan instalasi secara otomatis.
Untuk sebagian besar kasus, kami akan merekomendasikan memilih Sesuatu yang lain. Jenis penginstalan Ubuntu 18 ini memberi Anda kendali penuh atas penginstalan. Terutama jika Anda mencari sesuatu seperti pengaturan boot ganda dengan Windows 10 dan Ubuntu , inilah caranya. Kebanyakan orang lebih suka memiliki kedua sistem operasi sehingga Anda dapat memiliki yang terbaik dari kedua dunia.
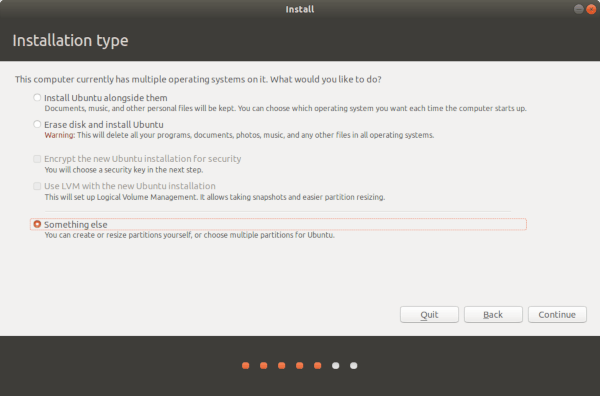
Ketika Anda perlu melakukan boot ganda Windows dengan sistem Ubuntu bersama dengan distribusi Linux yang populer ini, Anda dapat mengaturnya seperti yang diberikan di bawah ini.
Dual Boot Windows 10 dan Ubuntu 18
Ada banyak cara untuk mengatur partisi Ubuntu 18.04/18.10. Segalanya akan jauh lebih mudah jika Anda telah membaca panduan instalasi Linux Mint kami.
Jika demikian, boot ganda Windows 10 dengan gaya partisi Linux ini akan memiliki nada yang akrab. Mirip dengan panduan partisi instalasi Linux Mint, Anda perlu mengatur dua parameter penting. Yaitu, Root mount point ( /) dan Swap. Selain itu, jika Anda berencana untuk menyimpan lebih banyak file, menambahkan partisi home (/ home) sangat disarankan.
Partisi Root seperti folder OS Windows di mana semua perangkat lunak yang Anda instal dan file OS ubuntu penting akan disimpan. Jadi ukuran partisi Root sepenuhnya tergantung pada penggunaan Anda. Kami memberikan rekomendasi untuk referensi. Untuk partisi Root:
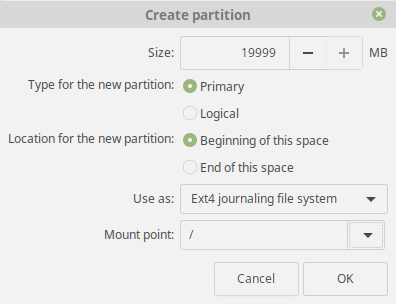
- Ukuran: 15 GB hingga 20 GB (Disarankan)
- Ketik untuk partisi baru: Primer
- Lokasi untuk partisi baru: Awal ruang
- Gunakan sebagai: Sistem file Penjurnalan Ext4
- Titik pemasangan: /
Untuk partisi Swap :
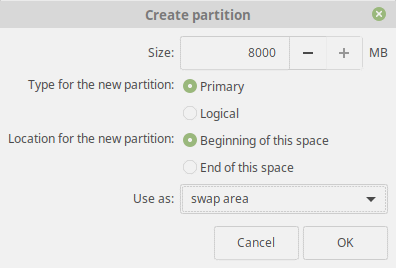
- Ukuran: Sama dengan (atau lebih tinggi dari) ukuran RAM Anda saat ini
- Ketik untuk partisi baru: Primer
- Lokasi untuk partisi baru: Awal ruang
- Gunakan sebagai: Swap area
Partisi Home sangat mirip dengan volume penyimpanan hard drive Anda yang lain di Windows 10. Tujuan utama di sini adalah untuk memiliki semua file media dan dokumen di partisi terpisah selain file sistem operasi. Selain itu, ini dapat melindungi file Anda jika ada peningkatan yang salah atau file sistem rusak. Pengaturan yang disarankan disebutkan di bawah ini:
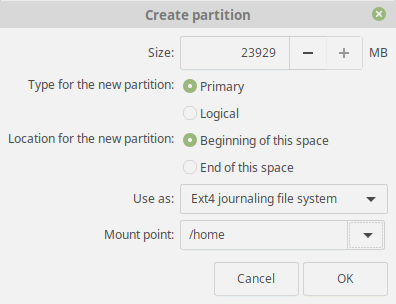
- Ukuran: Sisa ruang atau tergantung penggunaan Anda.
- Ketik untuk partisi baru: Primer
- Lokasi untuk partisi baru: Awal ruang
- Gunakan sebagai: Sistem file Penjurnalan Ext4
- Titik pemasangan: /
Jadi mari kita mengatur bola bergulir tetapi sebelum Anda melakukannya, pastikan bahwa lokasi bootloader diatur untuk menginstal ke hard drive utama. Dan sekali lagi, ingatlah bahwa perubahan yang dibuat tidak dapat diubah. Jadi selalu pastikan semuanya berjalan sebagaimana mestinya sebelum mengklik Continue .
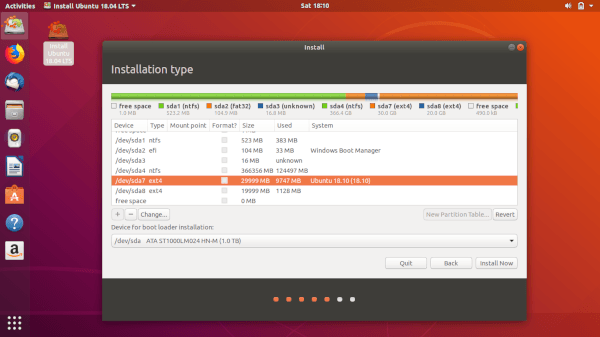
Sentuhan Akhir
Ke depan, langkah selanjutnya adalah yang termudah untuk Anda dan bisa cukup jelas. Di sini, Anda memilih lokasi spesifik Anda sehingga Ubuntu Linux dapat memberi Anda layanan berbasis lokasi dan preferensi lokal.
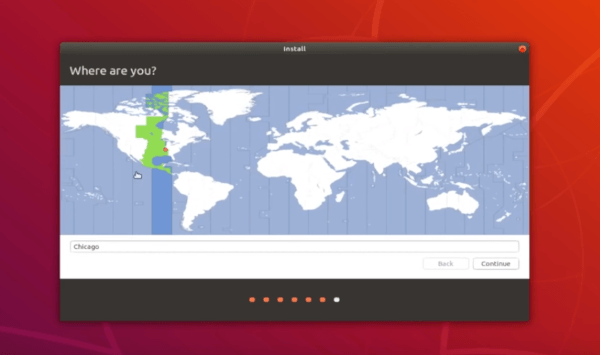
Sekarang, langkah terakhir bagi Anda adalah memberikan detail login mesin Anda. Karena kata sandi akan digunakan sebagai kata sandi administrator pengguna super default, kami menyarankan Anda untuk memastikan bahwa mesin diatur agar aman dari akses yang tidak diinginkan. Untuk beberapa alasan, opsi untuk mengenkripsi folder rumah Anda hilang di versi Ubuntu 18.04 Bionic Beaver.
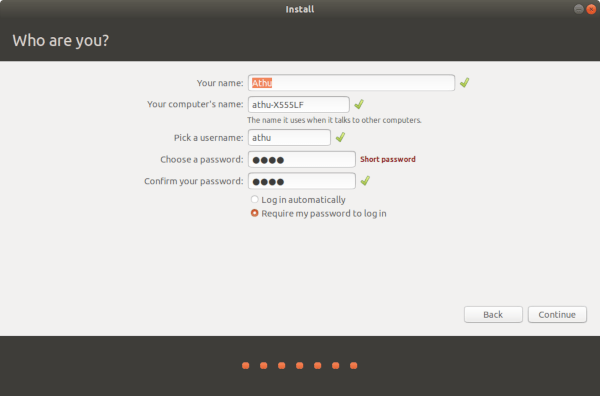
Terakhir, setelah mengklik Continue , cukup duduk dan nikmati slide ikhtisar saat setup menginstal Ubuntu 18.04/Ubuntu 18.10.
Mulai gunakan Ubuntu 18
Dan itu. Akhirnya ketika penginstalan selesai, Anda harus memastikan untuk melepas USB saat sistem di-boot ulang. Biasanya, sebuah pesan akan ditampilkan yang menunjukkan kapan harus melakukannya.
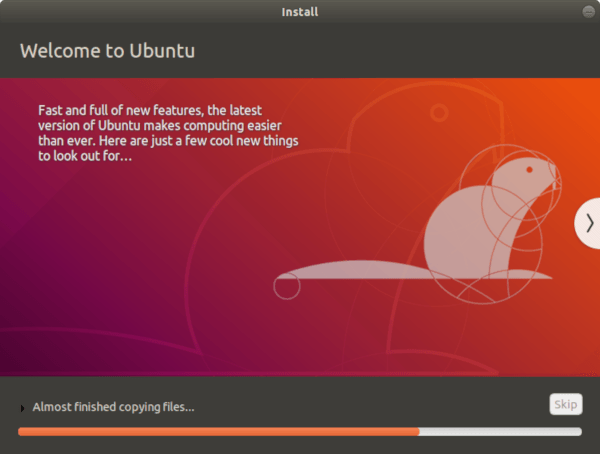
Terakhir, Anda dapat melihat Grub Bootloader meminta Anda untuk memilih OS mana yang akan di-boot bersama dengan opsi kompatibilitas lainnya. Tapi tunggu masih ada lagi.
Itu dia! Anda sekarang bebas menjelajahi dunia Linux yang menakjubkan.
Ingin tahu lebih banyak? Beri tahu kami di bagian komentar di bawah ini bersama dengan pertanyaan apa pun mengenai Proses Instalasi Ubuntu 18 favorit Anda. Ciao!
Baca Juga: 22 Hal Penting yang Harus Dilakukan Setelah Menginstal Linux Mint 19
