Cara Membuat Video Tutorial (TEMPLATE GRATIS!)
Diterbitkan: 2021-09-16Bagaimana jika saya memberi tahu Anda bahwa Anda adalah seorang pelatih dan bahkan mungkin tidak mengetahuinya?
Mari saya jelaskan. Meskipun kebanyakan dari kita tidak memiliki kata "pelatih" dalam jabatan kita, kemungkinan besar pada suatu saat dalam karir kita, kita harus menunjukkan kepada seseorang bagaimana melakukan sesuatu. Baik itu rangkaian pelatihan kompleks yang mungkin membutuhkan waktu berjam-jam untuk diselesaikan atau tutorial singkat tentang cara menggunakan fitur perangkat lunak, sebagian besar dari kita kadang harus melatih seseorang.
Dan, tidak ada cara yang lebih baik untuk berlatih selain dengan video.
Kami tahu ada banyak hal yang harus dilakukan dalam membuat video tutorial, tetapi bahkan jika Anda belum pernah membuat video sebelumnya, itu lebih mudah dari yang Anda kira!
Cara Termudah Membuat Video Tutorial
Dari pemotongan dan anotasi yang cepat dan mudah hingga pengeditan yang lebih canggih, TechSmith Camtasia tidak perlu menebak-nebak untuk membuat video tutorial, penjelasan, dan pelatihan yang indah, kaya, dan berkualitas profesional. Dan, dengan antarmuka drag-and-drop dan perpustakaan besar template dan aset lainnya, tidak diperlukan keahlian profesional!
Coba Camtasia Gratis
Sebenarnya, saya akan memandu Anda melalui bagaimana Anda dapat dengan mudah membuat video pelatihan dan tutorial yang efektif — tidak diperlukan keahlian profesional.
Inilah yang akan Anda pelajari:
- Tiga pertanyaan yang harus Anda jawab SEBELUM mencapai rekor.
- Mengapa Anda harus fokus pada satu topik pada satu waktu.
- Bagaimana template Camtasia membuat pembuatan video tutorial menjadi lebih mudah.
- Mengapa audio yang jernih bahkan lebih penting daripada video yang jernih.
Tiga pertanyaan yang perlu Anda jawab sebelum mulai merekam video tutorial Anda
Membuat video mungkin lebih mudah dari yang Anda kira, tetapi itu tidak berarti Anda harus langsung masuk. Sama seperti semua jenis konten, ini berfungsi lebih baik dengan sedikit perencanaan.
Untuk memulai, Anda ingin bertanya pada diri sendiri tiga pertanyaan, yang akan Anda temukan di bagian atas template skrip:
- Siapa audiens saya?
- Masalah spesifik apa yang akan dipecahkan oleh tutorial ini?
- Apa yang bisa dilakukan penonton setelah menonton?
1. Siapa audiens saya?
Anda ingin mengembangkan pemahaman tentang keterampilan umum audiens Anda dan memahami tingkat kenyamanan mereka dengan konten yang Anda ajarkan. Anda tidak ingin membuat tutorial yang penuh dengan instruksi lanjutan dan penjelasan panjang lebar jika pemirsa Anda baru saja memulai.
Tetap sederhana.
2. Masalah apa yang akan dipecahkan oleh video tutorial video ini?
Setelah Anda memiliki pemahaman yang jelas tentang audiens Anda, fokuslah pada masalah spesifik yang akan dibantu oleh tutorial untuk mereka pecahkan. Setiap video harus menyelesaikan satu masalah. Misalnya, jika saya ingin menunjukkan kepada seseorang cara menambahkan pengikut di perangkat lunak manajemen proyek kami, saya tidak ingin memberikan gambaran umum perangkat lunak secara keseluruhan. Tetap fokus dan to the point. Ini memastikan penonton mendapatkan apa yang mereka inginkan.
Jika Anda memiliki lebih banyak subjek untuk dibahas, Anda selalu dapat membuat lebih banyak video!
3. Apa yang dapat dilakukan pemirsa saya setelah menonton?
Terakhir, tentukan tujuan dari video tersebut. Tuliskan apa yang Anda ingin audiens Anda lakukan setelah menonton. Contohnya mungkin terdengar seperti ini: “Setelah menonton video ini, pengguna akan dapat menambahkan anggota tim baru ke papan manajemen proyek.” Jelas, dan tujuannya sederhana. Pernyataan tujuan ini akan memberikan dasar untuk sisa konten Anda.
Ketika Anda selesai dengan tujuan Anda, saatnya untuk melanjutkan ke langkah kunci berikutnya dalam membuat tutorial: scripting.
Mulailah dengan skrip
Scripting memungkinkan Anda merencanakan apa yang ingin Anda katakan, sehingga Anda dapat merevisi dan meningkatkan narasi sebelum Anda merekam. Ini mungkin terdengar seperti banyak pekerjaan di awal — dan bisa jadi jika Anda memulai dengan layar kosong. Tetapi Anda tidak harus memulai dari halaman kosong! Unduh templat skrip ini dan Anda akan memiliki skrip isi-kosong yang dapat Anda gunakan untuk menulisnya dengan cepat.
Tapi ingat, ini hanya tempat untuk memulai. Setelah Anda mengisi bagian yang kosong, bacalah dengan keras. Jika itu tidak terdengar seperti sesuatu yang akan Anda katakan, silakan kembali dan membuatnya menjadi milik Anda sendiri.
Di template kami, ada dua kolom. Sisi kiri adalah agar Anda dapat mencatat apa yang akan ditampilkan di layar selama bagian voice over tersebut. Dalam template, kami telah membuatnya sehingga Anda dapat melihat narator di awal dan akhir video. Tetapi sisanya sebagian besar adalah konten yang direkam di layar. Sesuaikan itu sesuka Anda. Mungkin Anda lebih suka menjadi sangat spesifik tentang apa yang Anda tunjukkan. Ini akan menjadi tempat yang bagus untuk memasukkan catatan itu.
Sisi kanan skrip adalah untuk sulih suara Anda. Dimulai dengan yang sudah jelas, perkenalan Anda, kami memotong banyak kesalahan untuk segera memberi tahu pemirsa Anda bahwa mereka sedang menonton video yang tepat. Tidak perlu backstory atau otobiografi yang panjang.
Setelah itu, nyatakan masalah spesifik yang dicakup oleh video Anda dan jelaskan bagaimana Anda akan membantu.
Itu sebabnya Anda menjawab pertanyaan-pertanyaan di atas. Anda dapat menunjukkan kepada mereka dengan sangat cepat bagaimana Anda akan membantu.
Dan kemudian, bantu mereka! Ikuti setiap langkah proses satu per satu, tuliskan detail terkait yang ingin Anda sertakan.
Setelah selesai, selesaikan dengan cepat dengan ajakan bertindak — tautan untuk mendapatkan produk atau sumber daya tambahan yang akan membantu mereka mencapai tujuan mereka.
Apa langkah mereka selanjutnya? Jangan membuat mereka menebak.
Pemirsa menginginkan panduan langsung tentang langkah selanjutnya, jadi jika masih ada yang harus mereka lakukan atau pelajari, mereka akan menghargainya saat Anda mengejanya dengan jelas.
Rekam dan edit sulih suara Anda
Dengan skrip Anda siap, saatnya untuk merekam. Meskipun Anda dapat merekam layar dan mikrofon Anda pada saat yang sama, kami menemukan yang terbaik untuk merekam sulih suara Anda terlebih dahulu — terutama untuk video tutorial yang lebih formal atau yang menghadap pelanggan.
Jika video Anda menyertakan rekaman layar, sebaiknya rekam sulih suara untuk bit tersebut terlebih dahulu. Anda dapat mematikan kamera sehingga Anda dapat fokus merekam trek audio yang bagus.
Untuk merekam sulih suara, kami merekomendasikan TechSmith Audiate.
Audiate menyalin narasi Anda saat Anda berbicara, sehingga Anda dapat mengedit suara Anda seperti dokumen teks! Tidak ada lagi berburu melalui bentuk gelombang audio. Temukan saja kata-kata yang ingin Anda edit dan Anda siap melakukannya.
Plus, Audiate dapat menemukan dan menghapus semua "ums", "uhs", dan keraguan lainnya untuk Anda! Saya menggunakan Audiate untuk semua sulih suara saya.
Anda juga akan menginginkan mikrofon yang layak, terutama jika ini adalah video yang menghadap pelanggan. Studi terbaru kami tentang kebiasaan menonton video menemukan bahwa audio yang jernih bahkan lebih penting bagi sebagian besar pemirsa daripada video yang jernih. Untungnya, Anda tidak perlu menghabiskan ratusan dolar untuk mikrofon kelas atas. Bahkan sepasang earbud dengan mikrofon internal akan memberikan audio yang lebih baik daripada mikrofon komputer Anda.
Meskipun demikian, jika yang Anda miliki hanyalah mikrofon internal, jangan biarkan hal itu menghentikan Anda untuk membuat tutorial.
Ketika waktu yang tepat untuk meningkatkan mikrofon Anda, beberapa opsi untuk dipertimbangkan mungkin termasuk Blue Yeti (yang saya gunakan di kantor rumah saya), Shure MV7, atau Rode NT-USB. Ada banyak mikrofon hebat lainnya juga, jika Anda memiliki yang Anda sukai, tinggalkan di komentar.
Setelah Anda membersihkan audio Anda, ekspor ke Camtasia. Kemudian Anda dapat merekam intro dan outro Anda dengan webcam Anda untuk sentuhan pribadi itu. Pastikan untuk melihat ke kamera Anda sebanyak mungkin. Sangat membantu untuk memposisikan skrip Anda di layar sedekat mungkin dengan kamera.
Cara Termudah Membuat Video Tutorial
Dari pemotongan dan anotasi yang cepat dan mudah hingga pengeditan yang lebih canggih, TechSmith Camtasia tidak perlu menebak-nebak untuk membuat video tutorial, penjelasan, dan pelatihan yang indah, kaya, dan berkualitas profesional. Dan, dengan antarmuka drag-and-drop dan perpustakaan besar template dan aset lainnya, tidak diperlukan keahlian profesional!
Coba Camtasia Gratis
Rekam layar Anda
Setelah Anda merekam semua audio Anda, langkah selanjutnya adalah merekam layar Anda.
Mulailah dengan meminimalkan gangguan. Bersihkan layar desktop Anda dengan menyembunyikan ikon Anda. Pilih latar belakang berwarna netral atau wallpaper bermerek. Tutup semua aplikasi yang tidak Anda perlukan dan matikan notifikasi yang mungkin muncul — termasuk di ponsel Anda.

Kemudian, buka aplikasi perangkat lunak untuk tutorial Anda dan praktikkan berjalan melalui langkah-langkah yang tercantum dalam skrip Anda. Berlatihlah sampai Anda dapat dengan nyaman melewati seluruh alur kerja dengan sedikit kesalahan atau keragu-raguan. Ini akan membuat lebih sedikit pengeditan pada akhirnya dan rekaman yang lebih baik.
Kemudian, buka perekam Camtasia dan pilih wilayah atau jendela yang ingin Anda rekam. Jika demo Anda menyertakan suara dari perangkat lunak, pilih sakelar Audio Sistem ke aktif. Jika tidak, biarkan dan tekan Start Recording.
Ingatlah bahwa Anda dapat mengedit rekaman setelah Anda selesai, jadi jika Anda membuat kesalahan, cukup jeda dan mulai dari tempat di skrip Anda tepat sebelum kesalahan terjadi. Menghapus kesalahan sederhana dan cepat dengan Camtasia, yang membawa kita ke langkah kunci berikutnya dalam membuat tutorial: mengedit video.
Edit video Anda (jangan khawatir, ada template untuk itu!)
WHOA. Mengedit video? Anda mungkin berpikir, “Tapi saya belum pernah membuat video sebelumnya! Saya bukan seorang profesional video! Semuanya hilang!”
Saya di sini untuk memberi tahu Anda bahwa semuanya tidak hilang. Faktanya, Camtasia sangat mudah digunakan sehingga Anda dapat membuat video berkualitas profesional meskipun Anda belum pernah membuat video sebelumnya! DAN, itu menjadi lebih baik! Kami memiliki template gratis ini yang membuatnya lebih mudah! Yang perlu Anda lakukan hanyalah mengisi bagian yang kosong. Lihat video untuk lebih lanjut!
Kami telah membuat placeholder untuk footage Anda, kartu judul, sepertiga bagian bawah, dan banyak lagi.
Segala sesuatu dalam template ini dapat disesuaikan. Dari durasi setiap bagian hingga warna dan font yang digunakan. Tidak suka musiknya? Klik kanan dan ubah menjadi placeholder, dan Anda dapat membawa lagu bebas royalti Anda sendiri yang akan mempertahankan semua properti untuk memudar masuk dan keluar yang telah kami sertakan (yang sekali lagi, masih sepenuhnya dapat disesuaikan).
Anda dapat menambahkan klip video Anda ke placeholder dan memilih Ripple Replace agar klip Anda pas secara alami ke dalam ruang yang disediakan. Jika beberapa placeholder dan grafik lainnya bergerak, tidak masalah! Cukup klik dan seret untuk menyesuaikannya sesuai kebutuhan.
Untuk mengubah warna, klik grup yang berisi grafik. Buka panel Properties untuk mengubah warna, atau Anda dapat menerapkan tema pra-simpan Anda sendiri untuk mengganti semua warna sekaligus.
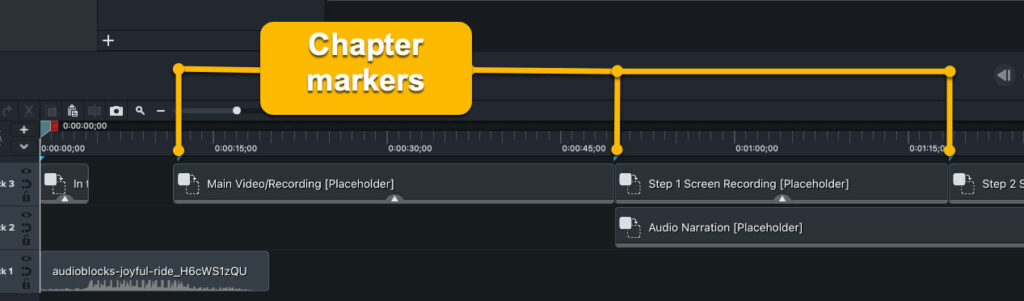
Lihat tanda centang biru di bagian atas timeline Anda? Kami telah menyertakannya untuk menunjukkan saat Anda melanjutkan ke langkah atau topik berikutnya dalam video Anda. Ini bagus untuk video yang akan ditayangkan di YouTube. Saat Anda mengekspor video Anda, centang kotak yang bertuliskan "Buat Indeks Bab dari Penanda" dan pemirsa Anda akan dapat menavigasi ke bagian video yang mereka inginkan hanya dengan mengeklik penanda bab.
Jika template itu sendiri sedikit berlebihan untuk dilihat, jangan khawatir! Berikut lihat tutorial di bawah ini untuk mempelajari lebih lanjut tentang mengedit dalam template. Tapi untuk sekarang, mari beralih ke pengeditan video Anda.
Tapi apa artinya mengedit video? Pengeditan video mencakup beberapa hal, terutama:
- Menghapus kesalahan dan cuplikan tambahan dari perekaman layar.
- Menyinkronkan sulih suara dengan video sehingga apa yang Anda katakan sejalan dengan apa yang ada di layar.
- Menambahkan animasi dan info lainnya untuk memfokuskan perhatian pemirsa pada elemen layar yang penting.
- Menyesuaikan grafik, serta intro dan outro, sepertiga bagian bawah, dan sentuhan akhir lainnya yang ingin Anda buat sendiri.
Hapus semua kesalahan
Mari kita mulai dengan menghapus kesalahan. Setelah Anda menambahkan rekaman layar ke template, arahkan kursor ke bagian depan kesalahan itu dengan playhead dan klik potong. Pindah ke akhir kesalahan, dan pilih potong lagi. Anda dapat melakukan ini sebanyak yang Anda butuhkan, dan jika Anda membuat kesalahan saat mengedit, cukup klik batalkan. Untuk menghapus kesalahan atau memotong rekaman tambahan dari awal atau akhir rekaman Anda, klik dan seret bagian akhir klip ke dalam.
Memotong dan memangkas klip ini mungkin tidak akan menyesuaikan aset lain di template Anda, meninggalkan celah, tapi tidak apa-apa, pastikan untuk mengencangkan semuanya kembali saat Anda selesai memotong.
Sinkronkan audio dan video
Sekarang, mari fokus pada sinkronisasi audio dan video Anda. Mulailah dengan mengeklik dan menyeret narasi audio Anda ke placeholder bawah timeline (dengan cerdik diberi label "Narasi Audio") dan jatuhkan. Karena Anda merekam sulih suara dan perekaman layar secara terpisah, kemungkinan mereka tidak akan berbaris dengan sempurna. Tapi jangan panik!
Anda dapat menggunakan Kecepatan Klip dan Memperpanjang Bingkai untuk menyinkronkan video ke audio Anda. Untuk memperpanjang bingkai (pada dasarnya jeda video untuk memungkinkan audio diputar), pisahkan klip video dan klik Option klik pada Mac atau Alt klik pada Windows dan seret ke tempat yang Anda inginkan untuk mengakhirinya. Atau, jika Anda ingin mempercepat bagian dari rekaman Anda – mungkin Anda menunjukkan proses yang lebih lama yang ingin Anda simpulkan dengan cepat – dari nampan Efek Visual, tambahkan Kecepatan Klip ke bagian media, lalu seret gagang efeknya untuk mempercepatnya.
Setelah audio dan video Anda disinkronkan, mari fokuskan perhatian pemirsa Anda.
Tambahkan info dan penyempurnaan lainnya untuk membantu memfokuskan perhatian pemirsa Anda
Info dapat membantu Anda menunjukkan kepada pemirsa di mana harus fokus sehingga mereka tidak melewatkan sesuatu yang penting. Anda dapat memperbesar elemen yang lebih kecil atau menggunakan panah dan teks untuk menyorot informasi penting.
Misalnya, Anda ingin menampilkan beberapa informasi yang agak sulit dibaca. Cukup tambahkan animasi, pastikan playhead berada setelah panah animasi, lalu perbesar properti (pada dasarnya memperbesar) untuk menampilkan lebih detail.
Anda juga dapat menambahkan anotasi sorotan dan menyesuaikannya untuk menunjuk langsung ke pengaturan yang ingin Anda sorot. Lakukan ini di sepanjang video Anda saat Anda membutuhkan pemirsa untuk fokus pada sesuatu yang penting.
Seperti yang saya katakan sebelumnya, semua grafik dalam template ini sepenuhnya dapat disesuaikan. Jika Anda memulai dengan Transisi Intro, cukup klik pada grup, dan panel Properties menunjukkan kepada Anda bahwa semua warna dapat diubah. Bahkan, jika Anda adalah pengguna Camtasia biasa dan warna merek Anda disimpan sebagai Tema, cukup klik tarik-turun untuk memilih milik Anda dan bam! Transisi intro bermerek khusus.
Bahkan memiliki tempat untuk logo Anda! Cukup klik x di panel Properties untuk menghapus placeholder kami, lalu klik tombol “Import File” yang ada sekarang, dan temukan gambar Anda.
Klik grup di sebelahnya, "Kartu Judul Intro", dan Anda akan melihat properti serupa muncul. Jika Anda menggunakan tema untuk mengganti warna, Anda dapat melakukannya lagi, atau mengarahkan kursor ke grafik terakhir yang Anda pilih, dan menggunakan alat pipet untuk mencocokkannya.
Ubah teks untuk benar-benar memiliki topik dan subtopik video Anda. Tidak memiliki subtopik? Biarkan kosong.
Lakukan ini untuk langkah ketiga yang lebih rendah dan nama serta kartu perusahaan Anda, sekali lagi ubah warna sesuai kebutuhan (Anda akan segera melihat mengapa memiliki tema membuat ini jauh lebih mudah). Omong-omong, inilah tautan ke tutorial cara mudah membuat tema Anda sendiri di Camtasia.
Pada titik ini, video tutorial Anda akan terlihat cukup bagus. Meskipun demikian, mengedit semakin mudah semakin sering Anda melakukannya, dan untuk membantu Anda, kami memiliki banyak tutorial gratis seperti yang telah saya tautkan. Pastikan untuk memeriksa daftar putar tersebut jika Anda benar-benar ingin meningkatkan pengeditan Anda.
Simpan dan bagikan video Anda
Setelah Anda selesai mengedit, Anda siap untuk berbagi! Pikirkan di mana Anda ingin video ini ditayangkan, dan pilih tujuan berbagi seperti YouTube, Vimeo, atau Google Drive, atau pilih untuk menyimpan video sebagai file lokal di komputer Anda.
Video tutorial menjadi mudah
Membuat video tutorial tidak harus sulit. Dengan perangkat lunak yang tepat dan beberapa template yang bagus, Anda dapat membuat video yang sangat menarik dan efektif tanpa banyak kesulitan.
Seperti apa pun, Anda tidak akan menjadi ahli setelah video pertama yang Anda buat. Namun dengan sedikit waktu, latihan, dan kesabaran, Anda akan terus meningkatkan keterampilan dan video Anda.
Cara Termudah Membuat Video Tutorial
Dari pemotongan dan anotasi yang cepat dan mudah hingga pengeditan yang lebih canggih, TechSmith Camtasia tidak perlu menebak-nebak untuk membuat video tutorial, penjelasan, dan pelatihan yang indah, kaya, dan berkualitas profesional. Dan, dengan antarmuka drag-and-drop dan perpustakaan besar template dan aset lainnya, tidak diperlukan keahlian profesional!
Coba Camtasia Gratis
