Cara Mengubah Pengontrol Game Anda Menjadi Mouse Komputer
Diterbitkan: 2022-01-29PlayStation 5 dan Xbox Series X mungkin merupakan game terbaru di ruang tamu, tetapi jika Anda menginginkan manfaat game PC dengan kenyamanan sofa, menghubungkan perangkat Anda ke TV 4K tetap memberikan salah satu pengalaman bermain game terbaik yang Anda miliki. bisa dapatkan hari ini. Hanya ada satu masalah: meraih mouse dan keyboard untuk membuka game agak merepotkan.
Mode Gambar Besar bawaan Steam bertujuan untuk menyelesaikan ini dengan membuat antarmuka ramah-sofa yang dapat Anda navigasikan dengan gamepad, tetapi itu bukan toko serba ada lagi. Peluncur lain (seperti Epic dan Origin) telah menjadi lebih umum dan pengaturan desktop (seperti HDR) memerlukan penyesuaian.
Untungnya, ada banyak sekali alat pihak ketiga yang memungkinkan Anda menavigasi Windows hanya dengan pengontrol permainan Anda. Berikut adalah yang terbaik yang kami temukan untuk kebutuhan kebanyakan orang.
Steam: Opsi yang Mungkin Sudah Anda Miliki
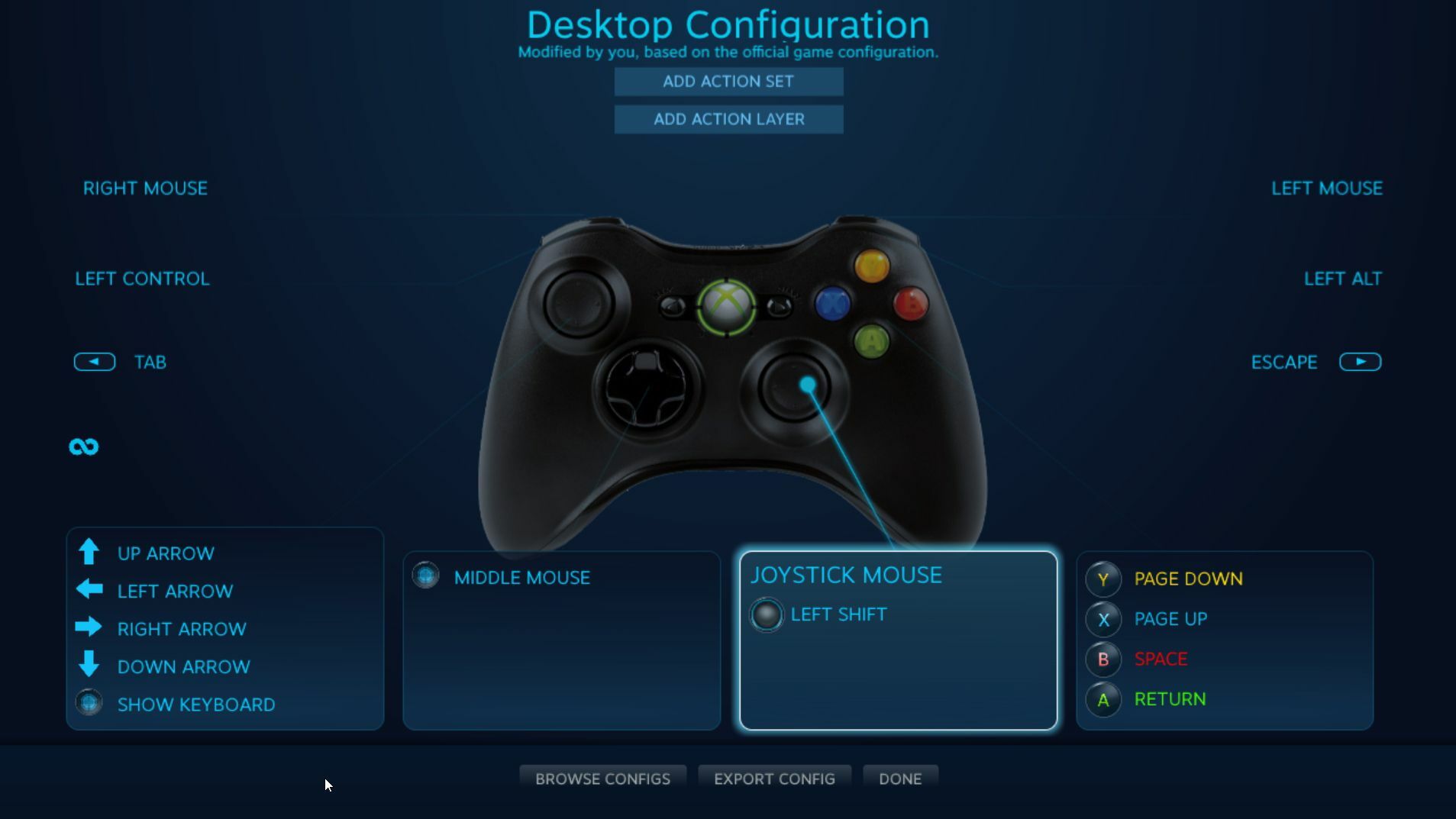
Jika Anda telah menginstal Steam di PC game Anda, Anda sudah memiliki dukungan pengontrol desktop bawaan. Bahkan, mungkin sudah aktif. Steam mengaktifkan beberapa pintasan yang disebut "Chords"—kombinasi tombol pada pengontrol Anda yang memetakan ke fungsi tertentu di PC Anda.
Jika Anda memiliki pengontrol Xbox yang terhubung, misalnya, Anda dapat menekan dan menahan tombol Xbox sambil menggerakkan stik kanan untuk menggerakkan mouse. Tahan tombol Xbox dan tekan pemicu kanan untuk mengklik, atau pemicu kiri untuk menjalankan klik kanan. Jika Anda tetap menjalankan Steam di latar belakang, ini akan dilakukan dalam keadaan darurat tanpa perlu futzing.
Namun, jika Anda berencana menggunakan pengontrol sebagai mouse untuk lebih dari beberapa klik acak, Anda mungkin ingin mengaktifkan dukungan pengontrol penuh di desktop. Buka jendela Steam utama dan buka Settings > Controller > General Controller Settings . Centang kotak untuk pengontrol Anda—PlayStation, Xbox, Switch Pro, atau Generic—dan Anda sekarang seharusnya dapat menggerakkan mouse dengan stik yang tepat pada pengontrol Anda. Dari halaman Pengaturan > Pengontrol , Anda dapat mengklik tombol Konfigurasi Desktop untuk menyesuaikan tombol mana yang meniru tombol keyboard mana.
Metode ini memiliki beberapa kelemahan, meskipun. Jika Anda meluncurkan game dari Steam, klien akan secara otomatis menonaktifkan fitur gamepad-as-mouse saat Anda berada di dalam game. Dengan begitu, game akan memperlakukan pengontrol Anda seperti pengontrol, dengan semua ikatan kunci bawaannya sendiri. Tetapi jika Anda meluncurkan game dari luar Steam, pengontrol Anda akan tetap dikenali sebagai mouse, dan kontrol Anda tidak akan berfungsi dengan baik.
Akibatnya, taruhan terbaik Anda adalah menambahkan game non-Steam itu ke perpustakaan Anda — selama Steam mendeteksinya dan overlay berfungsi dengan baik, itu akan menonaktifkan fitur mouse. Jika itu tidak berhasil—beberapa game tidak selalu bermain dengan baik dengan fitur ini—Anda mungkin ingin mencoba salah satu opsi di bawah ini.
Gopher360 atau InputMapper: Sederhana, Gratis, dan Seluruh Sistem
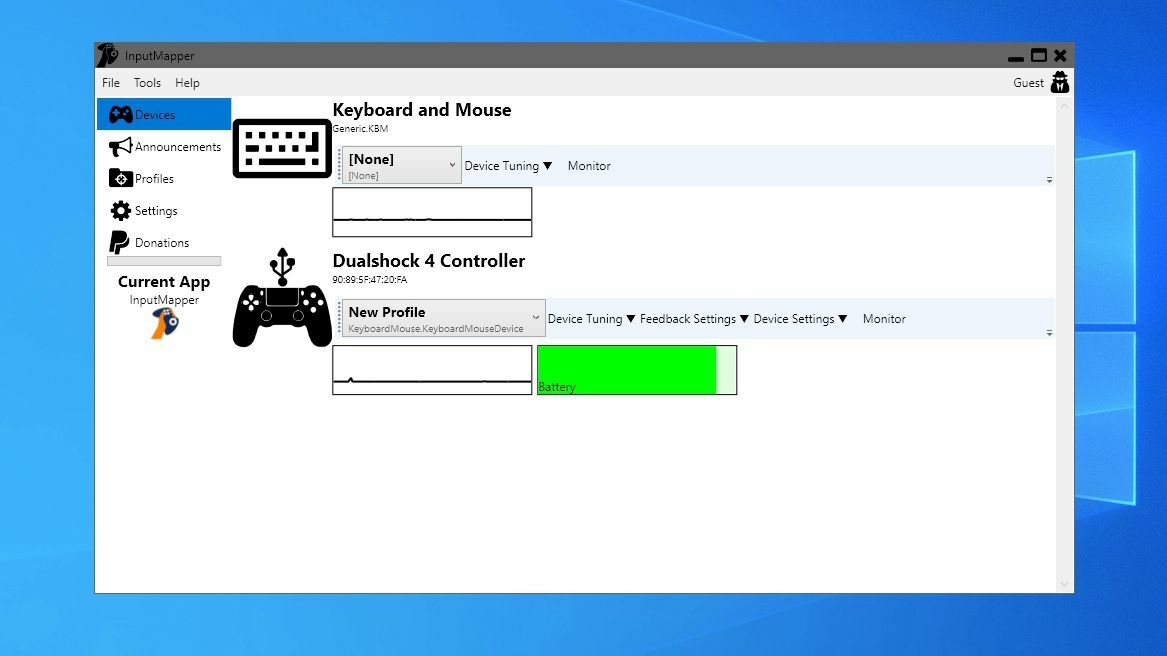
Jika Anda menginginkan sesuatu yang sedikit lebih sederhana dan dapat menginstal program tambahan kecil, periksa Gopher360 untuk Xbox dan pengontrol lainnya. Ini agak tua dan ditinggalkan secara teknis, tetapi masih berfungsi dengan baik, bahkan dengan pengontrol Xbox Series X terbaru. Ambil saja versi terbaru dari halaman Rilis, salin di suatu tempat yang aman di sistem Anda, dan klik dua kali untuk memulai program.
Anda dapat meminimalkan jendela perintah yang muncul, dan Anda harus sepenuhnya menggunakan pengontrol Xbox seperti yang dijelaskan di halaman beranda (stik kiri menggerakkan mouse, tombol A mengirim klik mouse, dan seterusnya). Anda kemudian dapat menekan tombol Mulai dan Kembali secara bersamaan untuk menonaktifkan fitur mouse setiap kali Anda meluncurkan game.
Anda juga dapat menyesuaikan sensitivitas dan menyesuaikan tata letak tombol melalui file konfigurasi Gopher360, yang disimpan di lokasi yang sama dengan program itu sendiri. Kiat pro: tambahkan pintasan ke Gopher360 di folder startup Anda sehingga dapat diluncurkan dengan komputer Anda. Jika Anda mengalami masalah di mana kursor tidak muncul setelah membangunkan komputer dari tidur, Anda dapat memperbaikinya dengan tweak registri kecil.

Kontroler DualShock Sony agak unik, karena mereka tidak berinteraksi dengan Windows dengan cara yang sama seperti kontroler Xbox. Jadi, jika Anda ingin menggunakan pengontrol PlayStation 4 sebagai mouse, Anda memerlukan program terpisah yang disebut InputMapper. Unduh rilis terbaru, instal, dan luncurkan program. Saat Anda mencolokkan pengontrol DualShock (atau menghubungkannya melalui Bluetooth), Anda akan mendapatkan perintah untuk mengonfigurasi gamepad.
Direkomendasikan oleh Editor Kami



Anda dapat membuat profil yang memetakan pengontrol ke setara Xbox 360 (sehingga berfungsi di game yang tidak mendukung pengontrol PlayStation), atau sebagai mouse dan keyboard (tempat touchpad DualShock menggerakkan kursor dan mengetuknya akan mengklik mouse) . Anda dapat menyesuaikan pemetaan tombol dan banyak penyesuaian lainnya dari jendela utama program.
Pendamping Pengendali: Dipoles dan Dapat Disesuaikan
Jika Anda bersedia membayar beberapa dolar, program yang lebih baru bernama Controller Companion mungkin adalah cara paling elegan untuk mendapatkan fungsi ini di PC Anda. Setelah membeli program $2,99 dan menginstalnya melalui Steam, Anda akan dapat menggunakan stik kiri untuk menggerakkan mouse Anda, tombol A untuk mengklik item, dan—jika Anda menekan stik kiri—Anda bahkan akan mendapatkan keyboard virtual praktis yang dapat Anda gunakan untuk mengetik teks dengan cepat.
Yang terbaik dari semuanya, Controller Companion akan menonaktifkan dirinya sendiri secara otomatis ketika mendeteksi aplikasi layar penuh sedang berjalan, yang berarti ia harus dengan mulus beralih antara emulasi mouse dan kontrol dalam game secara otomatis. Namun, jika tidak, Anda dapat menekan tombol Mulai dan Kembali secara bersamaan untuk menonaktifkannya secara manual saat Anda bermain.
Controller Companion memiliki sejumlah opsi yang mudah diubah di jendela Pengaturannya, seperti menyesuaikan kecepatan penunjuk, zona mati, dan membuat profil untuk aplikasi tertentu. Meskipun tidak berfungsi dengan baik dengan pengontrol PlayStation (sekali lagi, karena cara Windows mengenalinya), ia dilengkapi dengan tombol untuk mengatur Xbox Controller Emulator, yang seharusnya bekerja bersama dengan gamepad DualShock.
Anda juga harus dapat menggunakan InputMapper seperti yang dijelaskan di atas, tetapi jika Anda berencana menggunakan pengontrol sebagai mouse secara teratur, ada baiknya membeli beberapa dolar untuk Controller Companion.
