Cara mengaktifkan Mode Latensi Rendah NVIDIA di Windows 10
Diterbitkan: 2021-04-30Apakah Anda berjuang dengan masalah "NVIDIA Low Latency Mode tidak muncul di Windows 10"? Anda telah datang ke tempat yang tepat. Dalam panduan ini, kami menjelaskan apa itu Mode Latensi Rendah NVIDIA di Windows 10 dan membawa Anda melalui panduan langkah demi langkah tentang cara mengaktifkan Mode Latensi Ultra Rendah NVIDIA.
Apa itu latency? Istilah "latensi" menggambarkan penundaan antara tindakan yang diinginkan dan hasil yang diharapkan. Dalam bermain game, pemain mengalami dua jenis latensi (penundaan): latensi sistem dan latensi jaringan.
Latensi sistem memengaruhi berbagai parameter game, seperti responsivitas PC, presisi bidikan, dan keunggulan pengintip. Latensi sistem selanjutnya dikategorikan menjadi tiga bagian: latensi PC, latensi periferal, dan latensi tampilan. Latensi PC memiliki dampak paling besar pada latensi sistem total dan biasanya diselesaikan dengan mengaktifkan Mode Latensi Ultra Rendah NVIDIA.
Latensi jaringan, di sisi lain, adalah penundaan antara klien game dan server multipemain, juga dikenal sebagai "ping". Penundaan seperti itu dapat memengaruhi game Anda dengan cara yang berbeda, yang menyebabkan banyak masalah, seperti komunikasi yang tertunda selama bermain game.
Apa itu Mode Latensi Rendah NVIDIA di Windows 10?
Hari ini, fokus kami adalah pada Mode Latensi Ultra Rendah NVIDIA, yang merupakan fitur baru berdasarkan fungsi "Bingkai Pra-Render Maksimum", yang telah ada di Panel Kontrol NVIDIA selama lebih dari 10 tahun. Dalam istilah yang lebih sederhana, ini mengacu pada gambar yang ditempatkan di buffer dalam antrian rendering. Mengurangi nilai ini berarti gambar baru dapat dikirim ke GPU lebih awal. Akibatnya, ini mengurangi penundaan dan meningkatkan tingkat respons.
Dengan mengaktifkan fitur Ultra-Low Latency Mode, frame dikirimkan ke antrian render tepat pada waktunya ketika GPU membutuhkannya, dan NVIDIA menyebutnya “just-in-time frame scheduling.” Hasilnya, latensi berkurang hingga 33 persen.
Fitur ini mendukung semua GPU. Namun, ini hanya tersedia untuk game DirectX 9 dan DirectX 11. Bagi mereka yang menggunakan game DirectX 12 dan Vulkan, driver grafis NVIDIA tidak memiliki kendali atas mereka karena game memutuskan kapan harus mengantri frame.
Berikut pernyataan dari NVIDIA terkait fitur Low Latency Mode:
“Mode Latency Rendah memiliki dampak paling besar saat game Anda terikat GPU, dan framerate antara 60 dan 100 FPS, memungkinkan Anda untuk mendapatkan responsivitas game dengan framerate tinggi tanpa harus mengurangi fidelitas grafis.”
Ini berarti bahwa jika game Anda dibatasi oleh sumber daya CPU alih-alih GPU Anda, Anda tidak akan melihat banyak peningkatan. Hal yang sama berlaku jika Anda memiliki latensi input selama bermain game, seperti mouse lag, yang disebabkan oleh FPS (frame per detik) yang rendah. Dalam kasus seperti itu, mengaktifkan Mode Latensi Ultra Rendah NVIDIA tidak akan membantu situasi.
Cara Mengaktifkan Mode Latensi Rendah NVIDIA di Windows 10
Mode Latensi Rendah dinonaktifkan secara default, yang, sebagaimana dinyatakan NVIDIA, menghasilkan throughput render maksimum. Anda harus tahu bahwa menyalakannya berpotensi mengurangi FPS Anda. Fitur ini mungkin terbukti berguna untuk game multipemain yang kompetitif, di mana gamer ingin mengoptimalkan PC dan kinerja game mereka, dan itu termasuk kebutuhan akan latensi yang lebih rendah.
Untuk memanfaatkan Mode Latensi Rendah, Anda perlu memutakhirkan driver grafis NVIDIA Anda ke setidaknya Versi 436.02. Anda dapat mengunduh driver NVIDIA untuk perangkat Windows 10 Anda langsung dari situs NVIDIA atau melalui GeForce Experience. Pertama, Anda harus mengetahui versi driver grafis NVIDIA Anda saat ini untuk mengunduh pembaruan yang tepat untuk sistem Anda.
Untuk mengaktifkan NVIDIA Ultra-Low Latency Mode, ikuti panduan di bawah ini:
- Luncurkan Panel Kontrol NVIDIA . Anda dapat melakukan ini melalui Pencarian Windows. Tekan tombol logo Win + pintasan S, ketik Panel Kontrol NVIDIA , dan tekan "Enter". Anda juga dapat menemukan Panel Kontrol NVIDIA di Baki Sistem Anda. Cara yang lebih cepat untuk melakukannya adalah dengan mengklik kanan pada desktop Anda dan pilih "NVIDIA Control Panel".
- Di panel kiri, cari tautan "Kelola Pengaturan 3D" dan klik di atasnya. Ini akan membuka dua opsi di bilah sisi kanan - "Pengaturan Global" dan "Pengaturan Program". “Pengaturan Global” memungkinkan Anda mengaktifkan Mode Latensi Ultra Rendah untuk semua game. Opsi "Pengaturan Program" memungkinkan Anda mengaktifkan Mode Latensi Ultra Rendah untuk satu atau beberapa game tertentu. Jika Anda memilih "Pengaturan Program", pilih game yang ingin Anda aktifkan fiturnya.
- Arahkan ke bagian "Mode Latensi Rendah", dan klik kotak pengaturan di sebelah kanan.
Ini membuka tiga opsi: Off, On, dan Ultra. Jika Anda memilih "Off", mesin game akan mengantri satu hingga tiga frame sekaligus. Ketika parameter ini disetel ke “On”, game dipaksa untuk mengantri hanya satu frame. Pengaturan "Ultra" menghilangkan menunggu dengan mengirimkan bingkai tepat pada waktunya agar GPU menggunakannya.

- Pilih "Ultra" dan klik "Terapkan".
- Keluar dari Panel Kontrol NVIDIA.
Perhatikan bahwa mengaktifkan fitur ini dapat memengaruhi kinerja game Anda. Anda dapat menguji cara kerja pengaturan pada game Anda dan memeriksa game mana yang lebih baik.
Jika, sewaktu-waktu, Anda ingin membatalkan konfigurasi ini, ulangi langkah-langkah di atas untuk membuka opsi "Kelola Pengaturan 3D" dan pilih "Pulihkan".
Cara Memperbaiki "NVIDIA Low Latency Mode Tidak Muncul" di Windows 10
Gamer terkadang melaporkan bahwa NVIDIA Low Latency Mode tidak muncul di mesin Windows 10 mereka. Jika Anda menghadapi masalah ini, berikut adalah beberapa saran untuk memperbaiki masalah tersebut.
1. Perbarui Driver Grafis NVIDIA Anda
Seperti yang kami sebutkan di atas, untuk menjelajahi apa yang dapat dilakukan fitur ini, Anda harus terlebih dahulu meningkatkan ke driver grafis NVIDIA terbaru. Anda dapat memeriksa versi driver terbaru di situs web resmi NVIDIA atau menggunakan GeForce Experience.
Anda juga dapat memperbarui driver grafis menggunakan Device Manager:
- Gunakan tombol logo Win + pintasan keyboard X untuk membuka menu "Pengguna Daya" dan pilih "Pengelola Perangkat".
- Cari perangkat grafis NVIDIA Anda, klik kanan padanya dan pilih "Perbarui driver".
Dalam banyak kasus, memperbarui driver melalui Device Manager tidak memberikan hasil yang positif. Untuk mempermudah pekerjaan Anda, sebaiknya gunakan perangkat lunak pembaruan driver yang andal seperti Auslogics Driver Updater. Program ini dirancang untuk memindai sistem Anda untuk mengidentifikasi driver yang hilang dan usang. Kemudian menginstal driver terbaru yang disetujui oleh produsen perangkat.
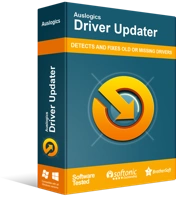
Atasi Masalah PC dengan Driver Updater
Performa PC yang tidak stabil sering kali disebabkan oleh driver yang sudah usang atau rusak. Auslogics Driver Updater mendiagnosis masalah driver dan memungkinkan Anda memperbarui driver lama sekaligus atau satu per satu agar PC Anda berjalan lebih lancar
Segera setelah Anda menginstal Driver Updater, ia memulai diagnostik untuk memeriksa masalah driver. Ini kemudian menampilkan hasilnya, memungkinkan Anda untuk melihat status driver saat ini. Itu bahkan menunjukkan kepada Anda ketika versi terbaru dari driver Anda dirilis.
Anda kemudian dapat memutuskan untuk memperbarui hanya driver grafis NVIDIA atau semua driver perangkat Anda. Dengan Auslogics Driver Updater, Anda tidak perlu mengetahui versi, tipe, atau model driver. Program ini menangani segalanya bagi Anda untuk mengurangi kemungkinan menginstal versi driver yang salah.
Hal terakhir yang Anda inginkan adalah menangani masalah terkait driver yang disebabkan oleh menginstal driver perangkat yang tidak kompatibel.
2. Kembalikan Driver Grafis NVIDIA Anda
Laporan dari beberapa pengguna di forum NVIDIA menunjukkan bahwa opsi 'Mode Latensi Rendah' menghilang setelah memperbarui driver grafis NVIDIA. Jika demikian, solusinya adalah memutar kembali driver grafis NVIDIA.
Berikut adalah cara melakukannya:
- Buka "Pengelola Perangkat". Tekan tombol logo Windows pada keyboard Anda, ketik "Device Manager" (tanpa tanda kutip) dan tekan tombol "Enter".
- Temukan perangkat grafis NVIDIA, klik kanan padanya dan pilih "Properties".
- Buka tab "Driver", navigasikan ke tombol "Roll Back Driver" dan klik di atasnya.
Kami harap Anda menemukan solusi untuk masalah "Mode Latensi Rendah yang tidak muncul pada PC Windows 10" ini bermanfaat. Untuk pertanyaan, saran, atau informasi tambahan, jangan ragu untuk berkomentar di bawah.
