Cara Menghidupkan Komputer Anda Dari Seluruh Rumah Dengan Wake-on-LAN
Diterbitkan: 2022-01-29Pernah berharap Anda bisa membangunkan komputer Anda dari mode tidur tanpa berjalan dengan susah payah dan menekan tombol daya? Wake-on-LAN memungkinkan Anda menghidupkan komputer menggunakan koneksi jaringannya, sehingga Anda dapat memulainya dari mana saja di rumah dengan satu ketukan tombol.
Misalnya, saya sering menggunakan Chrome Desktop Jarak Jauh untuk mengakses workstation saya di lantai atas. Tetapi jika workstation saya sedang tidur, saya tidak perlu naik ke atas dan menyalakannya. Wake-on-LAN memungkinkan saya untuk membangunkan komputer itu dengan "paket ajaib" yang dikirim dari ponsel atau laptop saya, sehingga saya dapat melakukan remote tanpa repot.
Apakah Komputer Anda Mendukung Wake-on-LAN?
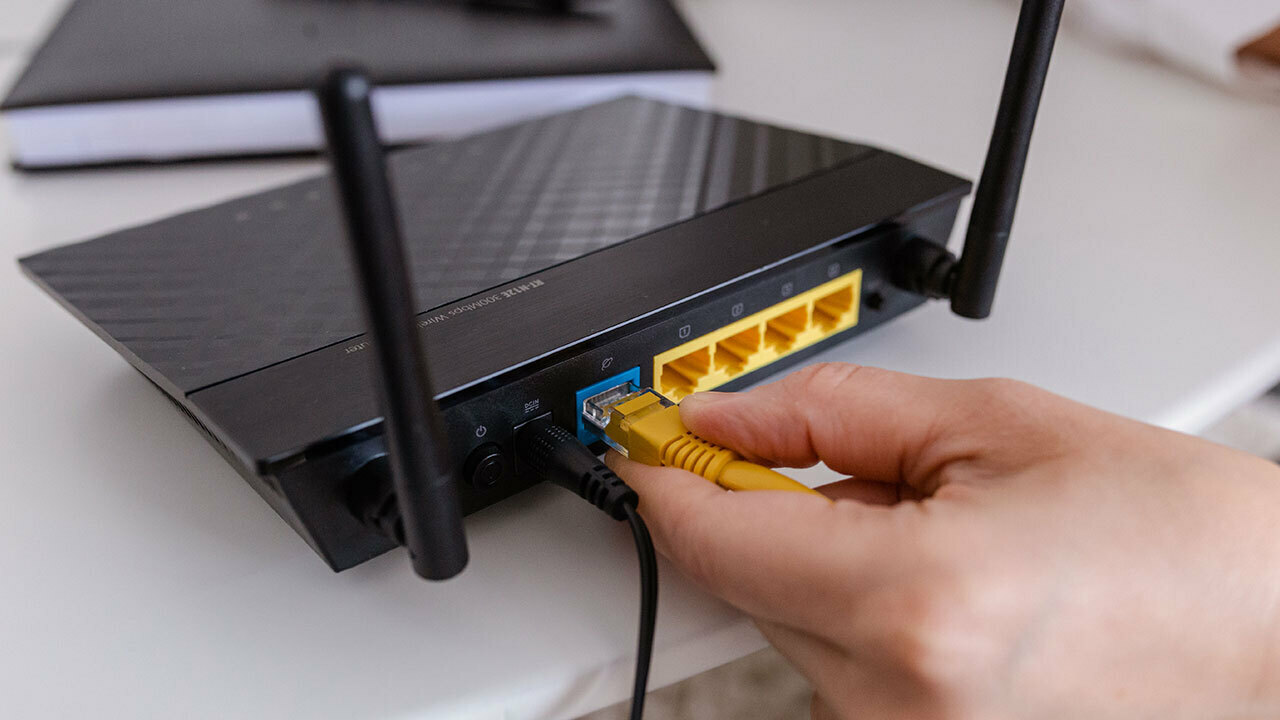
Wake-on-LAN memiliki beberapa peringatan dalam hal dukungan. Pertama, kartu jaringan komputer yang dibangunkan perlu mendukung fitur tersebut. Hampir semua adaptor Ethernet modern akan mendukung Wake-on-LAN, tetapi adaptor nirkabel jarang mendukungnya.
Ini berarti perangkat yang mengirim paket ajaib dapat menggunakan Wi-Fi, tetapi perangkat yang menerimanya mungkin perlu dicolokkan melalui Ethernet agar ini berfungsi. Anda harus memeriksa dokumentasi komputer atau BIOS untuk melihat apakah komputer mendukung Wake-on-Wireless-LAN (atau Wake-on-WLAN).
Kedua, Wake-on-LAN dirancang untuk membangunkan komputer lain di jaringan Anda, sehingga tidak dapat membangunkan komputer di jaringan lain—misalnya, jika Anda berada di Starbucks dan ingin membangunkan desktop di rumah. . Ada beberapa cara untuk membuat ini berhasil, tetapi ini sedikit di luar cakupan panduan ini, jadi kami akan mengarahkan Anda ke arah yang benar sebaik mungkin.
Aktifkan Wake-on-LAN di BIOS
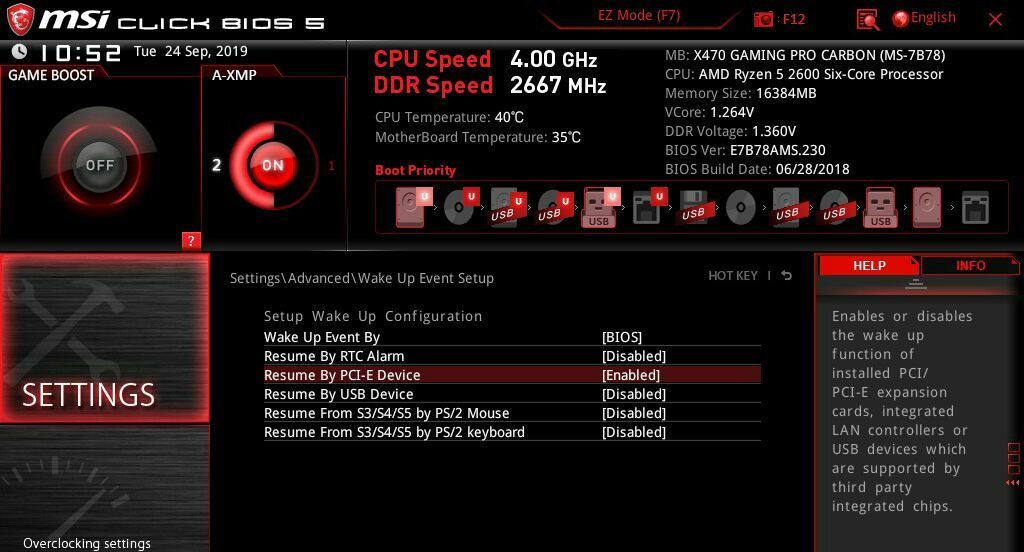
Pertama-tama Anda harus mengaktifkan Wake-on-LAN di tingkat perangkat keras di BIOS komputer Anda. Untuk melakukannya, reboot komputer Anda dan tekan tombol di layar boot—biasanya Delete, F2, atau tombol fungsi lainnya (biasanya akan tertulis di layar). Setelah Anda masuk ke menu BIOS, Anda harus mencari-cari opsi Wake-on-LAN.
Pada beberapa mesin, itu akan diberi label yang sangat jelas dalam pengaturan tidur dan bangun. Dalam kasus lain, seperti pada motherboard MSI saya, ini adalah bagian dari pengaturan Lanjutkan Dengan Perangkat PCI-E . Anda dapat melihat pada tangkapan layar di atas bahwa deskripsi pengaturan ini menyebutkan "pengontrol LAN terintegrasi," yang persis seperti yang kami cari. Alihkan pengaturan itu ke Diaktifkan .
Hanya itu yang perlu saya lakukan di mesin saya, tetapi mungkin ada pengaturan tidur atau hibernasi lain yang harus Anda atur di sini. Ini bervariasi dari PC ke PC, jadi Anda hanya perlu melakukan sedikit trial and error jika Anda mengalami masalah.
Aktifkan Wake-on-LAN di Windows
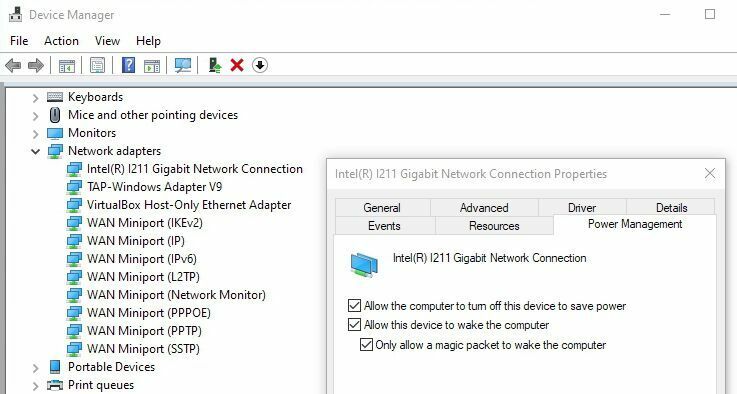
Setelah reboot ke Windows, klik menu Start dan cari "Device Manager." Luncurkan Device Manager, temukan bagian Network Adapters , dan perluas untuk mengungkapkan antarmuka jaringan Anda. Klik kanan pada adaptor Ethernet Anda—milik saya disebut "Intel(R) l211 Gigabit Network Connection"—dan pilih Properties .
Di tab Advanced , gulir ke bawah ke Wake On Magic Packet dan pastikan itu diaktifkan menggunakan kotak drop-down di sebelah kanan. (Opsi ini tidak tersedia di semua mesin uji saya, tetapi Wake-on-LAN masih berfungsi di masing-masing mesin, jadi jangan khawatir jika Anda tidak melihatnya.)
Selanjutnya, klik tab Manajemen Daya di jendela yang sama dan centang dua kotak: Allow This Device to Wake the Computer , dan Only Allow a Magic Packet to Wake the Computer . Klik OK dan keluar dari Pengelola Perangkat.
Beberapa komputer mungkin hanya mendukung Wake-on-LAN dari mode tidur, sementara yang lain memungkinkan Anda untuk bangun dari kondisi mati, jadi Anda mungkin perlu mengubah pengaturan di BIOS atau di Panel Kontrol Windows di bawah Perangkat Keras dan Suara > Opsi Daya > Pengaturan Sistem .
Beberapa orang menemukan bahwa mereka perlu menonaktifkan Fast Startup dari halaman ini, meskipun itu bekerja dengan baik untuk saya. Sekali lagi, Anda mungkin perlu bermain-main dengan pengaturan jika Anda menemukan Wake-on-LAN tidak berfungsi dengan baik.
Bangunkan Komputer Anda Dengan Aplikasi yang Tepat
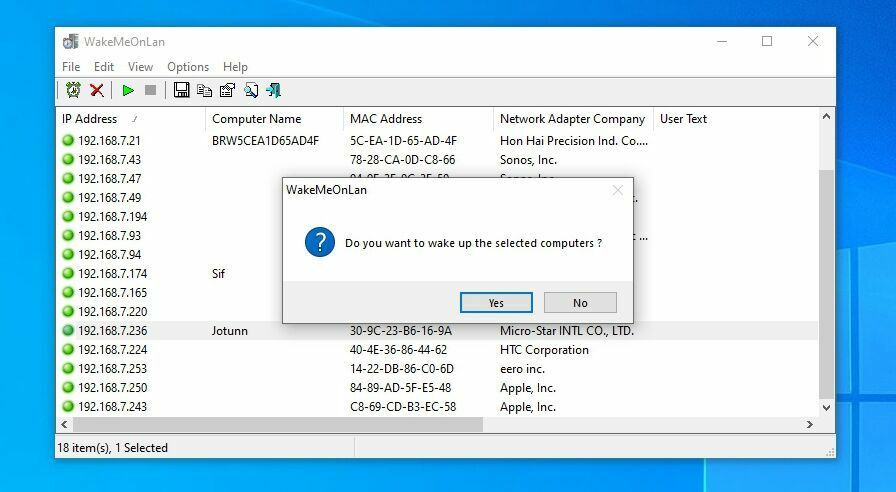
Terakhir, untuk mengaktifkan komputer melalui jaringan, Anda memerlukan aplikasi Wake-on-LAN di perangkat lain, seperti ponsel atau laptop. Beberapa program sudah dilengkapi dengan Wake-on-LAN built-in, termasuk yang sudah Anda miliki. Dalam kasus lain, Anda mungkin memerlukan program terpisah untuk membangunkan PC Anda.
Di TeamViewer, klik tombol Bangun untuk membangunkan PC tidur yang terhubung ke akun TeamViewer Anda. Anda harus memeriksa dokumentasi untuk alat akses jarak jauh Anda sendiri untuk melihat apakah alat itu mendukung Wake-on-LAN, dan pengaturan apa yang Anda perlukan untuk mengaktifkannya agar berfungsi.
Jika Anda mencoba membangunkan PC dari mesin Windows lain, saya merekomendasikan WakeMeOnLan dari NirSoft. Ini akan memindai jaringan Anda dan memberikan daftar perangkat, sehingga Anda tidak perlu mengingat alamat IP yang benar setiap saat. Cukup klik mesin yang Anda inginkan dan tekan tombol Bangun .
Depicus adalah alat bagus lainnya, tetapi sedikit lebih maju. Anda harus memasukkan alamat IP, alamat MAC, subnet mask, dan nomor port untuk PC jarak jauh.
Jika Anda tidak memiliki PC, Anda dapat menggunakan aplikasi seluler seperti Wake On Lan (Android) atau Mocha WOL (iOS). Mereka bekerja dengan cara yang sama seperti aplikasi desktop di atas: Anda dapat memindai jaringan Anda untuk perangkat, atau memasukkan alamat IP dan MAC komputer yang ingin Anda bangun.

Jika semuanya berjalan dengan baik, komputer Anda akan langsung menyala ketika Anda menekan tombol Bangun. Jika tidak, periksa pengaturan BIOS, pengaturan Windows, dan konfigurasi aplikasi Wake-on-LAN Anda untuk memastikan semuanya diatur dengan benar untuk perangkat keras spesifik Anda.
Jika Anda ingin membangunkan komputer Anda dengan cepat tanpa memindai setiap kali, mungkin ide yang baik untuk menetapkan alamat IP statis untuk komputer Anda di router Anda, sehingga tidak berubah.
Wake-on-WAN
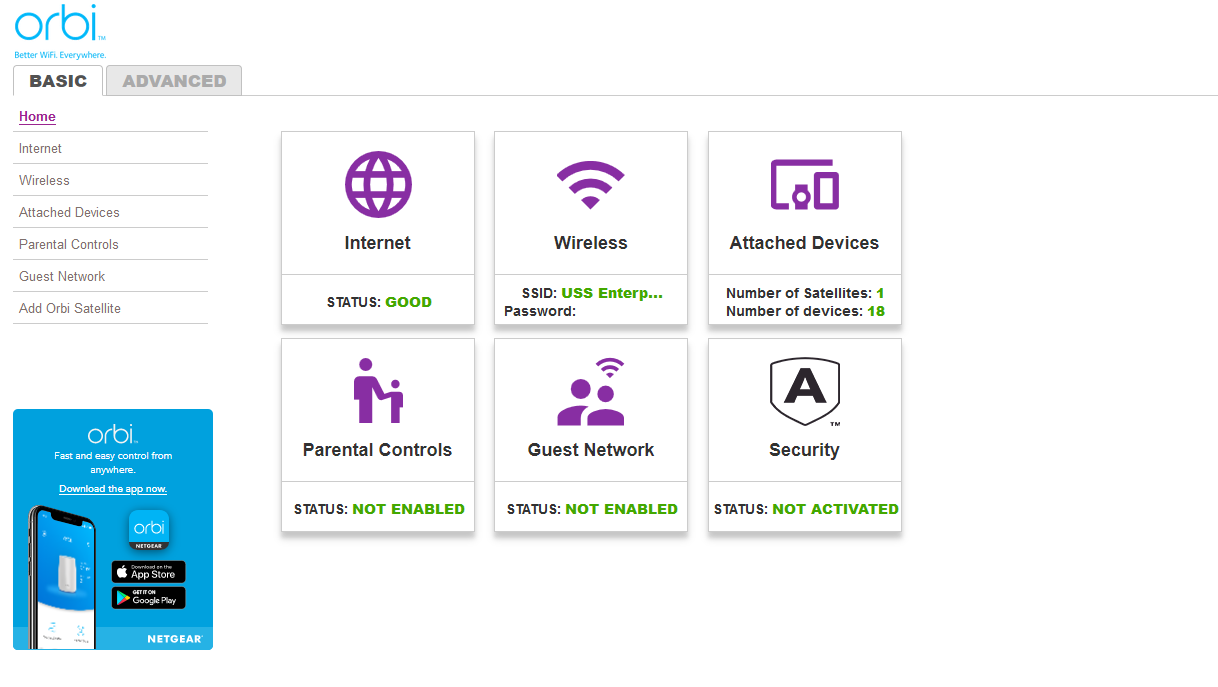
Jika Anda hanya mencoba untuk membangunkan komputer Anda dari sisi lain rumah, Anda dapat berhenti di sini—selesai! Namun ada kalanya Anda mungkin ingin membangunkan komputer saat Anda jauh dari rumah, seperti saat Anda sedang berlibur atau bekerja di kedai kopi. Ini dikenal sebagai Wake-on-WAN, dan jauh lebih kompleks.
Direkomendasikan oleh Editor Kami



Ide umumnya bekerja seperti ini: alih-alih mengirim paket ajaib ke alamat IP internal komputer Anda, Anda mengirimkannya ke alamat IP eksternal router Anda—yang ditampilkan di whatismyipaddress.com. Anda kemudian menggunakan penerusan porta pada router Anda untuk meneruskan paket ajaib ke komputer yang benar.
Sayangnya, Wake-on-LAN tidak benar-benar dimaksudkan untuk digunakan dengan cara ini, jadi tidak ada satu cara mudah untuk membuatnya berfungsi—ini sangat bergantung pada pengaturan jaringan Anda. Namun, jika Anda dapat mengakses halaman konfigurasi router, ada beberapa hal yang dapat Anda coba.
Buka bagian penerusan port pada router Anda—jika Anda tidak dapat menemukannya, portforward.com dapat membantu—dan meneruskan port Wake-on-LAN ke alamat siaran jaringan rumah Anda. Port biasanya adalah port 7 atau 9, dan alamat broadcast biasanya seperti 192.168.1.255—pada dasarnya, alamat IP router Anda dengan ".255" sebagai oktet terakhir.
Itu akan menyiarkan paket ajaib ke seluruh jaringan, di mana itu akan diterima oleh alamat MAC yang telah Anda tentukan. Sayangnya, sebagian besar router tidak mengizinkan port penerusan ke alamat broadcast, jadi ada kemungkinan besar ini tidak akan berhasil, tetapi patut dicoba.
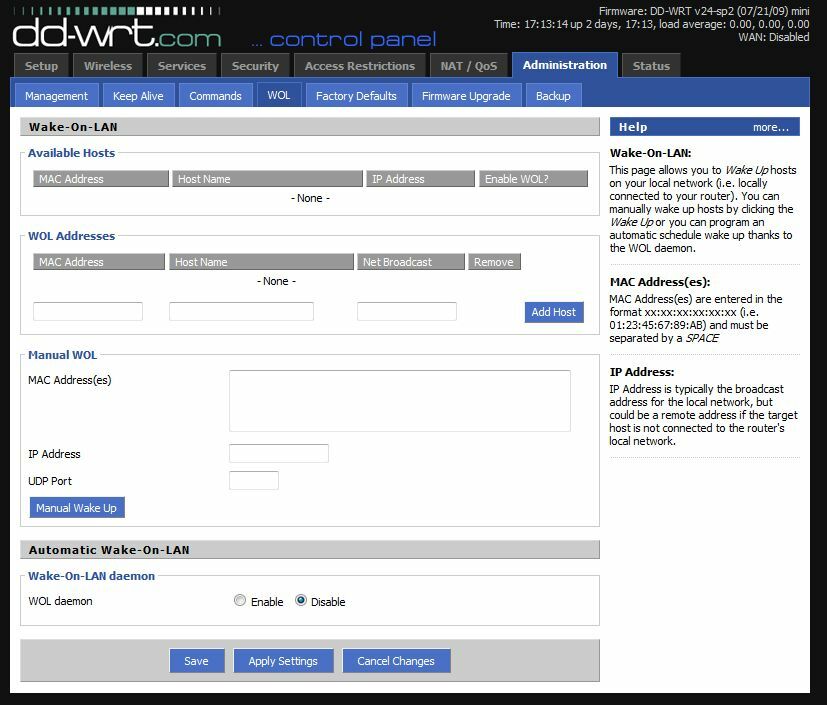
Jika router Anda tidak mengizinkannya, ada beberapa solusi. Misalnya, Anda dapat mencoba menonaktifkan JavaScript di halaman konfigurasi perute sehingga Anda dapat memasukkan alamat siaran di kotak penerusan port. Anda juga dapat mengubah subnet mask untuk membuat alamat broadcast baru. Baca lebih lanjut tentang solusi ini di halaman ini.
Jika Anda memiliki perute dengan konfigurasi yang lebih canggih, seperti yang menjalankan firmware DD-WRT, Anda dapat menggunakan kombinasi penerusan porta dan tabel ARP untuk mengelabui perute agar meneruskan porta ke alamat siaran. Wiki DD-WRT ini menjelaskannya secara lebih rinci.
Solusi Alternatif: Komputer Selalu Aktif
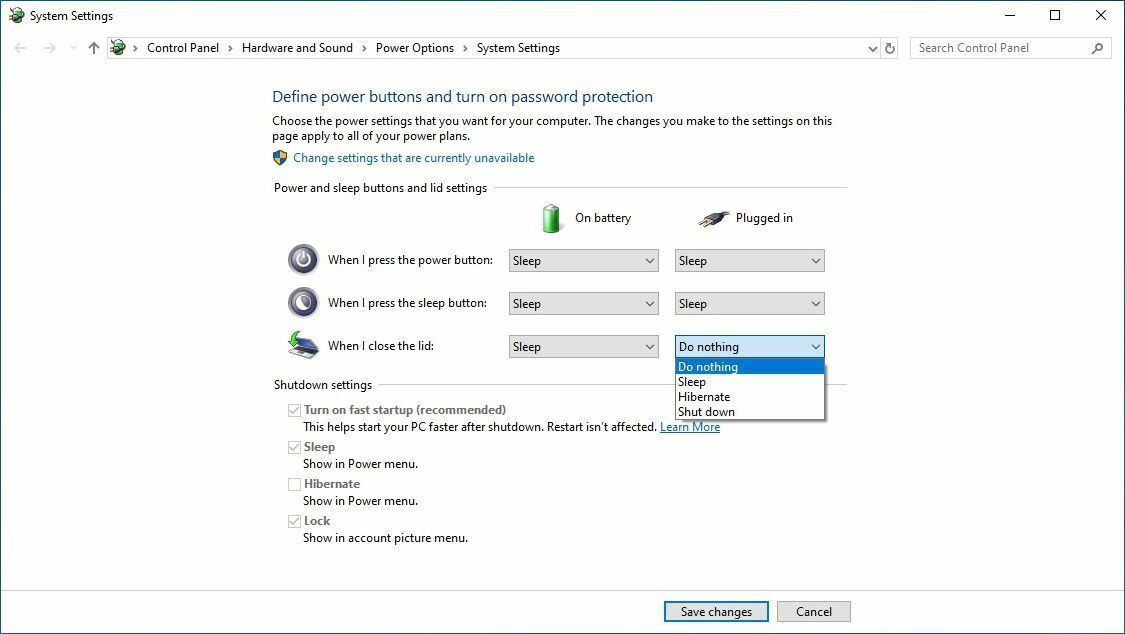
Anda dapat melihat bagaimana Wake-on-WAN menjadi sedikit rumit. Saya lebih suka solusi yang lebih mudah: komputer yang selalu aktif di dalam jaringan yang dapat saya remote ke dalam dan mengirim paket ajaib di sekitar rumah.
Misalnya, saya memiliki server rumah yang menjalankan Windows 10, dan itu aktif 24/7. Jadi ketika saya jauh dari rumah, saya hanya menggunakan Chrome Desktop Jarak Jauh untuk melakukan remote ke PC yang selalu aktif, menggunakan WakeMeOnLan untuk mengirim paket ajaib dari mesin itu ke workstation saya, lalu remote ke workstation saya setelah bangun. Ini agak bundaran, tetapi berhasil.
Yang terbaik dari semuanya, Anda dapat menggunakan solusi ini dengan perangkat keras apa pun yang sudah Anda miliki. Punya laptop lama yang mengumpulkan debu? Tempelkan di sudut, atur agar berjalan dengan penutup tertutup dan akses dengan program desktop jarak jauh pilihan Anda.
Punya perangkat NAS yang berjalan setiap saat, atau bahkan Raspberry Pi? SSH ke dalamnya dan gunakan baris perintah untuk mengirim paket ajaib itu. Selama paket ajaib itu sendiri berasal dari dalam jaringan, Wake-on-LAN akan bekerja tanpa terlalu banyak tekanan.
