Cara mematikan Storage Sense di Windows 10
Diterbitkan: 2021-05-21Untuk waktu yang lama, pengguna Windows telah menggunakan Disk Cleanup untuk mengosongkan ruang dengan menghapus file sampah dari komputer mereka. Alat ini juga menghapus versi Windows sebelumnya setelah memutakhirkan ke versi terbaru. Masalahnya adalah, menggunakan Disk Cleanup dapat menyebabkan penghapusan semua konten folder "Unduhan" Anda secara tidak sengaja.
Untuk membantu mengatasi masalah ini, Windows memperkenalkan Storage Sense, fitur intuitif yang memantau perangkat Anda dan mengosongkan ruang secara otomatis. Sekarang, Anda tidak perlu lagi khawatir tentang ruang disk yang hampir habis atau secara tidak sengaja menghapus file yang salah.
Storage Sense mungkin merupakan alat hebat yang mengoptimalkan ruang disk secara otomatis, tetapi tidak untuk semua orang. Untuk alasan ini, beberapa orang mungkin ingin mematikannya. Dalam posting kami hari ini, kami akan menunjukkan kepada Anda petunjuk tentang cara mematikan Storage Sense secara permanen.
Apa itu Sense Penyimpanan?
Fitur Storage Sense diperkenalkan pada October 2018 Update (versi 1809) sebagai pengganti Disk Cleanup. Ini dirancang untuk secara otomatis mengosongkan ruang di drive Anda dengan menghapus file yang tidak perlu, seperti file internet sementara, konten Recycle Bin, dan file aplikasi sementara. Ini juga menghapus folder "Unduhan", meskipun Anda dapat mengubahnya jika Anda tidak ingin folder tersebut dikosongkan.
Sekarang, Anda mungkin bertanya-tanya, “Apakah baik menggunakan Storage Sense?” Kami pikir itu tergantung pada apa yang Anda inginkan. Storage Sense tidak diaktifkan secara default, menjadikannya fitur opsional bagi mereka yang ingin mengawasi ruang penyimpanan mereka. Soalnya, Storage Sense menghapus file yang sudah berada di Recycle Bin selama lebih dari 30 hari. Itu juga menghapus file di folder Unduhan Anda yang belum Anda ubah dalam 30 hari terakhir.
Jika Anda adalah tipe orang yang mengunduh banyak file tetapi lupa menghapus file internet sementara, maka menggunakan Storage Sense sangat masuk akal. Setelah diaktifkan, fitur ini akan aktif sendiri setiap kali komputer Anda kehabisan ruang penyimpanan. Ini memonitor perangkat Anda dan menghapus file sementara yang tidak lagi dibutuhkan PC dan aplikasi Anda. Pembersihan folder Unduhan tidak diaktifkan secara default, tetapi Anda dapat dengan mudah mengonfigurasi alat untuk menghapus konten lama setiap 30 hari.
Saat Storage Sense beroperasi secara otomatis, Anda dapat memintanya untuk membersihkan drive Anda secara manual. Jika Anda mengklik tombol “Kosongkan ruang sekarang”, alat akan memindai perangkat Anda untuk menemukan file yang aman untuk dibersihkan. Ini kemudian memberi Anda perkiraan berapa banyak ruang yang akan Anda kosongkan. Untuk membersihkan file, Anda hanya perlu mengklik tombol "Hapus File".
Cara Menonaktifkan Storage Sense di Windows 10
Seperti yang disebutkan sebelumnya, terlepas dari kegunaannya, Anda mungkin ingin menonaktifkannya karena alasan tertentu. Kami akan memandu Anda melalui tiga metode menonaktifkan Storage Sense di perangkat Anda. Anda dapat menonaktifkan Storage Sense menggunakan Windows Settings, Registry Editor, atau Group Policy Editor.
Mari kita mulai!
Metode 1: Cara Menonaktifkan Sense Penyimpanan Menggunakan Aplikasi Pengaturan
Fitur Storage Sense dinonaktifkan secara default. Tapi, Anda dapat memeriksa apakah itu dihidupkan dan menonaktifkannya jika Anda tidak ingin menggunakannya. Ikuti langkah-langkah ini untuk melakukannya:
- Luncurkan aplikasi "Pengaturan" menggunakan pintasan Win + I.
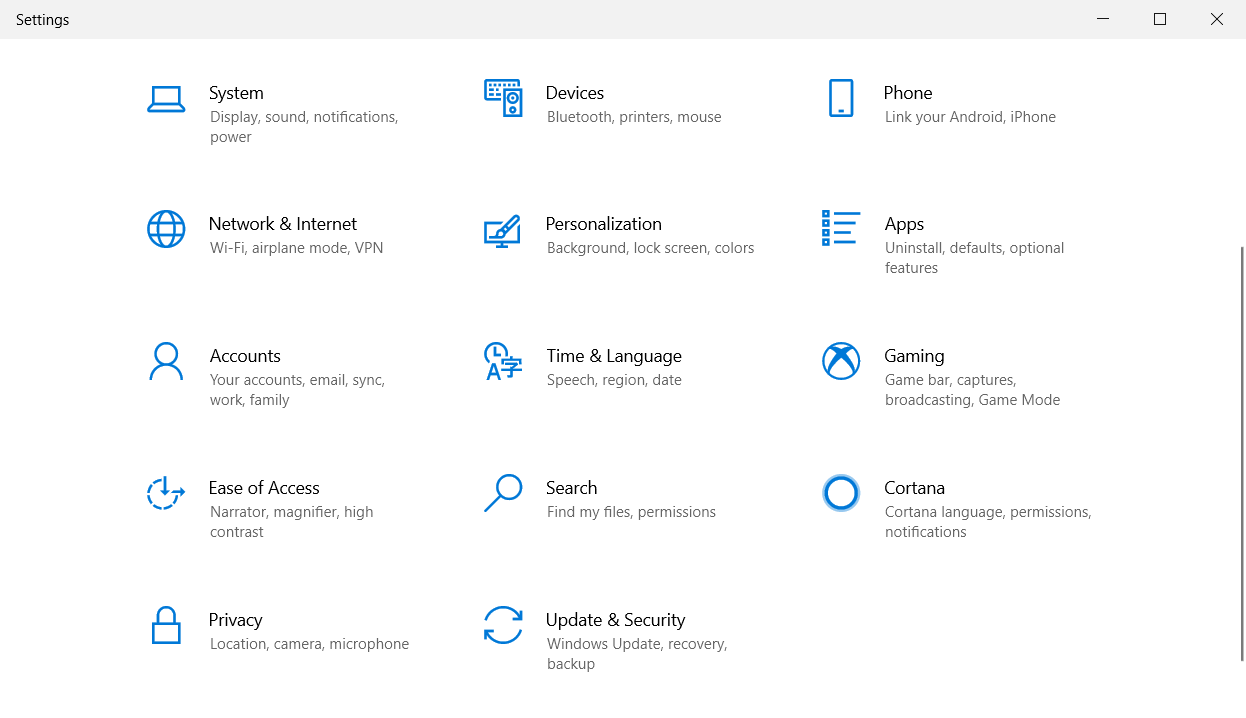
- Pilih "Sistem" dan klik tab "Penyimpanan" di bilah sisi kiri.
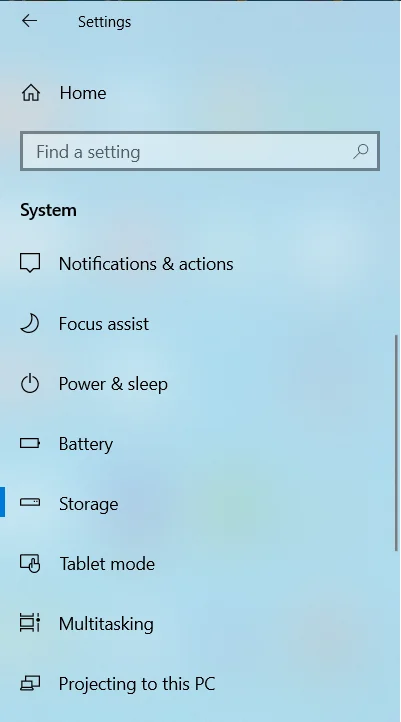
- Anda akan melihat tombol untuk menonaktifkan fitur di bawah "Penyimpanan".
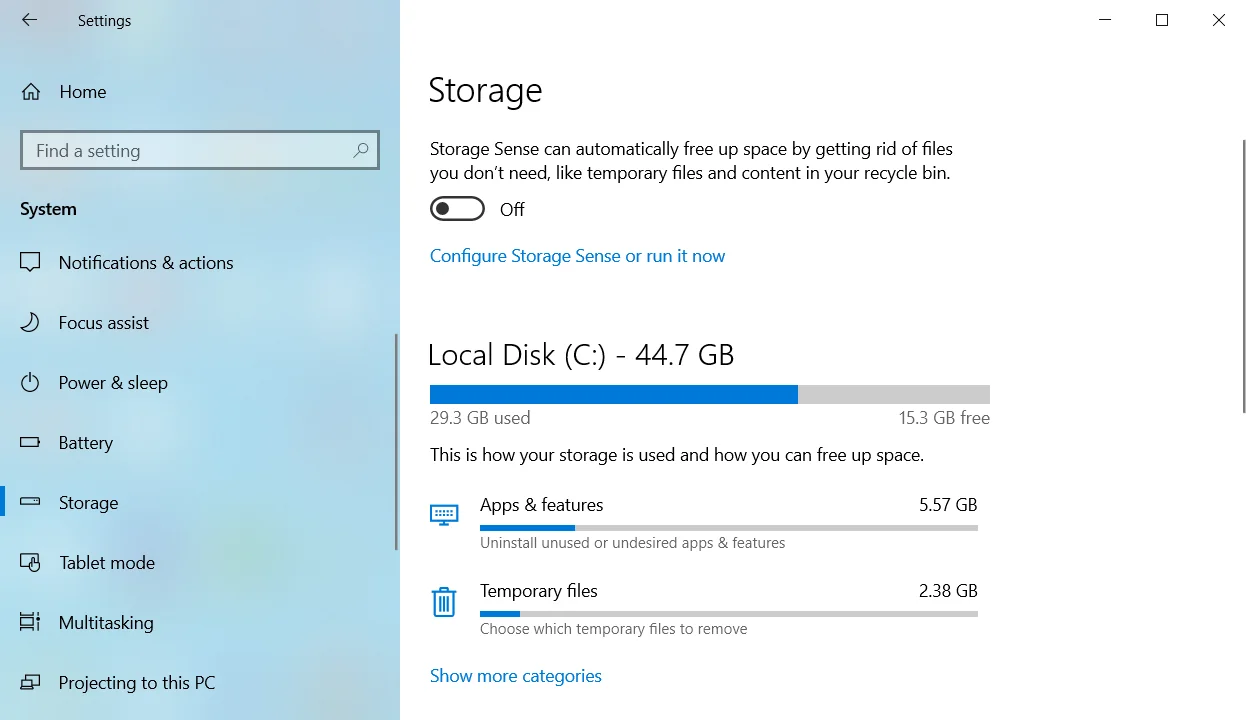
Setelah dimatikan, fitur tersebut tidak akan berjalan secara otomatis di perangkat Anda. Jika Anda memutakhirkan PC Anda dan kehabisan ruang, Anda dapat mengikuti langkah-langkah di atas dan mengaktifkan kembali fitur tersebut.
Metode 2: Cara Menonaktifkan Storage Sense Menggunakan Registry Editor
Anda juga dapat memodifikasi Registry untuk menonaktifkan Storage Sense di Windows 10. Namun, ingatlah untuk selalu mencadangkan registri Anda sebelum mengeditnya. Dengan cara ini, Anda akan dapat membalikkan perubahan apa pun dengan memulihkan cadangan.
Untuk membuat cadangan Registry, ikuti langkah-langkah berikut:
- Luncurkan kotak "Jalankan" menggunakan pintasan keyboard Win + R.
- Ketik regedit ke dalam kotak dialog "Jalankan" dan tekan tombol "Enter".
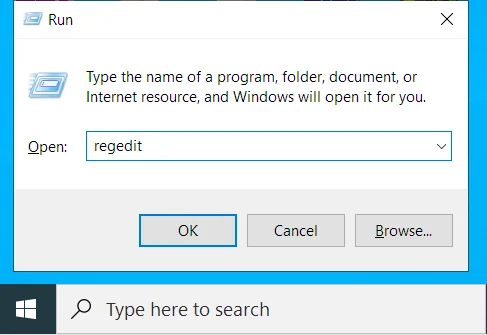
- Klik Ya pada permintaan UAC.
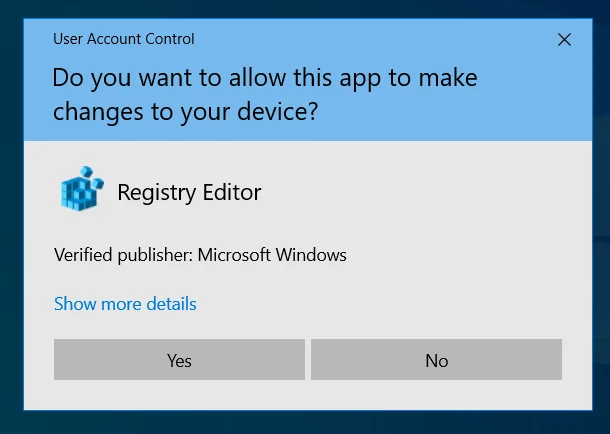
- Setelah Registry Editor terbuka, klik kanan pada "Komputer" dan pilih "Ekspor".
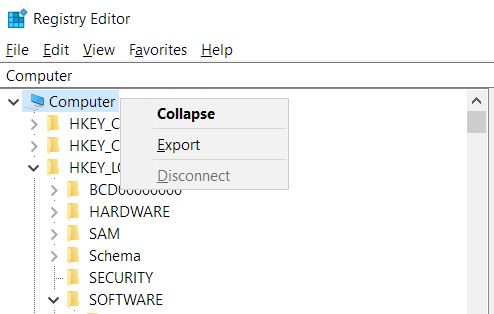
- Pilih lokasi pilihan Anda untuk file .reg dan beri nama.
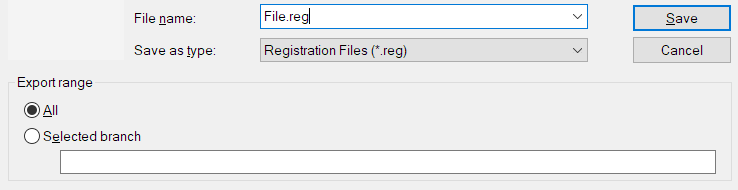
Setelah Anda selesai mencadangkan registri Anda, lanjutkan dengan langkah-langkah di bawah ini untuk menonaktifkan Storage Sense:
- Luncurkan perintah "Jalankan" lagi, ketik regedit ke dalam kotak "Jalankan", dan klik "OK".
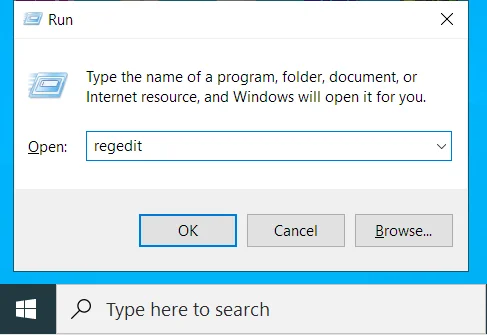
- Klik "Ya" pada prompt UAC.
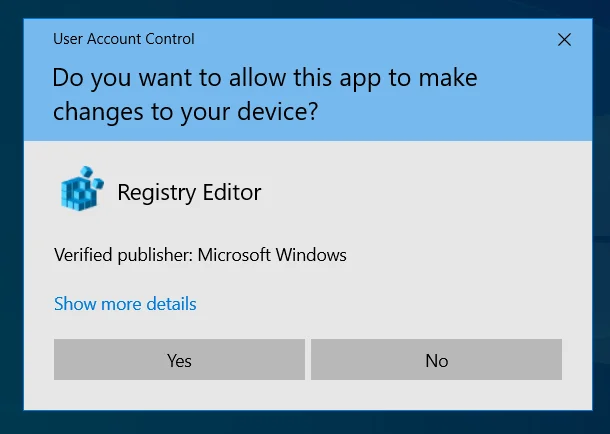
- Di jendela Registry Editor, navigasikan jalur ini: HKEY_CURRENT_USER\Software\Microsoft\Windows\CurrentVersion\StorageSense\Parameters\StoragePolicy .
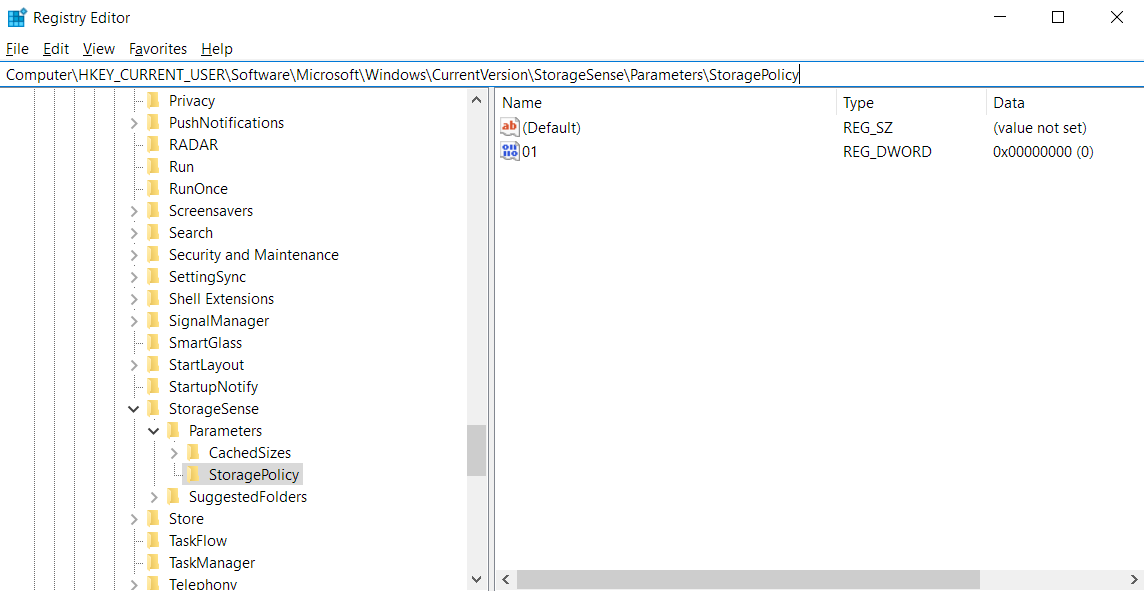 Atau, salin jalur ini dan tempel ke bilah alamat Registri untuk mengakses folder tujuan dengan cepat.
Atau, salin jalur ini dan tempel ke bilah alamat Registri untuk mengakses folder tujuan dengan cepat. - Sesampai di sana, klik dua kali pada 01 DWORD di sidebar kanan dan ubah nilainya menjadi 0 . Jika nilainya sudah 0 , maka Storage Sense tidak diaktifkan.
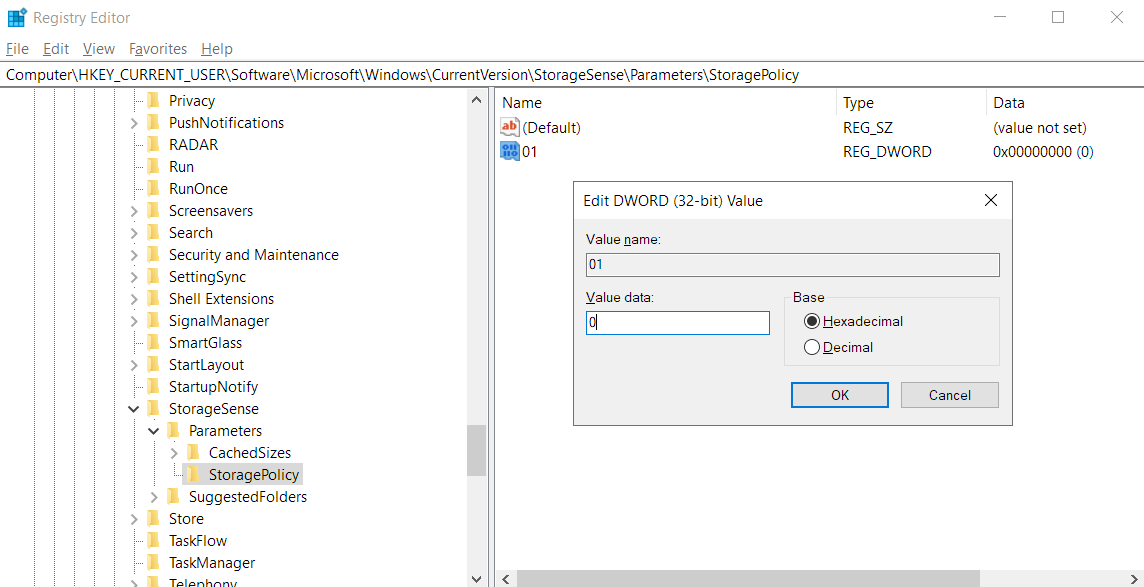
- Klik "OK" setelah mengubah nilainya.

Tindakan ini menonaktifkan Storage Sense agar tidak berjalan secara otomatis di perangkat Anda. Jika Anda berubah pikiran dan ingin mengaktifkannya kembali, cukup ikuti petunjuk yang sama tetapi pada langkah 4 , ubah nilai DWORD menjadi 1 .
Metode 3: Cara Mematikan Storage Sense Secara Permanen Menggunakan Editor Kebijakan Grup
Editor Kebijakan Grup juga memungkinkan Anda untuk menonaktifkan Storage Sense di PC Anda. Namun, opsi ini tidak tersedia untuk pengguna Windows 10 Home. Opsi ini mungkin juga tidak tersedia untuk pengguna yang belum memutakhirkan ke Windows 10 versi 1903 (19H1).
Untuk melanjutkan dengan metode ini, ikuti petunjuk di bawah ini:
- Buka konsol "Jalankan" menggunakan pintasan keyboard Win + R.
- Ketik gpedit.msc ke dalam kolom input dan tekan "Enter".
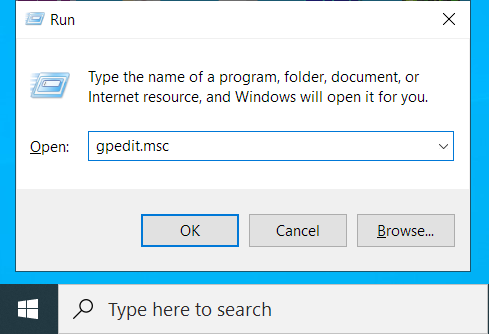
- Di jendela Editor Kebijakan Grup Lokal berikutnya, jelajahi lokasi ini:
Konfigurasi Komputer > Template Administratif > Sistem > Storage Sense
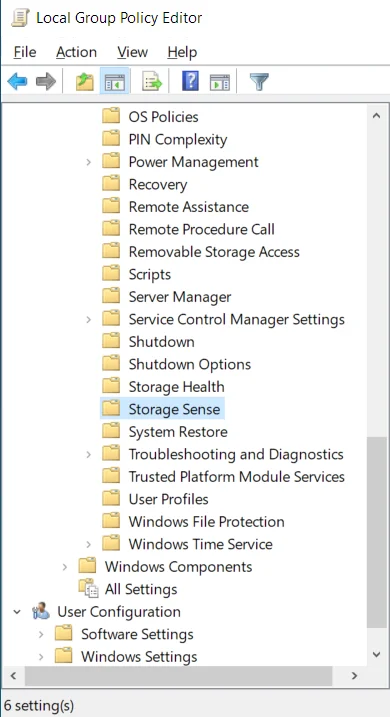
- Setelah Anda mengklik folder "Storage Sense", Anda akan melihat daftar enam kebijakan di sidebar kanan. Klik dua kali pada kebijakan "Izinkan Sense Penyimpanan".
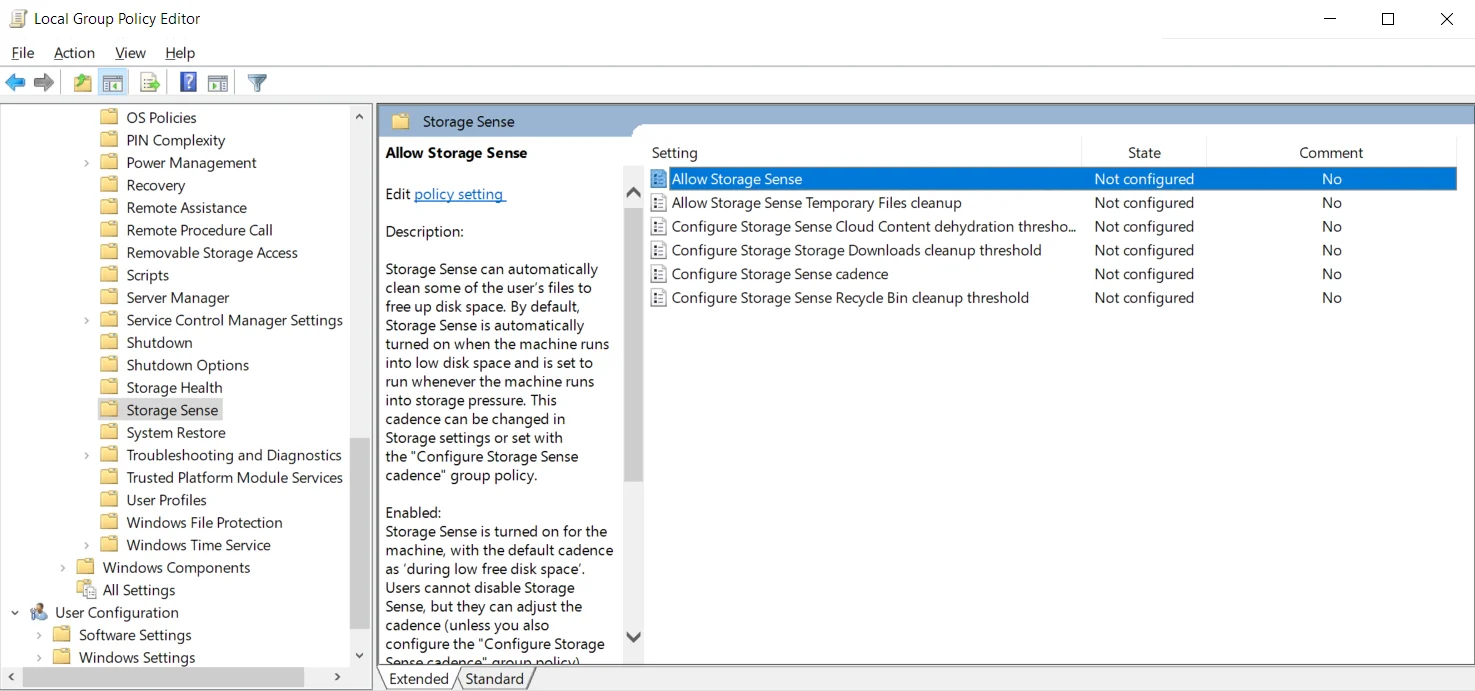
- Di jendela konfigurasi, klik opsi "Nonaktif". Ini menonaktifkan Storage Sense secara permanen, dan pengguna tidak dapat mengaktifkannya.
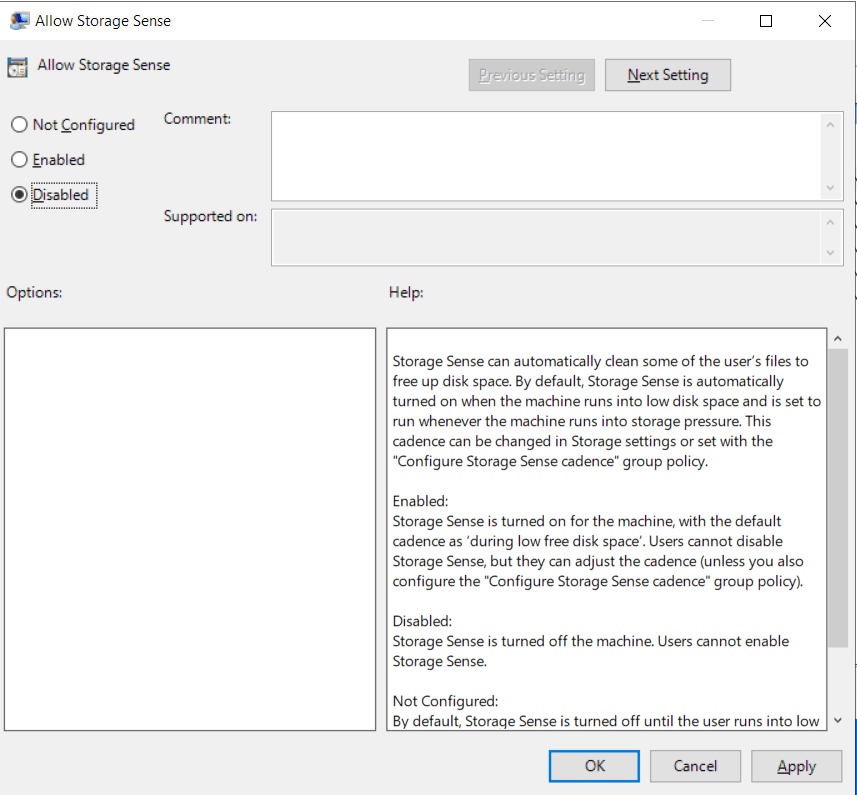
- Klik "Terapkan" dan kemudian "OK" untuk menyimpan perubahan.
Jika Anda berubah pikiran dan ingin mengaktifkan kembali fitur tersebut, cukup ikuti petunjuk di atas, tetapi pada langkah 5 , klik opsi “Tidak Dikonfigurasi”. Tekan Terapkan > OK untuk menyimpan perubahan.
Cara Memperbaiki Masalah Registri
Alat Storage Sense secara otomatis menghapus file yang tidak lagi dibutuhkan perangkat Anda, seperti konten Recycle Bin, file sementara, dan thumbnail. Namun, itu tidak akan memperbaiki anomali di registri Anda. Anda lihat, setiap kali Anda menggunakan komputer Anda, baik untuk menginstal atau menghapus program, menghubungkan perangkat baru, atau bahkan memperbarui Windows, korupsi registri dapat terjadi. Hal ini disebabkan oleh kunci kosong atau entri yang tidak valid tertinggal di registri.
Anda tidak ingin membiarkan kunci dan entri yang tersisa ini menumpuk. Jika tidak, komputer Anda akan mulai bekerja dan sering crash atau freeze. Seperti yang Anda ketahui, memodifikasi registri adalah upaya berisiko yang dapat menyebabkan kerusakan permanen pada PC Anda. Itu sebabnya Anda perlu berhati-hati tentang cara mendekatinya.
Jelas, Anda tidak ingin melakukan ini secara manual karena Anda bahkan tidak tahu harus mulai dari mana. Terlebih lagi, ketika berurusan dengan registri, Anda tidak bisa begitu saja menggunakan alat apa pun yang diiklankan. Anda membutuhkan alat yang andal dan dapat dipercaya.
Untuk memperbaiki masalah registri dengan aman, kami merekomendasikan Pembersih Registri Auslogics BoostSpeed. Alat ini memeriksa PC Anda untuk masalah registri. Pembersih Registri akan menghapus semua kunci kosong dan memperbaiki entri registri yang rusak untuk membantu menstabilkan sistem Anda.

Atasi Masalah PC dengan Auslogics BoostSpeed
Selain membersihkan dan mengoptimalkan PC Anda, BoostSpeed melindungi privasi, mendiagnosis masalah perangkat keras, menawarkan kiat untuk meningkatkan kecepatan, dan menyediakan 20+ alat untuk memenuhi sebagian besar kebutuhan pemeliharaan dan layanan PC.
Menggunakan alat ini aman berkat opsi "Cadangkan perubahan", yang diaktifkan secara default. Jika terjadi kesalahan, Anda dapat membuka Auslogics Rescue Center dan memulihkan status pra-pembersihan Registry Anda.
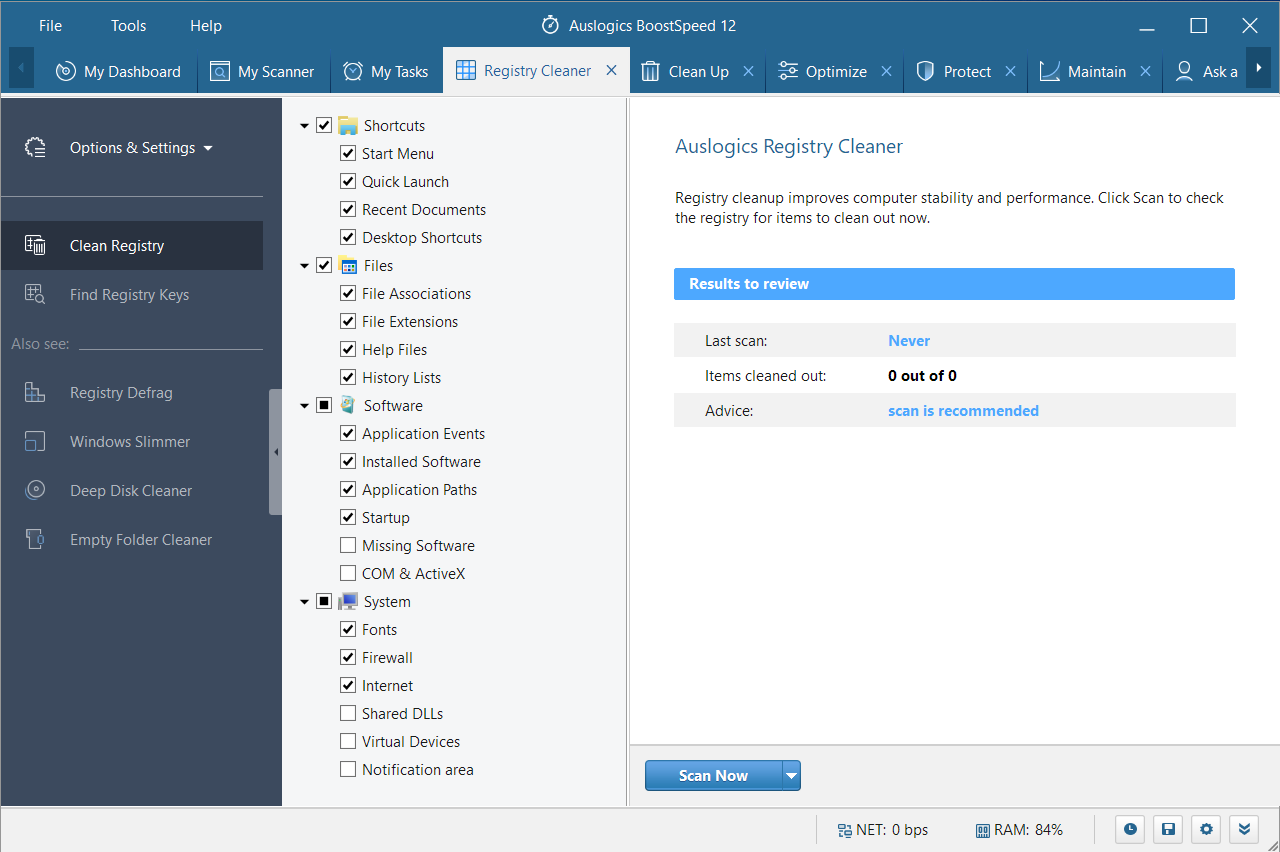
Jadi, sudahkah Anda mencoba menggunakan Storage Sense? Bagaimana menurut anda? Bagikan pemikiran, pendapat, dan saran Anda dengan berkomentar di bawah.
