Pecahkan Masalah Mac Anda Dengan Opsi Startup Tersembunyi Ini
Diterbitkan: 2023-04-10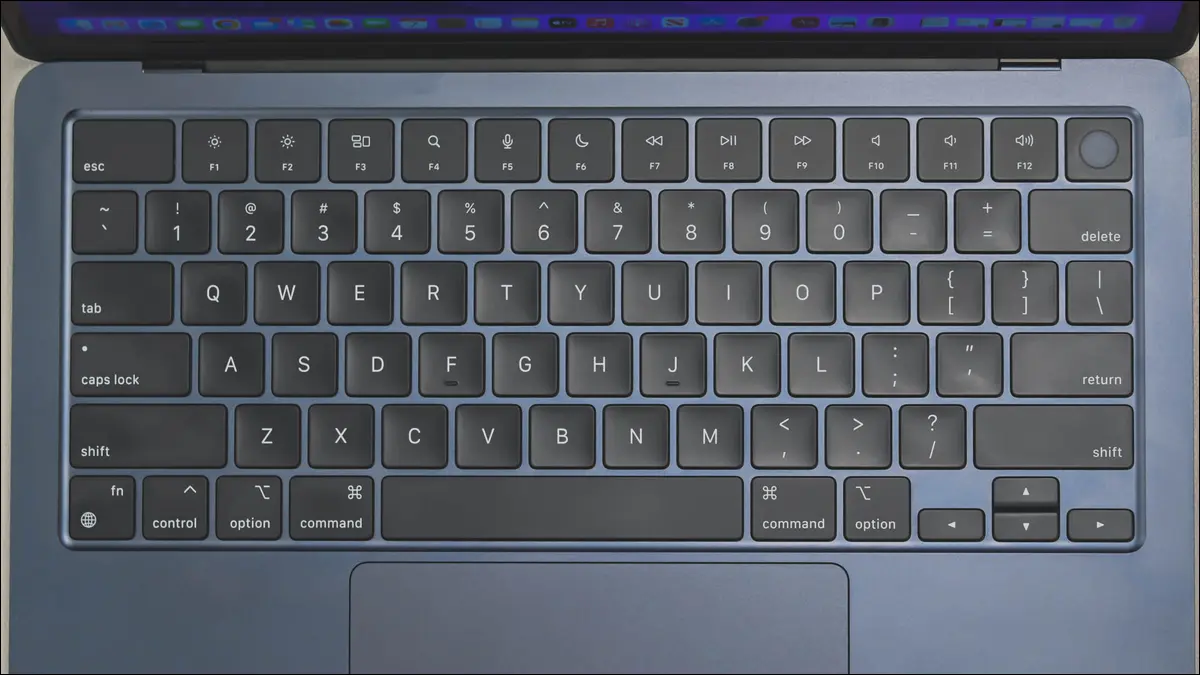
Anda dapat menggunakan berbagai mode mulai Mac untuk membantu memperbaiki masalah pada Mac, menjalankan alat diagnostik, atau menginstal ulang macOS dari awal. Cara Anda mengakses mode ini bergantung pada apakah Anda memiliki Apple Silicon atau Mac berbasis Intel.
Tentukan apakah Anda Memiliki Apple Silicon atau Mac berbasis Intel
Opsi Boot Apple Silicon Mac
Kunci Startup Mac berbasis Intel
Tip Pemecahan Masalah Lainnya
Tentukan apakah Anda Memiliki Apple Silicon atau Mac berbasis Intel
Mengakses opsi startup berbeda tergantung pada jenis Mac yang Anda miliki. Anda dapat mengetahui model Mac mana yang Anda miliki dari dalam macOS dengan mengeklik logo Apple, lalu memilih "Tentang Mac Ini" di bagian atas menu tarik-turun.
Model Anda harus dicantumkan bersama dengan chip yang mendukungnya. Apple Silicon Mac modern akan memiliki nomor seperti M1, M2, atau beberapa variasi di atasnya. Jika Anda melihat “Intel” tercantum maka Anda memiliki Mac berbasis Intel.
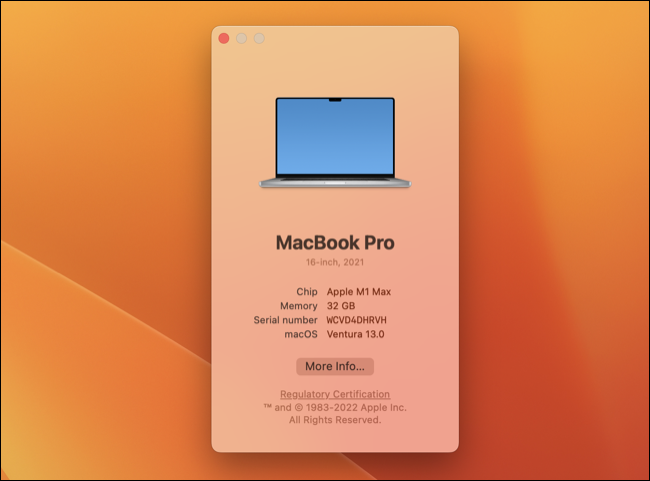
Alternatifnya, jika Anda mengetahui model Mac dan tahun pembuatannya, Anda juga bisa mengetahui jenis chip yang Anda miliki. Jika Anda memiliki MacBook Air 2020, MacBook Pro 13 inci 2020, MacBook Pro 14 inci atau 16 inci 2021, Mac mini 2020, iMac 2021, Mac Studio 2022, atau salah satu perangkat yang diproduksi setelah tanggal tersebut, maka ada kemungkinan besar Anda memiliki chip Apple Silicon.
Opsi Boot Apple Silicon Mac
Apple Silicon tidak menggunakan metode tradisional untuk menahan tombol saat Mac Anda melakukan boot untuk mengakses berbagai opsi boot. Ada beberapa tingkat penekanan tombol, tetapi banyak opsi dapat diakses dari menu sederhana.
Pertama, Anda harus mematikan Mac menggunakan Apple > Shut Down atau dengan menekan dan menahan tombol daya untuk mematikan daya (lakukan ini hanya jika Mac tidak dapat melakukan booting, macet di putaran boot, atau Anda tidak dapat dimatikan secara normal karena beberapa alasan).
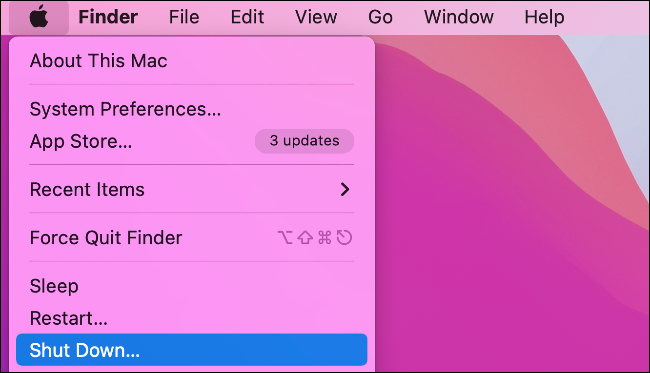
Dengan Mac Anda mati, tekan dan tahan tombol daya. Tetap tahan tombol daya dan Anda akan melihat pesan yang mengatakan "Lanjutkan tahan untuk opsi pengaktifan..." jadi tahan jari Anda sampai ini berubah. Akhirnya, Anda akan melihat pesan yang memberi tahu Anda bahwa opsi pengaktifan sedang dimuat dan Anda dapat melepaskan tombol daya.
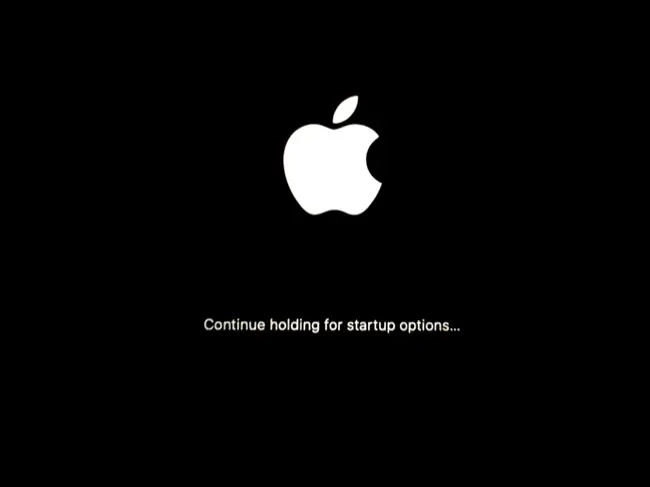
Sekarang Anda akan melihat menu dengan semua volume boot yang tersedia ditampilkan. Ini adalah cara Anda mem-boot macOS dari drive eksternal atau mem-boot sistem operasi alternatif seperti Linux.
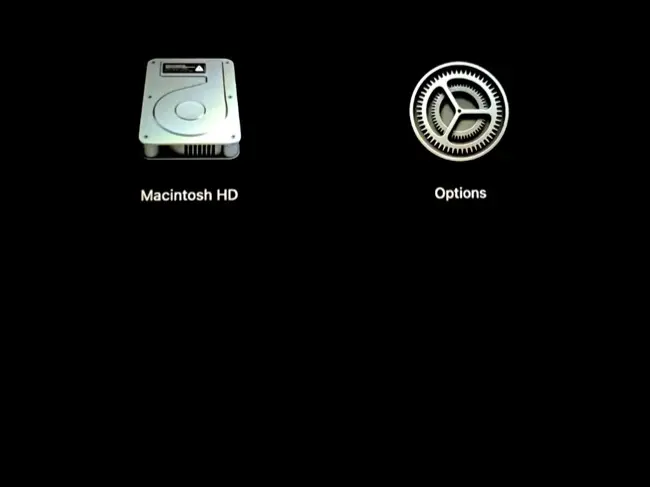
Boot Mode Aman
Saat Anda berada di layar ini, Anda dapat mem-boot Mac Anda dalam mode aman. Untuk melakukannya, klik volume yang Anda pilih (kemungkinan “Macintosh HD”), lalu tahan tombol Shift. Sekarang klik "Lanjutkan dalam Mode Aman" untuk memulai booting. Dalam mode aman, Mac Anda akan menonaktifkan semua item startup, menjalankan pemeriksaan integritas sistem, menghapus cache, hanya memuat font sistem, dan banyak lagi.
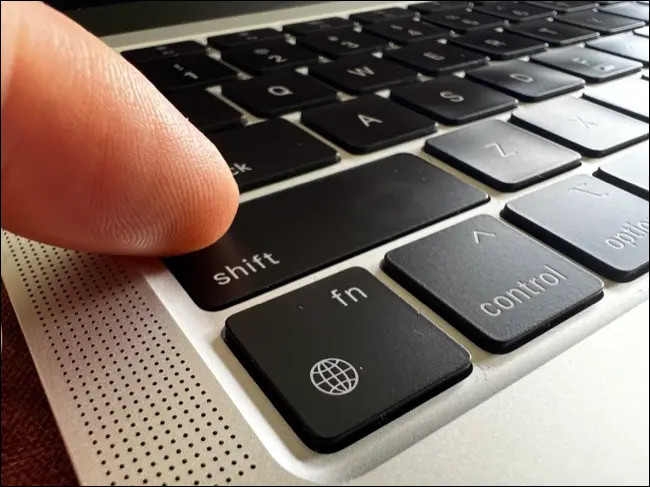
Pelajari lebih lanjut tentang memperbaiki masalah macOS dengan Safe Mode .
Boot Mode Pemulihan macOS
Di sebelah volume Anda di opsi mulai ada tombol dengan label "Opsi". Klik di atasnya, dan komputer Anda akan boot ke Recovery Mode. Setelah macOS di-boot, Anda harus memilih pengguna admin dan masuk untuk melakukan perubahan. Setelah melakukannya, Anda akan melihat beberapa opsi muncul:
- Pulihkan dari Time Machine : Pilih ini untuk memulihkan data Mac Anda dari cadangan Time Machine terbaru. Colokkan drive Anda, pilih opsi ini, dan tunggu prosesnya selesai.
- Instal ulang macOS : Tergantung pada versi macOS, Anda akan melihat opsi untuk menginstal ulang atau menginstal sistem operasi. Ini akan mengunduh file yang diperlukan dari internet.
- Safari : Jelajahi web. Failsafe yang bagus untuk dimiliki jika Anda perlu mencari solusi untuk masalah yang sedang Anda perbaiki dalam Mode Pemulihan. Ekstensi dan plug-in Safari dinonaktifkan.
- Utilitas Disk : Utilitas penyimpanan internal Apple memungkinkan Anda memformat drive, membuat partisi, menjalankan Pertolongan Pertama, membuat atau memulihkan gambar disk, dan banyak lagi.
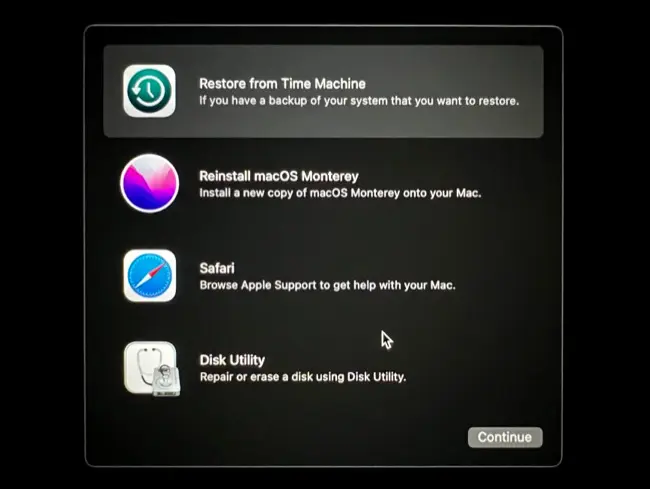
Di bagian atas layar, Anda akan melihat "Recovery" pada menu bar bersama dengan menu drop-down Utilities. Di bagian Utilitas ada beberapa alat yang lebih berguna:
- Utilitas Keamanan Startup : Ubah kebijakan keamanan disk startup Anda. Gunakan ini untuk mengaktifkan ekstensi kernel pihak ketiga dan manajemen jarak jauh atau ekstensi kernel dan pembaruan perangkat lunak.
- Terminal : Gunakan baris perintah macOS untuk mengedit preferensi, menyalin file, dan melakukan segala macam operasi lainnya.
- Share Disk : Gunakan ini untuk berbagi konten drive Anda dengan Mac lain untuk keperluan transfer data.
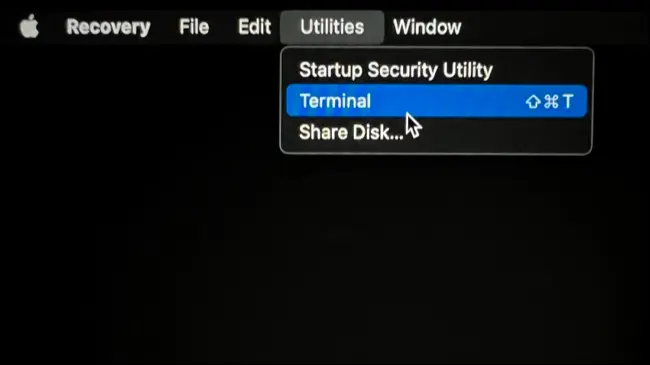
Jalankan Diagnostik Apple
Diagnostik Apple adalah alat pemecahan masalah yang memeriksa masalah pada Mac Anda. Anda dapat mengaktifkannya dengan membuka menu Opsi Startup dengan menahan tombol daya saat boot, lalu menekan dan menahan Command+D.
Pemecah masalah akan berjalan dan mungkin memberi Anda kode referensi untuk memeriksa situs web Apple untuk informasi lebih lanjut. Anda kemudian dapat memilih apakah akan mengulangi sisanya, memulai ulang, atau mematikan Mac Anda.
Bagaimana dengan Mode Pengguna Tunggal?
Mode pengguna tunggal adalah mode pada Mac berbasis Intel yang hanya memuat layanan dan ekstensi minimum dan membuang Anda di depan baris perintah. Meskipun Apple Silicon tidak memiliki hal yang sama, Anda dapat mengakses semuanya melalui Terminal dalam Mode Pemulihan.

Saat Anda masuk ke akun admin saat memulai Mode Pemulihan, disk mulai utama Anda harus dipasang. Jika tidak, luncurkan Disk Utility dan klik volume startup Anda (mungkin "Macintosh HD"). Gunakan tombol "Pasang" dan masukkan kata sandi Anda jika diminta. Sekarang keluar dari Disk Utility dan pilih Terminal dari menu drop-down Utilities.
Anda sekarang dapat melakukan operasi serupa pada drive startup Anda menggunakan baris perintah seperti yang Anda bisa dalam mode pengguna tunggal yang baik. Anda akan menemukan drive Anda di bawah direktori "Volumes". Dengan asumsi volume ini diberi label "Macintosh HD", Anda dapat membukanya dengan mengetik:
cd /
cd Volumes/Macintosh\ HD
Lihat beberapa perintah Terminal Mac lain yang mungkin berguna bagi Anda dalam mode ini.
Kunci Startup Mac berbasis Intel
Pada Intel Mac, opsi ini diakses menggunakan pintasan keyboard yang harus ditahan saat Mac Anda melakukan booting. Agar ini berfungsi, pastikan Anda menekan dan menahan tombol yang relevan tepat saat Mac Anda melakukan booting atau Anda mungkin melewatkan jendela. Terlalu lambat? Cukup restart dan coba lagi.
Shift: Boot Mac dalam Safe Mode
Untuk mem-boot langsung ke Safe Mode, tekan dan tahan Shift saat Mac Anda melakukan booting. Ini akan mencegah item startup berjalan, menjalankan pemeriksaan disk gaya Pertolongan Pertama, menghapus beberapa cache termasuk cache sistem, dan menerapkan batasan lain seperti menonaktifkan font pihak ketiga dan hanya memuat ekstensi kernel penting.
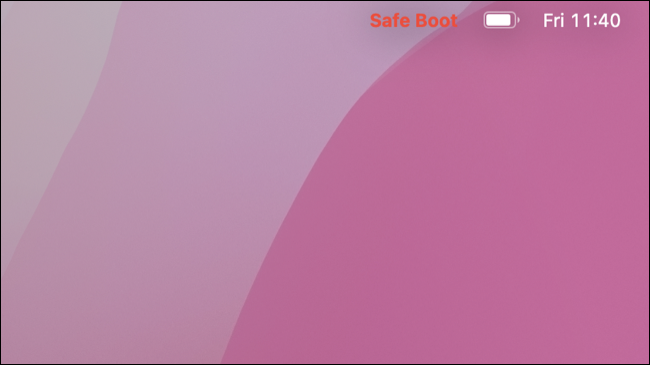
Beberapa model Mac lama mungkin memperhatikan bahwa beberapa hal seperti grafik yang dipercepat, jaringan nirkabel, berbagi, dan lainnya tidak akan berfungsi saat dalam Mode Aman.
Command+R: Boot Mode Pemulihan macOS
Untuk mengakses Mode Pemulihan, tekan dan tahan Command+R saat Mac Anda melakukan booting. Ini memungkinkan Anda melakukan hal-hal seperti menginstal ulang macOS, mengakses Disk Utility untuk mencoba memperbaiki drive apa pun, menjalankan perintah menggunakan Terminal, atau memulihkan dari cadangan Time Machine.
Opsi: Pilih Volume mana yang akan di-boot
Jika Anda ingin mem-boot dari partisi atau volume yang berbeda, tahan Option saat Mac Anda mem-boot untuk melihat daftar disk boot yang memenuhi syarat. Ini termasuk drive USB yang dicolokkan saat komputer Anda dinyalakan, partisi Windows yang dibuat dengan Boot Camp, atau penginstalan macOS tambahan yang disimpan di drive eksternal.
D: Pecahkan Masalah Dengan Diagnostik Apple
Jalankan Diagnostik Apple untuk memeriksa Mac Anda untuk masalah umum, lalu rujuk silang semua kode kesalahan yang Anda dapatkan dengan Dukungan Apple. Anda juga dapat meluncurkan Diagnostik Apple dari internet dengan menahan Option+D saat memulai, yang berguna jika Anda tidak dapat online.
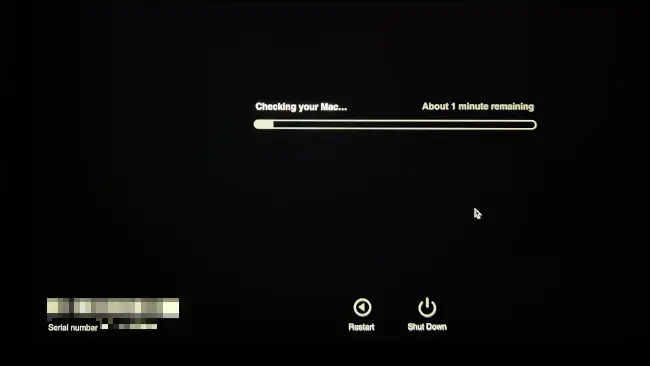
Command+Option+P+R: Reset NVRAM/PRAM
Non-volatile RAM (NVRAM) atau parameter RAM (PRAM) menyimpan informasi saat Mac Anda mati. Ini termasuk hal-hal seperti resolusi layar, dari mana drive untuk boot, volume, dan banyak lagi. Ini hanya ada pada model Mac berbasis Intel yang lebih lama, jadi pengguna Apple Silicon tidak memiliki opsi untuk meresetnya.
Ada berbagai macam alasan untuk mengatur ulang NVRAM atau PRAM Anda, seperti jika Anda mengalami masalah saat memulai mesin, mulai dari volume yang salah, atau sekadar mengalami masalah yang tidak dapat dijelaskan. Tekan dan tahan Command+Option+P+R saat Mac Anda melakukan booting untuk meresetnya.
Command+S: Mode Pengguna Tunggal
Tekan dan tahan Command+S saat Mac melakukan booting untuk mengakses mode pengguna tunggal. Tak lama kemudian, Anda akan melihat prompt baris perintah di mana Anda mungkin perlu mengautentikasi dengan kata sandi Anda. Setelah ini, Anda dapat melakukan operasi Terminal standar.
Catatan: Model Mac dengan chip T2 mungkin perlu memasang volume pengaktifan sebelum ini berfungsi, yang sebaliknya memerlukan boot ke Mode Pemulihan dan kemudian mengikuti instruksi yang sama seperti model Apple Silicon seperti yang dijelaskan di atas.
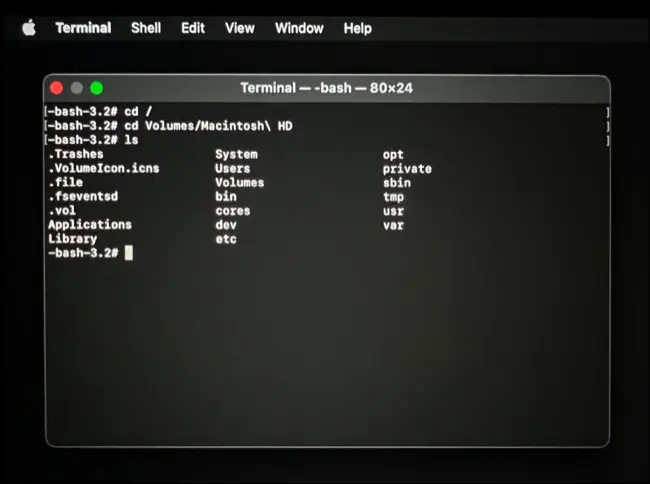
T: Mode Disk Target
Jika Anda memiliki Pengguna Mac Target Disk Mode berbasis Intel untuk membuat drive Anda tersedia untuk Mac lain menggunakan kabel USB, USB-C, atau Thunderbolt. Jika salah satu komputer memiliki macOS 11 atau lebih baru, Anda harus menggunakan kabel Thunderbolt untuk ini.
Mulai dalam Mode Disk Target dengan menahan T saat memulai di Mac yang ingin Anda bagikan. Pada Mac yang sesuai, drive akan muncul sebagai volume terpasang, memungkinkan Anda untuk mentransfer file ke atau darinya secara bebas. Keluarkan disk setelah selesai, seperti drive yang dapat dilepas lainnya.
Command+V: Mode bertele-tele
Dapatkan informasi mendetail tentang apa yang dilakukan macOS saat boot menggunakan mode verbose, yang menggantikan animasi boot dengan daftar perintah yang bergulir. Ini berguna untuk memecahkan masalah Mac yang macet saat boot sehingga Anda (semoga) dapat melihat apa yang menyebabkan masalah.
N: Boot Dari Server NetBoot
Sebelum chip T2 dan Apple Silicon, komputer Apple dapat mem-boot macOS dari drive jaringan. Dikenal sebagai NetBoot, ini masih dimungkinkan dengan menahan N saat boot.
Tip Pemecahan Masalah Lainnya
Pemilik Mac berbasis Intel mungkin juga ingin mencoba mengatur ulang System Management Controller (SMC) untuk memperbaiki masalah yang berkaitan dengan manajemen daya, lampu latar keyboard, masalah tampilan eksternal, dan banyak lagi.
Menggunakan keyboard Windows? Tombol non-Apple seharusnya berfungsi dengan baik untuk memicu pintasan keyboard ini menggunakan penggantian standar. Ini berarti bahwa:
- Shift pada keyboard Mac adalah Left Shift pada keyboard Windows.
- Perintah pada keyboard Mac adalah tombol Windows pada keyboard Windows.
- Opsi pada keyboard Mac adalah Left Alt pada keyboard Windows.
Ada banyak tip pemecahan masalah Mac yang tidak melibatkan mode startup ini. Ini termasuk memperbaiki Mac yang lambat, mendiagnosis aplikasi Mac yang mogok, menyelesaikan masalah ketika aplikasi menolak untuk memulai, memperbaiki audio yang serak dan masalah suara lainnya, memperbaiki mikrofon Mac Anda, dan membuat webcam MacBook Anda berfungsi.
