19 Trik untuk Menguasai Foto Google
Diterbitkan: 2022-01-29Pengguna internet tidak akan kehilangan layanan yang secara otomatis mencadangkan foto dan menyediakan akses ke foto tersebut di perangkat apa pun. Ada Dropbox, OneDrive, Amazon Photos, dan iCloud, untuk memulai. Namun Google Foto telah berkembang pesat sejak diluncurkan pada tahun 2015.
Namun, berita tentang Foto Google akhir-akhir ini belum cerah. Ini pernah menawarkan cadangan yang benar-benar tidak terbatas untuk semua foto (dan video) yang Anda ambil secara gratis, bahkan jika itu menurunkan versi foto apa pun lebih dari 16 megapiksel. Tidak lagi. Sekarang, setiap gambar yang Anda unggah, berapa pun ukurannya, diperhitungkan dengan alokasi penyimpanan online gratis sebesar 15 GB dengan Google, yang digunakan bersama dengan Gmail, Google Drive, dan layanan Google lainnya.
Google Foto muncul dengan menyelamatkan bagian terbaik dari jaringan sosial Google+ yang tidak ingin digunakan siapa pun—penyimpanan dan berbagi foto. Google Foto juga menggantikan pilihan Editor's Choice sebelumnya untuk perangkat lunak foto, Picasa, program desktop yang diperoleh Google pada tahun 2004. Anda masih dapat menggunakan perangkat lunak desktop Picasa, tetapi tidak akan pernah mendapatkan pembaruan. Sudah waktunya untuk melepaskannya.
Anda mungkin sangat marah pada Google sehingga Anda ingin beralih setelahnya, dan kami tidak dapat menyalahkan Anda. Jika demikian, ada banyak alternatif. Tetapi jika Anda bersama Google untuk jangka panjang, bahkan mungkin bersedia membayar $ 1,99 per bulan untuk 100GB, baca terus untuk mendapatkan yang terbaik darinya. (Catatan: Barang-barang yang Anda unggah sebelum 1 Juni 2021, tidak mengurangi 15 GB Anda.)
1. Tampilkan Slideshow
Masuk ke album gambar apa pun dan tampilkan sebagai tayangan slide, yang sangat bagus saat Anda memasangkan perangkat Anda dengan Chromecast Dengan Google TV di TV besar. Di web atau di aplikasi Android, ketuk menu elipsis di kanan atas. Pilih Slideshow dan album yang sedang Anda lihat akan menampilkan foto secara berurutan.
2. Mainkan Dengan Pencarian
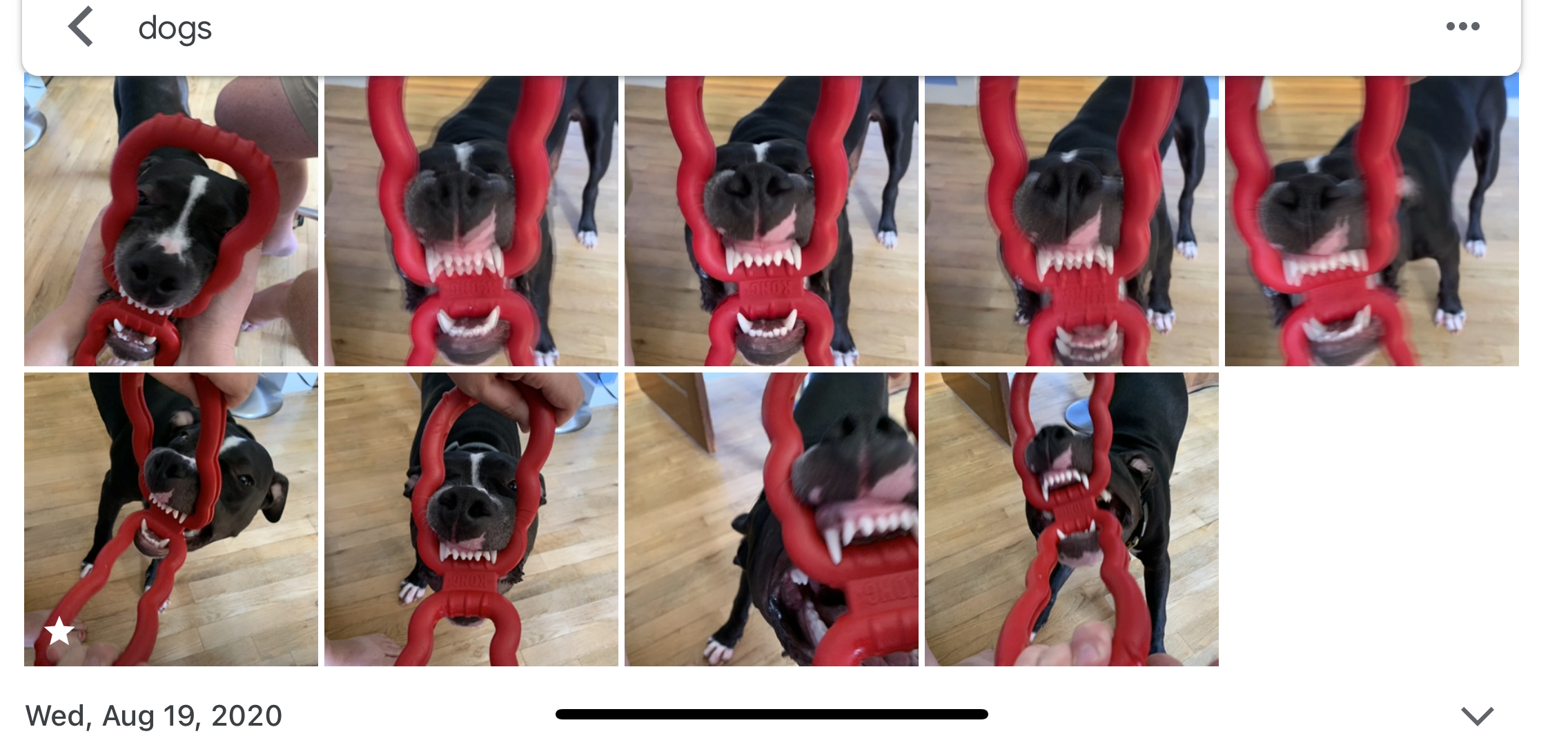
Coba beberapa penelusuran di Google Foto, menggunakan istilah yang umum dan tidak jelas. Penandaan otomatis gambar oleh Google sangat menakjubkan, lebih dari sekadar pengenalan wajah (yang akan mengidentifikasi orang dalam foto meskipun mereka berada di latar belakang). Misalnya, pencarian istilah "anjing" mendapatkan hampir semua gambar yang dapat saya bayangkan dengan anak-anak anjing saya di foto—bahkan beberapa hanya dengan patung atau cakar anak anjing. Saya tidak menandai foto-foto itu dengan "anjing" atau "patung", omong-omong: Google hanya tahu. Berguna dan menyeramkan! (Itu juga menarik gambar boneka binatang, woodchuck, dan saudara laki-laki saya dalam kostum Chewbacca, jadi kegunaan ada di mata yang melihatnya.)
Pencarian lokasi juga mudah dengan penandaan geografis, sehingga mudah untuk menemukan, katakanlah, semua foto liburan Anda sekaligus.
3. Beri Label Orang dan Buat Album Langsung
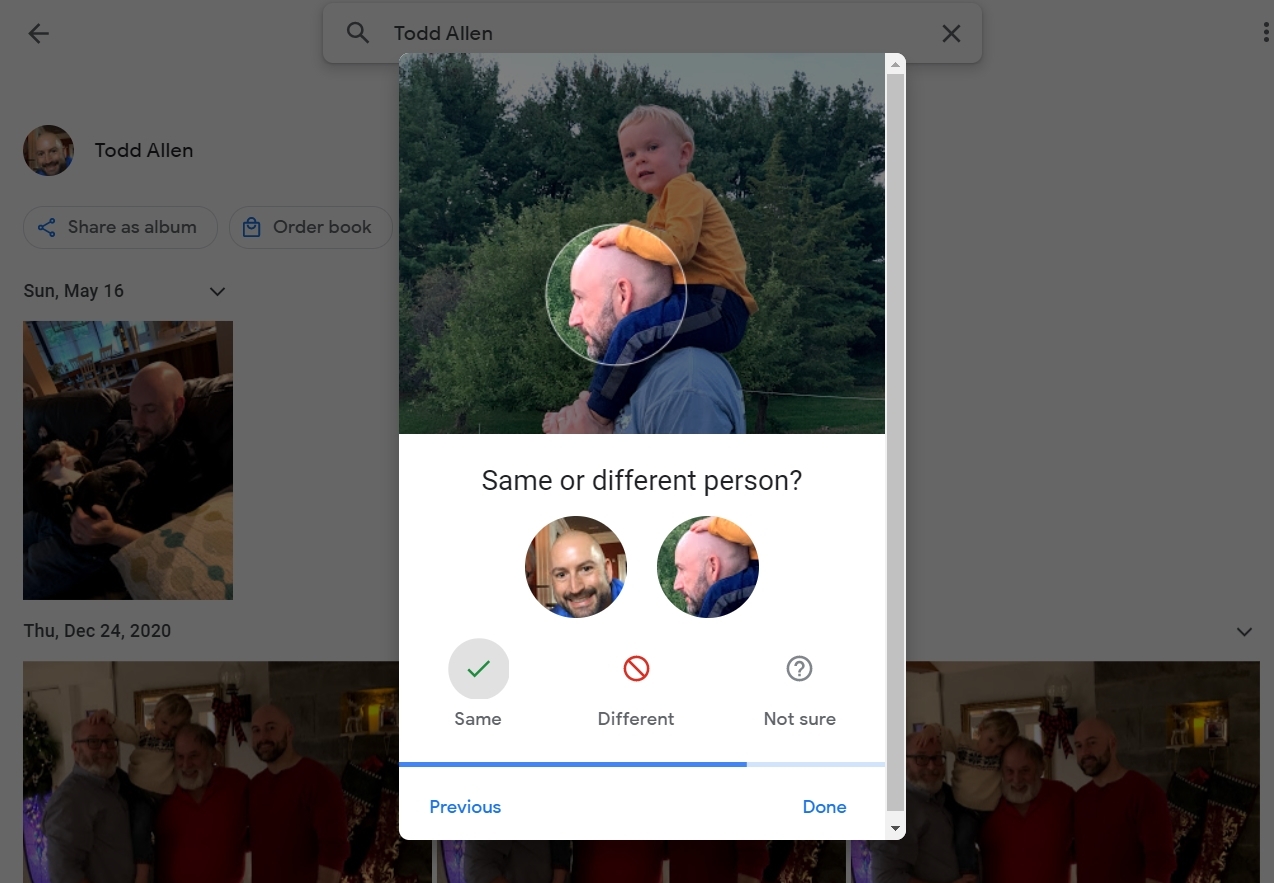
Jika Anda menggunakan aplikasi seluler, ketuk Cari (atau di aplikasi web, klik Jelajahi di sebelah kiri), dan di bagian atas layar, Anda akan melihat Orang & Hewan Peliharaan . Ini fitur deretan headshots dari foto Anda. Klik seseorang tanpa label dan masukkan namanya. Kedepannya, pencarian berdasarkan nama di Google Foto akan memudahkan untuk menemukan (hampir) setiap gambar orang, anjing, atau kucing tersebut. Pencocokan wajah Google menangani sisanya. (Anda mungkin harus mengaktifkan fitur itu di aplikasi Android.)
Setelah Anda melabeli orang dan hewan peliharaan dalam Google Foto, gunakan mereka untuk membuat Album Langsung, yang secara otomatis akan menambahkan foto orang-orang tertentu ke album tersebut saat diunggah atau dicadangkan ke Google Foto. Mereka memiliki batas besar dan kuat masing-masing 20.000 gambar. Saat Anda membuat album baru di ponsel, ketuk Tambahkan foto orang & hewan peliharaan secara otomatis , pilih orang atau hewan peliharaan yang ingin Anda sertakan di menu pop-up, ketuk Konfirmasi, dan Anda siap melakukannya.
Untuk membantu Google menyempurnakan pengenalan wajahnya, masuk ke Album Langsung, ketuk nama orang tersebut, dan Google Foto dapat menampilkan tombol menu yang mengatakan Orang yang sama atau berbeda? untuk memungkinkan Anda melakukan pesta pencocokan wajah yang meningkatkan hasil.
4. Buat Album Live Baru Dari Album Lama
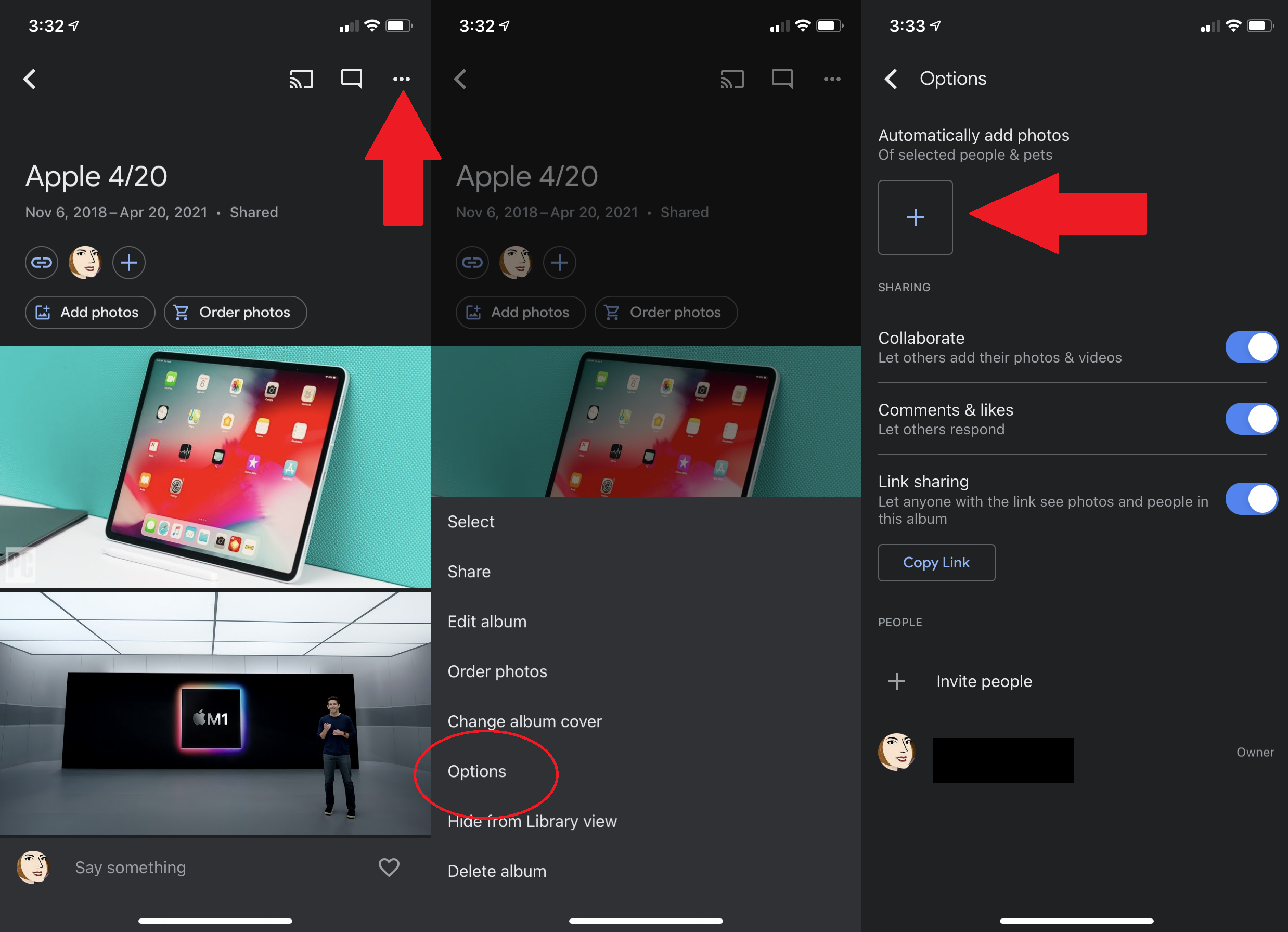
Untuk menjadikan album yang ada sebagai album Live, buka, ketuk menu elipsis dan pilih Opsi. Opsi untuk menambahkan foto secara otomatis ada di sana—klik ikon + dan tambahkan orang atau hewan peliharaan yang telah diberi nama. Foto baru akan mengalir ke album saat Anda mengambilnya.
5. Bagikan Perpustakaan Secara Otomatis
Berbagi adalah ciri dari hampir semua yang Anda lakukan dengan gambar online, dan Google Foto tidak terkecuali. Secara khusus, Anda dapat membagikan seluruh perpustakaan foto Anda dengan pasangan Anda.
Di desktop, pilih Berbagi di navigasi sebelah kiri dan klik Berbagi Mitra (di perangkat seluler ada di bawah avatar Anda > Setelan Foto Google > Berbagi Mitra ). Pilih seseorang dari kontak Anda yang juga menggunakan Google Foto, lalu Anda dapat memilih untuk membagikan Semua foto atau Foto Orang Tertentu (dimudahkan dengan pengenalan wajah bawaan). Tentukan apakah Anda hanya ingin berbagi gambar dari tanggal tertentu ke depan. Setelah dikonfirmasi, orang itu akan memiliki akses ke semua gambar atau satu wajah itu kapan pun dikenali.
Ini hanya berbagi satu arah. Jika Anda ingin melihat orang yang sama di foto pasangan Anda, mereka harus membagikannya kembali kepada Anda. Yang mudah; ketika mereka menerima, minta mereka mengklik Bagikan Kembali di kanan atas.
6. Jangan Bagikan Lokasi Anda
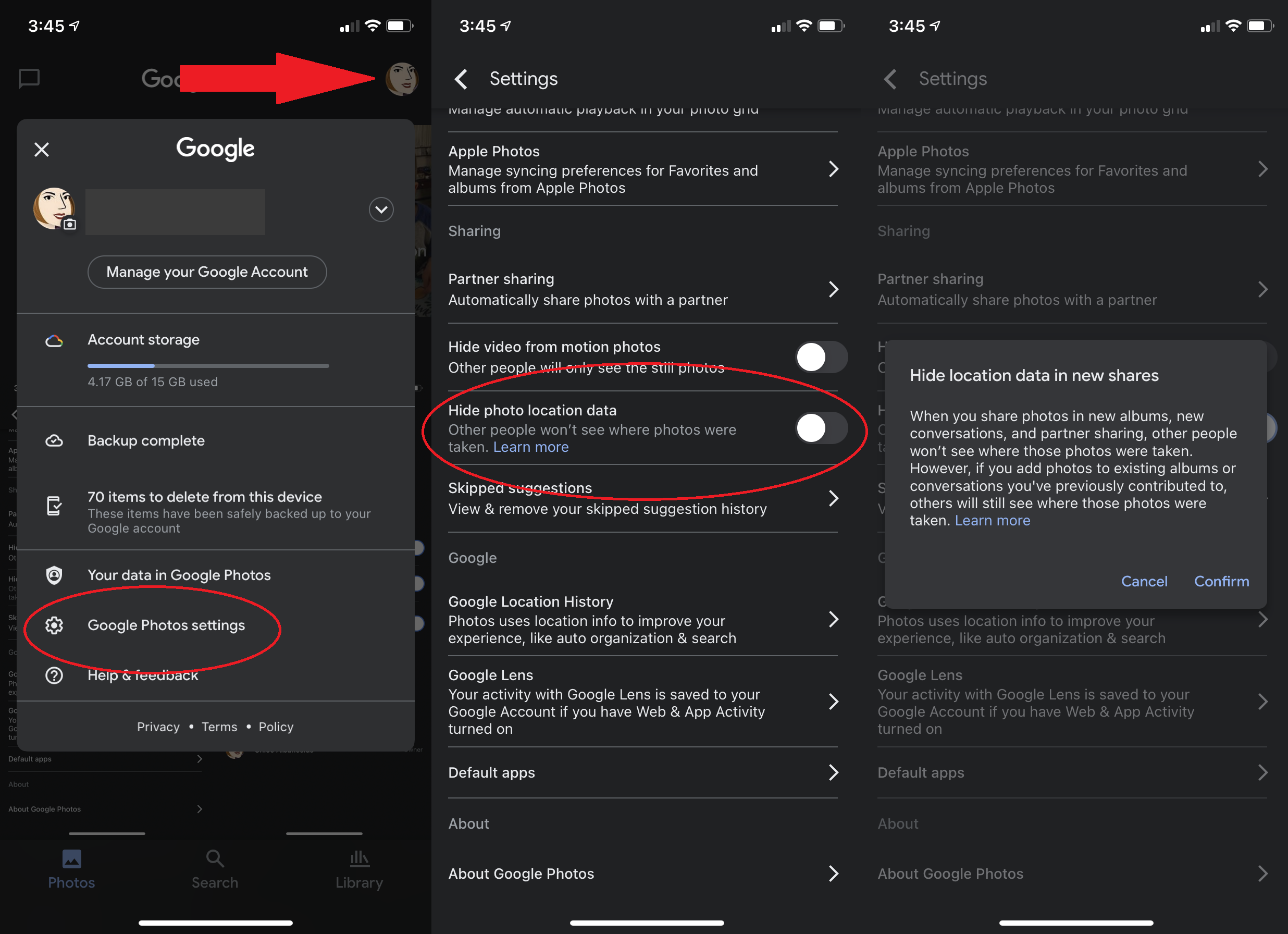
Gambar yang diambil dengan hampir semua perangkat saat ini, terutama smartphone, memiliki data lokasi. Foto Google menggunakannya untuk secara aktif memetakan di mana foto Anda diambil. Itu fitur yang bagus untuk Anda, tetapi ketika Anda membagikan gambar, Anda mungkin tidak ingin penerima tahu persis di mana foto itu diambil. Matikan dengan menavigasi ke Pengaturan > Sembunyikan data lokasi foto (seluler) atau Pengaturan > Berbagi > Sembunyikan data lokasi foto (desktop). Kemudian, saat Anda membuat tautan untuk membagikan gambar, orang yang melihat gambar di tautan itu tidak akan mendapatkan data geografis apa pun. (Ini tidak berfungsi jika Anda berbagi dengan cara lain, seperti media sosial.)
7. Pilih Foto Cepat

Di perangkat seluler, tahan jari Anda pada gambar untuk memilih, lalu seret ujung jari Anda. Semua gambar yang Anda sentuh akan dipilih. Itu membuatnya jauh lebih mudah untuk menghapus atau memindahkan banyak foto dalam satu batch, atau menggunakannya dengan alat khusus seperti membuat animasi, film, atau kolase.
8. Simpan Penyimpanan Perangkat
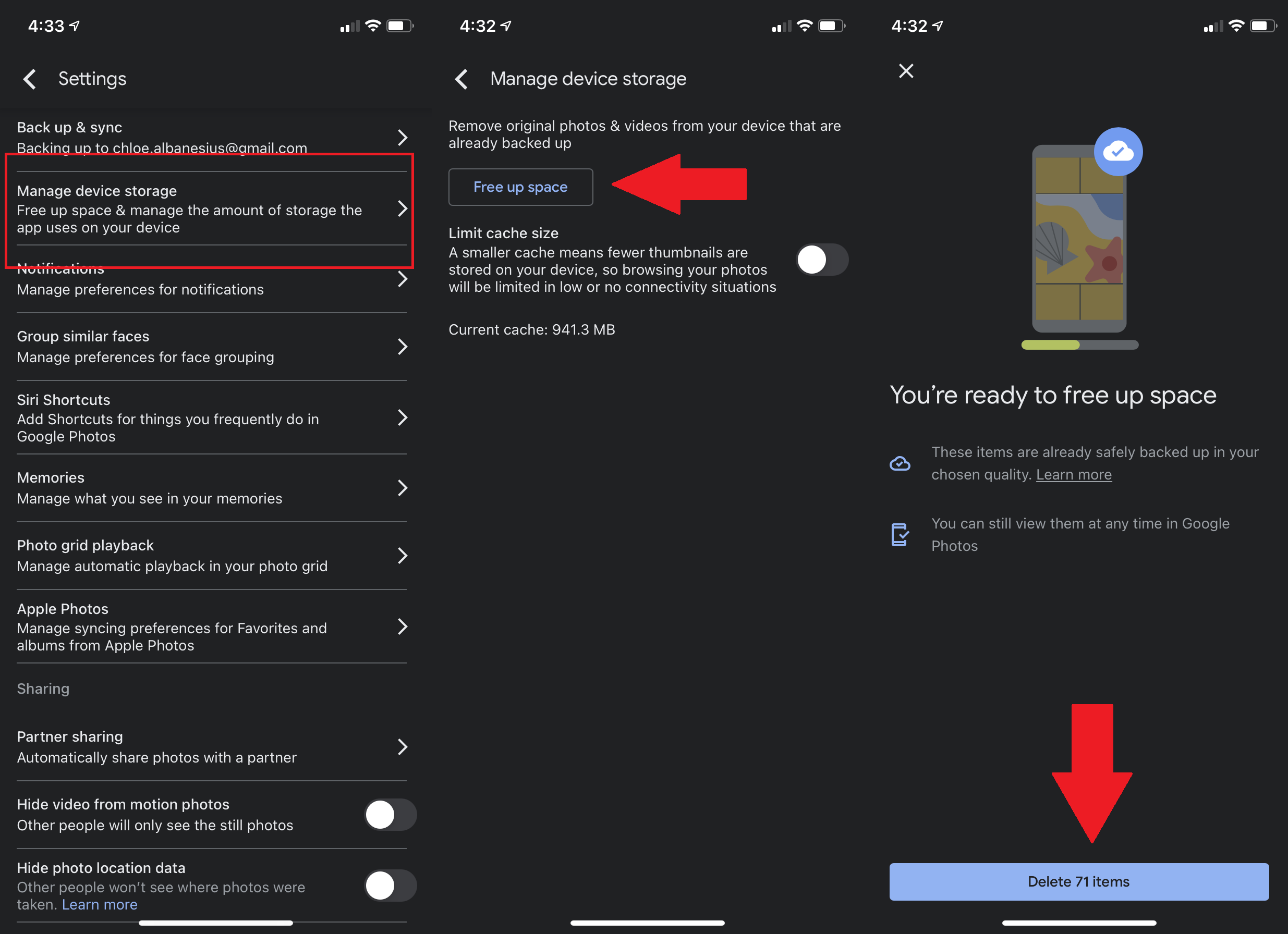
Dengan Pencadangan & sinkronisasi, Foto Google akan mengunggah dan menyimpan foto apa pun dari ponsel Anda secara otomatis. Dan setelah gambar dicadangkan, aplikasi dapat menghapus versi lokal dari ponsel atau tablet Anda untuk mengosongkan ruang yang berharga. Lakukan ini di iOS dan Android melalui Pengaturan > Kelola penyimpanan perangkat > Kosongkan ruang . Ini akan menanyakan apakah Anda ingin benar- benar menghapus semua gambar yang telah dicadangkan Google Foto karena itu berarti menghapusnya dari Galeri Android atau aplikasi Foto iOS Anda (meskipun untuk sementara akan berada di folder yang baru dihapus).
9. Edit Jauh Biru Tua
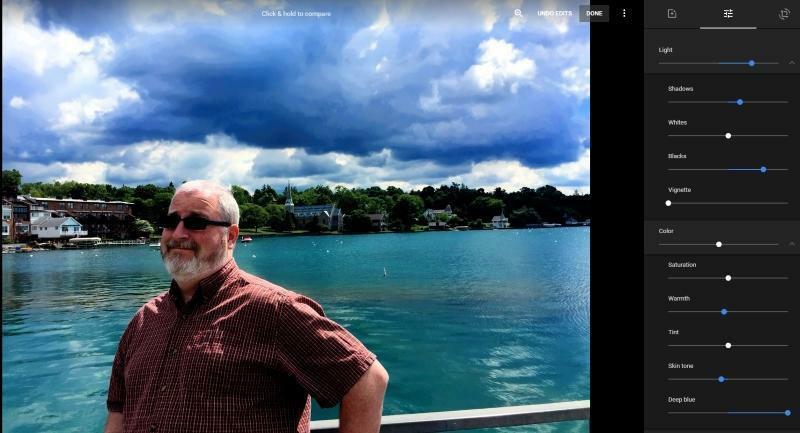
Pengeditan foto dasar di Google Foto sangat mudah—klik gambar, klik ikon Edit, dan Anda akan disajikan filter untuk diterapkan; penggeser untuk menyesuaikan, cahaya, dan warna (ditambah penggeser "Pop" untuk membuat gambar lebih menonjol); dan alat potong/rotasi cepat. Itu adalah alat sederhana yang berfungsi di seluler dan desktop.

Saat Anda menyesuaikan cahaya dan warna, Anda mendapatkan beberapa tambahan dengan mengeklik panah bawah di sebelah setiap penggeser. Di bawah Cahaya , ada eksposur, kontras, sorotan, bayangan, putih, hitam, dan sketsa (untuk menyorot bagian gambar). Di bawah Warna adalah saturasi, kehangatan, warna, Warna Kulit, dan Biru Tua. Yang terakhir itu hanya menyesuaikan warna biru, yang bagus saat bidikan melibatkan air. (Untuk sayuran hijau yang subur, naikkan saturasi, lalu kurangi Warna Kulit dan Biru Tua).
Saat melakukan pengeditan di desktop, klik dan tahan kursor pada gambar (atau tahan huruf "O" di keyboard Anda) untuk langsung melihat bagaimana hasil edit tersebut dibandingkan dengan aslinya.
10. Terapkan Pengeditan yang Sama ke Beberapa Pemotretan
Jika Anda telah menyempurnakan pengeditan pada satu gambar, terapkan pada banyak foto. Di desktop, saat mengedit gambar, buka menu tiga titik dan pilih Salin hasil edit . Di sisa gambar, gunakan menu yang sama untuk Tempel Editan. Anda juga dapat menggunakan pintasan keyboard salin/tempel (Ctrl+C dan Ctrl+V, masing-masing). Ini bukan opsi di aplikasi seluler.
11. Simpan Salinan Saat Mengedit
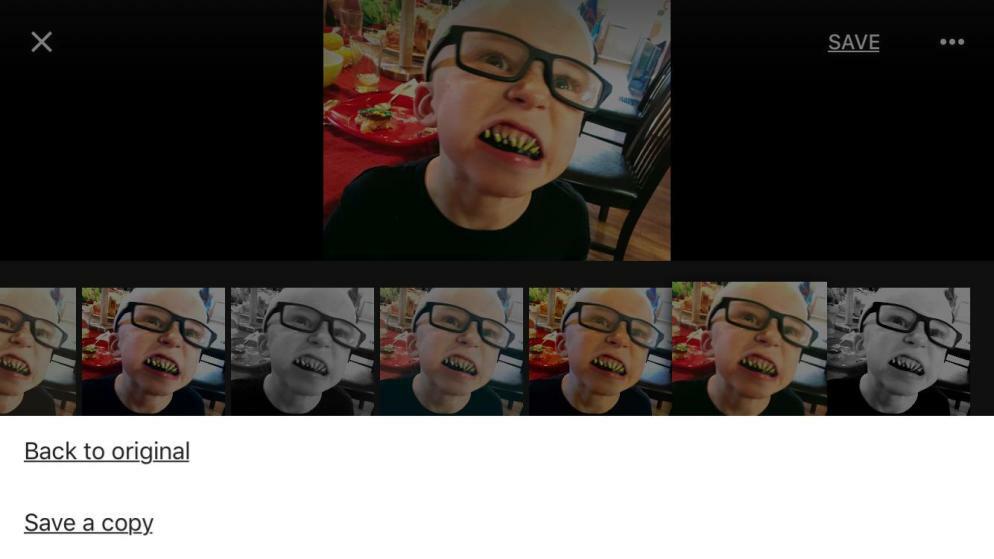
Saat Anda pergi untuk menyimpan gambar setelah mengedit, aplikasi akan menanyakan apakah Anda ingin menyimpan perubahan, dan kemudian menimpa gambar asli yang tersimpan di perangkat Anda. Jika Anda tidak ingin itu terjadi, tekan ikon tiga titik untuk kembali ke aslinya atau ke Save a Copy , jadi Anda akan memiliki kedua versi. (Kebalikannya benar jika Anda mengedit gambar dengan fitur depth of field apa pun, seperti dengan iPhone X atau lebih tinggi menggunakan fitur mode Potret; maka itu Menyimpan Salinan secara default.)
Dalam versi aplikasi web, dikatakan Selesai alih-alih Simpan, dan tidak akan menanyakan Anda terlebih dahulu tentang penimpaan, itu hanya melakukannya. Tetapi Anda dapat mengakses menu lagi untuk menyimpan salinan. Dan Anda selalu dapat membatalkan perubahan sebelumnya saat menggunakan versi desktop/web, bahkan jika Anda mengeditnya di aplikasi seluler.
12. Membuat Film
Foto Google jelas bukan hanya untuk foto, dan juga alat pengeditannya. Anda juga dapat melakukan beberapa pengeditan dasar pada video—tetapi hanya pada perangkat seluler. Buka video dan tekan ikon Edit untuk mengakses beberapa alat cepat untuk memangkas panjang, menerapkan filter, mengekspor bingkai, memotong ke resolusi baru, dan bahkan memutar video hingga 45 derajat.
Kegembiraan datang dalam menempatkan beberapa klip video menjadi satu film. Masuk ke Pencarian > Video untuk menemukan klip Anda, pilih klip yang cocok, dan dari menu Plus (+), pilih Film . Aplikasi akan "mengunduh klip" dan menampilkan antarmuka dengan klip kecil dari setiap video Anda, dirangkai dengan musik yang dipilih oleh Google AI. Pangkas setiap klip untuk memilih bagian terbaik. Klik not musik untuk mengubah musik yang dipilih Google untuk Anda, pilih dari lagu Anda sendiri, atau untuk menghapusnya seluruhnya.
13. Buat Kolase, Animasi, dan Lainnya
Jangan takut bagian Foto Google itu memanggil Utilitas. Alat-alat ini menawarkan saran, seperti membuat kolase foto yang serupa, memutar gambar yang tampak di Google menjadi berorientasi salah, bahkan membuat animasi gambar dalam rangkaian atau dari video. Atau buat Film, Kolase, Animasi Anda sendiri.
14. Pulihkan Item selama 60 Hari
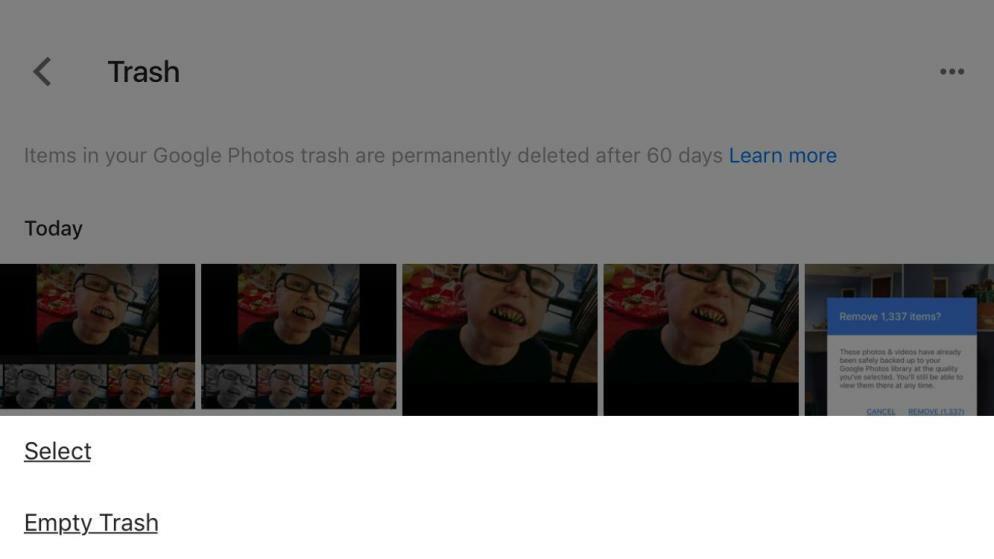
Menghapus gambar yang Anda inginkan kembali? Buka navigasi kiri di desktop, atau di antara tombol atas di aplikasi seluler, dan pilih Sampah. Gambar yang dihapus akan tetap ada di sini selama beberapa bulan sebelum benar-benar hilang. Kecuali Anda menekan opsi KOSONG SAMPAH. Lalu mereka bersulang.
15. Unduh Semua Foto Google
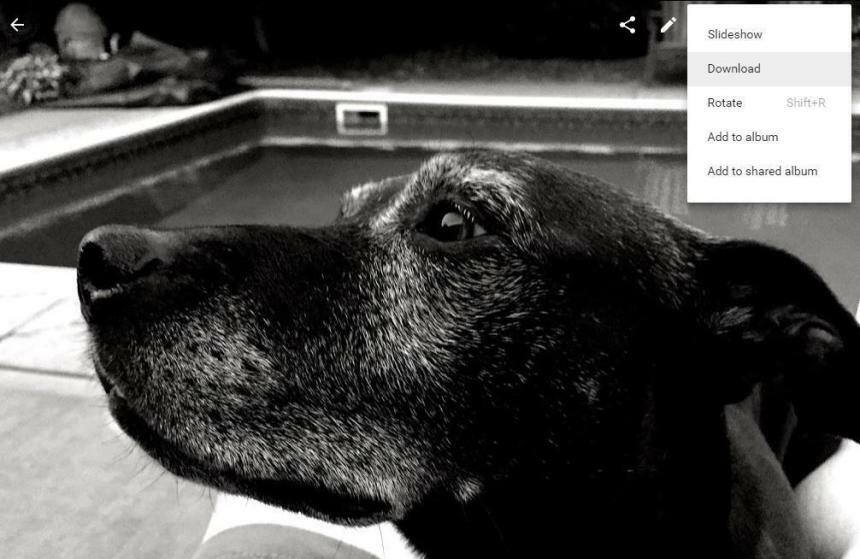
Alat pengeditan di Foto Google memang cukup lemah dibandingkan dengan alat pengeditan pro. Jika Anda perlu mengimpor satu atau dua gambar dari Google Foto ke editor gambar desktop, Anda dapat mengunduhnya dengan mudah. Untuk satu gambar, klik foto, lalu Unduh . Hal yang sama berlaku untuk Album (pilih Unduh Semua ), atau mengunduh beberapa gambar mini yang dipilih. Jika Anda melakukannya dengan cara itu, Anda hanya bisa mendapatkan 500 sekaligus; Foto Google menyediakannya sebagai file ZIP.
Cara terbaik (dan satu-satunya) untuk mengunduh setiap gambar di Google Foto adalah dengan menggunakan Google Takeout, layanan yang disediakan Google sehingga Anda dapat mengambil semua yang Anda simpan di layanan Google.
16. Arsip Gambar Layak Disimpan, Tapi Tidak Dilihat
Kamera ponsel cerdas Anda digunakan untuk memotret lebih dari sekadar teman dan keluarga. Gunakan untuk kartu vaksin, menu restoran, rambu jam toko, halaman buku catatan, plat nomor kendaraan yang membuat Anda marah, dll. Itu semua bisa menjadi info yang berguna nanti. Tentu saja, itu tidak cantik dan Anda mungkin tidak ingin melihat gambar-gambar itu di aliran Foto Google Anda. Layanan mengetahui: Masuk ke Utilitas dan pilih Pindahkan foto ke arsip . Menjadi gila. Sama seperti Gmail, item yang diarsipkan tidak dihapus, dan Anda dapat menemukannya nanti dengan penelusuran. Atau klik Arsipkan di sebelah kiri (di desktop) atau di bawah Perpustakaan (di ponsel). Sayangnya, Foto Google tidak mencari teks dalam gambar, jadi Anda tidak bisa hanya mengetik kata-kata yang Anda dapatkan dalam gambar (seperti nama restoran di menu) untuk menemukannya.
17. Foto Langsung Langsung
Foto Langsung Apple—yang menambahkan video 1,5 detik di kedua sisi foto—telah ada sejak iPhone 6s, dan Foto Google mendukung film mini kecil ini. Live Photos memiliki tombol sakelar kecil di bagian atas, yang memungkinkan Anda mematikan animasi jika Anda mau. Jika Anda membiarkan animasi menyala, itu akan diputar dalam lingkaran tanpa akhir, dengan suara. Jika Anda mengedit Live Photo di Google Foto, itu akan disimpan sebagai gambar diam.
Berbagi Foto Langsung dari iPhone ke seseorang yang tidak memiliki iPhone 6s atau lebih tinggi biasanya berarti kehilangan gerakan, dan itu benar jika Anda juga membagikan langsung dari Foto Google (misalnya, coba kirim melalui iMessage). Namun, Google Foto memiliki solusi—gunakan menu pada Live Photo untuk Mengunduh Video. Ini akan menyimpan video langsung di Foto Google, bahkan memutarnya tiga kali untuk Anda. Gunakan alat Google Foto untuk memangkas panjang atau memutarnya, lalu membagikannya di mana saja. Anda tidak dapat menyimpannya sebagai GIF animasi dari Foto Google, tetapi Google menawarkan aplikasi iOS gratis bernama Motion Stills untuk menanganinya.
18. Mengunci Folder
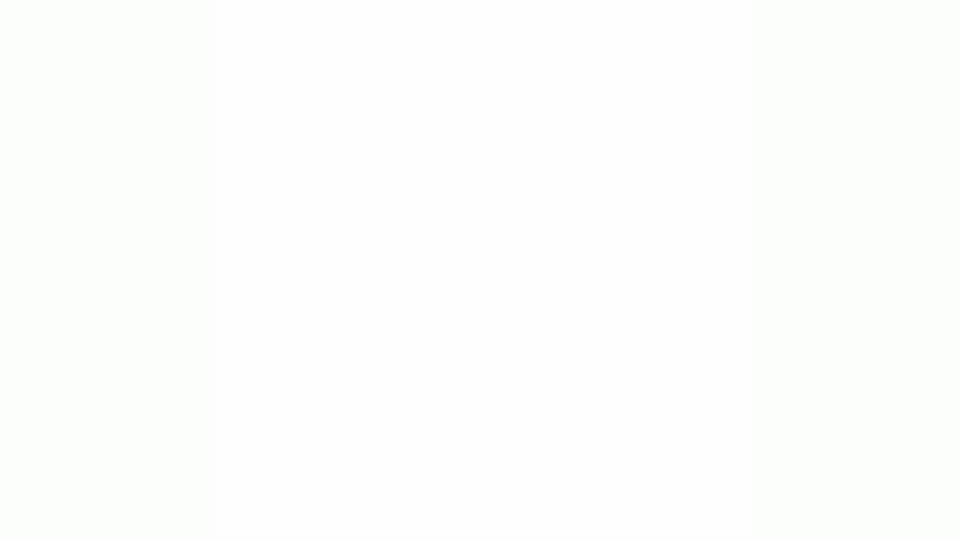
Terakhir, ada opsi terlambat bagi Anda yang memiliki beberapa foto di ponsel yang tidak ingin dilihat orang lain, tetapi terbatas. Pertama, Anda hanya akan menemukannya di ponsel—Anda sama sekali tidak dapat melihat (atau membuat) folder ini di desktop. Kedua, saat ini hanya ada di ponsel Google Pixel, dan segera hadir di perangkat Android lainnya. Intinya adalah, Anda membuat folder dan apa pun yang Anda arsipkan di dalamnya tidak akan ditampilkan di kotak atau album apa pun. Satu-satunya cara untuk melihat apa yang ada di dalamnya adalah menggunakan keamanan ponsel Anda (baik sidik jari, pengenalan wajah, atau kode sandi).
19. Cetak Buku
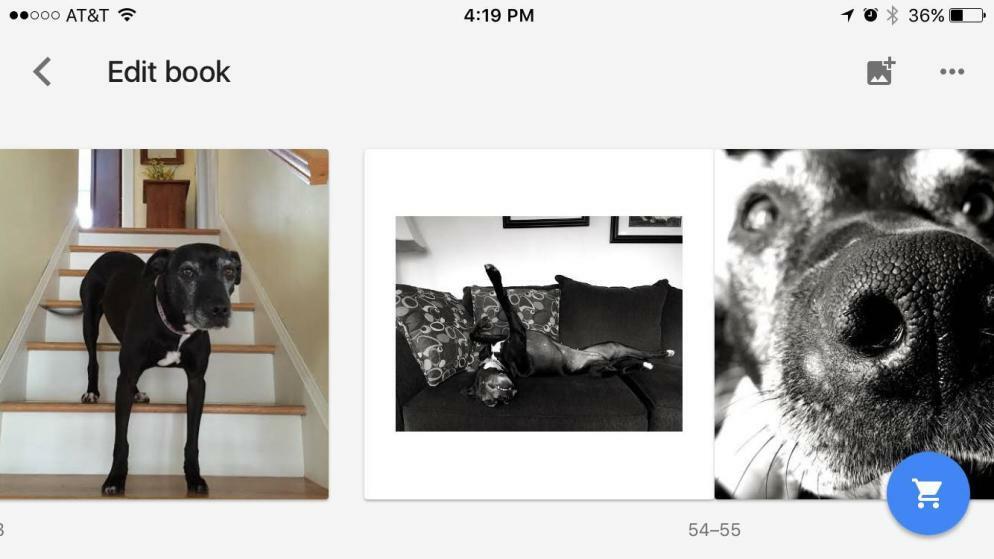
Buku foto memungkinkan Anda berbagi foto dengan teman atau anggota keluarga Luddite. Ini $9,99 untuk softcover persegi 7-inci atau $19,99 untuk hardcover persegi 9-inci; masing-masing memiliki minimal 20 halaman, tetapi Anda dapat menambahkan halaman tambahan untuk 35¢ dalam bentuk lunak atau 65¢ dalam sampul keras. Maksimal 100 foto per buku diperbolehkan—itu 100 halaman. Pengiriman tidak termasuk. Berikut tutorial lengkap kami tentang cara membuat photobook Google Foto.
