7 Cara Mentransfer File Antara iPhone dan Mac
Diterbitkan: 2023-01-10
Ada lebih dari satu cara untuk mentransfer data antara iPhone dan Mac Anda. Meskipun sebagian besar layanan bergantung pada cloud, Anda memiliki beberapa pilihan untuk memindahkan file seperti foto, video, atau dokumen yang tidak semuanya memerlukan koneksi internet.
Transfer Secara Nirkabel dengan AirDrop
Pindahkan Data Melalui Kabel dengan Finder
Unggah ke iCloud (lalu Unduh)
Gunakan Alternatif iCloud Drive
Pindahkan Media dengan Perpustakaan Foto iCloud
Beberapa Aplikasi Pihak Ketiga Mendukung Transfer Wi-Fi
Dapatkan Flash Drive yang Kompatibel dengan iPhone
Lebih Banyak Cara untuk Berbagi
TERKAIT: Cara Mentransfer Tab Chrome Antara iPhone, iPad, dan Mac
Transfer Secara Nirkabel dengan AirDrop
AirDrop adalah protokol transfer file nirkabel Apple yang bekerja secara lokal antara perangkat Apple seperti iPhone, iPad, MacBook, dan Mac desktop. Anda dapat mengakses AirDrop dari menu Bagikan di perangkat seluler dan komputer. Di iPhone atau iPad, tekan "Bagikan" lalu ketuk ikon "AirDrop" dari daftar layanan, diikuti dengan tujuan.
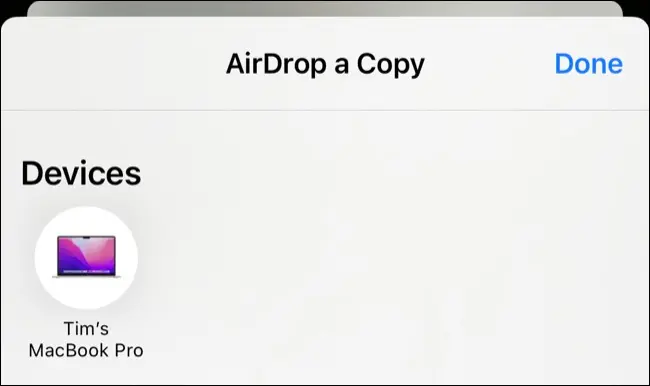
Di Mac, Anda dapat mengeklik kanan file, lalu memilih "Bagikan..." diikuti dengan "AirDrop" dan tujuan tujuan pengiriman file. Anda dapat mengirim banyak file ke kedua arah, meskipun kami melihat hal-hal tampak sedikit lebih lancar saat Anda memecah transfer yang sangat besar (beberapa file video, misalnya).
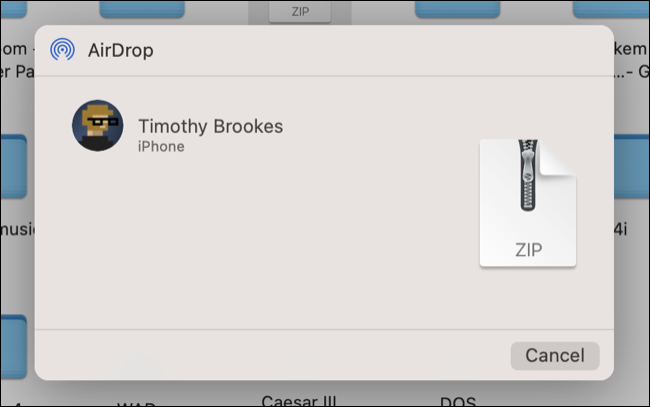
File yang diterima di Mac dapat disimpan ke folder Unduhan, di iPhone Anda harus menentukan aplikasi yang akan digunakan untuk membuka (dan menyimpan) file. Jika hanya satu aplikasi yang kompatibel, file akan terbuka secara otomatis.
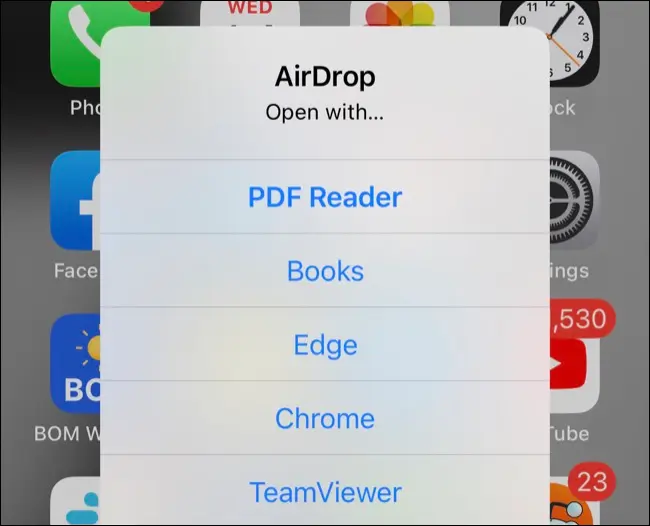
AirDrop adalah cara termudah dan tercepat untuk mengirim file dengan asumsi semuanya berjalan sesuai rencana. Sayangnya, metode ini bisa sedikit temperamental. Kami memiliki daftar hal-hal yang dapat Anda coba jika AirDrop tidak berfungsi sebagaimana mestinya.
Pindahkan Data Melalui Kabel dengan Finder
Jika AirDrop tidak berfungsi dan Anda lebih suka menggunakan koneksi kabel fisik tepercaya, ambil kabel pengisi daya iPhone Anda dan sambungkan langsung ke Mac Anda. Pastikan Anda telah menekan "Trust" pada setiap perangkat jika diminta, lalu luncurkan Finder dan klik iPhone Anda di sidebar dan pilih tab Files.
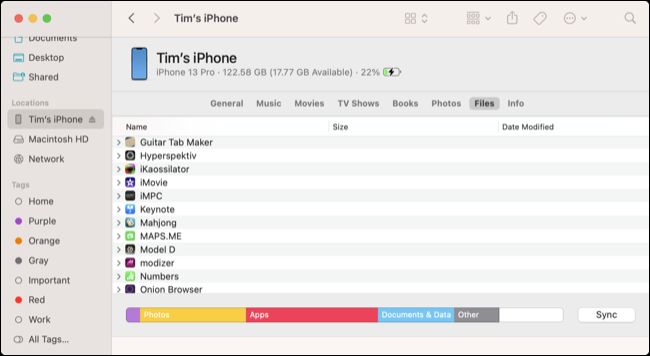
Dari sini Anda dapat menyeret file ke jendela dan kemudian meletakkannya "ke" aplikasi yang relevan untuk menempatkan file di data aplikasi tersebut. Anda dapat mengakses ini di iPhone menggunakan aplikasi yang relevan atau menggunakan aplikasi File di tab "Jelajahi".
Untuk menyalin file dari iPhone Anda, perluas folder aplikasi lalu klik dan seret file ke tujuan yang Anda pilih.
Unggah ke iCloud (lalu Unduh)
Anda akan mendapatkan penyimpanan iCloud sebesar 5 GB saat mendaftar untuk ID Apple, tetapi ada beberapa alasan bagus untuk meningkatkan penyimpanan iCloud Anda. Yang paling utama adalah kemampuan untuk mencadangkan perangkat Anda secara otomatis ke cloud dan menyimpan media seperti foto dan video di server Apple, menghemat ruang di perangkat lokal Anda.
Jika Anda memiliki beberapa penyimpanan iCloud cadangan, mengapa tidak menggunakannya sebagai platform penyimpanan cloud tradisional? Di iPhone atau iPad, akses ini menggunakan menu "Bagikan" lalu pilih opsi "Simpan ke File". Dari sini, navigasikan ke penyimpanan iCloud Anda (terus ketuk panah "Kembali" hingga Anda melihat "iCloud Drive" tercantum di bawah "Lokasi") dan pilih tempat untuk menyimpan file.
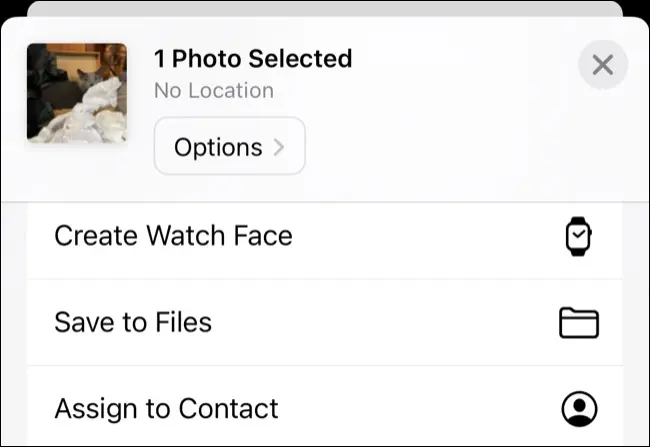
Tunggu hingga file diunggah. Di Mac Anda, buka Finder dan klik iCloud Drive di sidebar. Arahkan ke lokasi di mana Anda baru saja menyimpan file, dan sekarang Anda dapat membukanya, memindahkannya, menyalinnya, dan melakukan apapun yang Anda suka. Anda juga dapat mengunggah file dari Mac dengan cara ini, dengan membuka folder iCloud Drive di Finder.
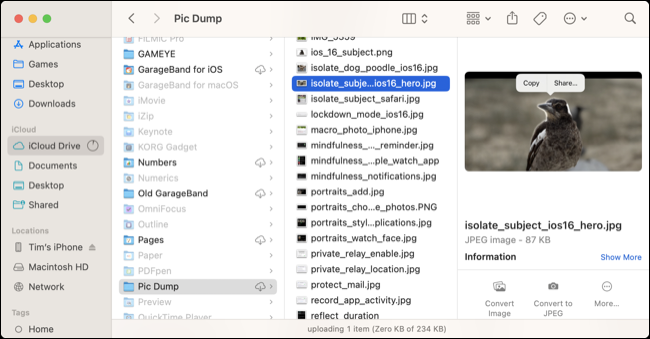
Dari sini, buka aplikasi File di iPhone Anda dan gunakan tab "Jelajahi" untuk menemukan file yang Anda unggah. Sekarang Anda dapat membukanya di aplikasi yang kompatibel, memindahkannya ke folder pilihan Anda, atau membagikannya di tempat lain langsung dari iPhone atau iPad Anda.

Gunakan Alternatif iCloud Drive
Jika Anda menggunakan layanan penyimpanan cloud pihak ketiga seperti Google Drive, Dropbox, atau OneDrive, Anda juga dapat menggunakan layanan ini untuk mengunggah dan mengunduh file. Petunjuknya akan bervariasi tergantung pada layanan yang Anda gunakan, tetapi seharusnya tidak terlalu sulit untuk dikerjakan.
Untuk mengunggah atau mengakses file dari iPhone atau iPad, Anda memerlukan aplikasi terkait dari App Store. Google Drive, misalnya, memiliki opsi "Unggah" di bawah ikon plus "+" yang memungkinkan Anda memilih "Foto dan Video" (untuk memindahkan file dari perpustakaan Foto Anda) atau "Jelajahi" (untuk menggunakan pemilih aplikasi File untuk tentukan jenis file lain).
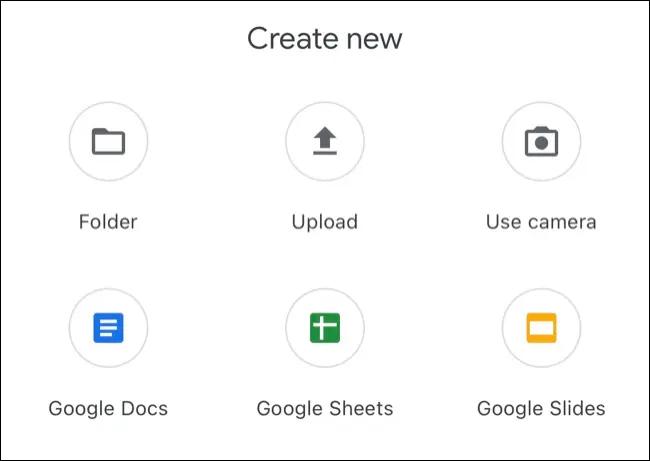
Dengan file yang diunggah, gunakan aplikasi yang sesuai di Mac atau antarmuka web untuk mengaksesnya dengan menavigasi ke lokasi tempat Anda menyimpannya. Ulangi proses ini secara terbalik untuk mengunggah dari Mac Anda, mengeklik dan menyeret file ke tempatnya lalu menemukannya menggunakan aplikasi yang sesuai untuk iPhone atau iPad.
Pindahkan Media dengan Perpustakaan Foto iCloud
Jika Anda telah mengaktifkan Perpustakaan Foto iCloud, foto baru akan diunggah secara otomatis dari iPhone atau iPad Anda saat Anda memiliki koneksi Wi-Fi dan cukup baterai untuk melakukannya. Ini kemudian akan tersedia di Mac Anda, menggunakan aplikasi Foto. Terkadang Anda mungkin perlu membuka aplikasi Foto di iPhone Anda, gulir ke bagian bawah tab "Perpustakaan" lalu tekan "Sinkronkan Sekarang" untuk memaksa media agar disinkronkan secara manual.
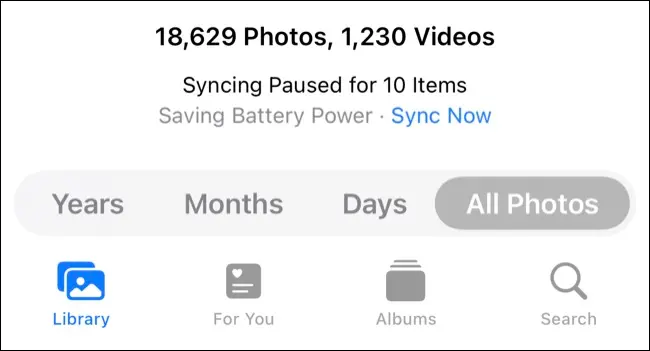
Hal yang sama juga berlaku untuk mengunggah media dari Mac Anda. Klik dan seret foto atau video ke aplikasi Foto Anda (atau gunakan File > Impor… di bilah menu) untuk menambahkannya ke perpustakaan Anda. Tunggu hingga diunggah, lalu akses di iPhone atau iPad Anda.
Anda dapat menggunakan metode transfer ini dengan gambar HEIF, video HEVC, JPEG, PNG, GIF, dan file RAW dan TIFF.
Beberapa Aplikasi Pihak Ketiga Mendukung Transfer Wi-Fi
Beberapa aplikasi mendukung transfer nirkabel menggunakan browser web standar. Contoh yang bagus di sini adalah VLC, yang memungkinkan Anda mentransfer file video langsung ke penyimpanan lokal perangkat Anda dari Mac (atau komputer lain) menggunakan browser desktop. Dengan aplikasi berjalan dan "Berbagi melalui Wi-Fi" diaktifkan, akses antarmuka web di URL yang ditentukan menggunakan browser web Mac Anda lalu seret dan lepas file.
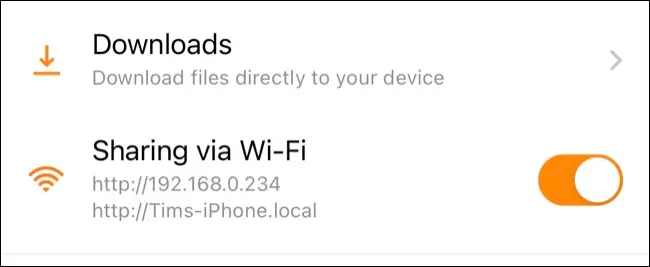
Dapatkan Flash Drive yang Kompatibel dengan iPhone
Anda juga dapat mentransfer file secara manual ke flash drive yang dapat terhubung ke Mac dan iPhone atau iPad. Di Mac, ini berfungsi seperti flash drive standar: pasang, luncurkan Finder, pilih stik USB dari lokasi di sidebar, dan salin file ke atau darinya.
Di iPhone atau iPad, Anda harus menggunakan aplikasi File (jika didukung) atau aplikasi yang dirancang oleh pabrikan. Jika Anda menggunakan File, flash drive akan muncul di "Locations" pada tab "Browse". Anda dapat menggunakannya seperti lokasi lain (misalnya, iCloud) untuk menyimpan atau mengambil file.
Jika Anda menggunakan aplikasi pabrikan, Anda mungkin juga menemukan beberapa operasi satu sentuhan sederhana yang tersedia untuk Anda, seperti mencadangkan pustaka Foto ke flash drive dengan satu sentuhan. Drive ini dibuat dengan konektor Lightning dan USB standar (Tipe-A atau Tipe-C), seperti SanDisk 256GB iXpand Flash Drive Go, untuk membuat transfer file antar perangkat menjadi urusan yang relatif mudah.

SanDisk 256GB iXpand Flash Drive Go
Dengan konektor Lightning di satu sisi dan konektor USB Tipe-A standar di sisi lain, gunakan SanDisk iXpand Flash Drive Go untuk membuat cadangan atau mentransfer file antara iPhone atau iPad dan komputer Mac atau Windows.
Lebih Banyak Cara untuk Berbagi
Jika Anda lebih ingin berbagi dengan orang lain daripada perangkat, pertimbangkan untuk menyiapkan Perpustakaan Foto Bersama iCloud dengan teman atau keluarga. Anda juga dapat berkolaborasi di Catatan, mengelola daftar Pengingat bersama, berbagi data kesehatan secara otomatis, dan bahkan membagikan apa yang Anda tonton atau dengarkan.
