Alat dan Tip untuk Mentranskripsi Video Lebih Cepat dan Lebih Mudah
Diterbitkan: 2018-05-29Transkripsi audio – proses mengubah rekaman ucapan menjadi teks – bukanlah topik yang paling glamor. Tetapi ada banyak alasan bagus untuk menyalin video. Berikut adalah beberapa di antaranya:
- Transkrip mudah diindeks oleh mesin pencari, meningkatkan peluang Anda untuk menentukan peringkat untuk kata kunci berekor panjang.
- Menambahkan transkrip di bawah konten video Anda membuatnya lebih dapat dibagikan, terutama dalam kombinasi dengan plugin klik-untuk-tweet.
- Banyak orang lebih suka memindai ringkasan konten video sebelum memutuskan apakah akan menontonnya.
Selain manfaat yang berfokus pada pemasaran, salah satu alasan terbaik untuk menyalin video adalah membuat konten Anda dapat diakses oleh semua pengguna Anda, termasuk orang-orang yang tidak dapat mendengar audio atau melihat video.
Memposting transkrip di samping video yang berbicara, misalnya, memungkinkan pengguna penyandang disabilitas untuk membaca teks atau mendengarkannya menggunakan teknologi membaca layar. Transkrip juga dapat diubah menjadi teks atau subtitel dan disinkronkan ke video untuk pengalaman pengguna yang lebih baik.
Kelemahan dari menyalin video sendiri adalah bahwa itu bisa menjadi proses yang panjang dan membosankan, memotong waktu yang mungkin dihabiskan untuk membuat.
Jadi saya akan membagikan beberapa alat dan tip favorit saya untuk menyalin lebih cepat yang saya dapatkan dalam pekerjaan saya sebagai ahli transkripsi profesional. Alat yang tercakup di sini berkisar dari yang gratis hingga di bawah $100 USD, dan alat tersebut dapat secara dramatis meningkatkan kecepatan transkripsi Anda, sehingga menghemat waktu Anda.
Alat untuk Meningkatkan Produktivitas Transkripsi
Bahkan dengan kursus kilat dalam pengetikan sentuh dan banyak latihan, Anda mungkin tidak akan pernah bisa mencapai kecepatan pengetikan pro 80+ wpm. Tetapi dengan bantuan teknologi, Anda dapat "secara artifisial" meningkatkan kecepatan mengetik Anda – dalam beberapa kasus beberapa kali lipat.
Berikut adalah lima alat yang dapat Anda gunakan untuk melakukan ini:
1. Perangkat lunak transkripsi
Jika Anda menyalin video sendiri, paling tidak Anda harus menginstal perangkat lunak transkripsi khusus untuk mengaktifkan pemutaran audio hanya dengan menggunakan keyboard atau pedal kaki. Ini menghilangkan rasa frustrasi karena terus-menerus menggunakan mouse untuk memulai dan menghentikan audio.
Program transkripsi berikut memiliki versi gratis terbatas dengan peningkatan harga terjangkau:
- Express Scribe oleh Perangkat Lunak NCH (Mac atau PC)
- InqScribe (Mac atau PC)
- Transcriber FTW (PC)
2. Pedal kaki transkripsi
Menggunakan pedal kaki untuk mengontrol pemutaran adalah cara termudah dan tercepat untuk meningkatkan efisiensi transkripsi Anda. Saya pernah mendengar beberapa orang, awalnya skeptis, mengatakan bahwa mereka tidak tahu bagaimana mereka bisa berhasil menyalin tanpa satu pun.
Pedal kaki menangani pemutaran audio tanpa menggunakan mouse, menghilangkan kebutuhan untuk melakukan banyak tugas dengan jari Anda saat menyalin. Banyak pedal kaki saat ini, seperti Infinity USB yang populer, adalah plug and play, sehingga Anda dapat langsung memanfaatkan peningkatan kecepatan ekstra.
Jika Anda memutuskan untuk tidak berinvestasi dalam pedal kaki, Anda dapat mengonfigurasi program transkripsi untuk mengontrol pemutaran audio menggunakan keypad numerik atau tombol fungsi, yang masih lebih efisien daripada menggunakan mouse.
3. Perangkat lunak pengekspansi kata
Program Word expander, seperti Teks Instan oleh Solusi Textware dan Singkatan untuk Windows oleh OfficeSoft, adalah alat perdagangan lain untuk transcriptionists profesional. Digunakan dengan benar, mereka dapat meningkatkan kecepatan mengetik Anda sekitar 30%.
Ekspander kata memungkinkan Anda menentukan singkatan teks Anda sendiri untuk kata dan frasa yang umum digunakan, menghilangkan banyak penekanan tombol. Misalnya, Anda mungkin memberi tahu program untuk memperluas "tsm" menjadi "terima kasih banyak".
Jika Anda tidak ingin membayar untuk program perluasan kata, Anda juga dapat menggunakan fitur koreksi otomatis komputer Anda untuk mencapai hal yang sama – ia bekerja dengan cara yang sama, hanya dengan fitur yang lebih sedikit.
4. Headphone peredam bising
Jika Anda menyalin di lingkungan dengan tingkat kebisingan putih yang tinggi, sepasang headphone peredam bising, seperti Bose QuietComfort atau Sony WH-1000XM2, dapat bekerja dengan sangat baik untuk produktivitas Anda (dan kewarasan Anda).
5. Perangkat lunak pengenalan suara
Jika jari Anda lelah selama sesi mengetik yang lama, cobalah teknik "dikte gema" dengan mendikte ulang audio dan membiarkan program VR melakukan pekerjaan mengetik yang sebenarnya.
Meskipun ada fitur pengenalan suara bawaan untuk PC dan Mac, saya paling sukses menggunakan Dragon NaturallySpeaking. Anda dapat meminta perangkat lunak untuk memindai dokumen tertentu untuk mempelajari jargon dan ejaan tidak biasa yang sering Anda gunakan.
Versi terbaru Dragon, v15, berharga $300. Saya telah menggunakan beberapa versi, dan semuanya mulai dari versi 11 dan seterusnya berfungsi dengan baik. Jadi, jika Anda ingin membuat kaki Anda basah dengan transkripsi gema, pertimbangkan untuk mendapatkan versi program yang lebih lama dengan harga mendekati $50. (Pastikan untuk memeriksa kompatibilitas dengan pengaturan Anda saat ini.)

Tips untuk Transkripsi Lebih Cepat
Alat yang hebat dapat membuat pekerjaan Anda jauh lebih mudah, tetapi teknik yang baik sama pentingnya. Berikut adalah beberapa tip cepat untuk lebih meningkatkan efisiensi transkripsi Anda.
Tingkatkan kualitas audio.
Jika Anda tahu apa yang Anda lakukan, Anda dapat menyempurnakan kualitas audio menggunakan program pengeditan audio seperti Audacity atau WavePad sebelum mengimpornya ke perangkat lunak transkripsi Anda.
Meskipun demikian, Anda tidak perlu menjadi ahli audio untuk meningkatkan kualitas audio video Anda: Beberapa program transkripsi dilengkapi dengan fitur yang dirancang untuk melakukan hal itu. Misalnya, untuk mengakses fitur peningkatan audio di Express Scribe, buka File > Proses Audio Khusus. 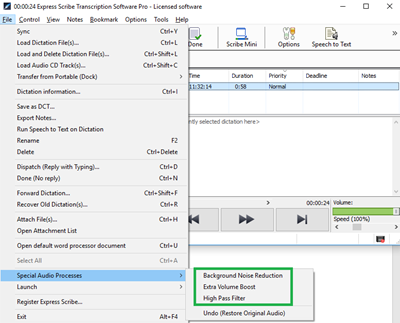
Ketiga opsi tersebut adalah:
- Pengurangan Kebisingan Latar Belakang. Fitur ini bekerja dengan menghilangkan suara di bawah ambang batas volume tertentu. Ini berguna ketika kebisingan latar belakang lebih tenang daripada speaker.
- Peningkatan Volume Ekstra. Pengaturan ini meningkatkan volume sebesar 10%. Fitur ini berguna ketika Anda telah memaksimalkan kontrol volume di komputer Anda dan Anda masih berusaha keras untuk mendengarkan audio.
- Pass filter tinggi. Pengaturan ini memiliki fungsi yang mirip dengan Pengurangan Kebisingan Latar Belakang, tetapi alih-alih membedakan suara berdasarkan ambang volume, pengaturan ini membedakan berdasarkan nada, menyaring frekuensi di bawah 450Hz. Bereksperimenlah dengan fitur ini pada file yang terdengar "berlumpur", ketika kebisingan latar belakang bersaing dengan speaker.
Masukkan cap waktu dengan mudah.
Mungkin ada saatnya Anda perlu mencatat posisi waktu saat ini dalam sebuah video sehingga Anda dapat kembali dan meninjaunya nanti. Untuk melakukan ini, Anda dapat memasukkan tag berkode waktu ke dalam transkrip, seperti [?? 00:07:02]. Mengetik banyak cap waktu secara manual memang merepotkan, tapi untungnya ada cara yang lebih mudah.
Dengan menggunakan fitur kode waktu program transkripsi, Anda dapat menyalin posisi audio saat ini ke papan klip dan menyisipkannya menggunakan pintasan keyboard. Karena saya menggunakan Express Scribe, saya akan menggunakannya sebagai contoh di sini, tetapi Anda dapat melakukannya dengan program transkripsi yang bagus.
Buka Opsi > Tombol Pintas Seluruh Sistem. Klik “Tambah.” Dari menu tarik-turun Perintah, pilih "Waktu Salin." 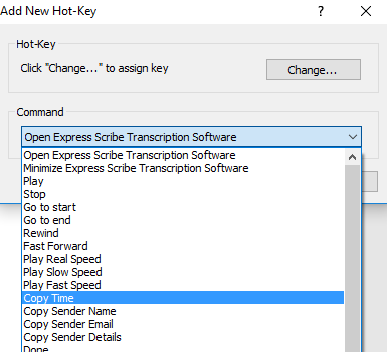
Klik "Ubah" dan tetapkan program sebuah tombol atau kombinasi tombol pilihan Anda, seperti salah satu tombol fungsi.
Sekarang, setiap kali Anda menekan tombol yang ditetapkan, Express Scribe akan mencatat lokasi waktu Anda saat ini dalam file (misalnya, 00:07:02) dan menyalinnya ke clipboard.
Kemudian, kapan pun Anda ingin menempelkan stempel waktu yang disalin ke dalam dokumen Anda, gunakan pintasan keyboard Ctrl + V.
Gunakan koreksi otomatis untuk menyalin label speaker.
Pengetikan label speaker yang berulang dapat menjadi mimpi buruk dalam file video dengan banyak speaker dan banyak dialog. Menggunakan fungsi koreksi otomatis bawaan pada program pengolah kata PC atau Mac Anda, Anda dapat secara otomatis memasukkan label speaker generik, seperti tag Speaker 1: dan Speaker 2:.
Berikut cara melakukannya di Word 2016:
Arahkan ke File > Opsi > Pemeriksaan. Klik pada "Opsi Koreksi Otomatis." 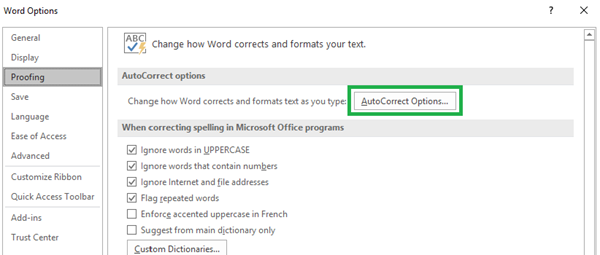
Pada tab Koreksi Otomatis, kotak centang “Ganti teks saat Anda mengetik” harus dipilih. Di sini, Anda dapat memasukkan teks steno, yang akan diganti dengan teks pilihan Anda setiap kali Anda menekan spasi atau tab. Klik "Tambah," lalu klik "OK."
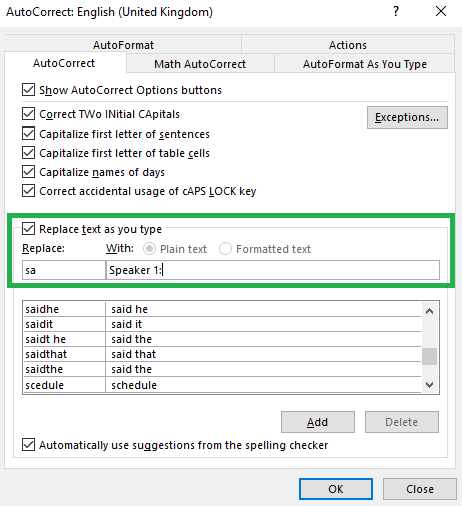
Dalam contoh di atas, saya telah mengatur pintasan keyboard sebagai "sa." (Saya menggunakan "sa" karena terasa enak bagi saya, tetapi Anda dapat menggunakan kombinasi tombol apa pun yang nyaman bagi Anda.) Sekarang untuk memasukkan Speaker 1: tag ke dalam transkrip, yang perlu saya lakukan hanyalah mengetik "sa" dan tekan tab. Saya bisa menggunakan singkatan "sq" untuk Speaker 2: tag, dan seterusnya.
Ini hanya membutuhkan beberapa menit untuk menyiapkan, dan itu akan menghemat ribuan penekanan tombol yang tidak perlu untuk transkripsi video di masa mendatang.
Dengan menggunakan alat dan teknik di atas, saya telah berhasil meningkatkan kecepatan dalam menyalin video hanya dengan kurva belajar singkat. Saya harap Anda menemukan mereka berguna dalam hal menyalin video, sehingga Anda memiliki lebih banyak waktu untuk fokus membuat hal-hal yang baik.
