Tips Zoom Teratas untuk Panggilan Video yang Lebih Baik
Diterbitkan: 2022-01-29Layanan konferensi video Zoom telah mengalami lonjakan besar dalam popularitas dan penggunaan sejak pandemi dimulai pada awal 2020. Sekarang sepertinya semua orang menggunakannya tidak hanya untuk bekerja dari rumah dan bersekolah dari rumah, tetapi juga untuk klub buku, baby shower, ulang tahun, dan hangout.
Bagian dari apa yang menjadikan Zoom salah satu layanan konferensi video terbaik adalah ketahanannya dalam menjaga panggilan tetap berjalan, meskipun Wi-Fi goyah dan 4G goyah. Zoom dengan elegan mencari tahu apa yang harus disesuaikan di bagian belakang untuk menjaga panggilan Anda semulus mungkin, meskipun terkadang macet.
Selain kecakapan teknisnya, Zoom juga memiliki fitur hebat untuk membuat panggilan video lebih baik dan lebih menyenangkan. Anda dapat menghaluskan kulit Anda, menjatuhkan latar belakang virtual, dan secara otomatis menekan suara keras. Dan ya, Anda dapat mengubah diri Anda menjadi kucing, tetapi—yang lebih penting—apakah Anda tahu cara memeriksa bahwa pengaturan itu tidak aktif sebelum panggilan Anda berikutnya?
10 tips ini menyoroti beberapa fitur terbaik Zoom dan akan membantu Anda memaksimalkan panggilan video, baik saat Anda bekerja dari rumah atau sekadar bertemu dengan teman dan keluarga.
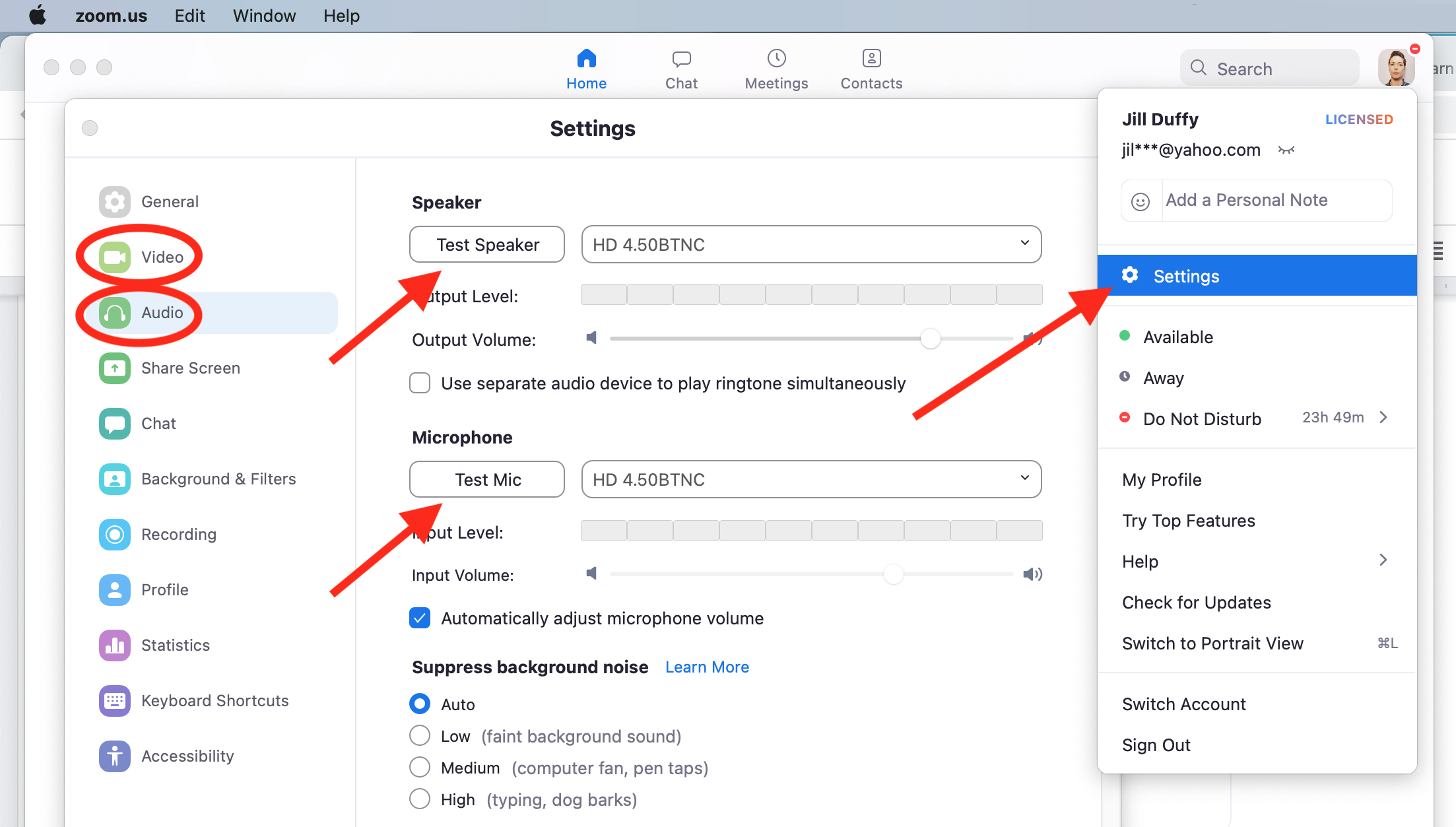
1. Mute/Unmute, Pakai Headphone, Pastikan Kamu Bukan Kucing
Jika Anda biasanya tidak bergabung dengan banyak panggilan video, ada tiga keterampilan dasar yang harus Anda kuasai:
Bisukan mikrofon Anda. Saat Anda tidak sedang berbicara dan tidak diharapkan untuk masuk dengan cepat, matikan mikrofon Anda. Dengan kelompok lebih dari tiga orang, itu etika penting. Klik atau ketuk ikon mikrofon untuk menonaktifkan dan mengaktifkan suara, atau gunakan pintasan berikut:
Shift+Command+A (macOS)
Alt+A (Windows)
Gunakan headphone. Headphone dan mikrofon membuat panggilan terdengar jauh lebih baik untuk semua orang. Bahkan sepasang yang murah membantu. Jika Anda tidak memiliki mikrofon, headphone saja masih meningkatkan kualitas untuk semua orang. Betulkah.
Jalankan pemeriksaan peralatan (dan pastikan Anda bukan kucing). Beberapa menit sebelum panggilan penting apa pun, luncurkan Zoom untuk memeriksa mikrofon dan kamera video Anda. Di aplikasi desktop, klik gambar profil Anda > Pengaturan > Audio. Pilih input dan output yang tepat untuk audio dan mikrofon Anda. Uji mereka. Kemudian navigasikan ke Video dan lakukan hal yang sama untuk kamera Anda. Di sini, Anda dapat melihat apakah ada filter atau efek video jahat, sehingga Anda dapat menonaktifkannya sebelum melakukan panggilan serius. Ini adalah bagaimana Anda menghindari masalah I-broadcast-myself-as-a-cat. Pasti jauh lebih lucu ketika itu terjadi pada orang lain!
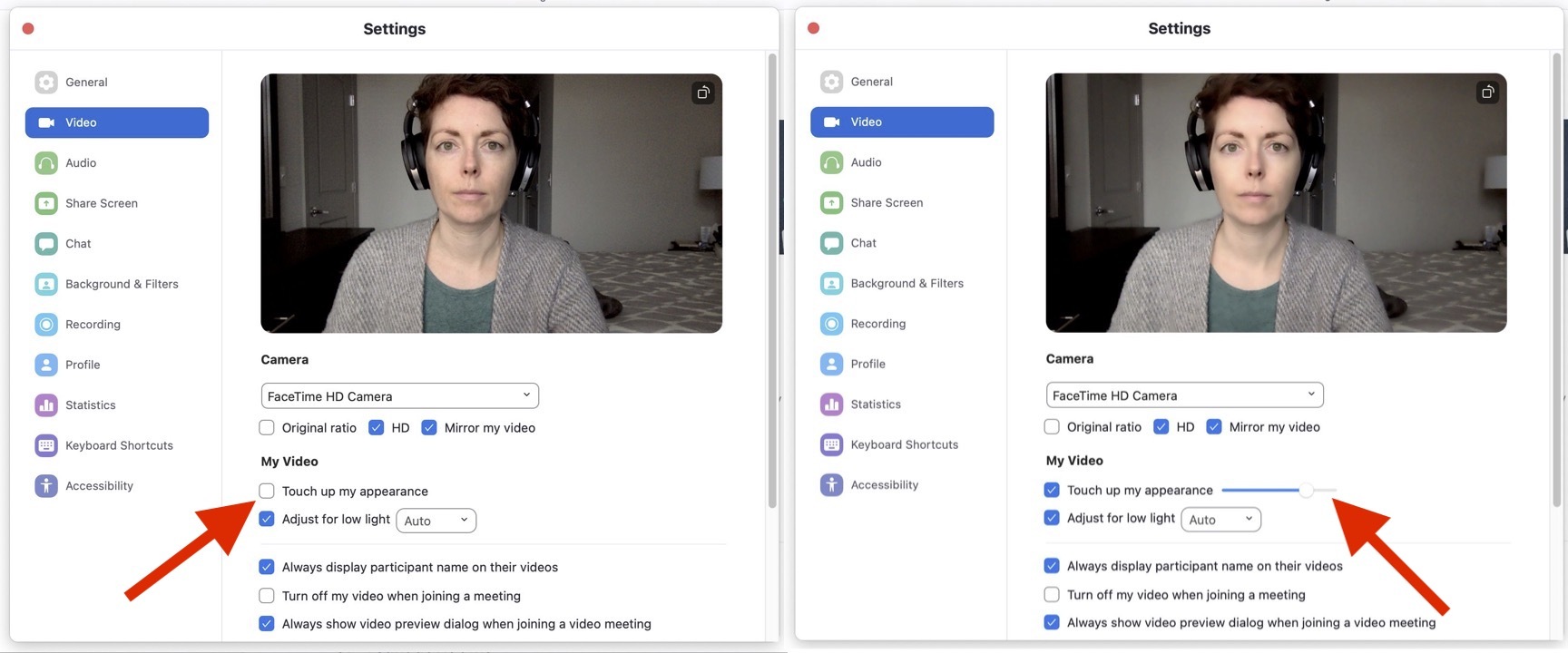
2. Tingkatkan Penampilan Anda
Zoom memiliki opsi yang disebut Touch Up My Appearance yang menambahkan fokus lembut ke video Anda. Dengan kata lain, itu menghaluskan kulit Anda. Ada bilah penggeser yang memungkinkan Anda menyesuaikan seberapa besar efeknya. Pada gambar, Anda dapat melihatnya dinonaktifkan (kiri) dan diaktifkan (kanan).
Sebelum rapat, buka gambar profil > Pengaturan > Video > Perbaiki penampilan saya.
Selama rapat, klik panah atas di samping tombol Hentikan Video dan pilih Pengaturan Video > Perbaiki penampilan saya.
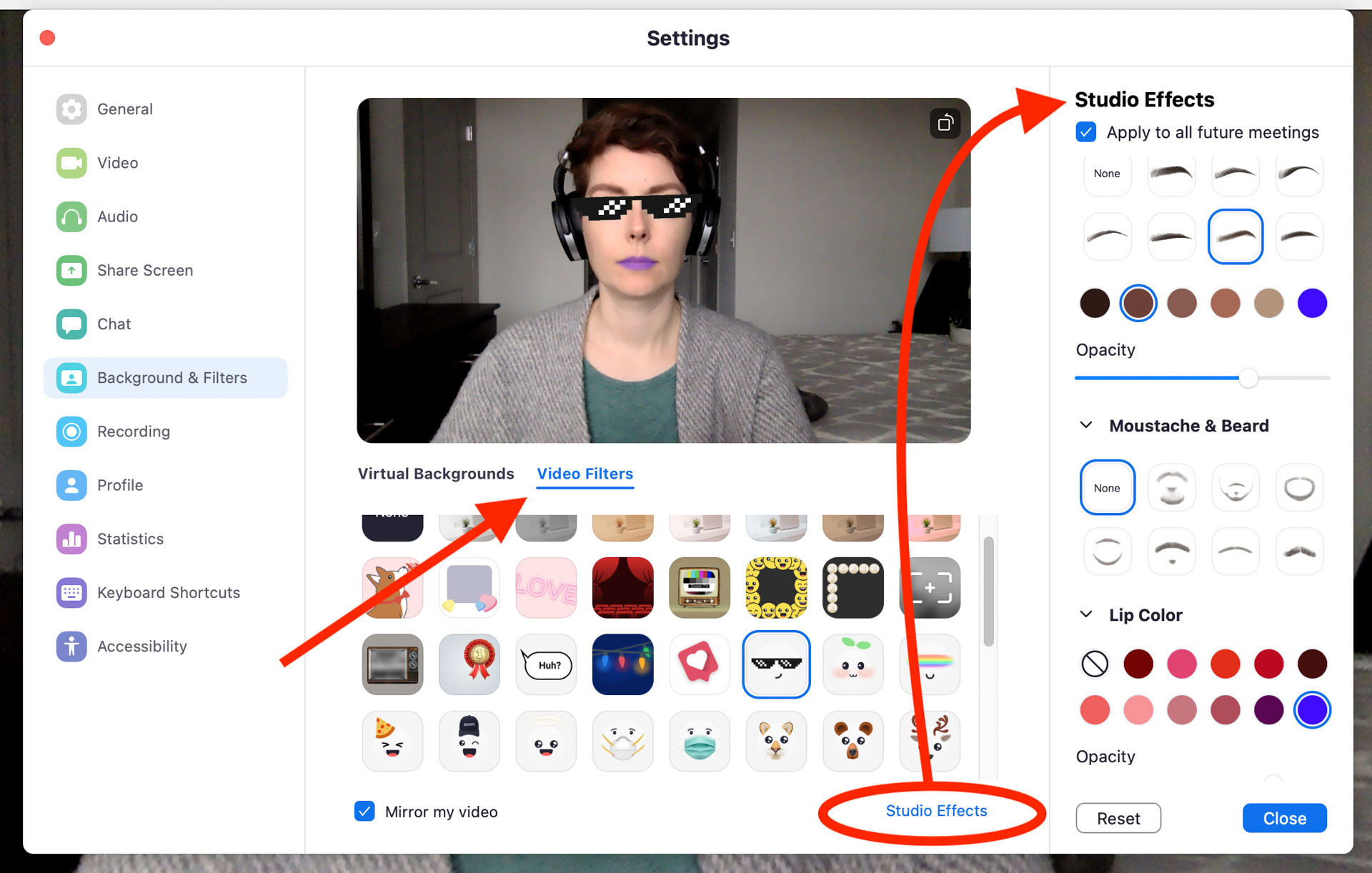
3. Ubah Penampilan Anda
Anda juga dapat langsung mengubah tampilan Anda, dengan filter video dan efek studio. Filter video melapisi gambar dan batas pada video Anda, membuat Anda terlihat, misalnya, seperti sedang mengenakan kacamata hitam. Efek studio serupa tetapi lebih seperti riasan virtual, jadi Anda bisa memakai lipstik virtual, mempercantik alis, atau menambahkan kumis.
Buka Pengaturan > Latar belakang dan filter > Filter video.
Klik Studio Effects di sudut kanan bawah untuk membuka panel efek baru.
Semua opsi tersebut disertakan dengan Zoom, asalkan Anda memiliki versi 5.2.0 atau lebih baru untuk macOS, Windows, atau iOS dan memenuhi persyaratan perangkat keras tambahan untuk filter video.
Ada filter dan efek pihak ketiga yang dapat Anda tambahkan juga, seperti Filter Snapchat.
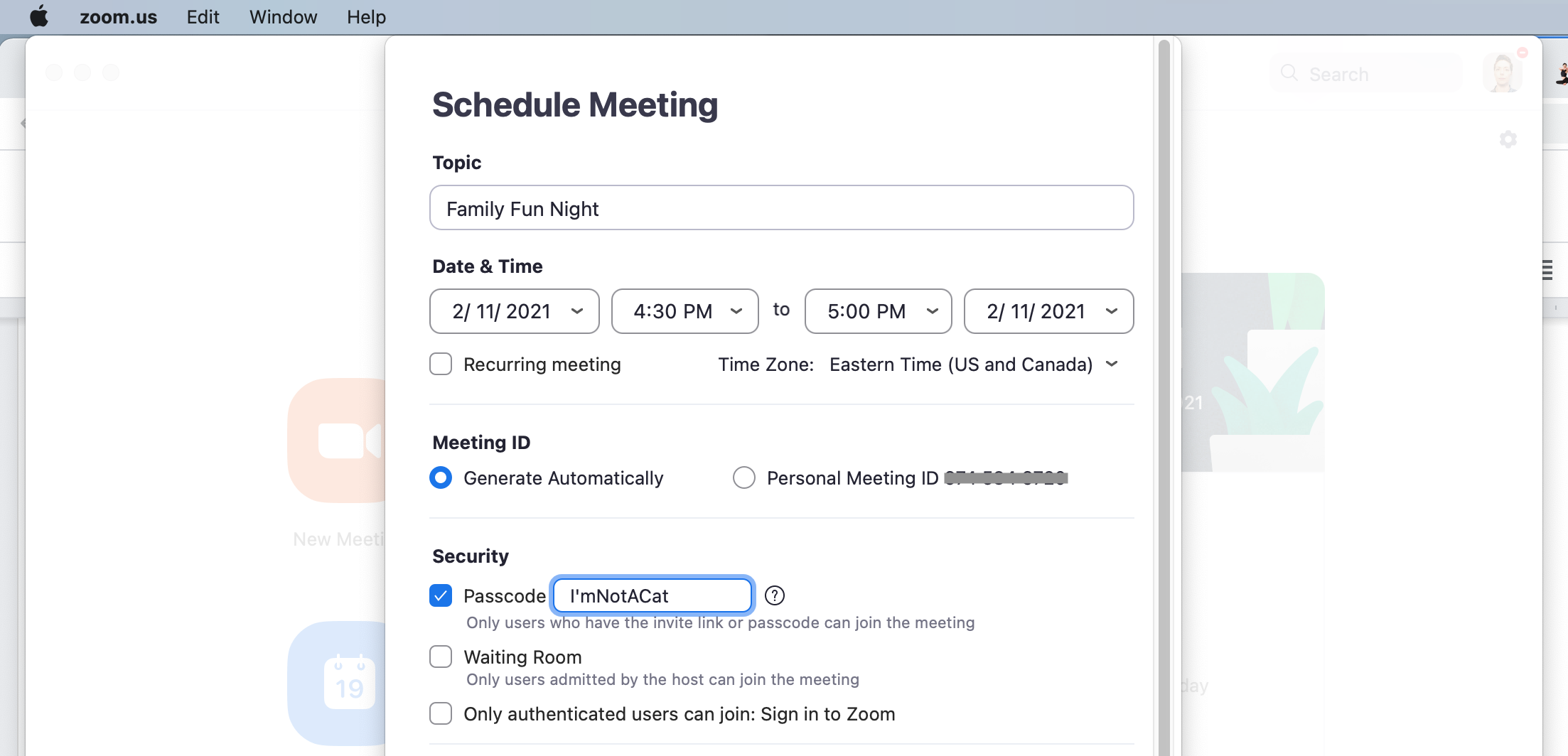
4. Tetapkan Kata Sandi yang Menyenangkan
Saat Anda menjadwalkan rapat, Zoom menetapkan kata sandi, rangkaian angka atau huruf yang membosankan. Tidak harus begitu membosankan. Anda dapat mengubah kata sandi menjadi apa pun yang Anda inginkan, asalkan tidak lebih dari 10 karakter. Sesuaikan dengan tema kumpul-kumpul Anda, lelucon orang dalam, atau kata yang terkait dengan liburan berikutnya di kalender.
Sering kali, orang yang bergabung ke rapat Anda bahkan tidak perlu mengetikkan kata sandi, karena kata sandi itu disematkan di tautan aman yang mereka terima. Tapi kemungkinan besar mereka masih akan melihat dan membacanya, dan ini adalah kesempatan untuk membuat mereka tersenyum. Saat Anda melakukannya, ubah juga Topik atau nama rapat.
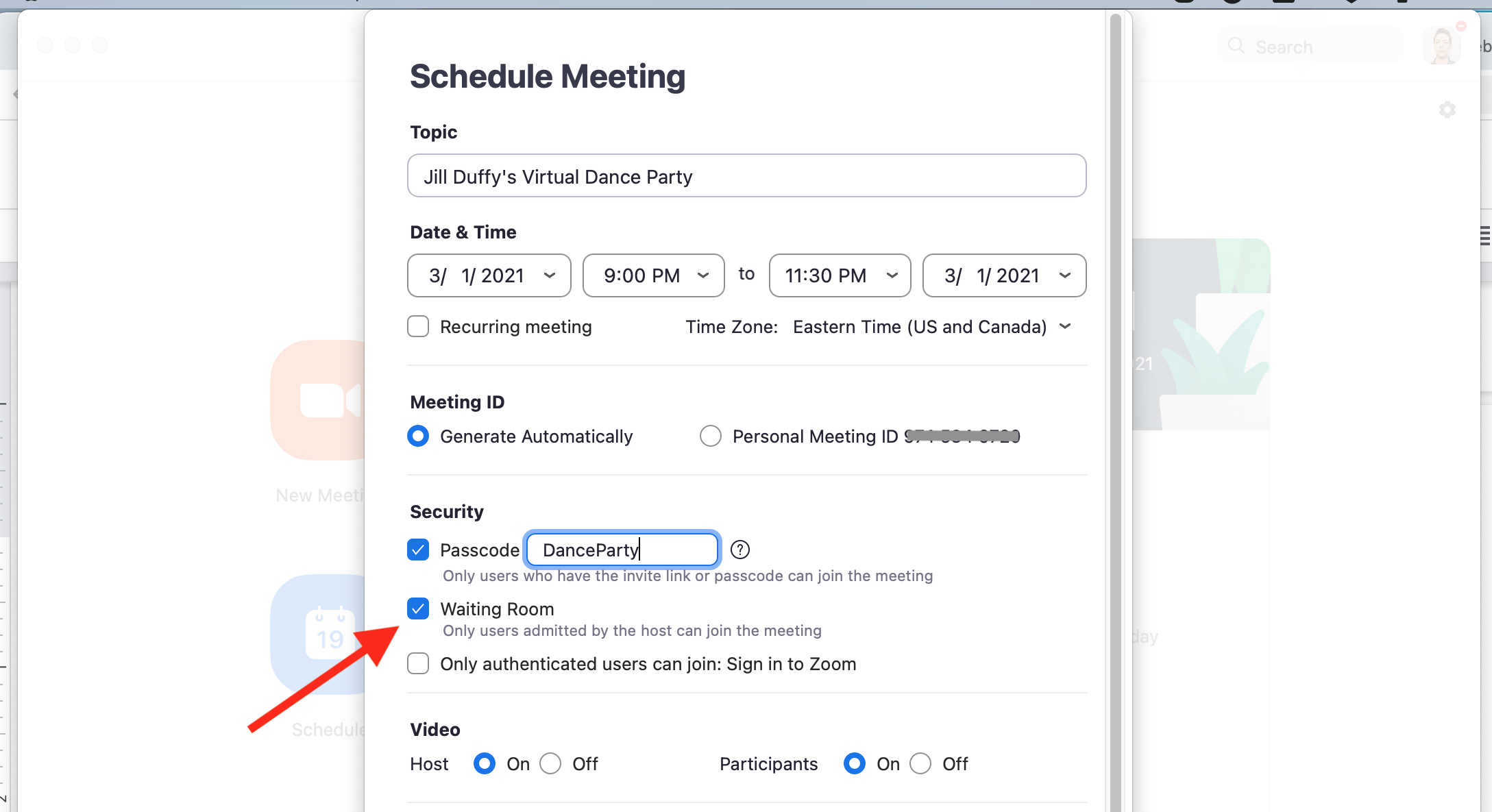
5. Buat Ruang Tunggu (dan Hentikan Zoom-Bombing)
Jika Anda menyelenggarakan panggilan Zoom, Anda dapat mengarahkan siapa saja yang bergabung dalam panggilan ke Ruang Tunggu, dan mereka tidak akan dapat bergabung secara resmi hingga Anda mengizinkan mereka masuk. Ini membantu mencegah pengeboman Zoom. Anda dapat membiarkan orang masuk satu per satu atau sekaligus. Anda juga dapat mengaturnya agar orang yang Anda pilih melewati ruang tunggu. Cara Anda mengatur Ruang Tunggu Zoom bervariasi berdasarkan jenis akun yang Anda miliki dan apakah Anda seorang administrator yang mengaktifkan fitur untuk pengguna lain.
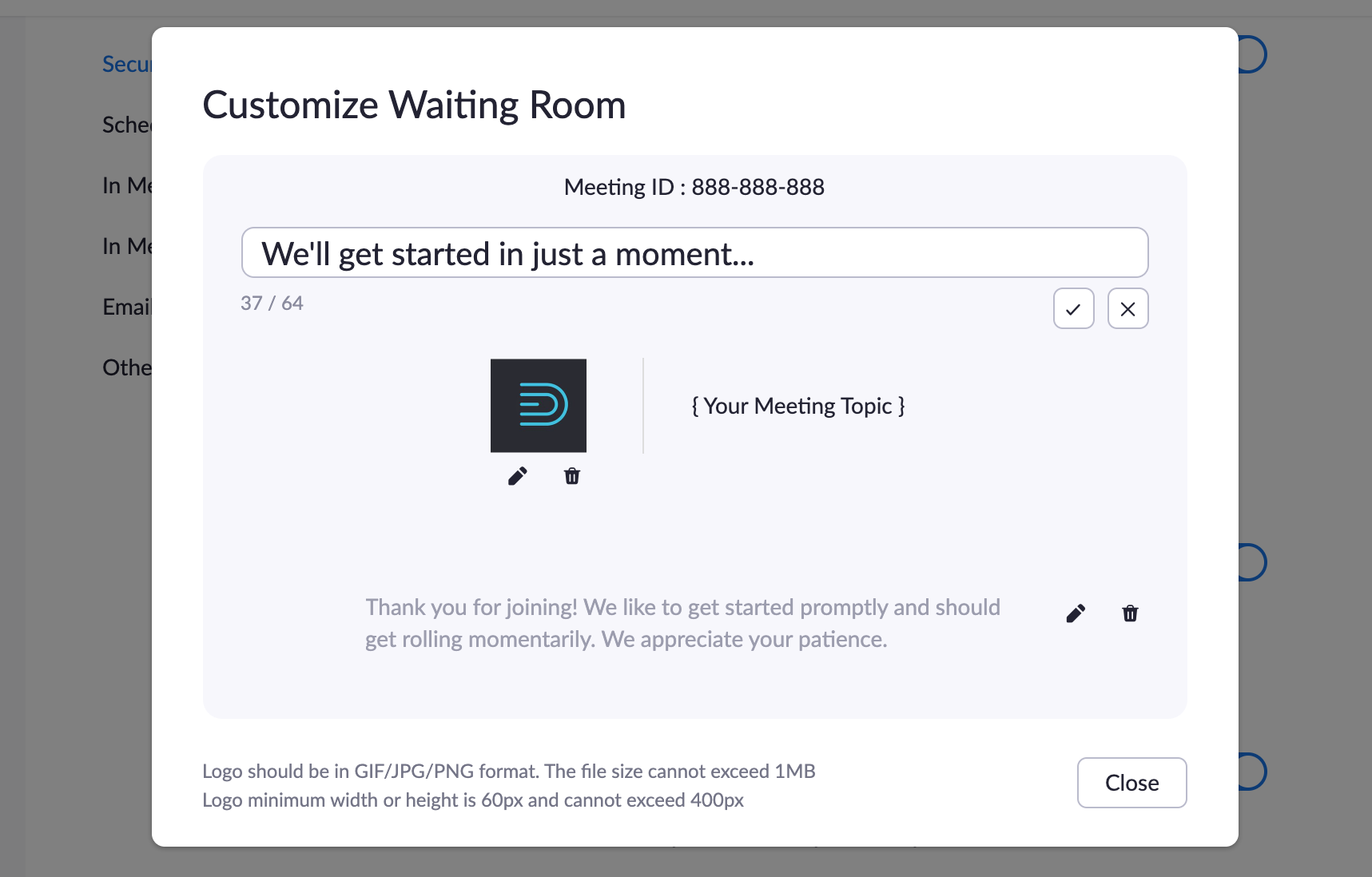
Dengan akun Zoom Pro milik Anda (tidak dikelola oleh organisasi), cari kotak centang untuk menambahkan Ruang Tunggu saat Anda menjadwalkan rapat baru dari aplikasi Zoom. Untuk menyesuaikan Ruang Tunggu, artinya mengubah teks dan gambar di dalamnya, Anda harus masuk ke situs web Zoom dan masuk ke Pengaturan > Rapat > Keamanan.
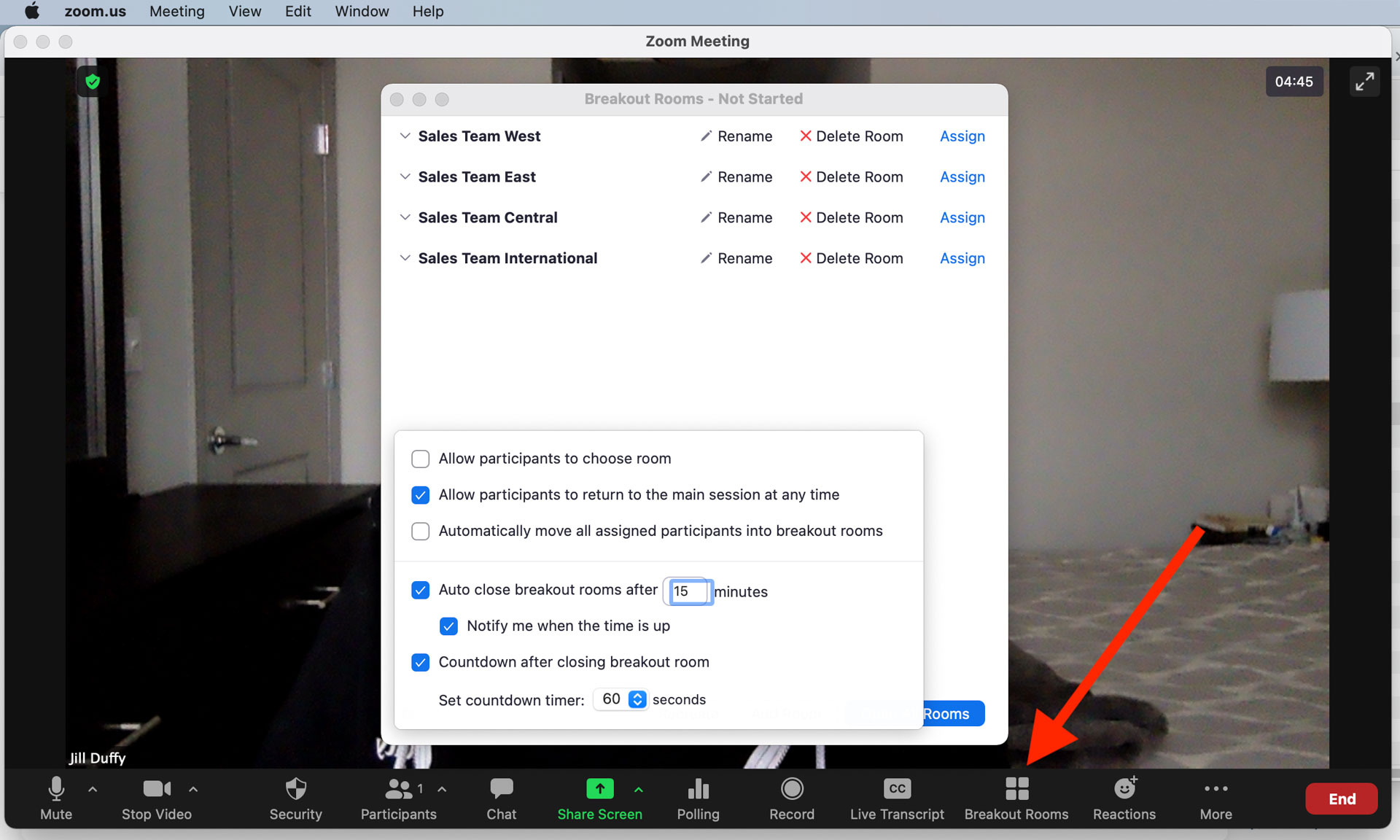
6. Buat Ruang Breakout
Untuk rapat, kelas, dan acara besar, fitur yang disebut Ruang Kerja Kelompok memungkinkan Anda membagi peserta menjadi beberapa grup di mana mereka memiliki panggilan video pribadi yang terpisah dari yang utama. Ini setara virtual grup breakout. Hanya tuan rumah rapat dan tuan rumah bersama yang memiliki kekuatan untuk membuat dan mengelola Ruang Kerja Kelompok.
Zoom memberi Anda alat untuk menugaskan orang ke grup tertentu atau membuatnya acak, memberi setiap grup nama jika Anda mau. Anda dapat mengaturnya untuk rapat terjadwal, sebelum rapat dimulai. Anda juga dapat menerapkan pengatur waktu agar peserta bergabung kembali ke rapat utama setelah beberapa menit, atau Anda dapat membiarkan mereka kembali sesuka hati.
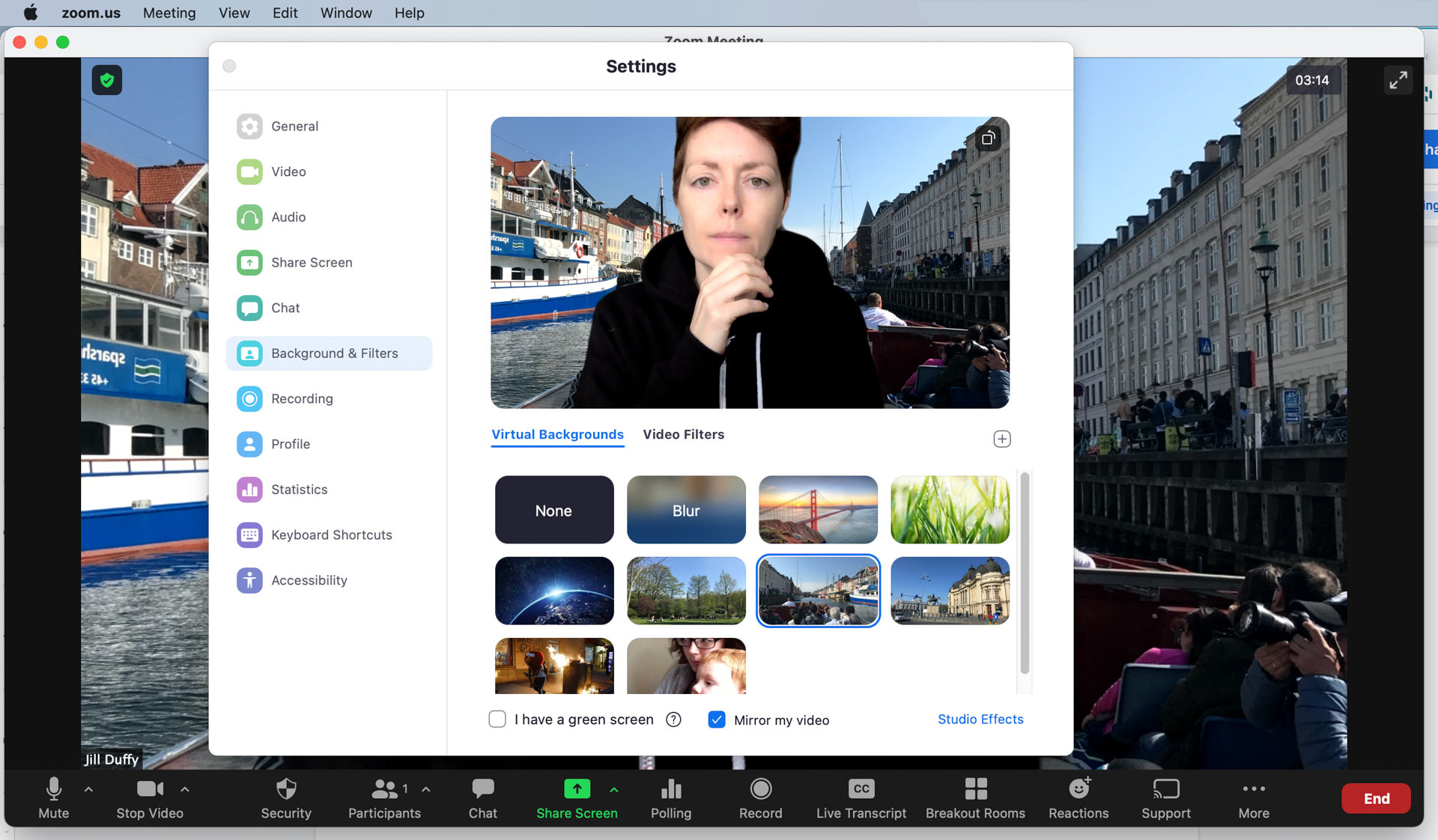
7. Lindungi Privasi Anda Dengan Latar Belakang Virtual atau Kabur
Dengan Zoom, Anda dapat melakukan panggilan video saat berada di ruangan yang berantakan dan menyembunyikannya dengan menambahkan latar belakang virtual atau memburamkan latar belakang. Ini bagus untuk tidak hanya menyembunyikan kekacauan, tetapi juga untuk melindungi privasi Anda. Anda mungkin tidak ingin peserta mendapatkan petunjuk tentang di mana Anda berada atau kehidupan pribadi Anda dengan melihat semua item di lingkungan Anda. Menambahkan latar belakang virtual atau memburamkan latar belakang memungkinkan Anda menunjukkan wajah sambil menutupi yang lainnya.

Fitur ini bekerja paling baik jika Anda memiliki layar hijau dan jika Anda hanya memiliki satu orang di bingkai kamera Anda pada satu waktu, tetapi itu tidak buruk bahkan jika Anda tidak memilikinya. Gambar apa pun yang Anda atur akan disimpan untuk panggilan berikutnya kecuali Anda menonaktifkannya secara aktif (itulah sebabnya penting untuk melakukan pemeriksaan kamera di tip no. 1!).
Zoom memberi Anda beberapa latar belakang untuk digunakan, termasuk opsi buram, dan Anda juga dapat mengunggah gambar tambahan. Untuk mengaktifkan fitur ini dan menambahkan gambar Anda, buka Pengaturan > Latar belakang virtual.
Selama panggilan, klik wortel yang menghadap ke atas di samping Stop Video > Video Settings > Background & Filters > Virtual Background.
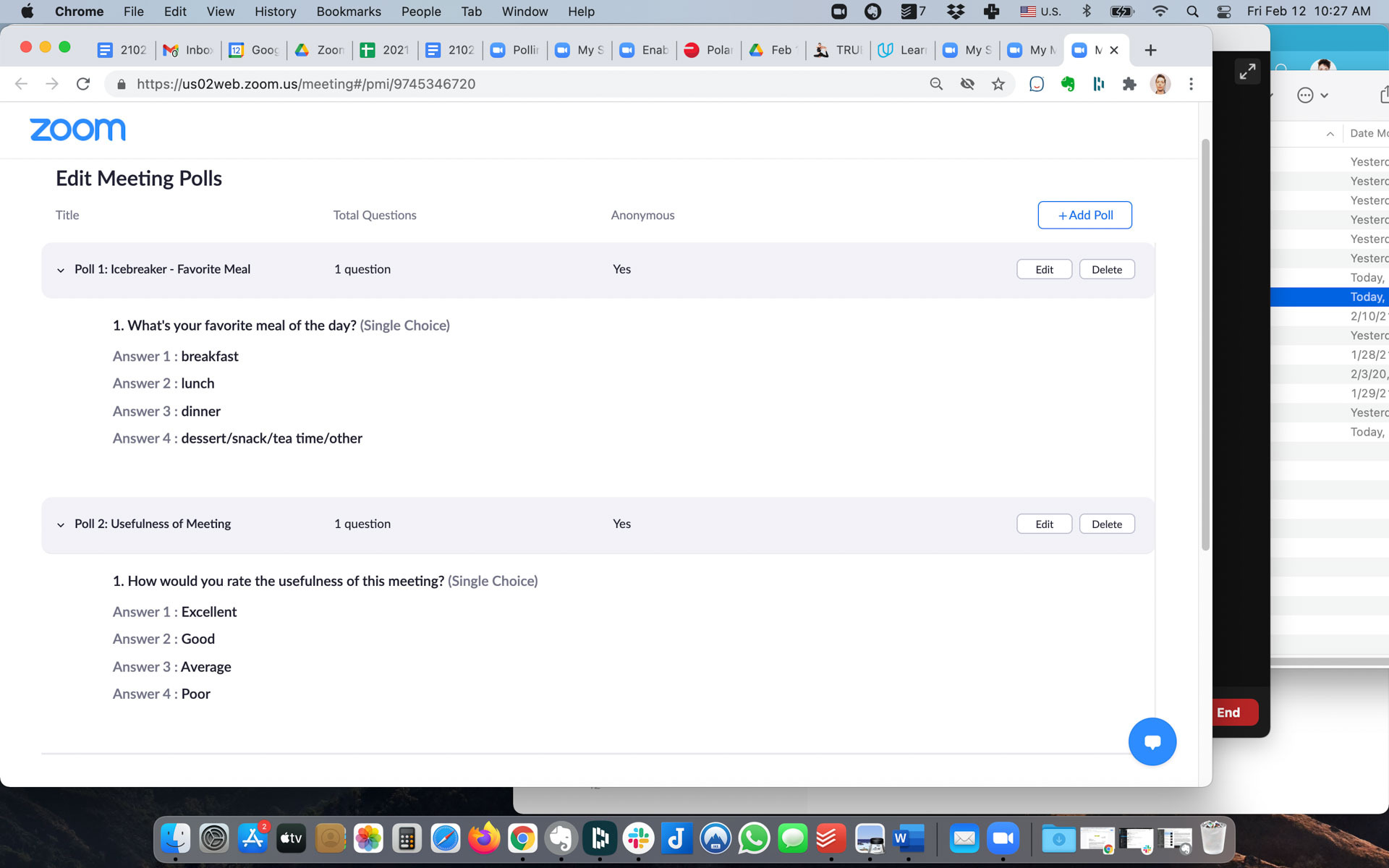
8. Tambahkan Polling
Tambahkan polling ke rapat Zoom Anda untuk mengumpulkan tanggapan dari orang-orang tentang suatu topik atau membuatnya lebih menyenangkan dengan pemecah kebekuan interaktif. Atau gunakan polling untuk informasi yang lebih relevan, seperti mendapatkan umpan balik tentang pekerjaan.
Anda tidak dapat membuat polling untuk peserta di tempat. Pertama, Anda harus mengaktifkan polling di akun web Zoom (bukan aplikasi desktop). Petunjuk tentang cara mengaktifkan polling sedikit berbeda berdasarkan apakah Anda memiliki akun pribadi atau administrator akun grup, tetapi dalam kedua kasus, Anda mulai di Manajemen Akun > Pengaturan Akun. Di sana, Anda juga dapat membuat polling yang akan disimpan ke aplikasi Zoom sehingga Anda dapat meluncurkannya dengan cepat di panggilan berikutnya.
Selama rapat, klik Polling dari toolbar, lalu pilih polling yang Anda inginkan dari polling yang sudah Anda buat dan simpan.
Direkomendasikan oleh Editor Kami



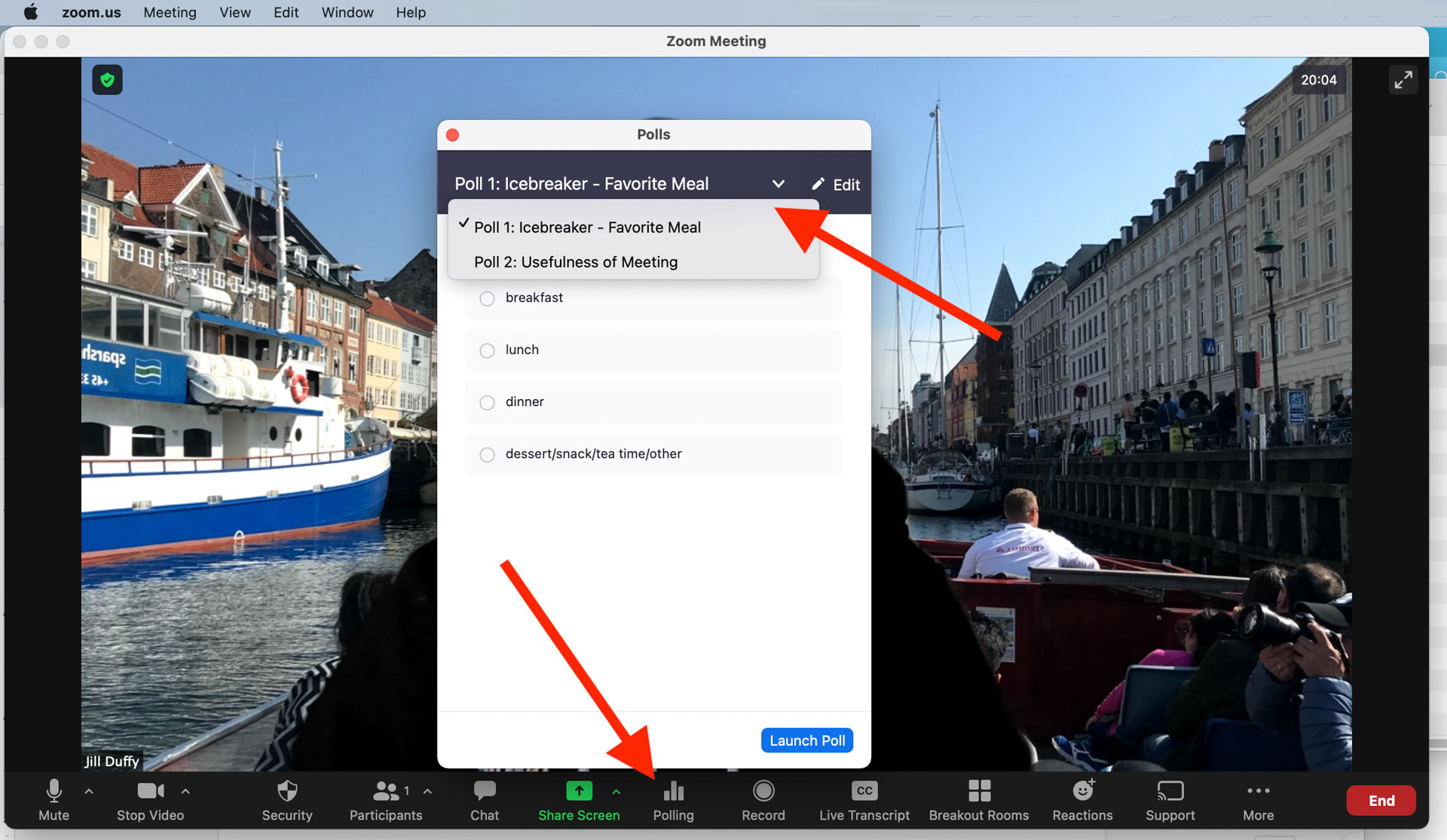
Akun gratis tidak memiliki fitur ini, dan Anda memerlukan aplikasi desktop Zoom untuk Windows, macOS, atau Linux, 5.4.7 atau lebih tinggi. Selain itu, ini hanya berfungsi di rapat terjadwal dan rapat instan yang menggunakan ID Rapat Pribadi Anda.
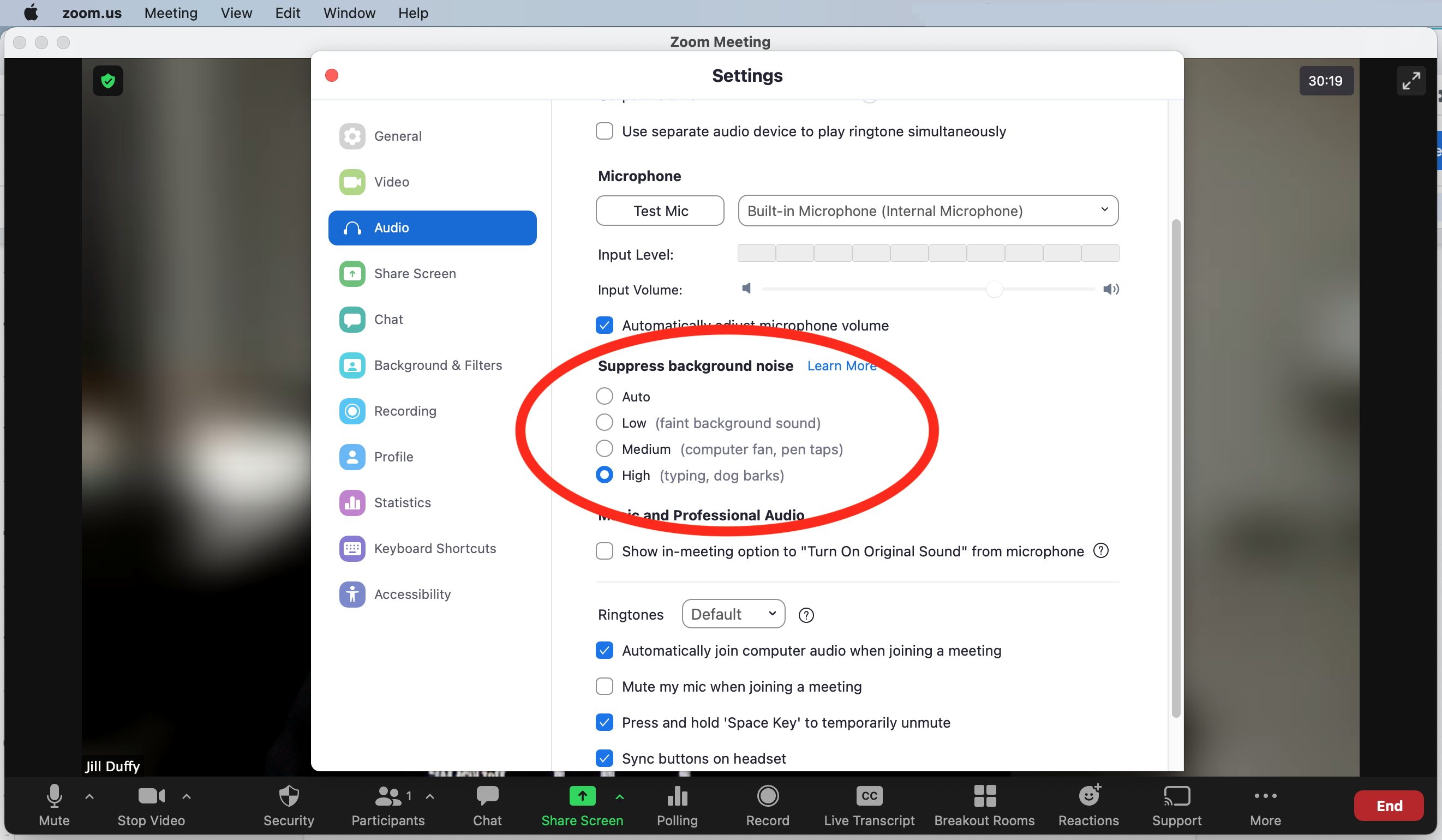
9. Secara Otomatis Melembutkan Suara Keras
Dalam pengaturan audio, Anda dapat memilih seberapa banyak Zoom meredam suara di sekitar Anda. Pengaturan otomatis baik-baik saja untuk suara normal, tetapi Anda dapat mengubahnya jika Anda mengantisipasi anjing yang menyalak, bayi yang menjerit, atau jackhammer di dekatnya.
Sebelum panggilan, buka Pengaturan > Audio > Tekan kebisingan latar belakang.
Selama panggilan, klik wortel ke atas di sebelah tombol Bungkam > Pengaturan Audio > Audio > Menekan kebisingan latar belakang.
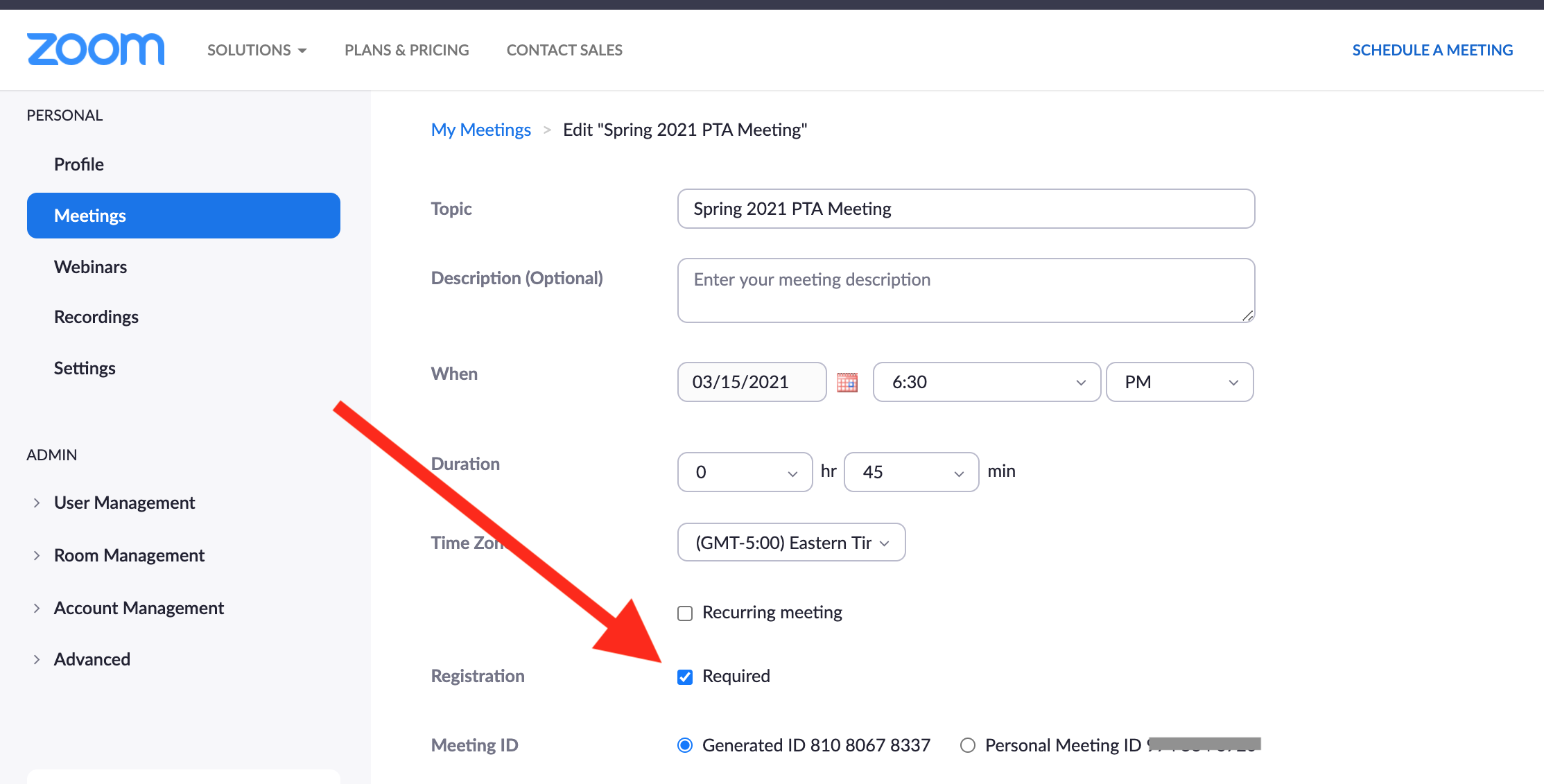
10. Kumpulkan Info Peserta dan Lacak Siapa yang Bergabung
Jika Anda menggunakan Zoom untuk menyelenggarakan rapat besar atau acara publik, Anda mungkin tidak tahu siapa yang bergabung dengan panggilan Anda atau mengapa. Salah satu cara untuk mengumpulkan informasi adalah dengan meminta peserta untuk mengisi formulir sebelum bergabung. Anda dapat meminta informasi umum, seperti nama dan alamat email, dan menambahkan pertanyaan Anda sendiri.
Opsi ini tidak tersedia untuk akun Zoom gratis; Anda memerlukan akun berbayar. Selain itu, rapat tidak dapat menggunakan ID rapat pribadi Anda.
Jika Anda memenuhi persyaratan tersebut, buka aplikasi web Zoom dan pilih Rapat. Pilih rapat yang akan datang untuk diedit atau jadwalkan yang baru di sini. Centang kotak di sebelah Pendaftaran: Diperlukan. Simpan perubahan ini, lalu dari halaman Rapat, pilih rapat lagi.
Sekarang gulir ke bawah di mana dikatakan Pendaftaran. Di paling kanan, klik Edit. Sekarang Anda dapat menyesuaikan formulir pendaftaran.
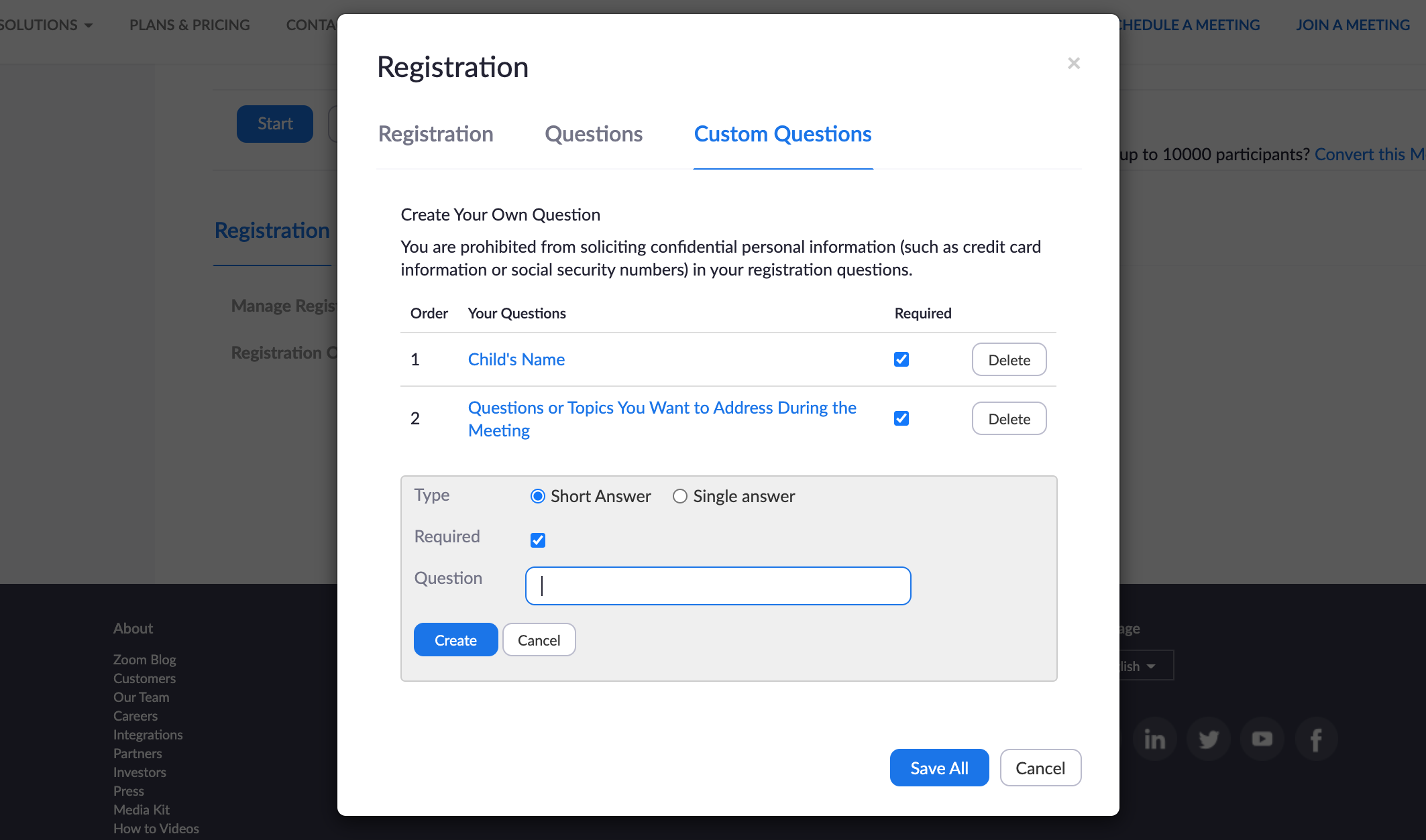
Pendaftaran dilakukan sebelum rapat, dan Anda dapat melihat siapa yang mendaftar kapan saja. Setelah rapat, Anda dapat mengunduh file CSV tentang siapa yang benar-benar hadir. Cara untuk mendapatkan daftar itu adalah dengan menjalankan laporan setelah rapat berakhir. Tidak semua orang dapat membuat laporan ini. Anda harus 1) menjadi tuan rumah rapat, 2) dalam peran dengan Laporan Penggunaan diaktifkan, atau 3) administrator atau pemilik akun. Selain itu, Anda memerlukan akun berlisensi (bukan akun gratis).
Buka aplikasi web Zoom. Buka Manajemen Akun > Laporan. Di bawah Laporan Penggunaan, klik Rapat. Anda akan melihat daftar rapat sebelumnya serta rapat mendatang yang telah Anda jadwalkan. Jika Anda tidak melihatnya, sesuaikan filter pencarian waktu, yang hanya dapat menangani satu bulan dalam satu waktu. Di paling kanan, pilih Hasilkan untuk mendapatkan laporan, yang akan diunduh sebagai file CSV, yang dapat Anda buka dengan aplikasi spreadsheet apa pun. Prosesnya agak kikuk, tetapi tidak ada cara lain untuk mendapatkan laporan saat ini.
Coba Alternatif Zoom
Zoom bukan untuk semua orang. Karena basis penggunanya telah menjamur selama pandemi COVID-19, beberapa kelemahan keamanan dan privasi telah muncul. Untuk kreditnya, Zoom merespons dengan cepat, menambal masalah dan mengklarifikasi kebijakan dalam beberapa hari setelah terungkap. Namun, tidak semua orang memercayai perusahaan, dan beberapa mungkin tidak diizinkan untuk menggunakannya karena aturan yang diberlakukan oleh pemberi kerja atau organisasi mereka. Misalnya, Karyawan Google, Sekolah NYC, SpaceX, pemerintah Taiwan, dan Senat AS semuanya telah memutuskan untuk tidak menggunakan Zoom.
Untungnya, ada banyak pilihan lain, apakah Anda ingin mengobrol dengan teman dan keluarga atau mengadakan pertemuan bisnis jarak jauh. Jika Anda melakukan panggilan video untuk penggunaan pribadi, lihat alternatif Zoom terbaik untuk obrolan video gratis.
Jika Anda mencari opsi lain untuk tujuan bisnis, bacalah layanan konferensi video terbaik.
