30 Tip dan Trik Terbaik Google Docs
Diterbitkan: 2023-02-17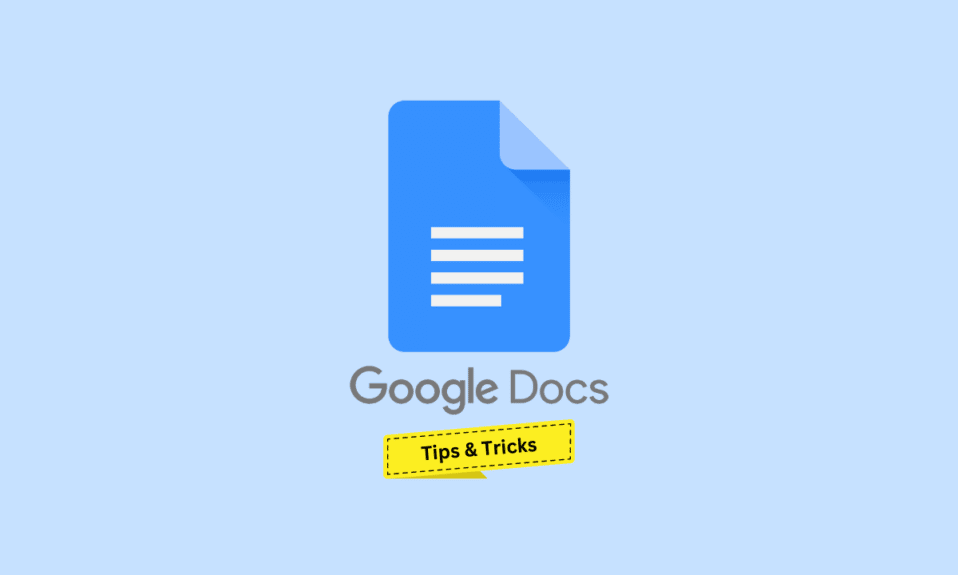
Dirilis pada tahun 2006, Google Docs adalah komponen pengolah kata berbasis browser gratis dari suite kantor online Google, terutama digunakan untuk membuat, mengedit, berbagi, dan menyimpan dokumen. Platform produktif berbasis cloud juga melayani penyertaan Google Slides, Google Sheets, Google Forms, dan banyak lagi aplikasi web produktif dan gratis di suite-nya. Selain itu, keuntungan terbaik Google Docs adalah aksesibilitas melalui perangkat apa pun yang masuk dengan akun Google yang sama di drive tempat file disimpan. Pada artikel ini, kita akan belajar tentang tip dan trik Google Docs untuk meningkatkan pengalaman Anda menggunakan aplikasi ini secara maksimal. Selain itu, kami juga akan membahas tips dan trik Google Docs terbaik dan peretasan Google Docs yang akan meningkatkan kenyamanan untuk membuat pekerjaan Anda mudah dan menghemat waktu untuk Anda.
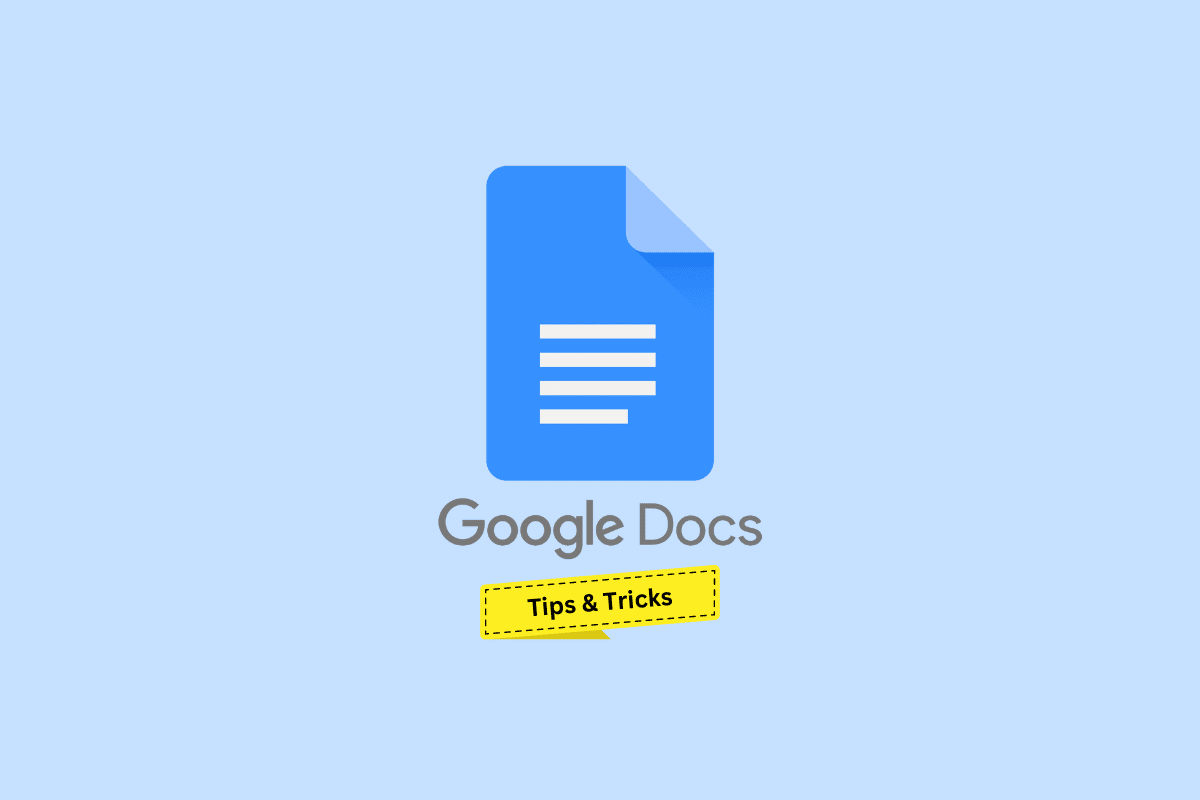
30 Tip dan Trik Terbaik Google Docs
Anda akan mengetahui tips dan trik Google Docs terbaik lebih lanjut di artikel ini. Teruslah membaca untuk mempelajari lebih lanjut tentangnya secara mendetail.
1. Akses Cepat ke Dokumen Baru
Proses pembuatan dokumen Google baru yang biasa memang membutuhkan beberapa langkah. Namun, Google Documents memiliki pintasan tepat dalam satu langkah. Jika Anda masuk ke akun Google, ketik docs.new di browser Google Chrome Anda untuk membuat dan mengalihkan Anda ke dokumen baru.
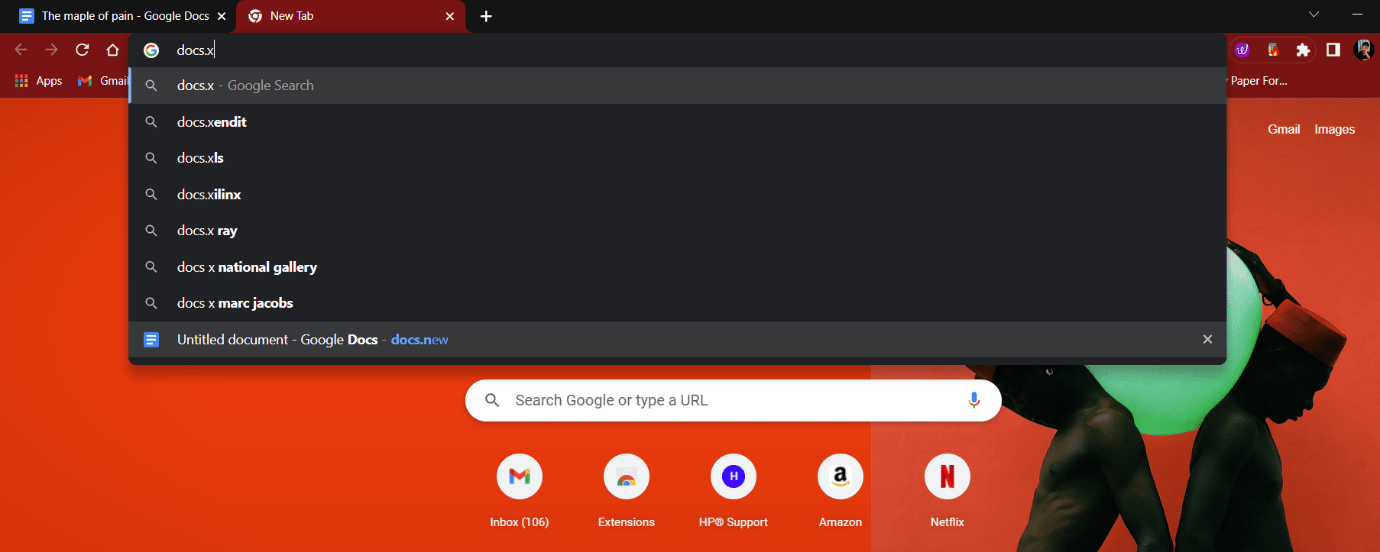
2. Mendikte Teks
Pidato-ke-teks Google adalah salah satu perkembangan mereka yang paling andal dan akurat. Itu dapat mengubah suara dari lebih dari 125 bahasa dan varian menjadi teks menggunakan pembelajaran mesin Google. Ini dapat dengan mudah membantu pengguna dalam menulis paragraf panjang hanya dalam rentang waktu singkat. Meskipun fitur ini mungkin tidak sepenuhnya bermanfaat bagi semua orang, mencobanya tidak ada salahnya. Yang diperlukan hanyalah mendikte. Untuk menggunakan Dikte:
1. Buka Google Doc Anda dan klik Tools .
2. Klik opsi Pengetikan Suara .
3. Klik mikrofon dan ucapkan untuk mengubahnya menjadi teks.
- Pintasan untuk pengguna Windows: Ctrl + Shift + S
- Pintasan untuk macOS: Cmd + Shift + S
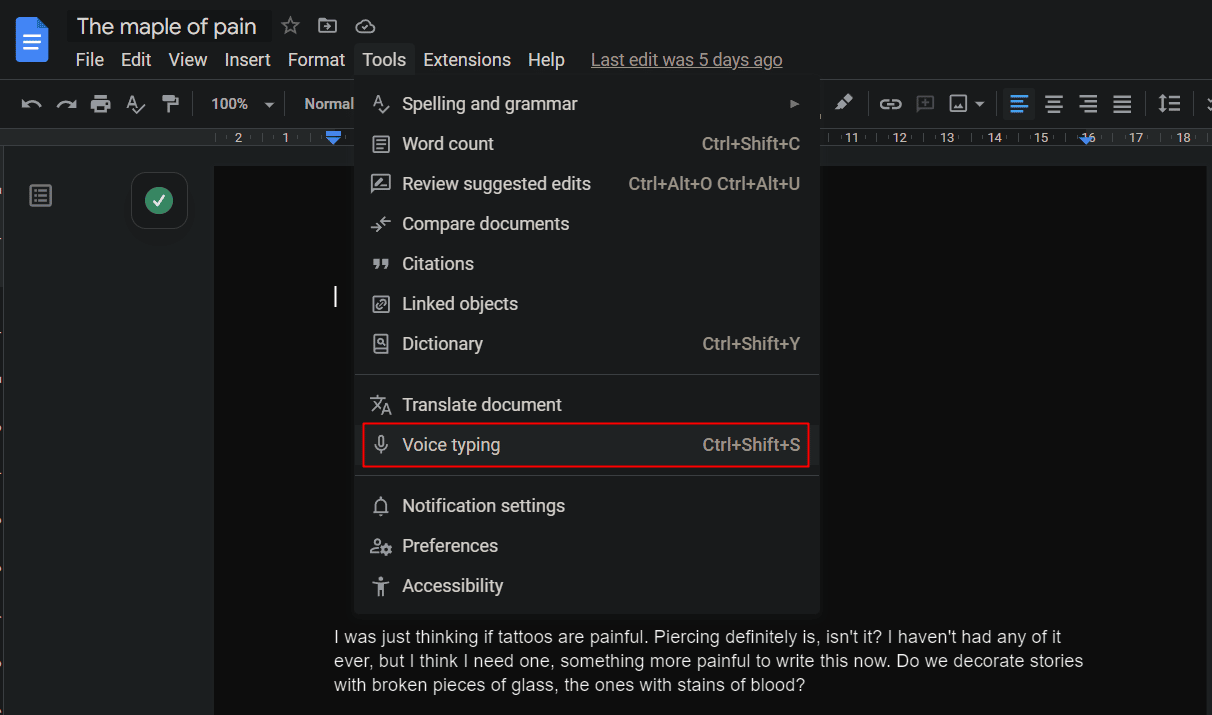
3. Atur Pergantian
Substitusi adalah penggantian, dan kombinasi karakter yang memungkinkan Google memformat dan mengganti/mengganti karakter dengan karakter lain secara otomatis. Hal ini berguna untuk kesalahan berulang serupa yang dilakukan saat mendokumentasikan.
1. Di Google Doc Anda, klik opsi Tools .
2. Pilih Preferensi .
3. Dari jendela pop-up, alihkan ke tab Substitusi .
4. Pilih/tambahkan substitusi Anda dan klik OK .
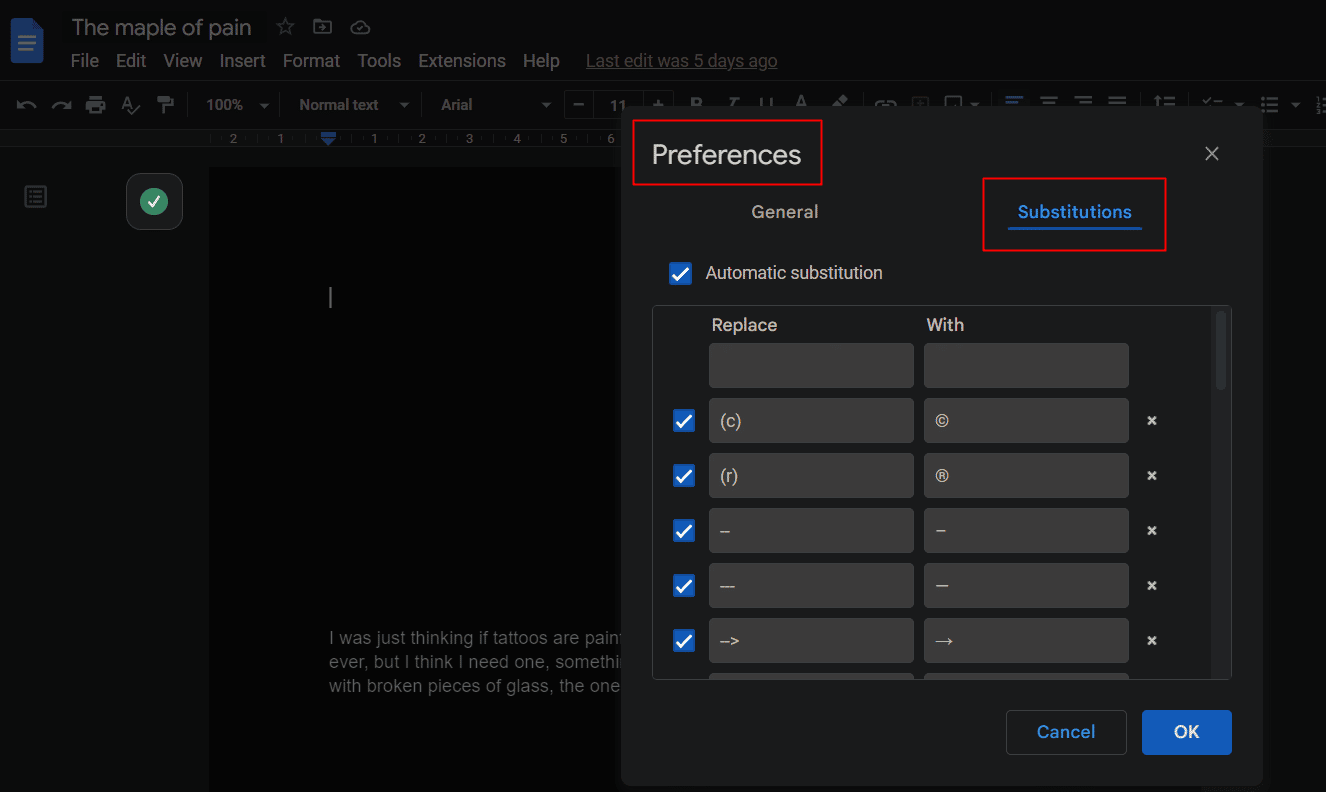
Baca Juga : Cara Menambahkan Panah, Superskrip, dan Simbol di Google Docs
4. Garis Besar Pengorganisasian
Bukan hanya MS Word yang menyederhanakan navigasi melalui artikel dengan lebih mudah, Google Docs juga menyederhanakannya dengan fitur Show outline mereka untuk menavigasi judul yang dibuat dalam dokumen.
1. Klik opsi Lihat dari bilah alat.
2. Tandai opsi Show outline dari menu drop-down.
3. Klik ikon Outline dari sidebar kiri untuk menavigasi.
- Pintasan untuk Windows: Ctrl + Alt + A atau Ctrl + Alt + H
- Pintasan untuk pengguna Mac: Cmd + Option + A atau Cmd + Option + H
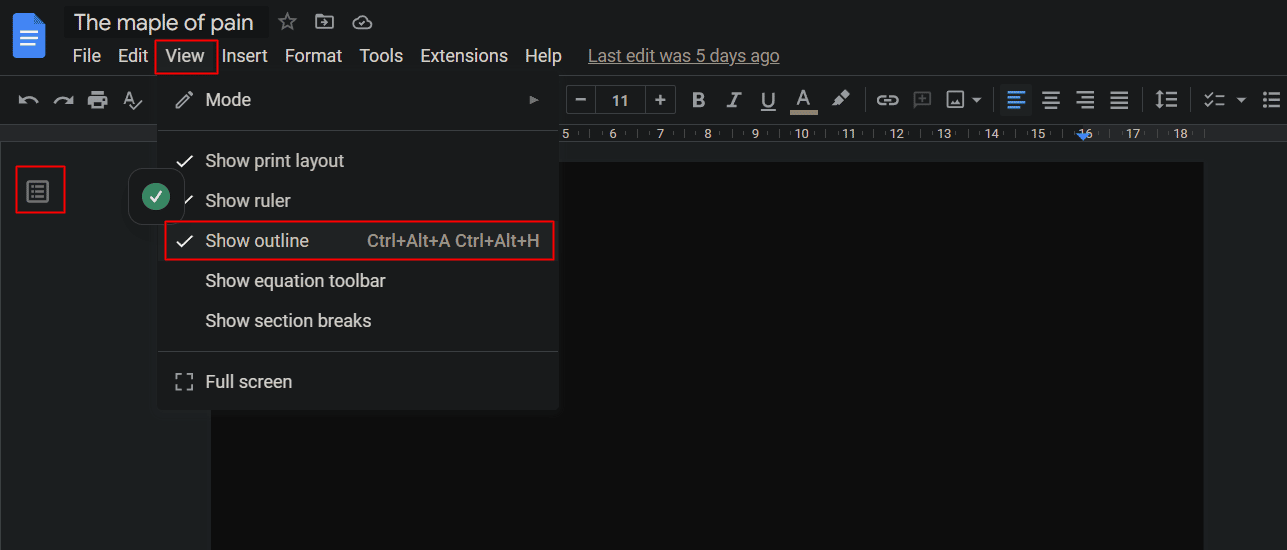
5. Hasilkan Ringkasan Otomatis
Jika Anda ingin menulis dokumen panjang seperti cerita, artikel, dll., dan mencari versi ringkasan singkat untuk draf Anda, fitur ringkasan Google Dokumen menggunakan AI dan membuat ringkasan cepat. Untuk menggunakan tip dan trik Google Docs ini dan lihat ringkasannya
1. Pastikan bahwa Garis besar tampilan diaktifkan pada dokumen Anda.
2. Klik ikon Garis Besar .
3. Klik ikon + dari bagian RINGKASAN .
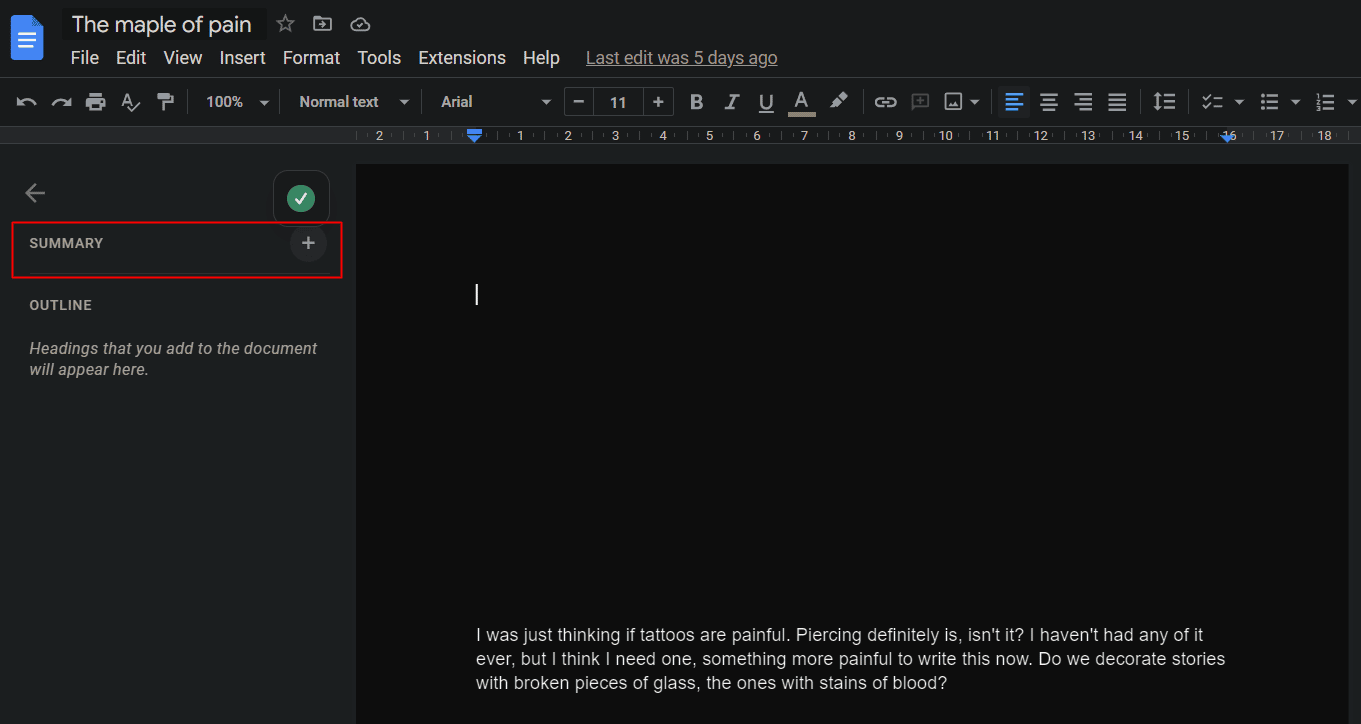
6. Fitur Offline Google Docs
Seperti yang telah kita bahas di atas bahwa untuk mengakses Google Docs, seseorang harus mendaftar dengan akun Google. Namun, aksesnya tidak membutuhkan koneksi internet. Meskipun ini adalah platform berbasis browser, ini dapat digunakan dalam mode offline dan setiap modifikasi yang dilakukan pada dokumen akan disinkronkan secara otomatis saat internet terhubung. Untuk mengikuti tips Google Docs untuk Windows ini, pastikan untuk membuat dokumen Anda tersedia secara offline.
1. Klik tab File di Google Document dari atas, seperti yang ditunjukkan.
2. Klik Jadikan tersedia secara luring .
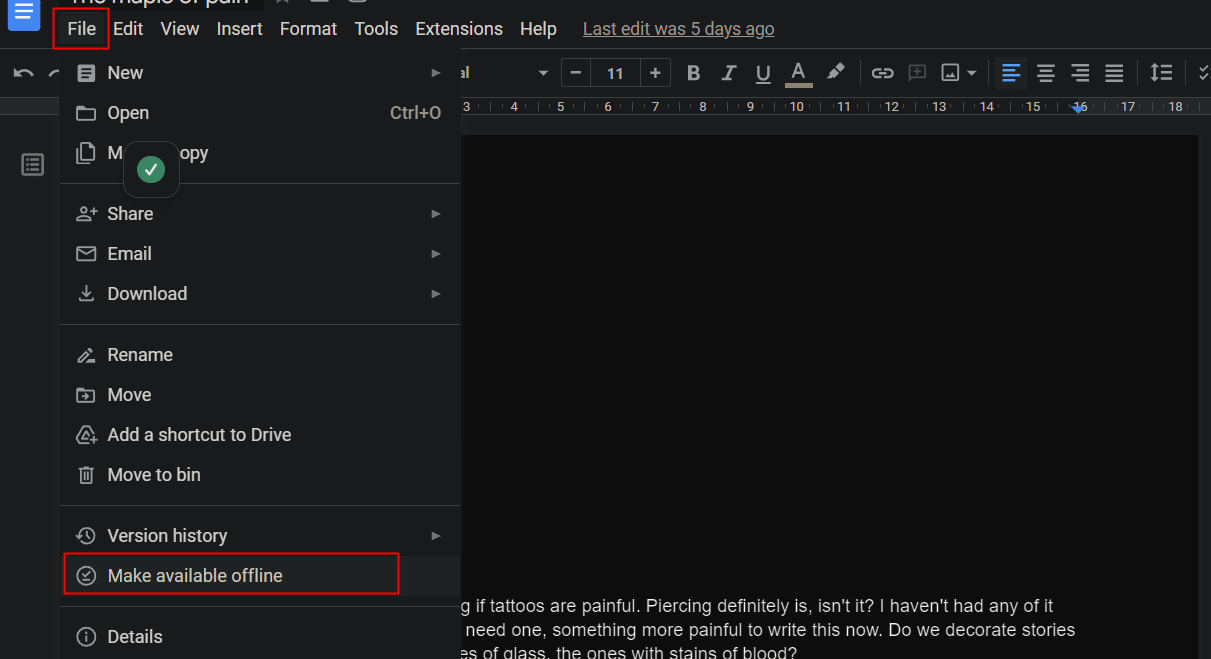
7. Teks hyperlink
Hyperlinking di Windows atau platform lain adalah tentang harus melakukan pencarian manual untuk situs web tertentu dan kemudian menautkannya ke kata atau kalimat yang bersangkutan. Google Documents membawa ini ke tingkat yang lebih jauh dan memungkinkan pengguna untuk mencari sesuatu langsung dari dalam dinding dan menautkannya ke sana.
1. Pilih kata/frasa yang diinginkan untuk di-hyperlink dari Google Doc Anda.
2. Klik kanan pada teks yang dipilih dan pilih opsi Sisipkan tautan dari menu konteks.
3. Di kotak URL, masukkan URL yang diinginkan dan klik Terapkan .
- Pintasan untuk Windows: Ctrl + K
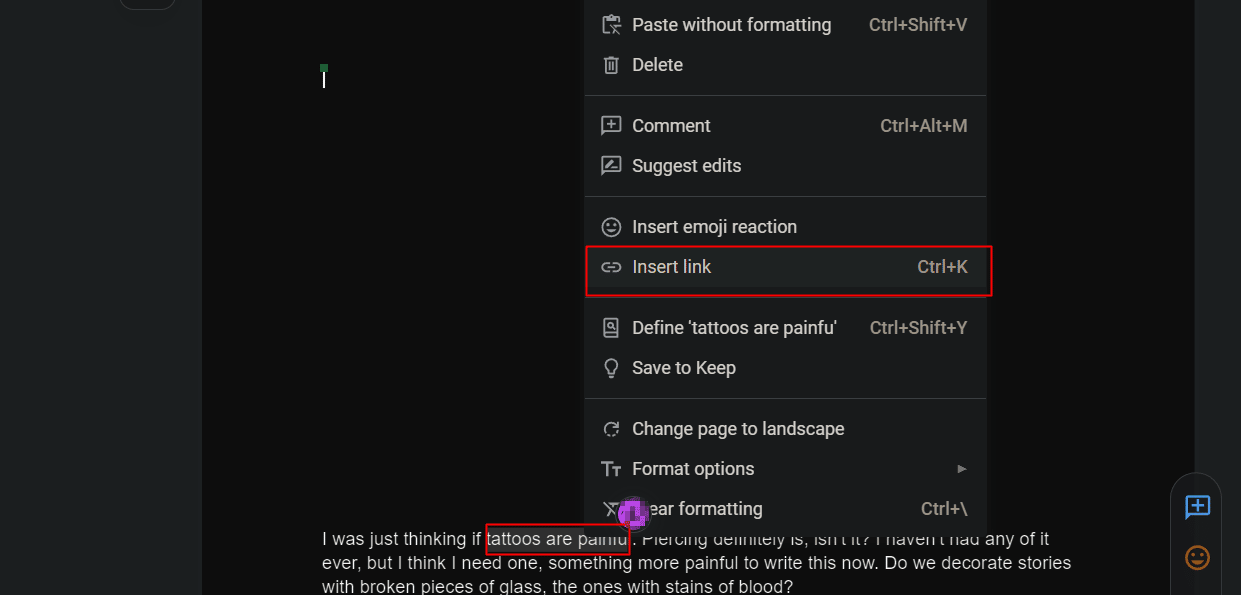
Baca Juga : 5 Cara Menghapus Hyperlink dari Dokumen Microsoft Word
8. Sisipkan Gambar Langsung dari Web
Ketika kenyamanan diutamakan, Google Docs tampaknya tidak cocok dengan opsi tertentu seperti menyisipkan gambar tanpa harus mengunduh atau mengambil tangkapan layar terlebih dahulu. Bagaimana kita melewatkannya dari daftar tips dan trik Google Docs terbaik?
1. Klik pada tab Sisipkan .
2. Klik pada Gambar > Cari opsi web .
3. Di bilah pencarian , ketikkan kata kunci yang diinginkan untuk apa yang Anda cari.
4. Masukkan gambar.
Catatan : Pengguna juga dapat menyisipkan gambar langsung dari drive, mengeklik dari kamera perangkat, atau menggunakan URL langsung di Google Documents.
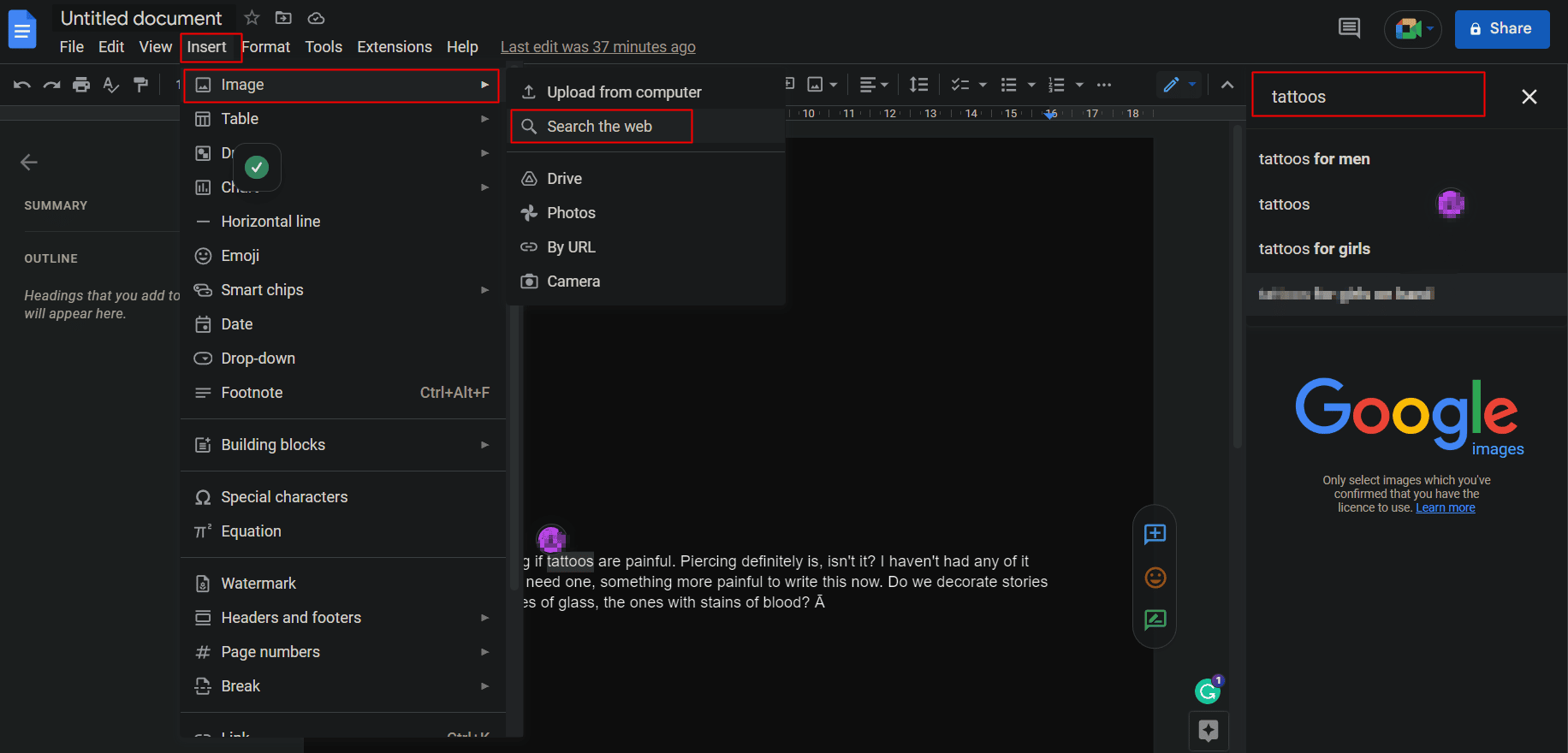
9. Panggilan Video Langsung melalui Google Meet
Google Docs memiliki fitur panggilan video terintegrasi dengan Google Meet di dokumen. Hal ini memudahkan pengguna untuk langsung bergabung ke rapat atau memulai panggilan video dari dokumen dan berbagi dokumen dengan mereka secara waktu nyata. Selain itu juga bisa digunakan untuk live share spreadsheet atau blog dan lainnya.
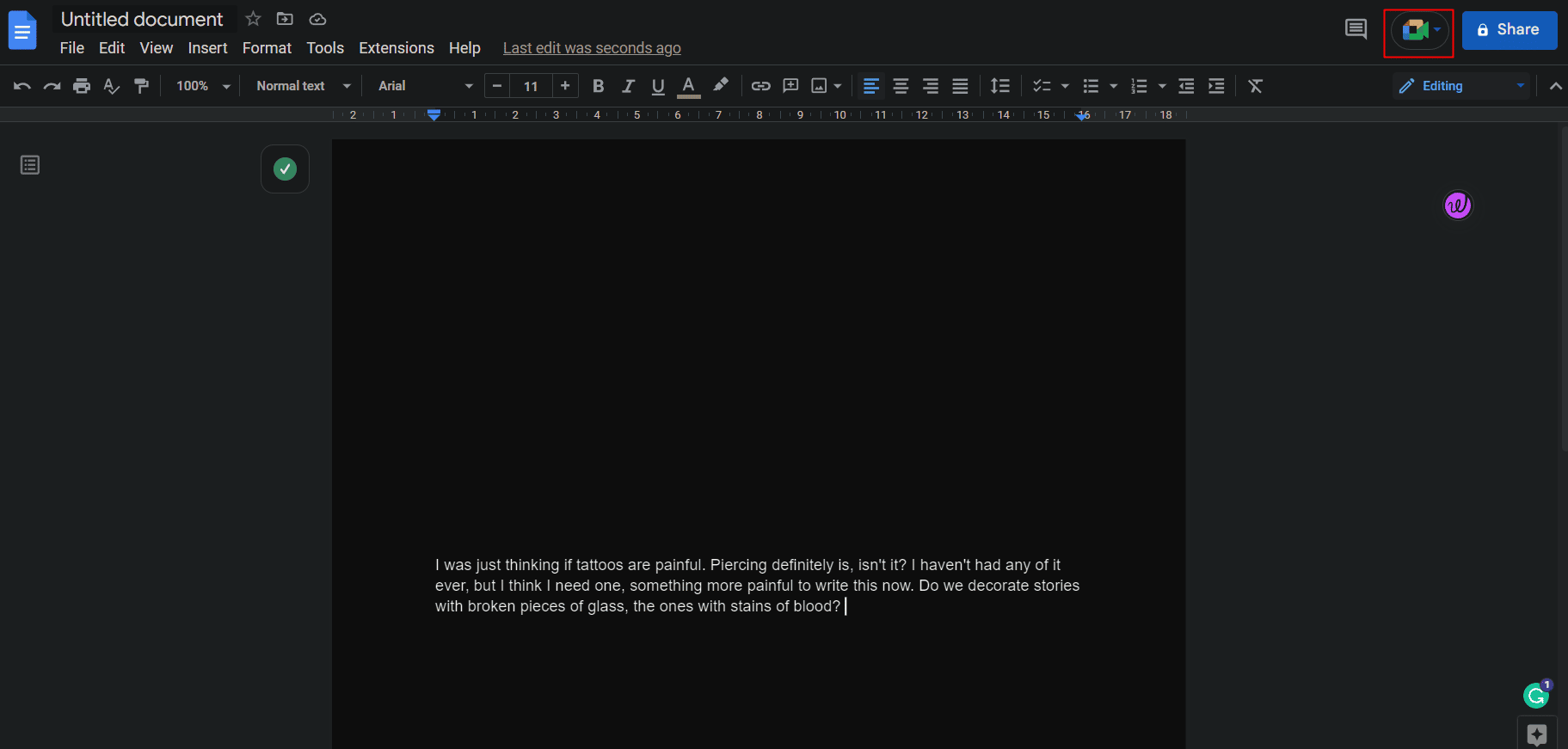
10. Buat Email dari Google Docs
Pada saat Anda membaca tajuk ini, jangan menganggap kami tidak waras. Google Docs memiliki fitur di mana pengguna dapat menulis email biasa langsung dari Google Docs. Ini memungkinkan seseorang untuk memanfaatkan pemeriksa ejaan dan alat lainnya. Apalagi setelah ditulis bisa langsung dikirim dari sana.
1. Klik Sisipkan dari bilah alat atas.
2. Dari daftar opsi, klik Menyusun blok .
3. Klik opsi Draf email .
4. Di halaman tersebut, isi struktur email .
5. Klik ikon Gmail dari kiri untuk mempratinjau dan Kirim .
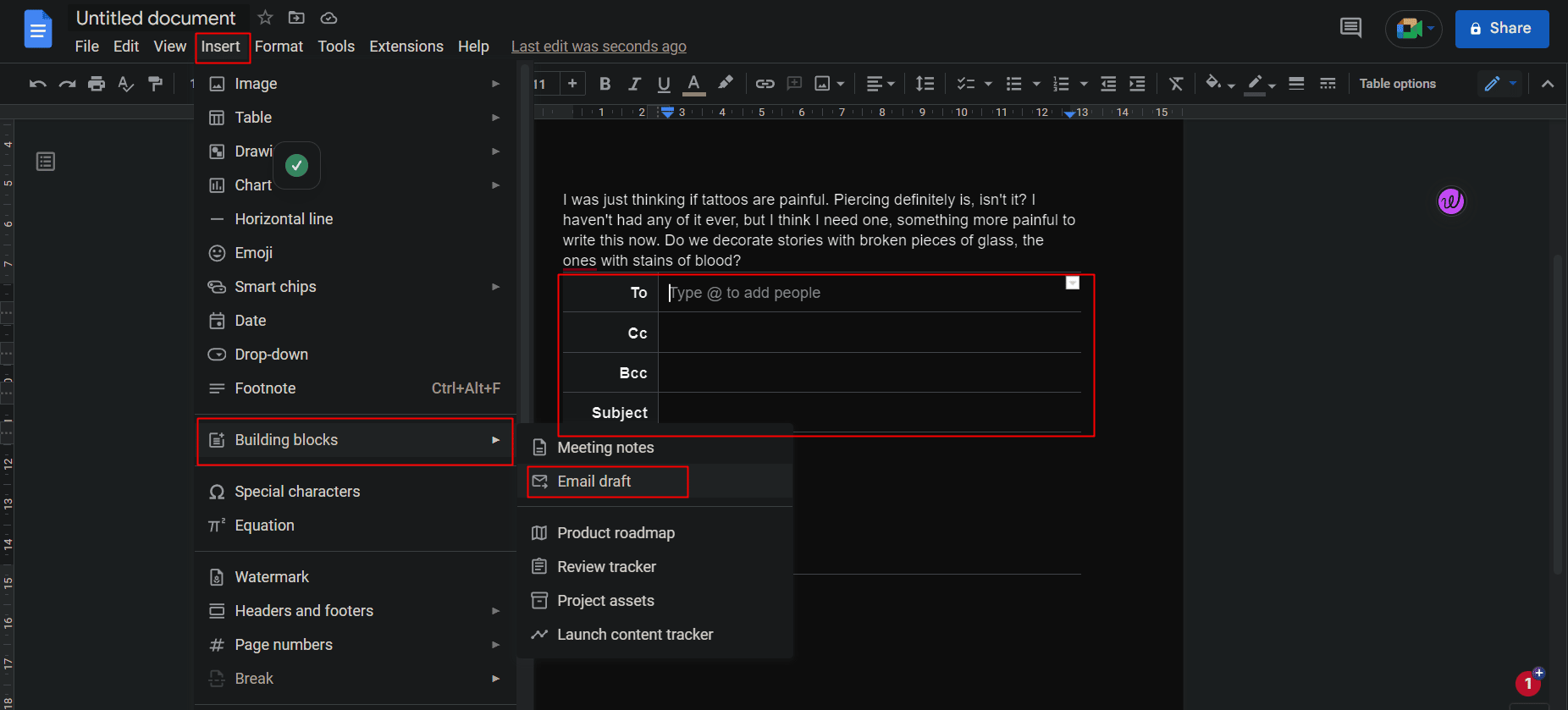
11. Tambahkan Kutipan atau Bibliografi
Untuk menghindari masalah hak cipta, penting untuk memberikan kredit yang tepat kepada sumber informasi saat menulis makalah penelitian atau mengerjakan proyek. Menambahkan kutipan di Google Dokumen sambil mengutip buku, artikel surat kabar, situs web, atau sumber lainnya mudah dilakukan dan tersedia dalam berbagai gaya seperti MLA, APA, atau Chicago. Selain itu, seseorang dapat merujuk sumber dalam bahasa apa pun. Namun, elemen bidang alat selalu muncul dalam bahasa Inggris. Untuk menambahkan kutipan di Google Dokumen:
1. Klik pada tab Alat .
2. Klik Kutipan dari daftar.
3. Pilih gaya kutipan yang diinginkan dari menu drop-down.
4. Klik Tambahkan sumber kutipan .
Catatan : Bisa berupa buku atau surat kabar, artikel jurnal atau episode TV, situs web, atau apapun yang disebutkan dalam daftar.
5. Pilih jenis Sumber yang diinginkan dan bidang Diakses oleh .
Setelah menambahkan, Google Documents akan membuat kutipan untuk Anda.
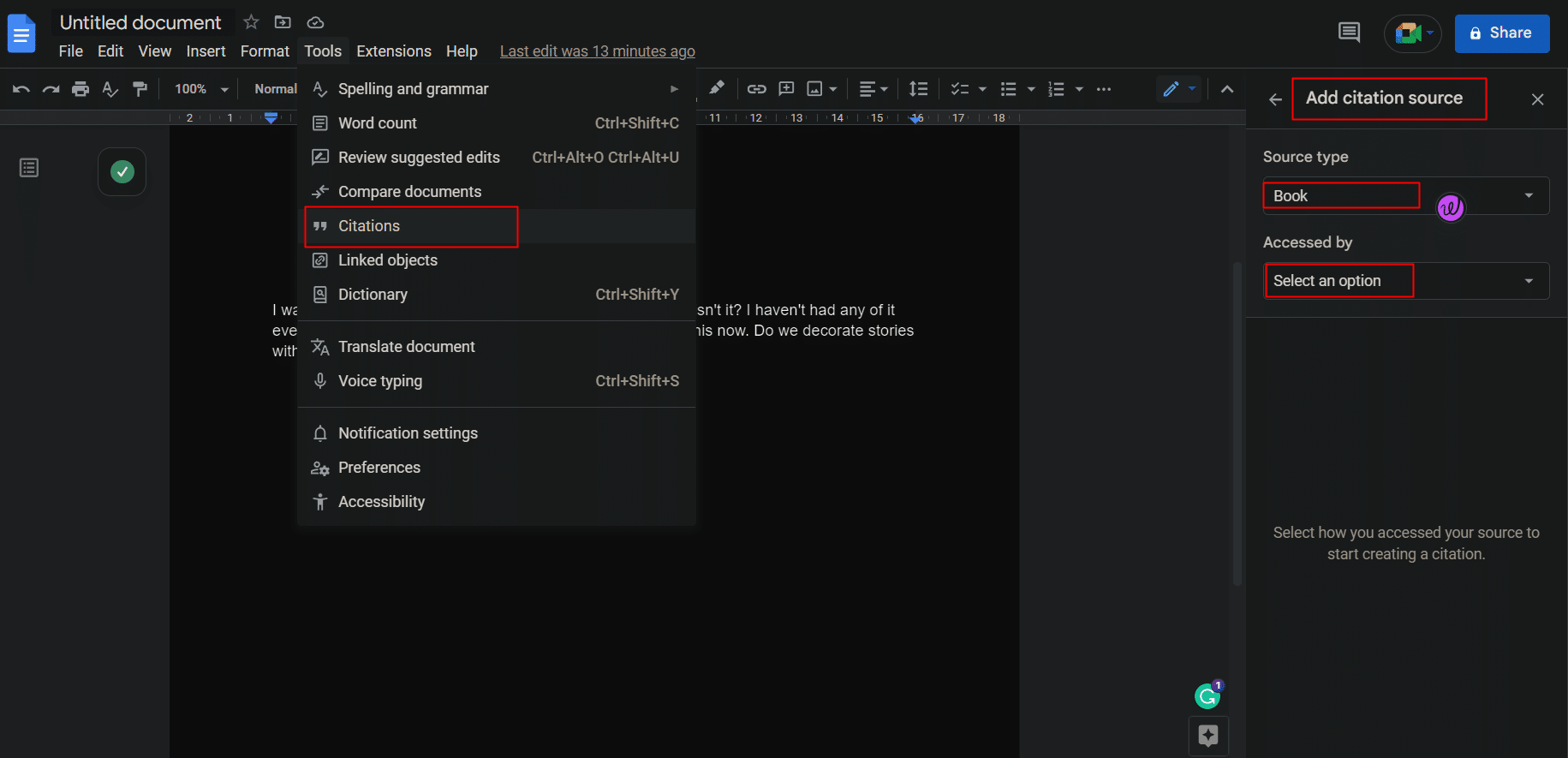
Saat mengutip media cetak atau situs web, pengguna dapat memasukkan International Standard Book Number (ISBN) atau Uniform Resource Locator (URL) ke dalam alat, dan Docs akan secara otomatis menampilkan kutipan dari internet.
12. Periksa Definisi dan Temukan Sinonim
Dokumen Google membuatnya paling mudah untuk menghindari Google sebenarnya. Jika Anda ingin mencari definisi, yaitu arti kata atau frase tertentu, Anda dapat melakukannya langsung dari dokumen.
1. Pilih kata/frasa yang diinginkan dan klik kanan di atasnya.
2. Klik Definisikan 'kata/frasa yang dipilih' .
- Pintasan untuk Windows: Ctrl + Shift + Y
- Pintasan untuk macOS: Cmd + Shift + Y
Sebagai alternatif, pengguna juga dapat mencarinya dari Kamus yang tersedia di tab Alat.
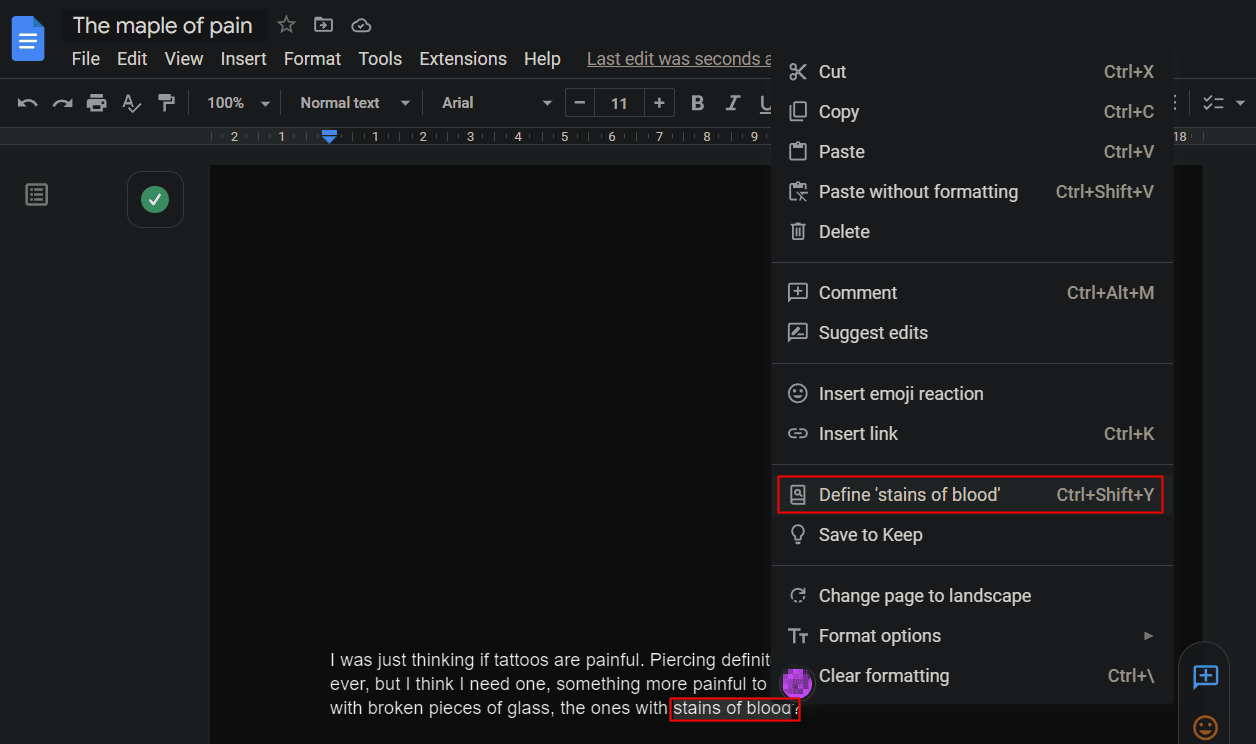
Baca Juga : Cara Membuat Indentasi Menggantung di Word dan Google Docs
13. Akses Menu Pencarian Cepat dengan @
Sering kali kita lupa cara menavigasi opsi atau menemukan file yang kita simpan di suatu tempat di perangkat kita atau kita lupa pintasan untuk mengakses suatu fitur. Ini sangat berguna di Google Docs di mana mengetik apa pun dengan '@' di artikel akan menampilkan hasil seperti alat atau file atau email-id atau acara kalender. Menu pencarian drop-down serbaguna semuanya disederhanakan.
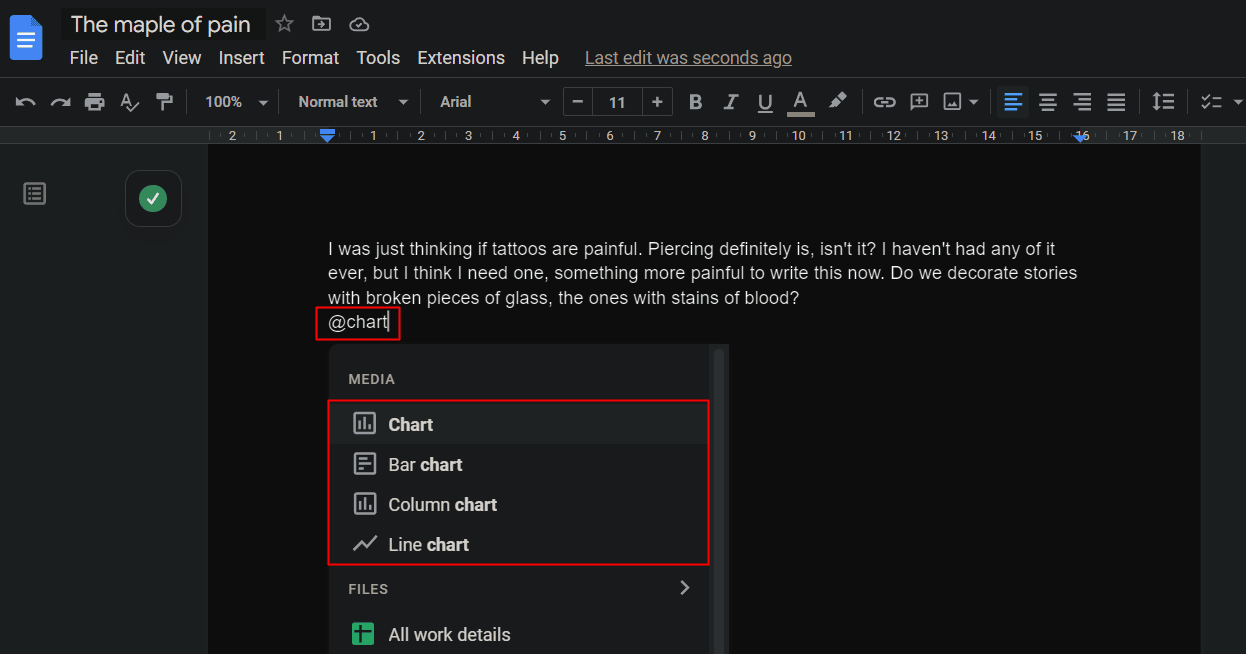
14. Tampilan Tanpa Halaman
Tampilan tanpa halaman ditambahkan ke Google docs oleh pengembang untuk meningkatkan pengalaman dan fungsionalitas pengguna saat mengerjakan file dengan gambar besar atau secara umum, untuk pengguna yang ingin menghindari jeda halaman karena mereka tidak memerlukannya. Halaman muncul dalam strip tak berujung dengan warna latar belakang yang dipilih oleh pengguna. Jadi, dengan tampilan tanpa halaman, seluruh halaman menjadi milik Anda. Kiat Google Documents untuk Windows ini dapat diikuti dengan langkah-langkah di bawah ini.
1. Pada dokumen Google, klik tab File dari toolbar.
2. Klik Pengaturan halaman .
3. Beralih ke tab Tanpa Halaman .
4. Pilih warna latar belakang yang diinginkan dan klik OK .
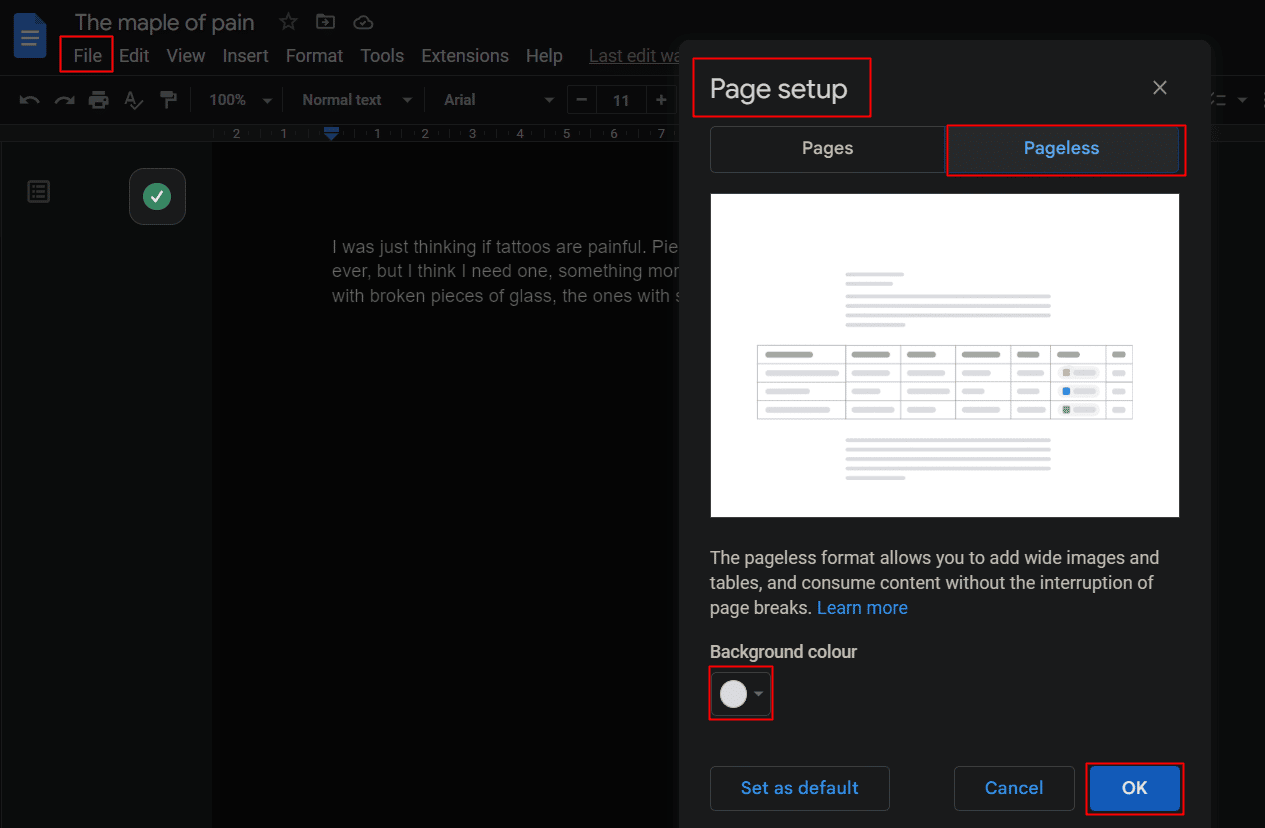
15. Dropdown Preset
Dropdown seperti ringkasan singkat tentang dokumen. Seorang pengguna dapat menempatkan dropdown yang ditambahkan sebelumnya atau membuatnya sendiri dan menambahkan atau menghapus opsi apa pun. Dropdown memudahkan untuk melacak proyek atau meninjau status dan banyak lagi.
1. Klik tab Sisipkan dari dokumen Google.
2. Klik Dropdown .
3. Dari jendela pop-up, buat atau tambahkan status Anda melalui dropdown.
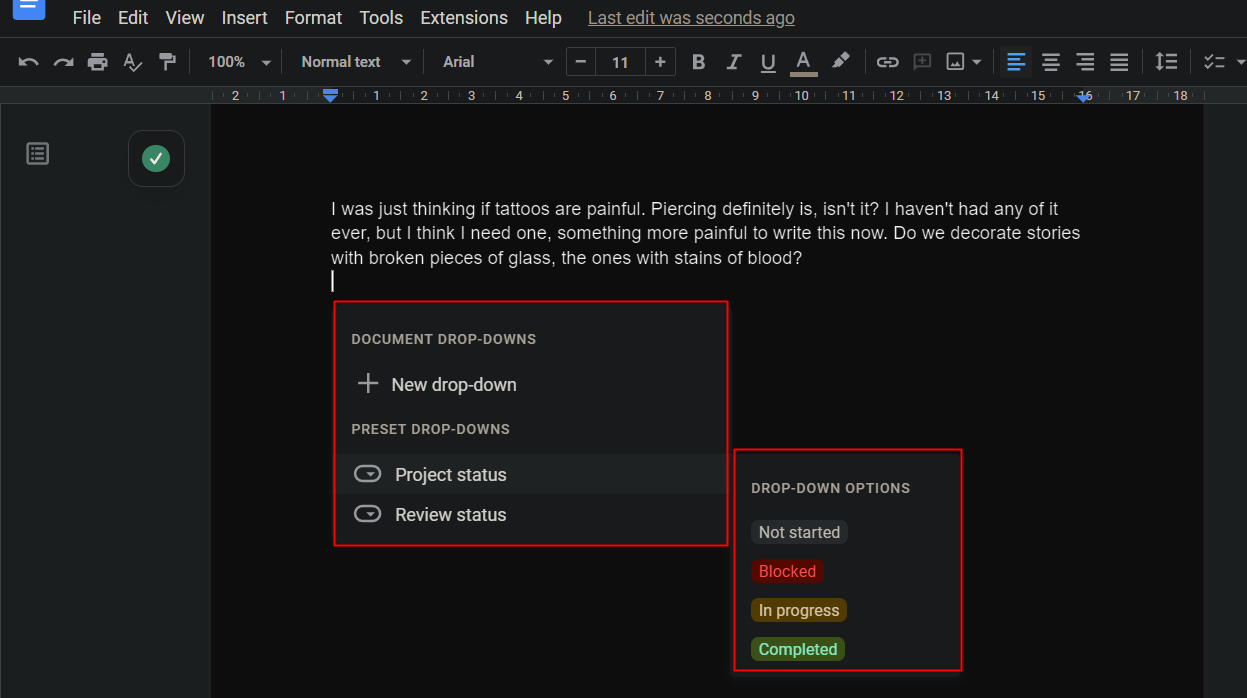
16. Buat Daftar Periksa untuk Tugas
Daftar periksa melayani pengguna saat dia ingin membuat daftar tugas yang perlu dilakukan. Item dalam daftar dapat dicentang dan tidak dicentang berdasarkan penyelesaian. Untuk membuat daftar periksa tugas di Google Documents:
1. Klik pada tab Format .
2. Klik Poin dan penomoran .
3. Klik Daftar Periksa untuk menambahkannya.
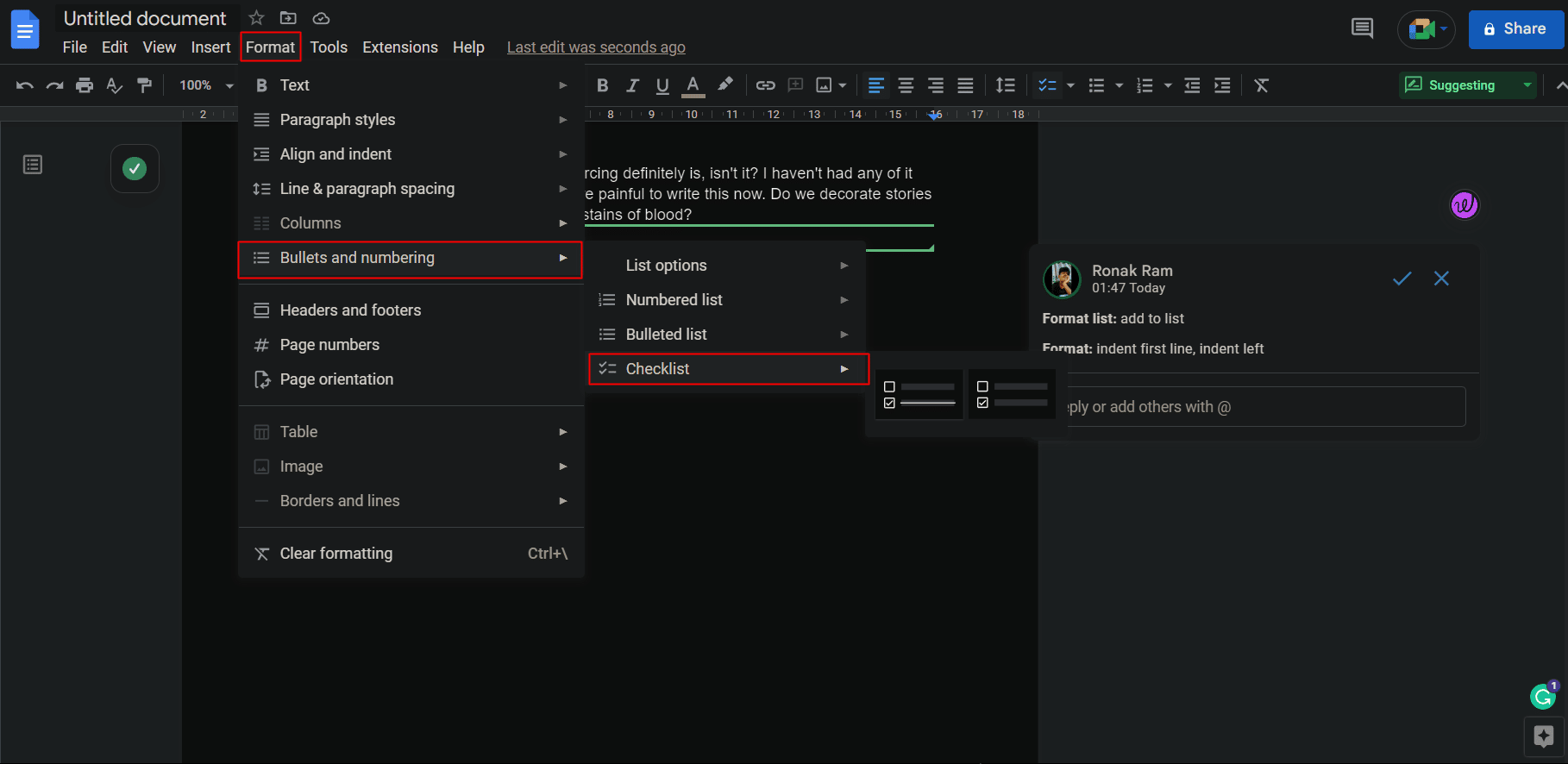
Catatan : Anda juga dapat menambahkan daftar centang dengan mengklik ikon Daftar Periksa pada dokumen di bawah bilah alat, seperti yang ditunjukkan.

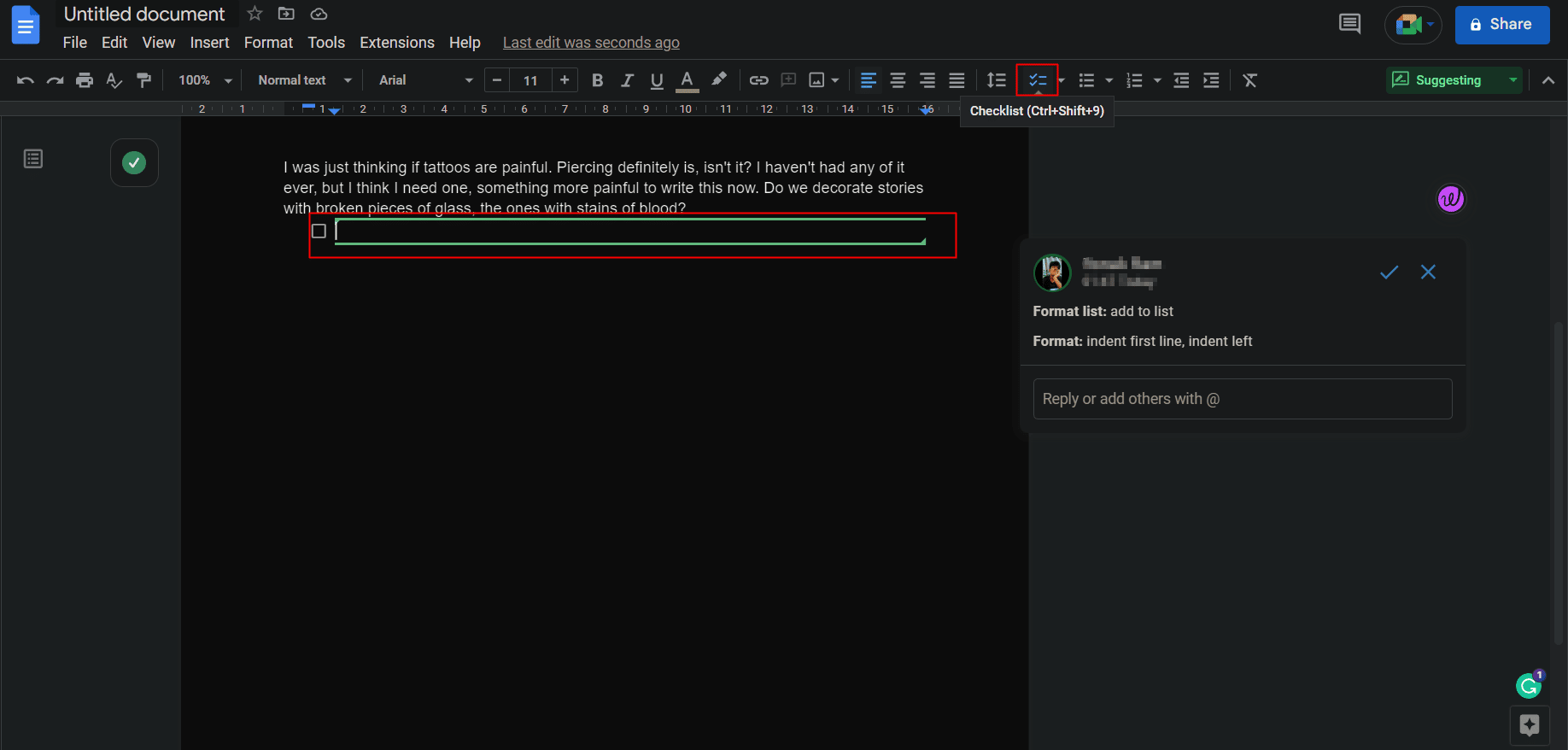
17. Dokumen Tanda Air
Terkadang penulis ingin memperkenalkan sebuah karya yang diterbitkan sebagai miliknya, atau mungkin dengan memberi tanda air untuk mengklaim dokumen tersebut dan mencegahnya digunakan tanpa persetujuan atau hak cipta. Tanda air mengarah ke peran yang lebih tinggi dalam memiliki substansi apa pun, terutama untuk pencipta atau bisnis. Menambahkan tanda air di Google Doc itu mudah.
Catatan : Pastikan dokumen yang akan disisipkan bookmark tidak disetel ke tanpa halaman.
1. Klik pada tab Sisipkan .
2. Gulir ke bawah dan klik Tanda Air .
Catatan : Watermark dapat ditambahkan dalam bentuk gambar atau teks .
3. Sesuaikan tanda air Anda sesuai pilihan dan kebutuhan Anda dari penyesuaian yang tersedia.
4. Klik Selesai untuk menyimpan.
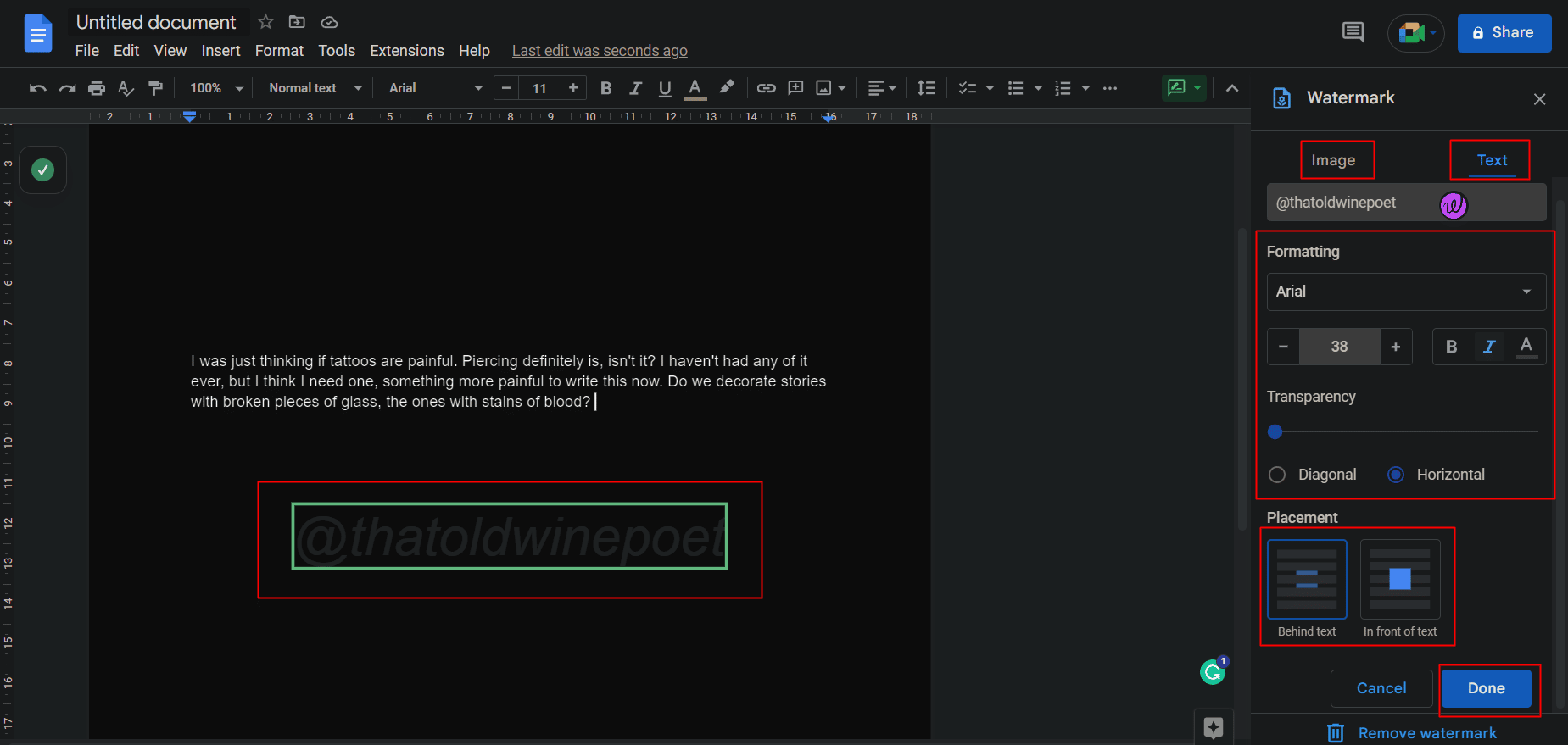
Baca Juga : Cara Menghilangkan Watermark Pada Dokumen Word
18. Tambahkan Reaksi Emoji
Menambahkan reaksi ke teks dalam bentuk Emoji tidak hanya terbatas pada WhatsApp. Bahkan di Google Doc, pembaca dapat menambahkan reaksi/emoji ke teks dan bahkan di baris tertentu.
Opsi I: Menggunakan Ikon Smiley
Untuk bereaksi terhadap teks:
1. Pilih dan sorot teks yang diinginkan yang ingin Anda reaksikan.
2. Klik ikon smiley dari sisi kanan halaman, antara ikon komentar dan saran, seperti yang ditunjukkan.
3. Dari pop-up Emoji, klik reaksi yang diinginkan .
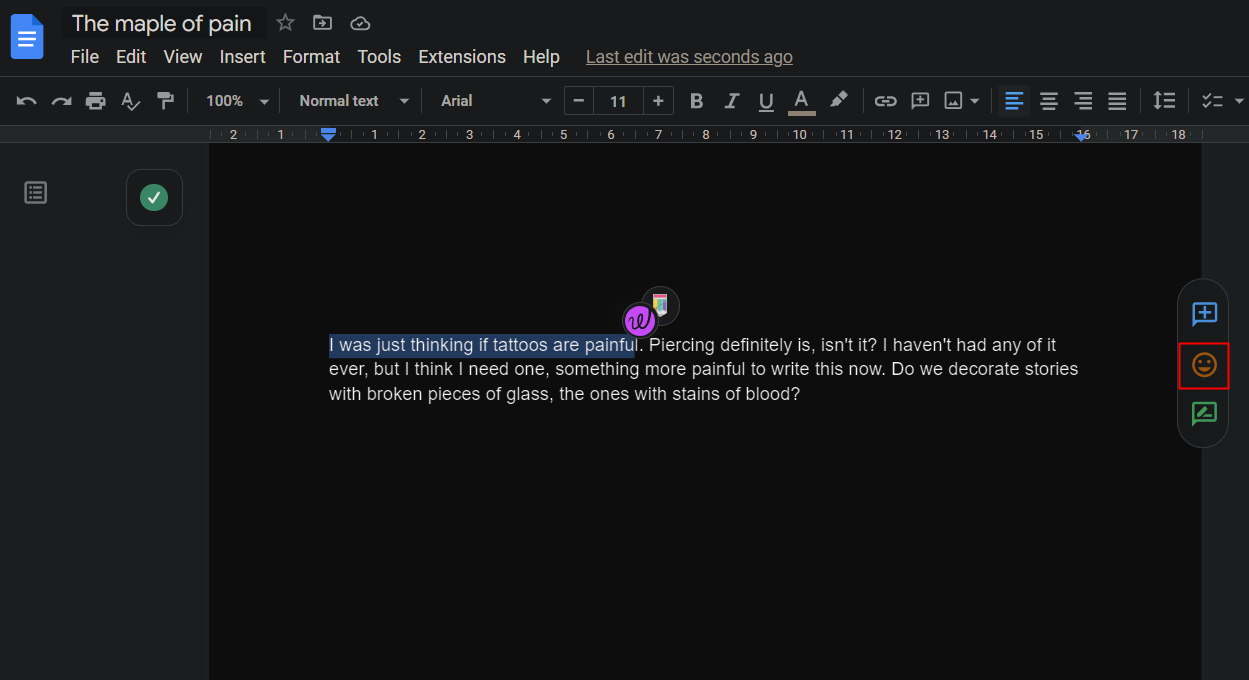
Opsi II: Menggunakan Perintah Teks
Selain itu, salah satu yang populer dipilih dari tip dan trik Google Docs terbaik adalah kemampuan untuk menambahkan emoji ke dokumen itu sendiri:
1. Memunculkan menu dengan mengetik @ icon .
2. Ketik titik dua (:) diikuti nama emoji untuk memfilter daftar.
3. Gunakan tombol panah untuk memilih pilihan Anda untuk menempatkannya.
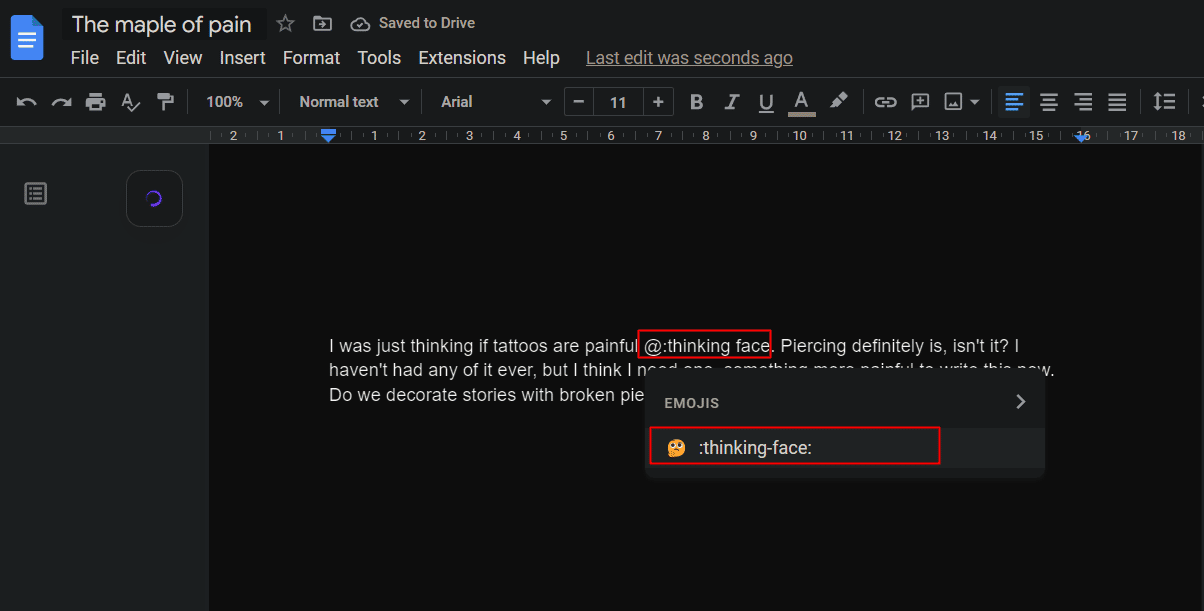
19. Berkolaborasi dan Lihat Riwayat Versi
Google Docs seperti halnya Google Sheets memang memiliki fitur kolaborasi di dalamnya. Hingga 100 orang diizinkan untuk bekerja secara kolaboratif di Google Doc pada saat yang sama, meskipun mereka berada di perangkat berbeda dengan sistem operasi berbeda yang berjalan di dalamnya.
A. Berkolaborasi
1. Klik tab File dan gulir ke bawah untuk memilih opsi Bagikan .
2. Klik Bagikan dengan orang lain dan izinkan orang untuk berkolaborasi, seperti halnya Google Spreadsheet.
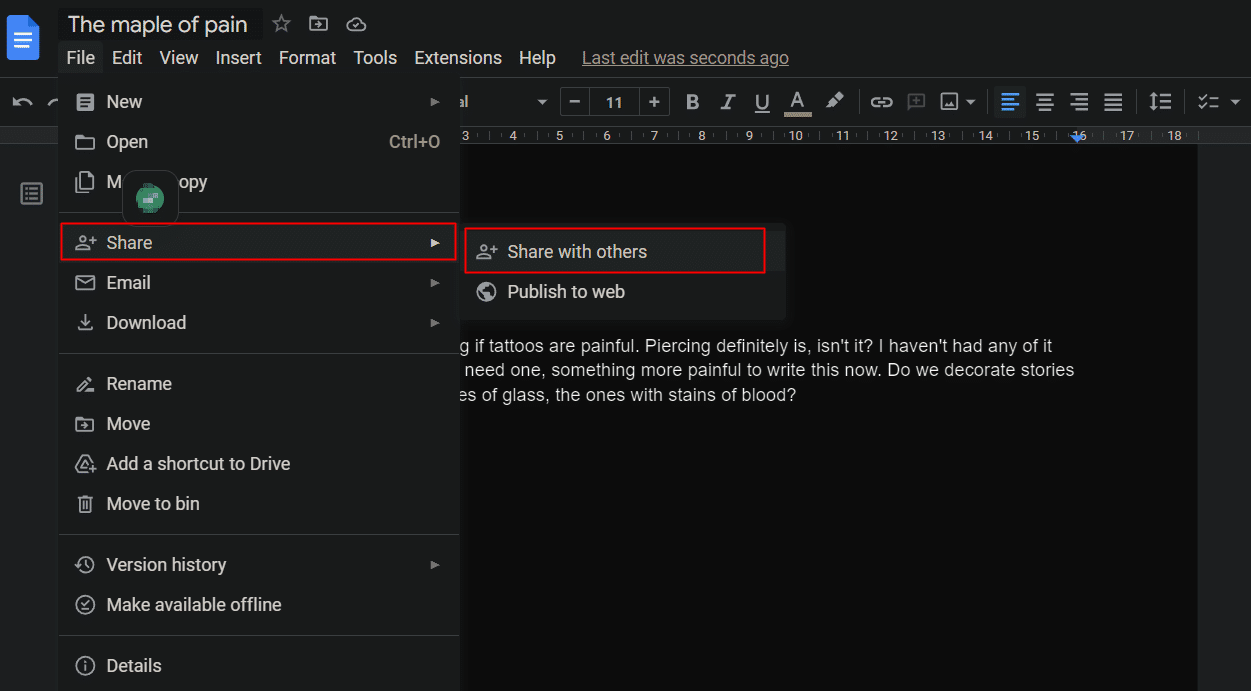
B. Lihat Riwayat Versi
Pengguna yang memiliki hak mengedit dapat mengedit file. Untuk mengawasi dan memeriksa mitra kolaborasi, penting untuk mempelajari detail setiap perubahan yang dilakukan pada dokumen.
1. Klik pada tab File .
2. Klik opsi Riwayat versi .
3. Klik Lihat riwayat versi untuk melihat daftar perubahan yang ditampilkan tentang siapa yang melakukannya dan kapan perubahan dilakukan.
Catatan : Mengklik nama juga akan menunjukkan perubahan yang dibuat.
- Pintasan untuk Windows: Ctrl + Alt + Shift + H
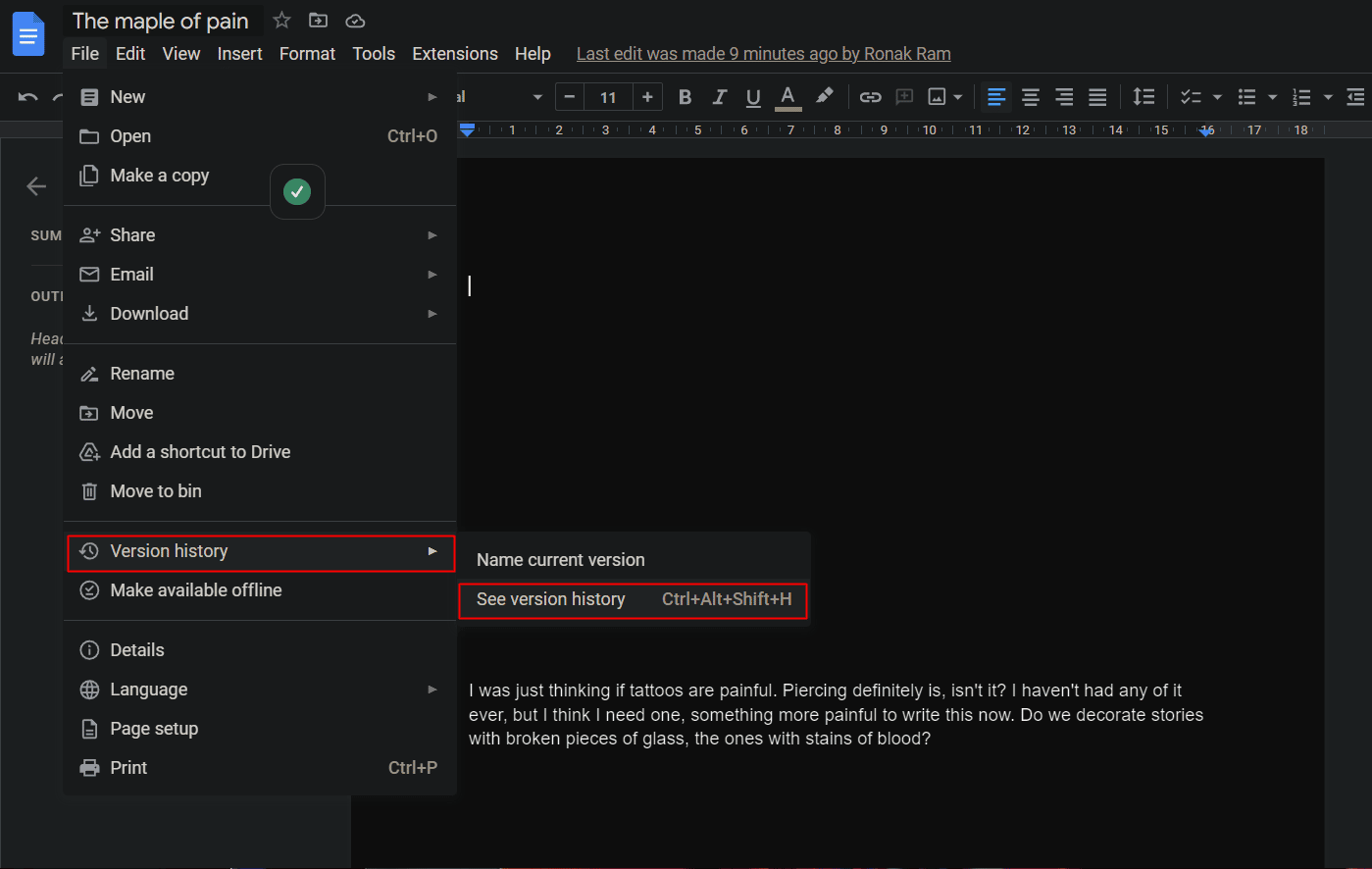
20. Kelola Akses Berbagi
Jika Anda tidak ingin setiap orang memiliki akses untuk mengedit file Anda, Google Docs memungkinkan Anda untuk berbagi dokumen secara individual dengan mengelola preferensi dan mendistribusikan kekuatan kepada orang yang mendapatkan akses ke dokumen tersebut. Mari kami tunjukkan caranya.
1. Pada Dokumen Google, klik opsi Bagikan dari pojok kanan atas.
2. Bagikan dengan pengguna yang Anda inginkan.
3. Setelah akses diberikan, klik Bagikan lagi untuk melihat daftar profil tempat Anda berbagi dokumen.
4. Kelola preferensi berbagi Anda sebagai:
- Penonton
- Editor
- Komentator
Anda juga dapat mengubah preferensi kapan saja dan juga mentransfer kepemilikan.
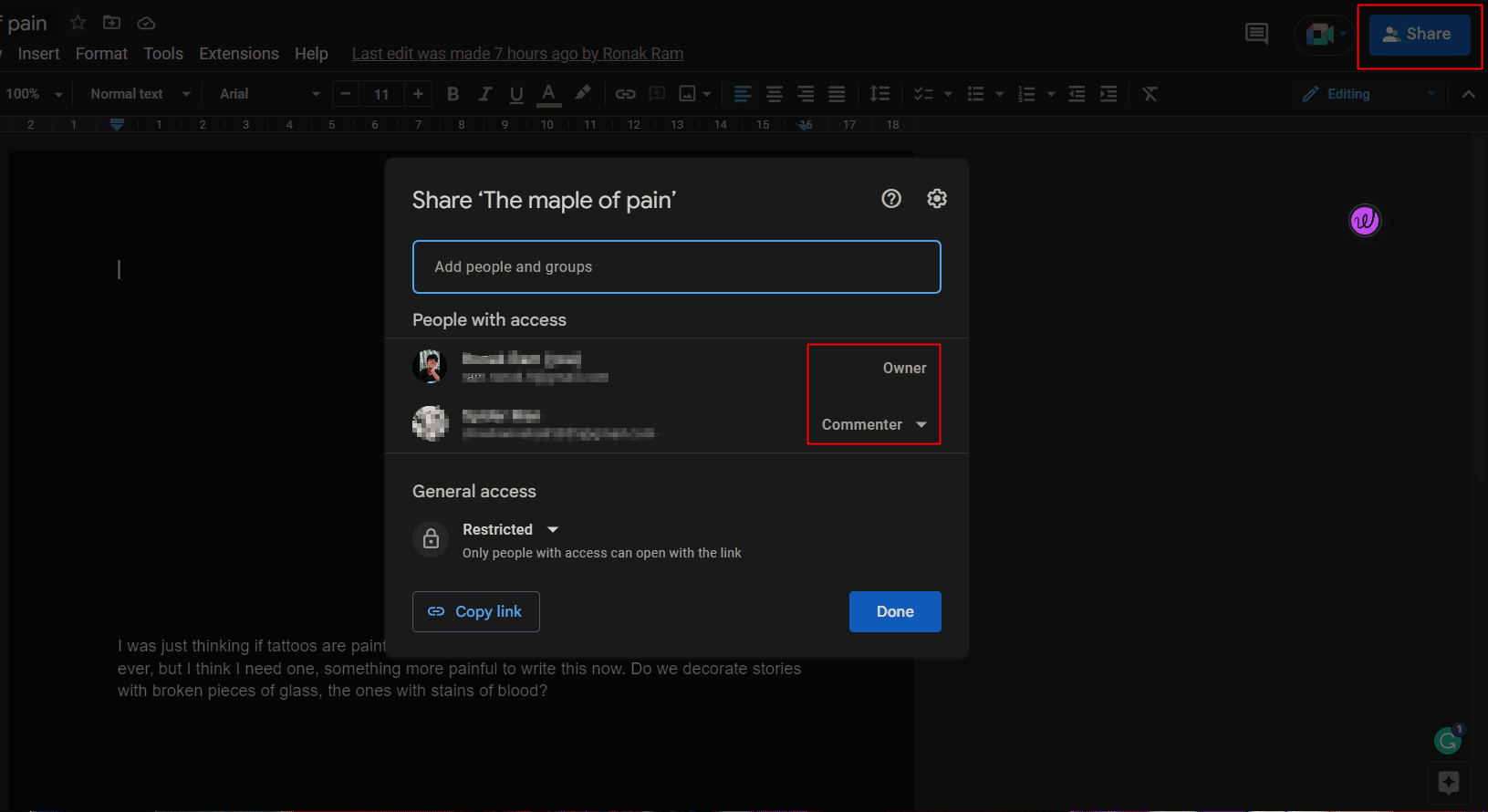
21. Lihat Jumlah Kata
Tidak seperti Microsoft Word, Google Documents di layar tidak menunjukkan jumlah kata secara real-time dari sebuah dokumen. Namun, ini adalah fitur penting bagi orang-orang yang memiliki keterbatasan dalam menulis, bagi pelajar, dan bagi siapa saja yang mengerjakan dokumen tertentu. Ini juga dapat diaktifkan di Google Docs.
1. Klik pada tab Alat .
2. Klik Jumlah kata . Di pop-up, Anda akan melihat jumlah kata , jumlah karakter, dan lain-lain.
- Pintasan untuk Windows: Ctrl + Shift + C
- Pintasan untuk macOS: Cmd + Shift + C
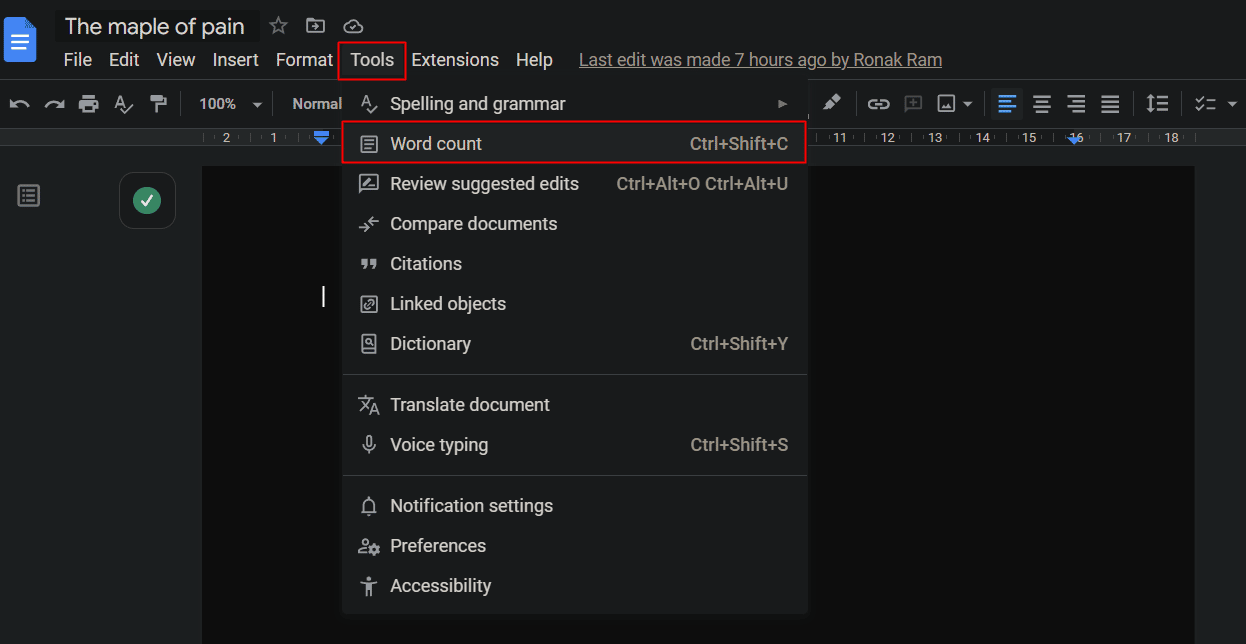
3. Tandai kotak centang untuk opsi Tampilkan hitungan kata saat mengetik untuk mengaktifkan pelacakan penghitungan waktu nyata.
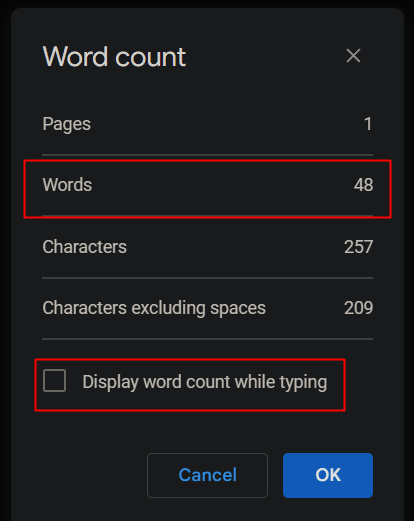
22. Publikasikan File ke Web
Berbagi dokumen secara massal mungkin bukan hal termudah untuk dilakukan, tetapi dengan Google Docs, ini menjadi lebih baik. Cara termudah adalah menerbitkan dokumen sehingga mendapatkan URL yang dapat Anda bagikan dengan mudah.
1. Klik pada tab File > opsi Bagikan .
2. Klik Terbitkan ke web .
Google membuat salinan dokumen dan membuatnya tersedia secara online yang dapat diakses dengan menggunakan URL .
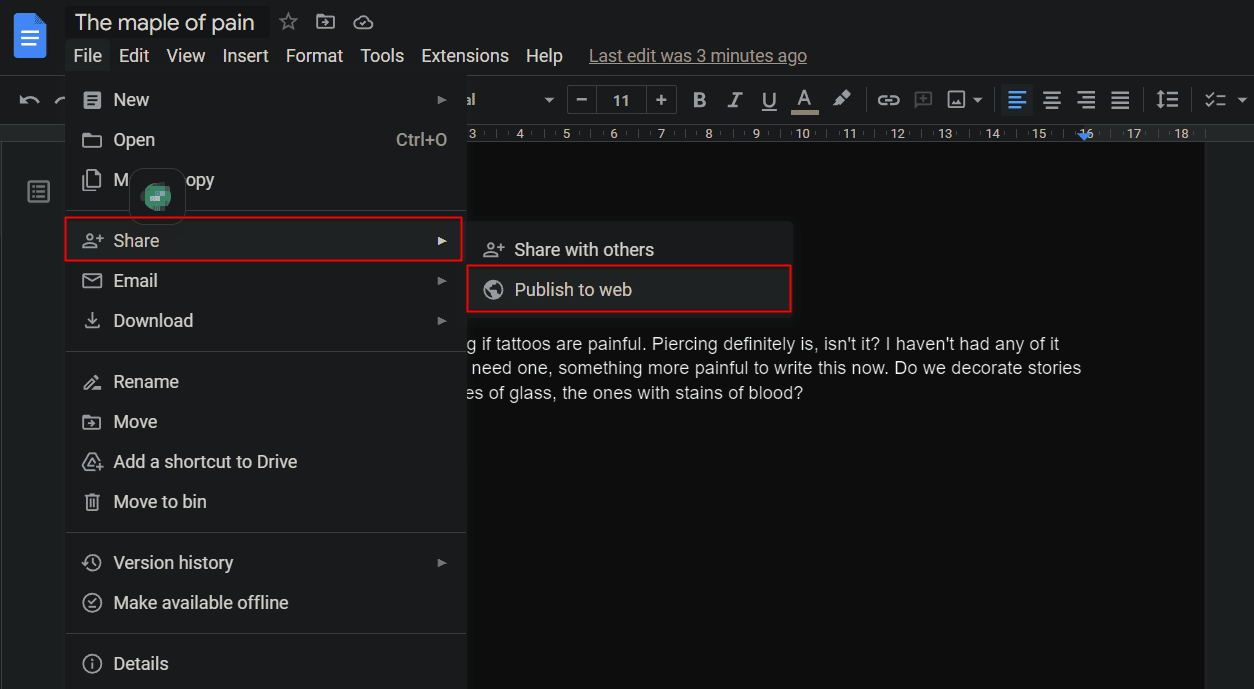
23. Gunakan Pengaya
Fungsi Google Documents tidak dibatasi dan dibatasi dalam persyaratan apa pun. Namun, ketersediaan Pengaya memastikan, permintaan dan kebutuhan setiap pengguna terpenuhi dan tidak ada yang tidak tersedia. Ekstensi meningkatkan fungsionalitas aplikasi. Untuk memeriksa dan menambahkan banyak add-on ke Google Docs:
1. Klik tab Ekstensi dari bilah alat.
2. Klik Pengaya .
3. Pilih opsi Dapatkan add-on .
4. Dari add-on yang tersedia, pilih add-on yang diinginkan dan instal.
Email verifikasi dapat berkontribusi saat menambahkan add-on yang akan mengonfirmasi bahwa add-on tersebut diberikan akses ke akun Anda.
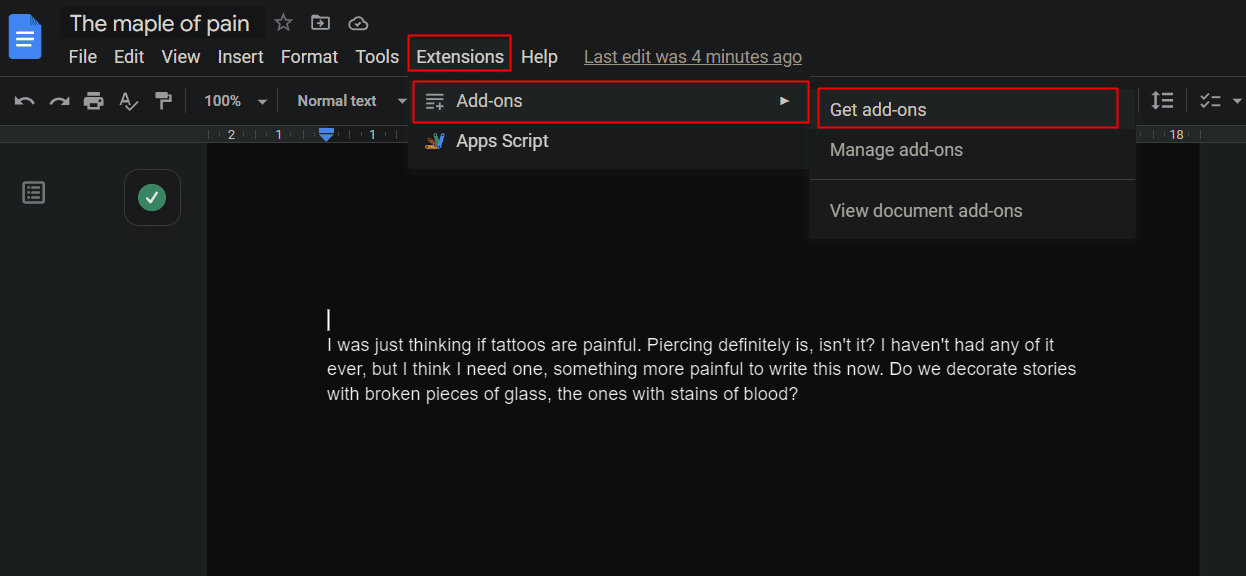
Baca Juga : 4 Cara Memutar Gambar di Google Docs
24. Tambah atau Gambar Tanda Tangan
Google Docs adalah perangkat lunak aplikasi yang banyak digunakan yang digunakan dalam organisasi untuk tujuan resmi. Tak perlu dikatakan, tanda tangan tidak bisa dihindari dalam bisnis apa pun. Dengan pembaruan Chrome baru-baru ini, Google menambahkan fitur tanda tangan elektronik ke daftar tips dan trik Google Docs Ini menghemat kerumitan pengadaan hard copy file, menandatanganinya, dan mengubahnya menjadi file lunak sekali lagi.
1. Tempatkan kursor di tempat Anda ingin memasukkan tanda tangan.
2. Klik tab Sisipkan dari toolbar.
3. Klik Menggambar .
4. Pilih Baru dari opsi. Sekarang perangkat lunak gambar baru akan terbuka di jendela pop-up.
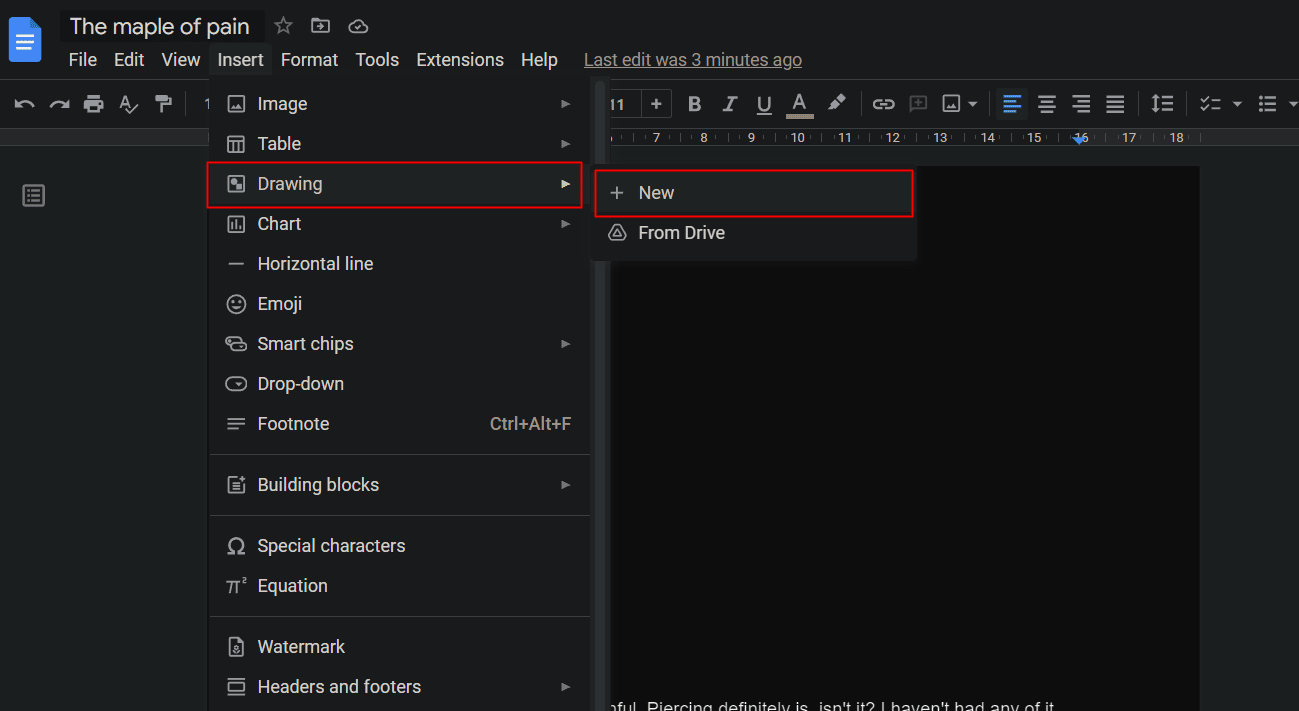
5. Klik ikon Perluas di sebelah alat garis seperti yang ditunjukkan pada gambar.
6. Pilih Coretan .
7. Buat tanda tangan Anda menggunakan mouse, trackpad, atau di layar sentuh.
8. Klik Simpan dan tutup dari sudut kanan atas untuk menyimpannya.
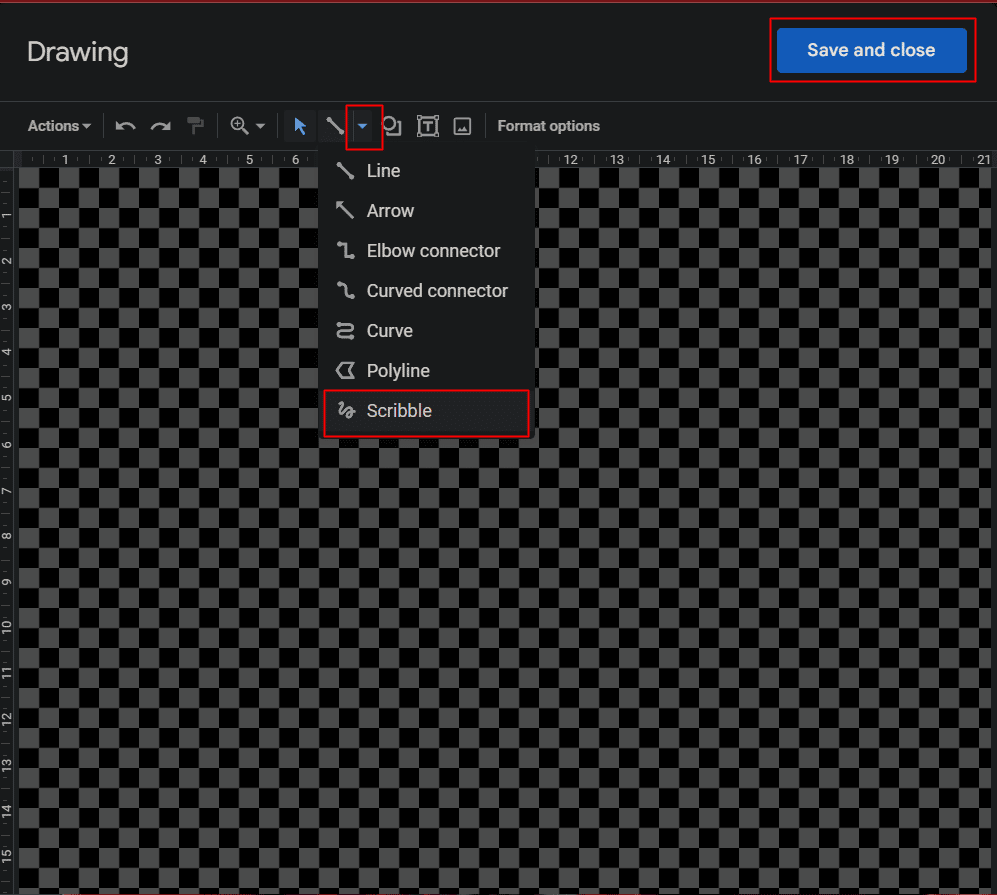
Jika Anda tidak menemukan opsi untuk menggambar tanda tangan, perbarui Google Chrome di perangkat Anda.
25. Bandingkan Dokumen
Peretasan Google docs ini memungkinkan pengguna untuk membandingkan dua dokumen yang dia buat serupa tetapi tidak persis sama. Opsi Bandingkan Dokumen membandingkan keduanya dan menampilkan perbedaan melalui pengeditan yang disarankan.
1. Buka salah satu dokumen yang akan dibandingkan.
2. Klik pada tab Alat .
3. Klik Bandingkan dokumen .
4. Pada kotak dialog yang muncul, pilih dokumen kedua .
5. Saat dokumen baru ditambahkan, perbandingan akan muncul.
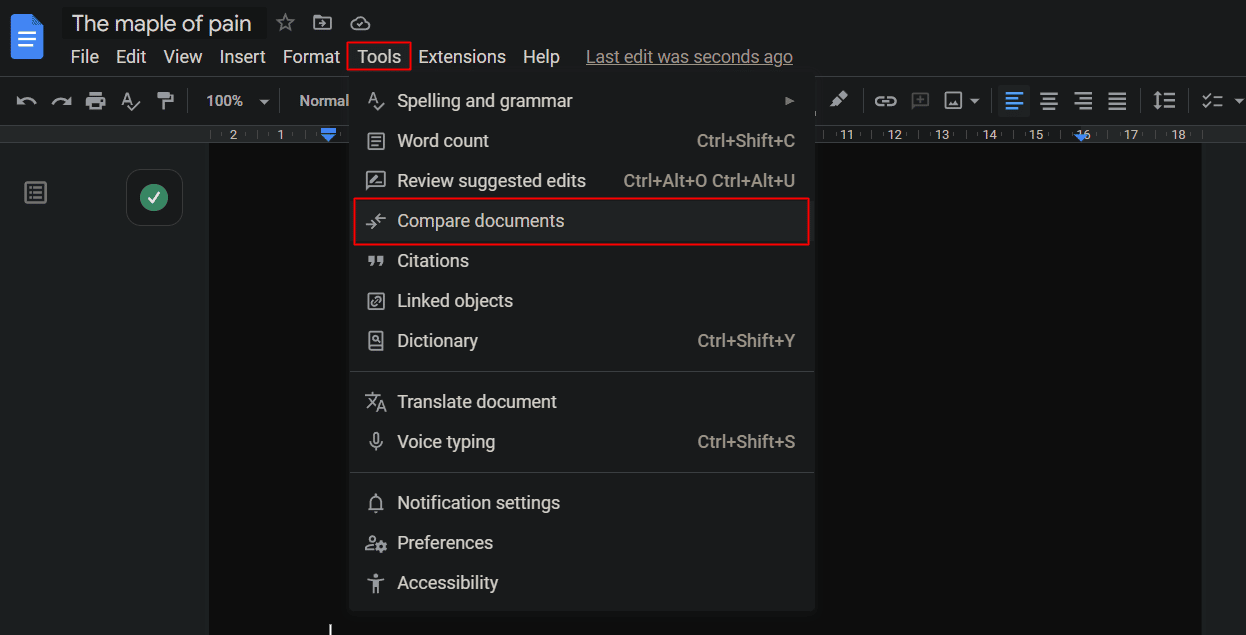
26. Terjemahkan Dokumen
Salah satu tip dan trik terbaik adalah bahwa dokumen di Google Docs dapat diterjemahkan ke dalam bahasa apa pun. Dokumen bahasa asing apa pun dapat diunggah ke Google Drive dan dibuka sebagai Google Doc.
1. Klik pada tab Alat .
2. Klik pada opsi Terjemahkan dokumen .
Dokumen duplikat dalam bahasa pilihan akan ditampilkan.
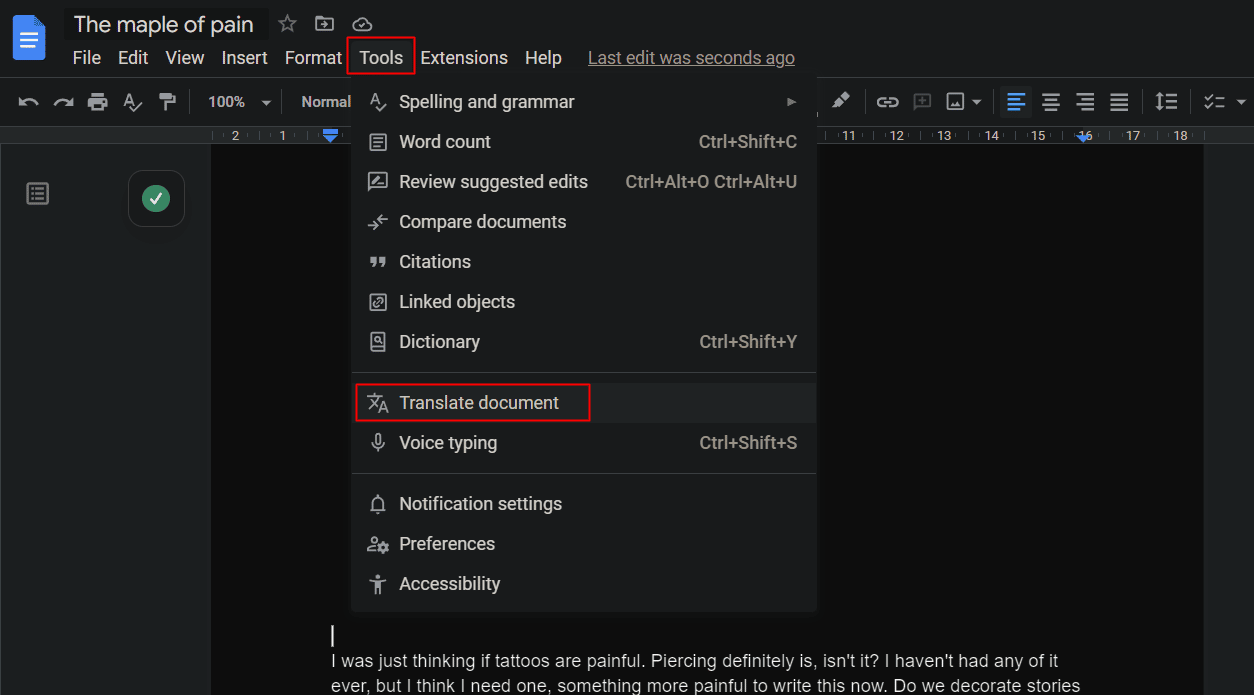
Baca Juga : Cara Menggunakan Google Translate untuk menerjemahkan gambar secara instan
27. Kirimkan Komentar Anda
Prioritas tinggi dan tanggapan yang lebih cepat mencari komentar pada dokumen dapat diperhatikan tanpa berbagi file sumber.
1. Pilih bagian teks yang diinginkan yang perlu dikomentari melalui email.
2. Klik ikon Komentar di sisi kanan halaman.
3. Pada kotak komentar ketik ikon @ .
4. Menu tarik-turun dengan daftar id email kolaborator atau kontak akan muncul. Pilih atau ketikkan alamat email yang diinginkan dari pengguna yang ingin Anda kirimi komentar dan bagiannya.
5. Klik Komentar .
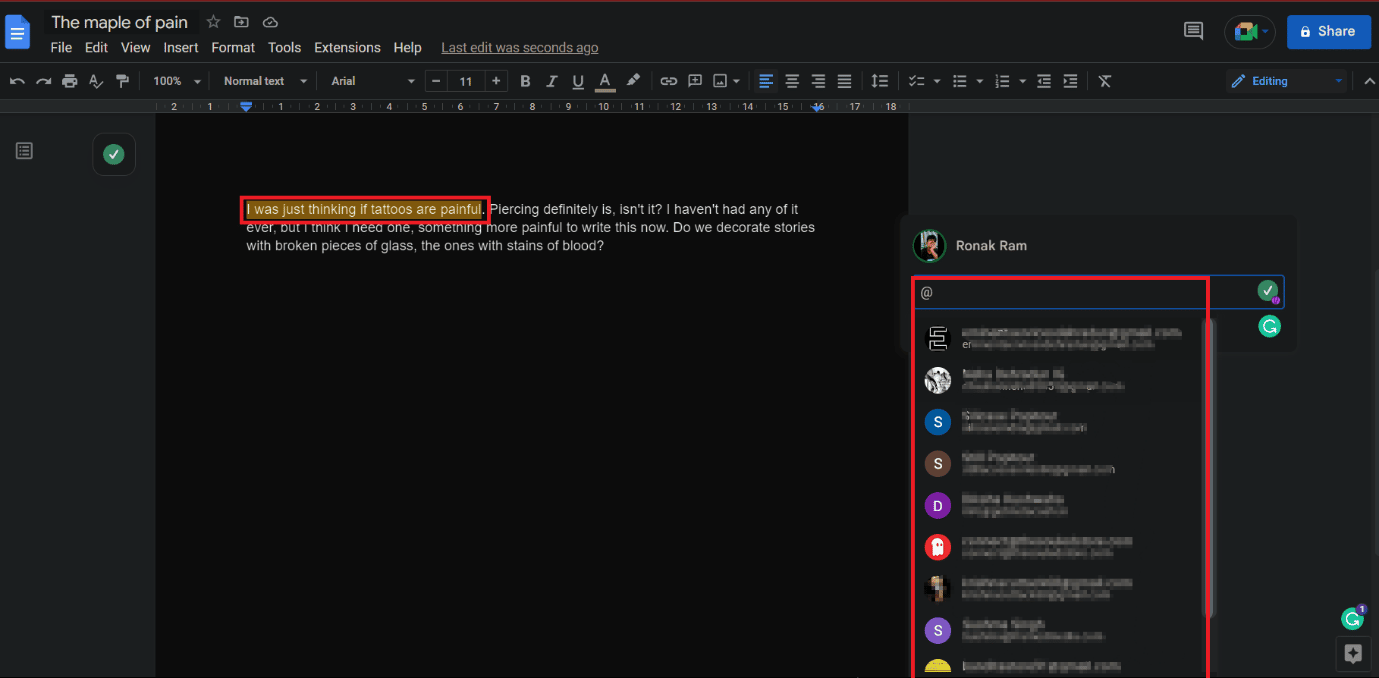
28. Gunakan Beberapa Font
Google Documents pada tampilan awalnya mungkin tampak kekurangan koleksi font, tidak seperti Microsoft Word. Namun, bukan itu masalahnya. Selain 25 font default di menu, ada ratusan font lain yang tersedia juga.
1. Pada Google Document , klik opsi drop-down Font .
2. Dari daftar drop-down, klik More fonts .
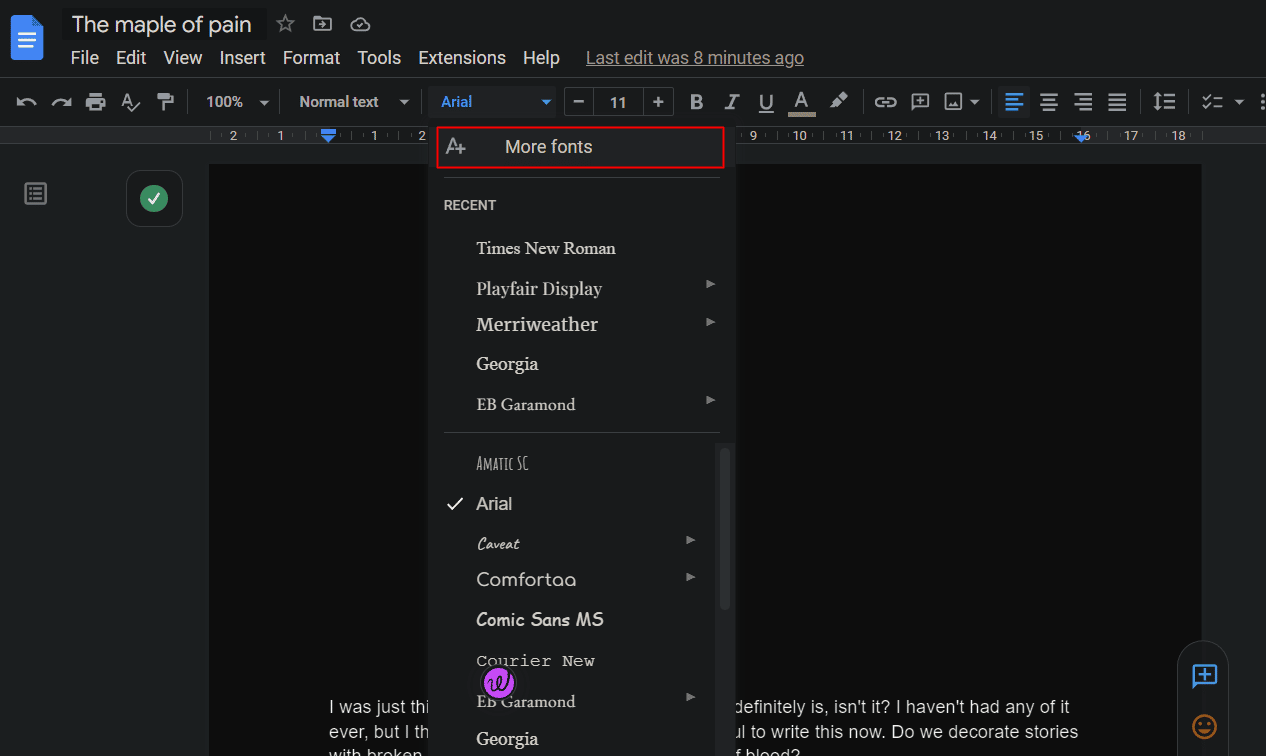
29. Pemformatan Cat
Menyalin dan menempelkan di Google Documents berlaku untuk pemformatan genap, jadi orang tidak perlu melalui proses pemformatan yang sama berulang kali untuk bagian yang berbeda dalam dokumen. Rol pemformatan cat membuatnya mudah.
1. Sorot teks yang diinginkan yang telah diformat.
2. Klik ikon format Cat , seperti yang ditunjukkan.
3. Pilih dan klik pada bagian yang diinginkan untuk diterapkan pemformatan ini.
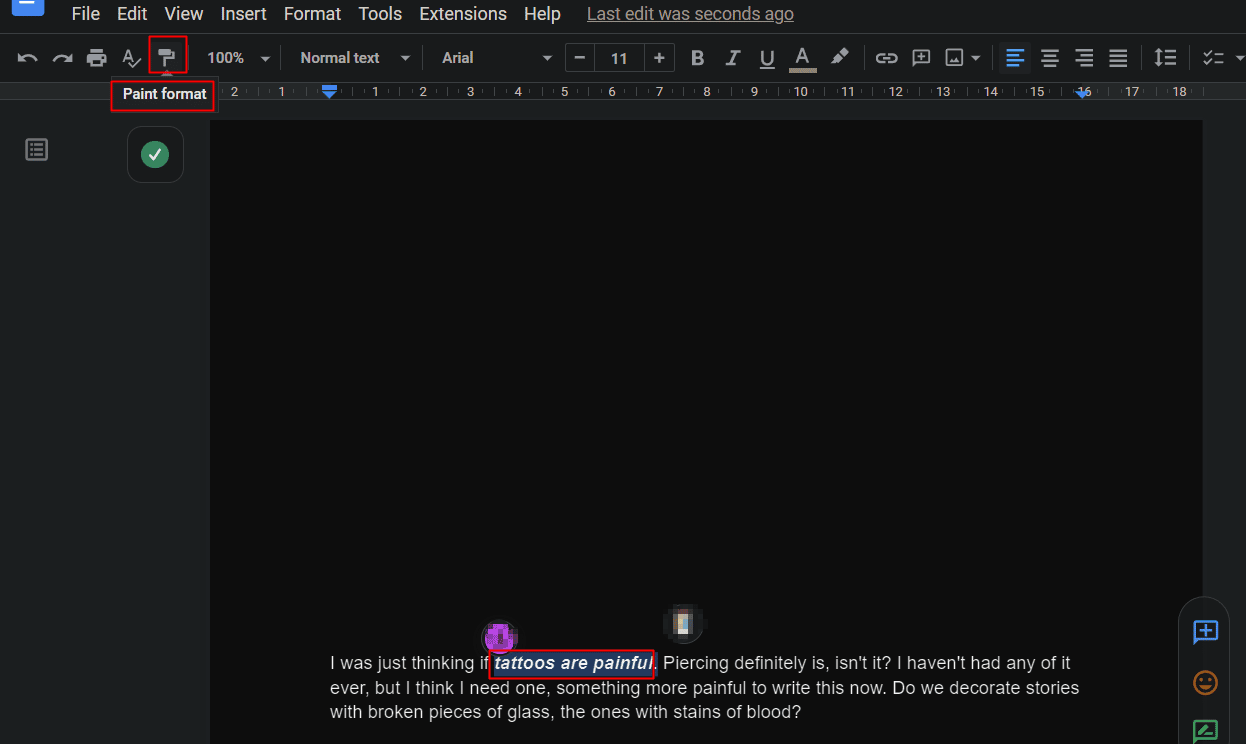
Dengan menggunakan tip Google Docs untuk Windows ini, semua pemformatan seperti font, ukuran font, jenis, dan sebagainya juga akan diterapkan ke bagian baru.
30. Sisipkan Daftar Isi
Membuat Daftar Isi hanya dengan beberapa klik. Tabel konten penting bagi siapa saja yang menulis buku atau dokumen resmi atau sejenisnya, dll. Untuk menyisipkan daftar isi di Google Docs:
1. Klik tab Sisipkan di Dokumen Google Anda.
2. Gulir ke bawah dan klik Daftar isi .
3. Pilih tampilan yang diinginkan di mana Anda ingin tabel konten Anda.
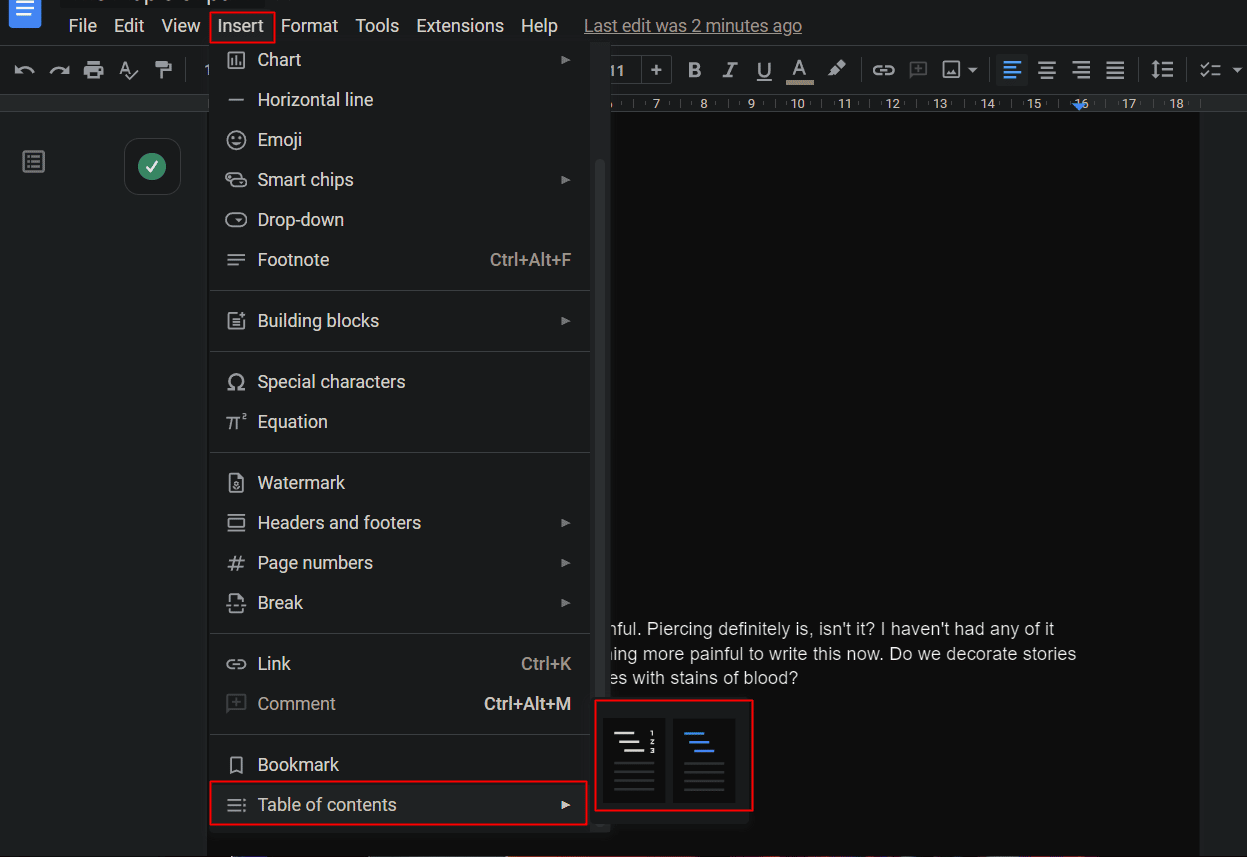
Direkomendasikan :
- 12 Cara Memperbaiki Konten Tidak Terbaca di Microsoft Word
- Cara Membuat File Excel Hanya Baca
- 23 Alat Tulis AI Gratis Terbaik Terbaik
- Cara Membuat Grafik di Google Doc
Salah satu perangkat lunak dokumentasi paling efektif yang dikembangkan dan dirancang oleh Google adalah Google Docs. Jika Anda mengikuti tip dan trik ini, pengalaman Anda bekerja dengan Google Docs akan ditingkatkan, dan pekerjaan Anda akan lebih mudah. Kami harap dokumen ini dapat memandu Anda tentang kiat dan trik Google Documents terbaik. Jangan ragu untuk menghubungi kami dengan pertanyaan dan saran Anda melalui bagian komentar di bawah. Juga, beri tahu kami apa yang ingin Anda pelajari selanjutnya .
