7 Tips Terbaik Untuk Memperbaiki Windows 10 Startup Lambat / Booting Lambat Dan Masalah Restart | Edisi 2018
Diterbitkan: 2018-09-17Sudah hampir tiga tahun sejak Microsoft merilis sistem operasi terbaik dan terbaru mereka. Disebut-sebut sebagai hal terbaik berikutnya, Windows 10 memang bukan yang terbaik dari ekspektasi pengguna. Sebenarnya Jauh dari itu. Terganggu oleh pembaruan yang kuat, masalah startup yang lambat, bug restart yang lambat, Windows 10 tidak memiliki permulaan terbaik yang diharapkan Redmond.
Microsoft Windows 10 telah meningkat sejak saat itu dengan cepat, tetapi beberapa masalah seperti Startup yang lambat dan masalah Restart Lambat tetap ada bahkan dengan pembaruan Windows 10 baru untuk beberapa orang. Di sini, kami ingin memberikan tips terbaik yang kami temukan untuk memperbaiki booting Lambat Windows 10. Jadi, mari kita mulai —
Bagaimana Mempercepat Startup Windows 10 Lambat?
1. Periksa Waktu Bios Terakhir
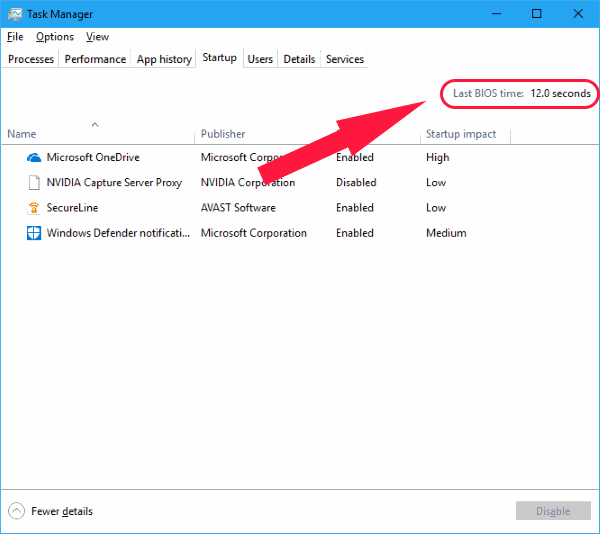
Hal pertama yang harus Anda periksa adalah Windows 10 Last Bios Time Anda. Pada dasarnya, ini adalah Waktu yang dibutuhkan oleh firmware UEFI untuk menginisialisasi perangkat keras Anda sebelum Windows 10 mulai booting . Biasanya, ini hanya akan memakan waktu beberapa detik. Anda harus melihat panduan kami di Last BIOS Time Tweaks.
Baca Juga : Cara Memperbaiki Penggunaan RAM dan CPU yang Tinggi pada Windows 10
2. Nonaktifkan Startup Cepat Windows 10
Fitur startup cepat di Windows 10 adalah fitur yang paling banyak dibicarakan karena semua alasan yang salah. Sejak Windows 10 pertama kali muncul, fitur Fast Startup telah menyebabkan begitu banyak masalah dan banyak pengguna melaporkan startup yang lambat dan restart yang lambat menjadi salah satunya. Pastikan ini adalah perbaikan pertama yang Anda coba ketika Windows 10 boot lambat.
Untuk melakukan ini,
- Buka Control Panel dan pilih Power Options .
- Klik Pilih apa yang dilakukan tombol daya.
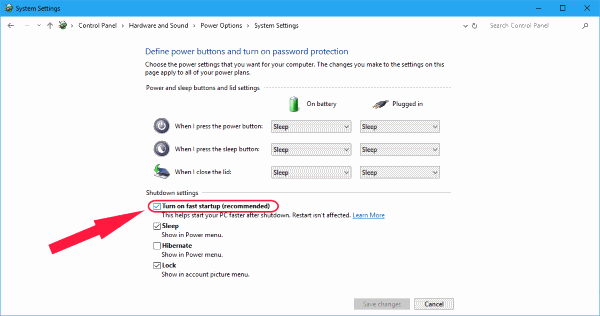
- Sekarang klik Ubah pengaturan yang saat ini tidak tersedia.
- Di bawah Pengaturan Shutdown, nonaktifkan startup cepat.
Catatan: Coba nonaktifkan dan aktifkan Fast startup di Windows 10 saat memulai ulang setelah setiap perubahan untuk mengetahui apakah fitur Fast boot adalah masalahnya.
3. Nonaktifkan Pemeliharaan Otomatis Windows 10
Perbaikan startup lambat Windows 10 ini mungkin tidak pernah terdengar bagi sebagian besar pengguna. Alasannya karena ini belum banyak dilaporkan menjadi masalah. Tetapi untuk pengguna yang menghadapi titik-titik berputar lambat saat memulai ulang atau mem-boot Windows 10, ini mungkin perbaikan yang mungkin Anda cari. Dengan beberapa tes yang saya coba, Pemeliharaan Otomatis di Windows 10 menyebabkan masalah yang mengakibatkan titik-titik berputar yang ditakuti selama berabad-abad. Hal ini terutama berlaku untuk PC dan Laptop dengan kartu grafis Ganda.
Jika Anda ingin mencoba perbaikan aneh ini,
- Luncurkan editor registri dengan mengetik regedit di kotak pencarian atau Jalankan.
- Arahkan ke Kunci berikut:
HKEY_LOCAL_MACHINE\SOFTWARE\Microsoft\Windows NT\CurrentVersion\Schedule\Maintenance
- Di panel kanan, akan ada nilai DWORD 32-Bit dari nama MaintenanceDisabled . Jika tidak ada nilai seperti itu, buat sendiri dengan mengklik kanan pada ruang kosong di panel kanan, lalu New > DWORD (32-bit) value .
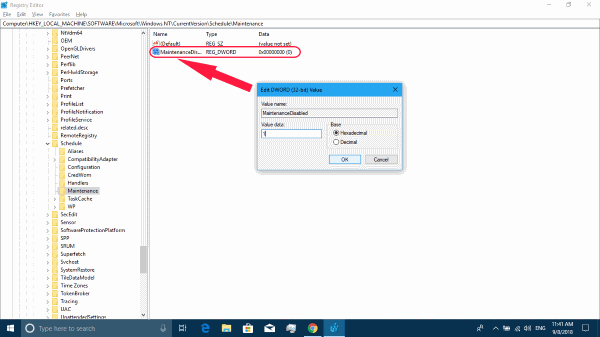
- Perhatikan bahwa terlepas dari arsitek CPU Anda, kata kunci 32-bit tetap diperlukan.
- Sekarang klik dua kali kunci untuk melihat nilainya. Setel nilai ke 1 untuk menonaktifkan Pemeliharaan otomatis di Windows 10.
Itu saja, dan Pemeliharaan Otomatis Anda di Windows 10 sekarang dinonaktifkan.
Namun, jika Anda menemukan perbaikan ini tidak bekerja untuk Anda atau jika Anda ingin mengaktifkan kembali fitur tersebut, hapus saja kuncinya atau setel nilainya ke 0.
4. Nonaktifkan Layanan Startup dan Program Startup
Windows 10 menangani program startup dan lainnya dengan cara yang sama seperti yang lama (Windows 8 dan Windows 8.1). Jika Anda ingin melihat layanan startup dan aplikasi startup Anda,
- Luncurkan Pengelola Tugas dengan mengklik kanan pada menu mulai dan memilih Pengelola Tugas atau menggunakan pintasan Cntrl + Alt + Del .
- Buka Start-up dan pilih program pemonopoli kinerja dan nonaktifkan .
Sekarang untuk layanan,
- Klik kanan menu mulai dan pilih Jalankan atau tekan tombol Windows + R .
- Ini akan membuka Run Window dan dari sini, ketik msconfig .
- Di jendela Konfigurasi Sistem yang akan datang, buka Tab Layanan .
- Sekarang Anda dapat memilih dan memilih yang penting dan layanan yang tidak perlu Anda mulai bersama OS.
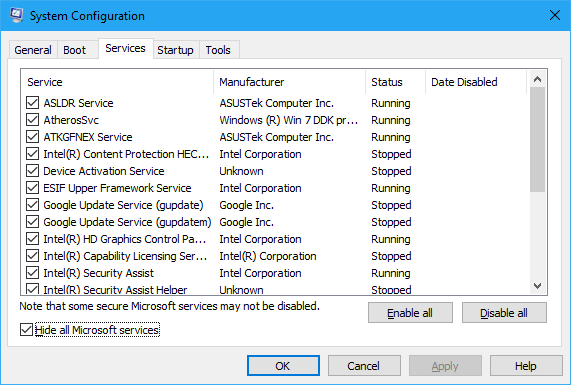

- Ingatlah untuk menyembunyikan semua layanan Microsoft agar aman. Layanan Microsoft mungkin penting, jadi coba nonaktifkan layanan lain untuk memperbaiki masalah Startup Lambat Windows 10.
5. Nonaktifkan Layanan Windows 10
Ini seharusnya tidak mengejutkan karena kebanyakan orang akan merekomendasikan untuk menonaktifkan beberapa layanan Lokal Anda untuk memperbaiki Windows 10 Restart lambat dan masalah Bootup. Tetapi berhati-hatilah karena hal pertama yang perlu Anda ketahui saat melakukan ini adalah bahwa beberapa layanan sangat penting untuk program Anda. Menonaktifkan beberapa layanan penting dari versi pembaruan terbaru Windows 10 terbaru dapat merusak banyak hal.
Untuk Referensi yang lebih baik, kami dapat memberi Anda penyebab biasa untuk masalah Windows 10 ini. Coba matikan BITS (Layanan Transfer Intelijen Latar Belakang), Pengalaman Pengguna Terhubung dan Telemetri, Pencarian Windows . Untuk melakukan tindakan tersebut,
- Buka Layanan dengan memasukkan layanan. perintah msc di Jalankan.
- Temukan masing-masing layanan yang disebutkan ini.
- Klik kanan masing-masing dan pilih properties .
- Klik Stop dan ubah jenis startup menjadi Disabled .
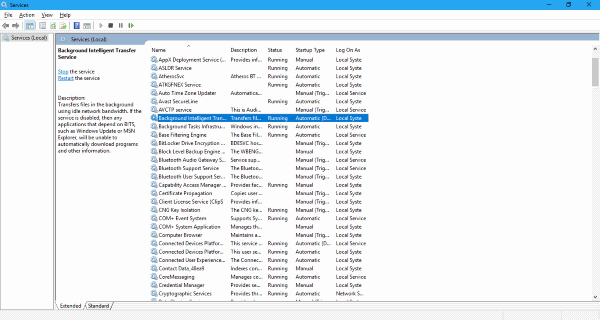
Selain itu, Anda mungkin menemukan layanan yang disebut Superfetch. Sebagian besar kiat online menyarankan agar layanan Superfetch dan Prefetch dinonaktifkan untuk membuat Windows 10 lebih cepat. Namun pada kenyataannya, ini bisa menjadi kontraproduktif terutama jika Anda memiliki Ram Size yang lebih baik dari 2 GB.
Superfetch di windows telah menjadi layanan Windows yang membantu Anda memuat program yang sering digunakan secara efisien. Selain itu, ini mengeluarkan kemampuan terbaik mesin Anda dengan menggunakan RAM gratis dan tersedia dengan cara terbaik. Jangan biarkan lonjakan pengelola tugas sesekali membodohi Anda dengan berpikir bahwa menonaktifkan Layanan Superfetch akan membuat Windows 10 berjalan lebih cepat secara ajaib. Selain itu, Anda tidak membeli semua kapasitas RAM itu hanya untuk duduk di sana tanpa melakukan apa-apa.
6. Perbarui Driver Grafis
Untuk beberapa PC dan laptop yang menjalankan grafis ganda (Intel HD Graphics bersama kartu AMD dan Nvidia khusus), beralih di antara keduanya dapat menyebabkan masalah seperti layar Hitam untuk waktu yang lama. Rupanya, ada beberapa perbaikan yang dapat Anda coba tergantung pada apakah Anda menggunakan kartu grafis AMD atau Nvidia.
Untuk pengguna Nvidia, kami sarankan untuk memperbarui driver grafis Anda ke versi terbaru. Anda dapat melakukan ini dari panel Kontrol Nvidia. Juga, instal versi driver Nvidia terbaru dengan masuk ke halaman unduh driver resmi. Gunakan alat resmi untuk menemukan kartu grafis Anda atau Pilih model secara manual secara otomatis.
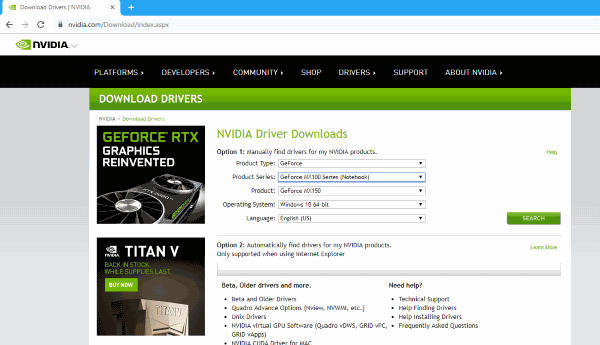
Bagi pengguna AMD, selain menginstal versi terbaru, ada langkah lain yang bisa Anda lihat. Pertama-tama, driver grafis AMD memiliki sesuatu yang disebut ULPS yang bekerja dengan menonaktifkan GPU sekunder secara otomatis saat tidak digunakan. Meskipun ini tampak baik-baik saja, itu bisa menjadi buggy. Akibatnya, ini dapat menyebabkan masalah startup yang lambat.
Untuk menonaktifkan ULPS,
- Luncurkan editor Registri.
- Temukan kunci yang disebut EnableULPS menggunakan alat Temukan.
- Ubah nilai kunci menjadi 0.
Fitur ULPS sekarang dinonaktifkan. Pembaruan Windows 10 memiliki kebiasaan mengatur ulang fitur ini kembali ke diaktifkan. Selanjutnya, Jika sesuatu seperti itu terjadi, pastikan untuk menonaktifkannya sekali lagi.
7. Instal pembaruan Windows 10 terbaru
Perbaikan jelas lainnya yang harus Anda coba adalah memperbarui Windows 10 Anda dengan pembaruan terbaru. Ini mungkin termasuk pembaruan driver penting dan pembaruan kumulatif. Untuk memeriksa pembaruan,
- Buka Pengaturan > Pembaruan & Keamanan .
- Klik Periksa pembaruan.
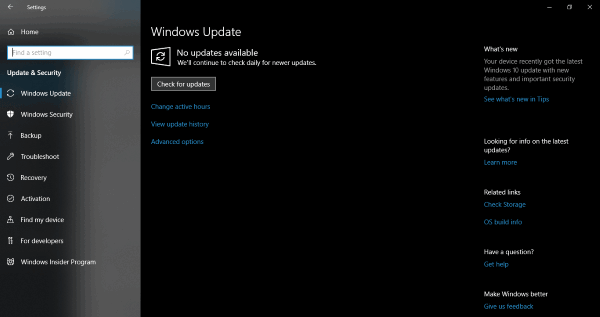
Windows sekarang akan memeriksa pembaruan dan menginstalnya secara otomatis.
Selain itu, masalah juga dapat muncul selama proses pembaruan adalah ketika file pembaruan rusak dan menumpuk . Jadi, hal terbaik yang dapat Anda lakukan untuk memulai kembali dan menghemat ruang penyimpanan dalam prosesnya.
Windows 10 Restart Lambat / Perbaiki Startup Lambat
Terakhir, jika semuanya gagal, kami selalu memiliki fitur Reset PC sehingga Anda dapat memiliki pengalaman Windows 10 yang baru sama sekali.
Jika Anda mengalami masalah kinerja yang lambat di perangkat Windows 10 Anda, Anda juga dapat melihat posting kami di 19 Tips & Trik Untuk Mempercepat Windows 10.
Jadi sebelum Anda mulai menarik rambut Anda atau menampar PC Anda sampai boot dan bangun, pastikan untuk memeriksa perbaikan yang direkomendasikan ini untuk mesin Anda. Kami harap solusi kami dapat membantu Anda. Seperti biasa, beri tahu kami jika ini bermanfaat atau jika ada hal-hal yang kami lewatkan. Adis!
Baca Juga: 10 Tip dan Trik Multitasking Windows 10 Mudah Yang Harus Diketahui Setiap Pengguna
