Kiat untuk memecahkan masalah mogok di Elex pada Windows 10
Diterbitkan: 2020-05-27Masalah layar hitam di Elelx adalah masalah startup yang dapat disebabkan oleh berbagai gangguan, mulai dari masalah driver tampilan dan paket Visual C++ Redistributable yang rusak hingga konflik aplikasi. Jika Anda salah satu dari banyak pemain yang mengalami mimpi buruk yang membuat frustrasi ini, tenanglah karena panduan ini berisi info tentang cara menghilangkan masalah layar hitam di Elex.
Perbarui Sistem Operasi Anda
Mulailah dengan mengunduh dan menginstal pembaruan terbaru sistem operasi Anda. Bisa jadi beberapa dependensi software yang terkait dengan proses startup sudah lama tidak diupdate. Komponen ini termasuk .NET Framework dan Visual C++ Redistributable. Juga, utilitas Pembaruan Windows memperbarui driver perangkat, termasuk adaptor tampilan Anda.
Meskipun alat ini dirancang untuk mengunduh dan menginstal pembaruan di latar belakang, terkadang Anda mungkin harus memulai proses secara manual.
Menjalankan utilitas Pembaruan Windows adalah salah satu tugas termudah di sistem operasi: Buka aplikasi Pengaturan dengan mengklik kanan tombol Mulai dan memilih Pengaturan di menu Akses Cepat. Anda juga dapat menggunakan kombo keyboard Windows + I. Setelah aplikasi Pengaturan muncul, pergi ke bagian bawah jendela dan pilih ikon Perbarui & Keamanan. Sekarang, pastikan Anda mengklik tombol "Periksa Pembaruan" setelah antarmuka Pembaruan & Keamanan muncul.
Setelah mengklik tombol, Pembaruan Windows akan memeriksa pembaruan yang tersedia untuk sistem Anda. Jika sistem Anda mutakhir, lanjutkan ke solusi berikutnya. Namun, jika Anda memiliki pembaruan yang tertunda, klik tombol Unduh untuk mengizinkan utilitas mengunduh pembaruan. Setelah pembaruan diunduh, Anda harus mengklik tombol Mulai Ulang Sekarang untuk segera menginstalnya.
Komputer Anda akan reboot beberapa kali, terutama jika Anda menginstal pembaruan Fitur. Setelah proses instalasi selesai, PC akan booting secara normal. Anda sekarang dapat meluncurkan Elex dan memeriksa masalah layar hitam.
Instal Vcredist
Secara umum, paket Visual C++ Redistributable penting untuk bermain game. Saat Anda menginstal game apa pun, terutama melalui Steam, paketnya juga akan diinstal secara otomatis. Terlebih lagi, Anda dapat menemukan file instalasi untuk paket tersebut di folder permainan jika paket tersebut rusak.
Beberapa gamer menemukan bahwa menjalankan penginstal memperbaiki paket dan memperbaiki masalah layar hitam yang terjadi saat startup. Anda dapat mencoba ini dengan menavigasi ke folder instalasi game dan menjalankan kedua paket Vcredist. Jika Anda tidak tahu cara menemukan folder, ikuti langkah-langkah di bawah ini:
- Gunakan pintasan Windows + E untuk meluncurkan File Explorer. Anda juga dapat mengklik ikon folder di bilah tugas atau mengklik dua kali folder mana pun di Desktop Anda untuk memanggil File Explorer.
- Setelah File Explorer muncul, pergi ke sisi kiri Window dan klik This PC.
- Arahkan ke sisi kanan dan klik dua kali pada Disk Lokal C di bawah Perangkat dan Drive.
- Setelah drive muncul, cari folder Program Files (x86) dan klik buka.
- Klik dua kali pada folder Steam.
- Buka folder Steamapps setelah direktori Steam muncul.
- Buka folder Common, lalu masuk ke folder instalasi Elex.
- Jika Anda tidak menginstal Elex atau klien Steam di direktori default mereka, maka Anda tidak akan menemukan game di jalur yang kami arahkan kepada Anda di atas. Ikuti langkah-langkah ini sebagai gantinya:
- Klik dua kali pada ikon Desktop Steam atau cari aplikasi di menu Start dan luncurkan.
- Setelah Steam terbuka, klik Library di bagian atas jendela.
- Setelah daftar game di akun Steam Anda muncul, cari Elex, klik kanan, lalu klik Properties.
- Pergi ke sisi kanan jendela dan klik File Lokal.
- Setelah itu, klik tombol yang bertuliskan, "Jelajahi file lokal."
- Setelah Anda masuk ke folder instalasi Elex, buka Folder _CommonRedist.
- Sekarang, jalankan kedua paket instalasi dan ikuti petunjuk di layar dengan hati-hati.
Jika Anda diminta untuk mencopot pemasangan paket, ikuti prosesnya. Setelah itu, instal ulang.
Ubah Resolusi Layar Game
Mungkin saja Anda mengubah pengaturan game dan memilih resolusi yang tidak sesuai dengan monitor Anda. Jika Anda tidak dapat masuk ke dalam game dan mengembalikan pengaturan Anda karena masalah layar hitam, Anda dapat mengikuti langkah-langkah di bawah ini untuk menggunakan file konfigurasi game untuk membatalkan pengaturan resolusi:
- Klik kanan pada tombol Start dan pilih Run. Anda juga dapat membuka kotak dialog Run dengan mengetuk tombol Windows dan R secara bersamaan.
- Setelah Run terbuka, ketik “%localappdata%” (tanpa tanda kutip) ke dalam kolom teks.
- Setelah folder Lokal muncul, buka folder Elex, lalu buka folder Config.
- Selanjutnya, buka file Application.xml dengan Notepad.
- Sekarang, ubah resolusi Anda.
- Tekan Ctrl + S untuk menyimpan file, lalu luncurkan game.
Jika Anda tidak mengetahui resolusi yang direkomendasikan PC Anda, klik kanan pada Desktop Anda dan klik Pengaturan Tampilan. Anda akan menemukan Resolusi Tampilan di bawah Skala dan Tata Letak.
Perbarui Driver Kartu Grafis Anda
Driver kartu grafis Anda adalah kemungkinan penyebab kesalahan lainnya. Faktanya, banyak gamer mengetahui bahwa mereka hanya perlu memperbarui driver untuk menyelesaikan masalah. Ternyata, memiliki driver yang buruk, hilang, atau ketinggalan zaman bukanlah pertanda baik dengan urutan peluncuran game. Jadi, pastikan Anda menginstal versi terbaru dari driver kartu Anda dengan benar.
Jika Anda ingin melakukan hal-hal dengan cara yang benar, Anda harus menghapus driver Anda saat ini karena dapat berisi entitas korup tertentu yang akan mempengaruhi instalasi baru. Jika Anda tidak tahu bagaimana melakukannya, kami siap membantu Anda: Langkah-langkah di bawah ini akan memandu Anda melalui prosesnya:
- Luncurkan bilah pencarian di sebelah Mulai. Yang harus Anda lakukan adalah mengklik ikon kaca pembesar di sebelah tombol Start atau tekan logo Windows dan tombol S secara bersamaan.
- Setelah utilitas pencarian muncul, ketik "pengelola perangkat" (tanpa tanda kutip) ke dalam kotak teks, lalu klik Pengelola Perangkat di hasil.
- Setelah Device manager muncul, buka pohon Display Adapters, klik kanan pada kartu grafis Anda, lalu klik Uninstall Device.
- Selanjutnya, centang kotak di samping "Hapus perangkat lunak driver untuk perangkat ini", lalu klik tombol Copot pemasangan.
- Mulai ulang PC Anda.
Setelah komputer Anda reboot, Windows akan secara otomatis menginstal driver tampilan generiknya untuk pemrosesan grafis dasar. Anda sekarang harus mengunduh dan menginstal driver terbaru untuk kartu Anda. Ada berbagai cara untuk melakukannya, dan kami akan memandu Anda melalui setiap proses.
Jika Anda belum menginstal pembaruan untuk sistem operasi Anda seperti yang disarankan di atas, Anda harus mulai dengan itu. Utilitas menginstal pembaruan driver saat Microsoft merilisnya. Dengan cara ini, Anda akan mendapatkan versi driver yang telah diperiksa agar kompatibel dengan komputer dan sistem operasi Anda.
Selanjutnya, Anda dapat menggunakan Pengelola Perangkat. Alat ini juga menginstal driver yang kompatibel dari server Microsoft. Untuk menggunakannya, ikuti langkah-langkah berikut:
- Luncurkan bilah pencarian di sebelah Mulai. Yang harus Anda lakukan adalah mengklik ikon kaca pembesar di sebelah tombol Start atau tekan logo Windows dan tombol S secara bersamaan.
- Setelah utilitas pencarian muncul, ketik "pengelola perangkat" (tanpa tanda kutip) ke dalam kotak teks, lalu klik Pengelola Perangkat di hasil.
- Setelah Device manager muncul, buka pohon Display Adapters, klik kanan pada kartu grafis Anda, lalu klik Update Driver.
- Selanjutnya, klik "Cari secara otomatis untuk perangkat lunak driver yang diperbarui," lalu izinkan alat untuk mencari driver dan menginstalnya.
- Anda sekarang dapat me-restart PC Anda dan memeriksa masalah layar hitam.
Terkadang, Pengelola Perangkat gagal memperbarui driver karena Microsoft belum merilis pembaruan. Jika ini masalahnya, Anda masih memiliki opsi untuk menggunakan alat pembaruan driver pihak ketiga yang mengambil versi driver yang diperbarui yang ditandatangani dari sumber yang dapat dipercaya.
Salah satu program kompeten yang dapat Anda percayai adalah Auslogics Driver Updater. Alat ini dirancang untuk memperbarui setiap driver perangkat di sistem Anda. Ia melakukan pemindaian reguler untuk memilih driver yang ketinggalan jaman, hilang, atau rusak dan menginstal versi terbarunya secara otomatis.
Setiap kali program melakukan pembaruan, ia menyimpan versi saat ini sebagai cadangan untuk digunakan kapan pun Anda ingin memutar kembali.
Menggunakan Auslogics Driver Updater berarti Anda dapat menghilangkan stres saat menanyakan pembaruan driver satu per satu melalui Device Manager sambil menyilangkan jari bahwa Microsoft telah merilis pembaruan ini. Dengan alat ini, Anda juga bisa mendapatkan notifikasi saat terjadi kesalahan atau saat pembaruan baru tersedia. Langkah-langkah di bawah ini akan menunjukkan cara menggunakan program:
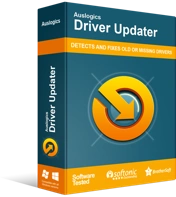
Atasi Masalah PC dengan Driver Updater
Performa PC yang tidak stabil sering kali disebabkan oleh driver yang sudah usang atau rusak. Auslogics Driver Updater mendiagnosis masalah driver dan memungkinkan Anda memperbarui driver lama sekaligus atau satu per satu agar PC Anda berjalan lebih lancar
- Navigasikan ke halaman web ini di tab baru jika Anda mengikuti panduan ini di browser web komputer Anda.
- Setelah halaman web Auslogics Driver Updater terbuka, klik tombol Download, lalu minta browser Anda untuk mendownload file setup.
- Setelah browser Anda selesai diunduh, jalankan pengaturan secara langsung atau temukan jalan Anda ke folder tempat Anda menyimpannya dan klik dua kali.
- Klik Ya setelah dialog Kontrol Akun Pengguna.
- Wizard Penyiapan sekarang akan muncul.
- Pilih bahasa Anda di menu tarik-turun pertama.
- Selanjutnya, pilih lokasi instalasi di bawah Direktori Instalasi (kami sarankan untuk membiarkannya apa adanya).
- Centang atau hapus centang pada kotak di samping "Luncurkan secara otomatis di Startup Windows" dan "Buat ikon desktop", sesuai dengan preferensi Anda.
- Selanjutnya, putuskan apakah Anda ingin program mengirim laporan anonim ke pengembangnya saat terjadi masalah, dengan menggunakan kotak centang terakhir.
- Setelah memasukkan pilihan instalasi Anda, klik tombol "Klik untuk menginstal".
- Setelah instalasi selesai, program akan diluncurkan secara otomatis dan memulai proses pemindaian.
- Jika tidak memulai sendiri, Anda dapat membuka menu Mulai dan meluncurkannya atau mengklik dua kali pintasan Desktop jika Anda membuatnya.
- Setelah terbuka, klik tombol Mulai Pindai.
- Setelah pemindaian selesai, daftar driver yang bermasalah akan muncul. Periksa untuk melihat apakah driver kartu video Anda ada dalam daftar.
- Klik tombol Perbarui.
- Setelah alat selesai memperbarui driver Anda, reboot PC Anda dan luncurkan game untuk memeriksa apakah masalah startup berlanjut.
Jika Anda memilih untuk mengunduh dan menginstal driver secara manual, Anda harus berhati-hati dan memastikan Anda menginstal perangkat lunak yang tepat karena mudah untuk memilih model GPU dan arsitektur OS yang berbeda. Kami menyarankan Anda meninggalkan pekerjaan untuk program seperti Auslogics Driver Updater.

Hentikan Overclocking Komponen Anda
Meningkatkan kecepatan clock GPU dan CPU Anda dapat membantu Anda mencapai kinerja yang lebih baik saat bermain game, tetapi terkadang, hal itu dapat menjadi bumerang. Ini mungkin salah satunya. Coba underclocking komponen Anda dan periksa apakah itu akan menyelesaikan masalah. Anda juga dapat menutup perangkat lunak overclocking Anda untuk sementara waktu dan menjalankannya untuk memeriksa apakah itu berfungsi.
Juga, ada laporan bahwa mengaktifkan Dukungan Direct3D Kustom di Statistik Rivertuner membantu memperbaiki masalah. Anda juga harus mencobanya.
Ubah Koneksi Tampilan Anda
Ini mungkin terdengar aneh, tetapi beberapa pemain menemukan bahwa masalah layar hitam terhubung ke koneksi layar Anda. Jika Anda menggunakan HDMI, coba DVI dan sebaliknya. Jika itu tidak menyelesaikan masalah, pindah ke perbaikan berikutnya.
Nonaktifkan Program Overlay
Program overlay cukup penting bagi para gamer. Ini bisa sangat membuat frustrasi ketika Anda selalu harus meminimalkan permainan (yang menggunakan seluruh layar Anda) untuk memeriksa browser Anda. Beberapa program overlay menghilangkan frustrasi ini. Mereka juga menawarkan fitur keren lainnya, seperti merekam cuplikan game, mengambil tangkapan layar, dan mengobrol dalam game.
Meskipun berguna, fitur overlay sering menyebabkan komplikasi, dan masalah layar hitam di Elex adalah salah satunya. Anda dapat menghilangkan masalah jika ini masalahnya dengan menonaktifkan program overlay Anda.
Ada berbagai program di luar sana dengan fitur overlay seperti Steam, GeForce Experience, Game Bar, dan Discord, antara lain. Kami akan menunjukkan cara menonaktifkan fitur di program ini.
Nonaktifkan "In-Game Overlay" di GeForce Experience
Jika Anda menggunakan kartu NVIDIA, ikuti langkah-langkah berikut untuk menonaktifkan fitur In-Game Overlay di GeForce Experience:
- Buka notifikasi yang ada di taskbar dan klik panah "Show Hidden Icons".
- Setelah baki Sistem keluar, cari ikon NVIDIA, klik kanan, lalu pilih GeForce Experience.
- Setelah aplikasi muncul, pergi ke sisi kiri jendela dan beralih ke tab Umum.
- Saat Anda melihat opsi umum di sisi kanan, gulir ke bawah ke IN-GAME OVERLAY dan matikan sakelarnya.
- Simpan perubahan Anda, lalu tutup program.
- Luncurkan Elex, lalu periksa kesalahannya.
Matikan Overlay Dalam Game di Discord
Discord dapat dikatakan sebagai aplikasi obrolan suara dan teks paling populer. Hal ini memungkinkan gamer untuk berkomunikasi saat terlibat dalam gameplay. Beberapa pemain Elex melaporkan bahwa fitur overlay program bertanggung jawab atas layar hitam yang muncul segera setelah peluncuran.
Nonaktifkan fitur dan periksa apakah melakukan itu menghilangkan masalah. Dengan Discord, Anda memiliki dua cara untuk menonaktifkan fitur overlay: Anda dapat mematikannya sepenuhnya atau mematikannya untuk satu aplikasi. Ikuti panduan langkah demi langkah di bawah ini:
- Buka kotak pencarian di sebelah tombol Start dengan mengklik ikon kaca pembesar di taskbar.
- Setelah fungsi pencarian muncul, ketik "discord" (tanpa tanda kutip) dan klik aplikasi setelah muncul di hasil.
- Segera Discord terbuka, temukan jalan Anda ke lingkungan Pengaturan Pengguna. Anda dapat mengklik ikon roda gigi untuk melakukannya.
- Setelah antarmuka Pengaturan Pengguna muncul, navigasikan ke panel kiri, gulir ke bawah, lalu klik Overlay.
- Pindah ke tab Overlay.
- Sekarang, matikan sakelar di sebelah "Aktifkan Overlay Dalam Game."
- Jika tidak ingin menonaktifkan fitur untuk aplikasi lain tetapi ingin menonaktifkannya untuk Elex, buka tab Game, cari Elex, lalu nonaktifkan fitur overlay untuk itu.
- Setelah itu, simpan perubahan Anda dan periksa masalahnya.
Nonaktifkan Bilah Game
Microsoft merancang Game bar untuk lebih membangun Windows 10 sebagai OS yang berorientasi pada game. Fitur ini memungkinkan gamer untuk merekam dan menyiarkan cuplikan game, mengambil tangkapan layar, dan merekam audio. Yang mengatakan, itu juga dapat menyebabkan konflik dengan Elex, seperti fitur overlay lainnya. Kami akan menunjukkan cara menonaktifkan fitur tersebut, menggunakan aplikasi Pengaturan:
- Klik kanan tombol Start dan klik Settings atau tekan tombol Windows dan I secara bersamaan.
- Setelah Anda melihat layar beranda Pengaturan, klik pada label Gaming.
- Setelah antarmuka Gaming muncul, matikan sakelar di bawah “Rekam klip game, tangkapan layar, dan siaran menggunakan Game Bar.”
- Beralih ke sisi kiri jendela dan beralih ke tab Captures.
- Sekarang, matikan sakelar di bawah “Rekam di latar belakang saat saya bermain game.”
- Luncurkan game dan periksa masalahnya.
Nonaktifkan Spotify Overlay
Ketika Anda memikirkan platform streaming desktop, Spotify dengan mudah muncul di benak Anda. Aplikasi ini dilengkapi dengan fitur overlay yang dapat menyebabkan masalah dengan game. Nonaktifkan dan periksa apakah masalah layar hitam hilang. Ikuti langkah-langkah di bawah ini:
- Luncurkan Spotify.
- Setelah aplikasi terbuka, klik Edit di bagian atas jendela dan klik Preferences di menu konteks yang turun ke bawah.
- Saat antarmuka Preferensi terbuka, gulir ke bawah ke Opsi Tampilan.
- Sekarang, matikan sakelar untuk "Tampilkan overlay desktop saat dinonaktifkan."
- Luncurkan Elex dan periksa masalahnya.
Nonaktifkan Hamparan Uap
Meskipun memungkinkan gamer menggunakan browser Steam dan mengobrol di komunitas online, fitur Steam overlay juga diketahui menyebabkan konflik dengan game. Kami akan menunjukkan cara menonaktifkannya dalam langkah-langkah di bawah ini:
- Luncurkan Uap.
- Setelah aplikasi terbuka, buka area kiri atas Jendela dan klik Steam di bilah menu.
- Pilih Pengaturan di menu yang turun ke bawah.
- Setelah antarmuka Pengaturan Steam muncul, navigasikan ke bilah sisi kiri dan klik Dalam Game.
- Buka panel kanan (halaman Dalam Game) jendela dan hapus centang pada kotak di bawah "The Steam Overlay."
- Kembali ke halaman beranda Steam Client dan klik Library di bagian atas jendela.
- Klik kanan pada Elex di daftar game Anda, lalu klik Properties.
- Beralih ke panel kanan dan hapus centang pada kotak centang untuk "Aktifkan Steam Overlay saat dalam game" di bawah tab Umum.
Nonaktifkan Fitur Eksperimental di GeForce Experience
Fitur Eksperimental GeForce memungkinkan Anda untuk membuka kunci fitur lanjutan tertentu yang dapat menyebabkan masalah stabilitas pada game. Beberapa gamer menonaktifkannya dan dapat menjalankan game tanpa masalah. Jika Anda memiliki GeForce Experience, jalankan aplikasi, buka lingkungan Pengaturan, lalu matikan "Aktifkan fitur eksperimental" di bawah Umum. Anda sekarang dapat memulai permainan dan memeriksa masalahnya.
Nonaktifkan Program Overlay
Program tertentu menggunakan fitur overlaynya untuk menggambar game Anda untuk memperluas kemampuan Anda saat Anda menggunakan seluruh layar komputer Anda. Program-program ini termasuk Steam, NVIDIA GeForce Experience, dan Discord, antara lain.
Kami akan menunjukkan cara menonaktifkan fitur overlay mereka:
Matikan Hamparan Uap
- Buka Klien Uap.
- Pergi ke sudut kiri atas jendela, klik Steam, lalu pilih Pengaturan di menu konteks yang turun ke bawah.
- Selanjutnya, klik In-Game di panel kiri untuk beralih ke tab In-Game.
- Arahkan ke panel kanan dan hapus centang pada kotak centang "Aktifkan Steam Overlay saat dalam game" di bawah Steam Overlay.
- Luncurkan Ulang Perburuan: Pertarungan dan periksa apakah masalah mogok tetap ada.
Nonaktifkan NVIDIA Overlay
- Buka baki sistem Anda di ujung kanan bilah tugas Anda, klik ikon NVIDIA, lalu klik GeForce Experience. Anda juga dapat mencari program di menu Start dan meluncurkannya dari sana.
- Setelah aplikasi terbuka, navigasikan ke sudut kanan atas jendela dan klik ikon roda gigi.
- Tetap di tab Umum di layar berikutnya, lalu matikan opsi SHARE yang terletak di bagian bawah panel kanan.
Menonaktifkan Bilah Game
- Klik tombol Start atau ketuk tombol logo Windows di keyboard Anda, lalu klik ikon roda setelah menu Start muncul. Anda juga dapat memanggil aplikasi Pengaturan dengan menekan tombol Windows dan I secara bersamaan.
- Klik pada label Gaming setelah layar beranda Pengaturan terbuka.
- Di tab Game Bar pada antarmuka Gaming, matikan sakelar di bawah “Rekam klip game, tangkapan layar, siaran menggunakan bilah Game.”
- Selanjutnya, beralih ke panel kiri antarmuka Gaming dan klik Captures.
- Arahkan ke Perekaman Latar Belakang dan matikan "Rekam audio saat saya menyiarkan."
- Keluar dari aplikasi Pengaturan dan luncurkan game untuk memeriksa masalahnya.
Kesimpulan
Masalah layar hitam sekarang harus hilang untuk selamanya. Jika Anda memiliki pertanyaan atau ingin meminta bantuan terkait masalah apa pun, hubungi kami melalui bagian komentar di bawah.
