Cara Merekam Layar iPhone Anda (21 Tips Menakjubkan!)
Diterbitkan: 2018-05-31Dengan dirilisnya iOS 11, pengguna iPhone dan iPad akhirnya dapat merekam video dari layar mereka. Tetapi, jika Anda seperti saya, pikiran pertama Anda mungkin adalah, “Mengapa saya mau?”
Jadi, saya sedikit memikirkannya dan menghasilkan enam alasan cepat, tetapi bagus untuk merekam layar iPhone atau layar iPad Anda.
(Jika Anda ingin tahu cara merekam layar iPhone Anda, kami juga siap membantu Anda!)
Mengapa Merekam Layar Anda?
1. Mendemonstrasikan sebuah proses
Lain kali saya mendapat telepon dari ibu saya yang ingin saya mengingatkannya cara memposting video ke Instagram, saya tidak akan berbicara dengannya melalui itu, saya akan merekam diri saya melakukannya dan kemudian mengiriminya video.
Kemudian, lain kali dia lupa, dia bisa merujuk ke video.
Kecuali, dia lupa aku mengiriminya video.
Anda juga dapat menggunakan perekaman layar untuk membantu pelanggan yang telah menghubungi tim dukungan Anda dengan pertanyaan perangkat lunak, rekan kerja yang ingin mempelajari proses baru, dan banyak lagi.
2. Rekam kesalahan atau bug perangkat lunak
Ini adalah contoh sempurna dari pertunjukan, jangan katakan.
Terkadang ketika saya menemukan kesalahan atau bug di aplikasi yang saya gunakan, saya kesulitan untuk menjelaskan dengan tepat apa yang saya lakukan ketika itu terjadi. Sekarang saya tidak perlu.
Sebagai gantinya, saya dapat merekam video tentang apa yang saya lakukan saat kesalahan terjadi dan membagikannya dengan pembuat aplikasi untuk membantu mereka mengidentifikasi apa yang terjadi dengan lebih baik.
Ini juga berguna untuk tim pengembangan internal Anda. Jika Anda adalah bagian dari tim yang mengerjakan aplikasi iOS, perekaman layar bisa menjadi cara yang bagus untuk menunjukkan kepada anggota tim Anda apa yang terjadi sehingga Anda bisa menyelesaikan patch itu secepat mungkin.
3. Tunjukkan fitur atau fungsi aplikasi baru
Baik Anda telah membuat aplikasi baru atau baru saja memperbarui aplikasi yang sudah ada, video adalah cara yang bagus untuk menunjukkan kepada orang-orang fitur yang paling Anda banggakan.
Anda dapat memilih untuk melakukan serangkaian video pendek yang menyoroti fitur individual atau versi yang lebih detail. Apa pun itu, Anda dapat mendemonstrasikan dengan tepat cara kerja aplikasi Anda.
Selain itu, kemampuan iOS 11 untuk menangkap narasi berarti Anda juga dapat menjelaskan apa yang Anda lakukan.
4. Buat video pratinjau App Store
Sama seperti video yang mendemonstrasikan fitur atau fungsi baru, pratinjau video App Store adalah cara yang bagus untuk menunjukkan kepada orang-orang cara kerja aplikasi Anda dengan tepat.
Pratinjau video menunjukkan apa yang membedakan aplikasi Anda dari yang lain, dan memberikan insentif ekstra bagi calon pelanggan untuk mengeklik tombol Beli.
5. Berikan umpan balik
Fitur perekaman layar baru iOS 11 memungkinkan Anda melakukan lebih banyak lagi. Sekarang Anda dapat meninjau dokumen dan gambar, dan menawarkan umpan balik dari mana saja.
Alih-alih mengetik komentar Anda dalam email atau teks, Anda dapat merekam pemikiran dan perubahan Anda saat meninjau. Apakah Anda memilih untuk merekam narasi atau membiarkan visual berbicara sendiri, Anda dapat yakin penerima Anda akan tahu persis apa yang Anda maksud.
6. Rekam diri Anda bermain game
Bagikan Pokemon Go Anda! penaklukan dengan dunia? Cukup kata. Adapun saya, saya masih mencoba untuk menguasai 2048 seperti tahun 2014.
Jadi sekarang Anda tahu mengapa Anda ingin merekam layar perangkat Anda, inilah saatnya untuk mempelajari caranya.
Jadi sekarang Anda tahu mengapa Anda ingin merekam layar perangkat Anda, berikut caranya :
Cara merekam layar iPhone Anda
Lebih mudah dari sebelumnya untuk mulai merekam layar iPhone dan perangkat iOS lainnya dan mengubahnya menjadi film. Anda tidak perlu lagi khawatir tentang mirroring perangkat Anda ke laptop Anda untuk merekam apa yang terjadi di layar Anda.
Tidak dapat melihat video yang disematkan? Tonton di YouTube.
Sebelum memulai, Anda memerlukan aplikasi perekam layar iPhone.
TechSmith Capture adalah aplikasi pengambilan video iOS yang memungkinkan Anda membuat demo seluler berkualitas tinggi dan video petunjuk langsung dari ponsel atau tablet Anda.
Unduh aplikasi dan ikuti tip di bawah ini untuk mendapatkan hasil yang bagus saat pertama kali Anda terjun ke screencasting iOS.
7. Aktifkan perekaman layar
Hal pertama yang perlu Anda lakukan adalah mengaktifkan perekaman layar di perangkat Anda. Perekaman layar pada iPhone Anda sederhana, tetapi perangkat Anda tidak secara otomatis diatur untuk merekam langsung dari kotak.
Untuk mengaktifkan perekaman layar, buka Pengaturan > Pusat Kontrol > Sesuaikan Kontrol . Gulir ke bawah dan ketuk ikon plus di sebelah Perekaman Layar.
Anda sekarang seharusnya memiliki akses ke perekaman layar di Pusat Kontrol Anda.
8. Jangan lupa waktu (dan penyimpanan)
Seperti kata pepatah, "hanya karena Anda bisa tidak berarti Anda harus". Hanya karena iPhone Anda dapat merekam video dalam jumlah yang hampir tak terbatas, bukan berarti Anda harus melakukannya.
Sejauh yang saya tahu, tidak ada batasan waktu berapa banyak Anda dapat merekam layar Anda. Satu-satunya batasan adalah jumlah ruang kosong pada hard drive iPhone Anda.
Namun, Anda harus menyadari bahwa perekaman video Anda dapat berhenti secara acak selama perekaman yang sangat lama.
9. Bersihkan kekacauan
Jika layar beranda iOS akan muncul di video Anda, pertimbangkan untuk mengubah wallpaper dan membuat halaman baru hanya dengan satu ikon.
Untuk mengubah wallpaper Anda kembali ke default Apple: ketuk Pengaturan > Wallpaper > Pilih Wallpaper Baru dan Anda akan melihat opsi untuk Dinamis atau Diam . Pilih wallpaper, lalu Set > Set Home Screen untuk menjadikannya wallpaper baru yang muncul di belakang ikon layar beranda Anda.
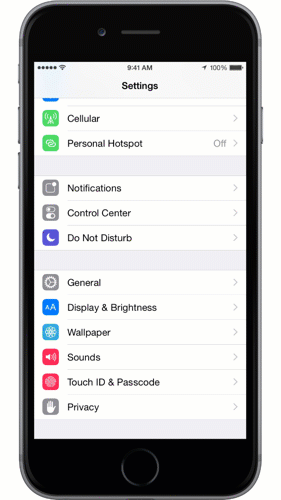
10. Aktifkan mode jangan ganggu
Ini akan mencegah notifikasi atau panggilan telepon muncul di tengah rekaman Anda.
Untuk mengaktifkan mode jangan ganggu (juga disebut “mode tidur”): Ketuk Pengaturan > Jangan Ganggu > Jangan Ganggu lalu gulir ke bawah dan pilih Diam: Selalu.

11. Orientasi kunci
Sebelum Anda merekam, pastikan untuk memutuskan ke arah mana Anda akan memegang perangkat Anda saat merekam: ke atas dan ke bawah atau ke samping. Yang terbaik adalah mengunci orientasi sehingga Anda tidak secara tidak sengaja memiringkan perangkat selama perekaman. Jika Anda melakukannya, rekaman Anda akan berhenti atau konten akan terlihat terjepit.
Untuk mengunci orientasi: Pegang perangkat Anda seperti yang ingin Anda rekam. Gesek ke atas dari bagian bawah layar untuk membuka Pusat Kontrol. Ketuk ikon gembok.
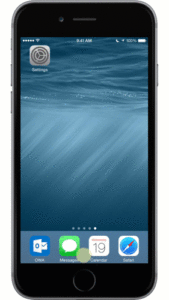
12. Matikan tampilan zoom
Jika Anda menggunakan mode zoom di iPhone atau iPad yang lebih baru, Anda mungkin ingin mematikannya. Jika Anda membiarkannya, Anda tidak akan dapat menangkap resolusi penuh. Menggunakan iPhone 6 dalam mode zoom, misalnya, menghasilkan rekaman pada 1136 x 640, bukan 1334 x 750.
Untuk menonaktifkan mode zoom: Ketuk Setelan > Tampilan dan Kecerahan > Zoom Tampilan | Lihat > Standar > Tetapkan . Perangkat Anda akan dimulai ulang.
13. Suarakan perangkat Anda
Jika perangkat Anda dibisukan melalui sakelar senyap, audio yang berasal dari perangkat Anda tidak akan disertakan dalam rekaman Anda.
Jika konten yang Anda rekam memiliki audionya sendiri—seperti efek suara dalam game—Anda akan ingin membunyikan perangkat agar dapat direkam.
14. Matikan musik dalam aplikasi
Jika Anda merekam game atau aplikasi yang memiliki musik latar dan efek suara, Anda harus mematikan musik dalam pengaturan game.
Mengapa? Karena musik akan bersaing dengan narasi Anda. Alih-alih merekam musik secara real-time, Anda dapat merekam efek suara dan mengimpor musik nanti ke editor video Anda sebagai trek terpisah.
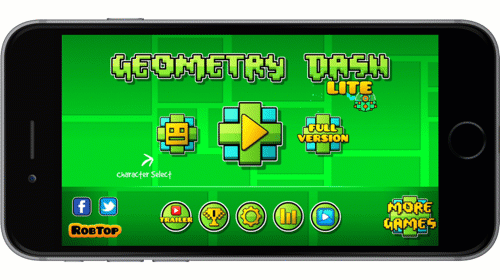
15. Bebaskan sumber daya
Menangkap adalah intensif dan membutuhkan banyak sumber daya sistem. Ini terutama benar jika perangkat Anda memiliki jumlah penyimpanan terbatas. Untuk memastikan Anda mendapatkan kinerja yang baik selama pengambilan, tutup semua aplikasi lain, termasuk apa pun yang berjalan di latar belakang.
16. Buat halaman baru
Untuk membuat halaman baru di layar beranda, tekan lama ikon aplikasi yang akan ditampilkan di video Anda, lalu seret ke tepi kanan dan halaman baru akan muncul.
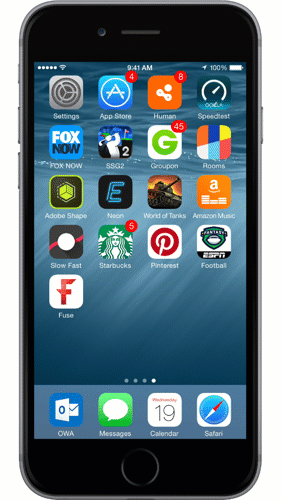
17. Untuk polesan yang lebih profesional, mulailah dengan skrip
Ini sangat penting jika Anda menyoroti fitur atau membuat video pratinjau App Store. Ini memastikan Anda tahu apa yang ingin Anda katakan dan bagaimana Anda ingin mengatakannya. Untuk informasi lebih lanjut tentang cara menulis skrip, kami memiliki pelajaran lengkap dan gratis tentangnya di Akademi TechSmith.
18. Gunakan mikrofon yang bagus
Jika Anda membutuhkan narasi yang terdengar profesional, Anda pasti ingin mendapatkan mikrofon eksternal yang dicolokkan ke perangkat Anda. Atau Anda mungkin ingin mempertimbangkan untuk merekam audio Anda secara terpisah setelah Anda merekam layar Anda.
Untuk mendapatkan suara yang lebih baik langsung dari ponsel Anda, sebaiknya gunakan earbud dengan mikrofon internal atau beli mikrofon kerah.
Tetapi jika Anda berencana untuk merekam narasi Anda di pasca produksi, Anda pasti ingin menemukan mikrofon eksternal yang solid.
Sama seperti di perangkat iOS Anda, menggunakan mikrofon internal komputer Anda untuk merekam narasi biasanya bukan ide yang terbaik, karena Anda mungkin akan mengambil banyak ruang dan suara kipas. Idealnya, Anda ingin mendapatkan mikrofon USB berkualitas baik seperti Audio-Technica AT875R atau Mikrofon USB Blue Yeti.
Mencari mikrofon terbaik? Lihat daftar mikrofon terbaik kami untuk merekam video.

19. Rekam di tempat yang tenang
Pindah ke lingkungan yang tenang atau setidaknya mengisolasi diri Anda dan mikrofon dari kebisingan. Penyebab kebisingan yang paling umum: ventilasi pemanas atau pendingin, kipas komputer Anda, pintu tertutup, anjing, atau sirene.
Jika Anda tidak dapat menenangkan lingkungan sebanyak yang Anda mau, coba tutupi kepala dan mikrofon Anda dengan selimut (terlihat lucu tetapi berhasil).
Merekam di lemari pakaian juga efektif. Anda bahkan mungkin ingin berinvestasi di bilik rekaman meja.
20. Gunakan musik

Sebagian besar video dibantu oleh soundtrack musik yang sesuai. Jika aplikasi yang Anda rekam tidak memiliki musiknya sendiri, pertimbangkan untuk menambahkan trek yang membantu mengatur suasana hati.
Ada banyak sumber musik online bebas royalti; beberapa favorit kami adalah:
- Pustaka Audio YouTube (gratis)
- Incompetech (Creative Commons – atribusi)
- CCMixter (Creative Commons – atribusi)
- AudioJungle ($)
- Ketukan Premium ($$)
- Musik Ramah ($$)
21. Pangkas awal dan akhir
Setelah selesai merekam video, Anda dapat melakukan pengeditan ringan di aplikasi Foto. Paling tidak, potong bagian di awal dan akhir di mana Anda memulai dan menghentikan perekaman.
Untuk pengeditan lebih lanjut, seperti menambahkan info, teks, atau musik, Anda dapat mengimpor video Anda ke editor video.
Kiat-kiat ini akan menghemat waktu dan frustrasi Anda saat merekam perangkat iOS Anda!
Uji Coba Gratis: Anda dapat mencoba salah satu perekam layar kami secara gratis. Dapatkan semua yang Anda butuhkan untuk merekam di perangkat Windows, Mac, dan iOS Anda.
Punya tips sendiri? Kirimkan komentar dan bagikan apa yang telah Anda pelajari!
Catatan Editor: Posting ini awalnya diterbitkan pada tahun 2015 dan telah diperbarui untuk akurasi dan kelengkapan.
