8 Tips untuk Menjaga Tab Safari iPhone Di Bawah Kontrol
Diterbitkan: 2022-06-28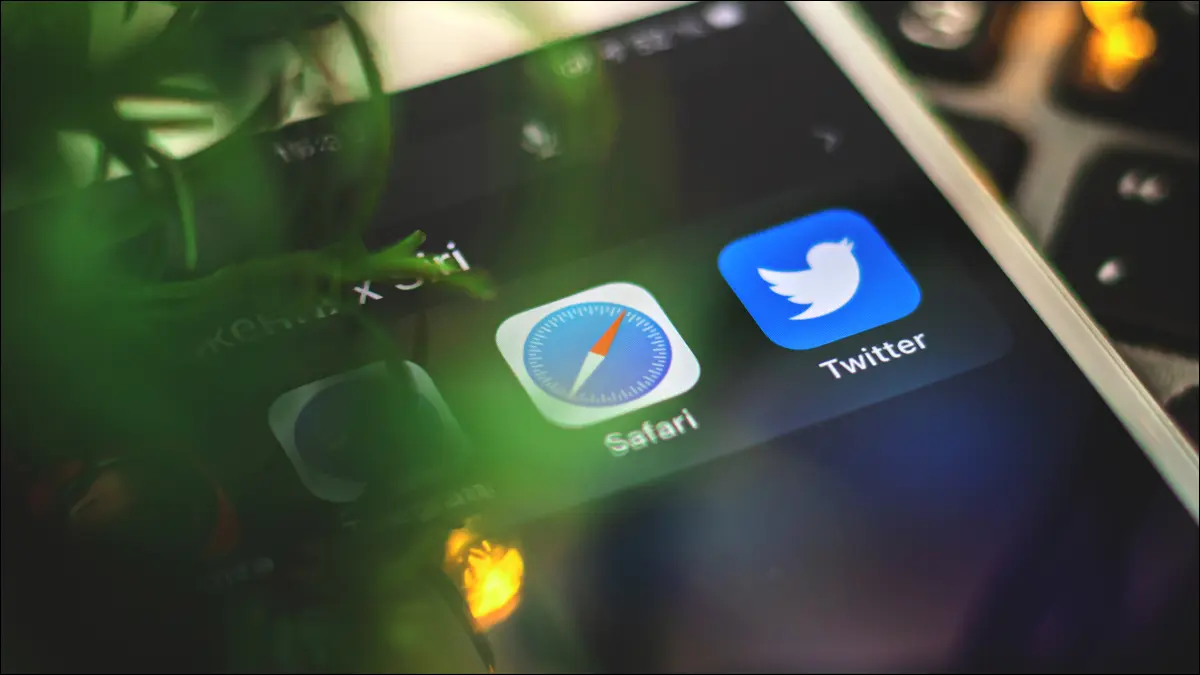
Apakah Anda memiliki masalah tab di iPhone Anda? Jika Anda terbiasa tidak pernah menutup apa pun, Anda dapat berakhir dengan ratusan tab yang sulit dikelola. Saatnya untuk mengatakan tidak pada tab clutter dan mengambil kembali kendali!
TERKAIT: Dengar, Anda Tidak Perlu Banyak Tab Peramban Terbuka
Tutup Semua Tab Safari Sekaligus
Atur Ulang Tab Anda berdasarkan Situs Web atau Judul
Temukan Tab dengan Mencarinya
Menutup Tab Secara Otomatis Setelah Jangka Waktu
Gunakan Daftar Bacaan untuk Menyimpan Hal-Hal untuk Nanti
Urutkan Tab Ke Dalam Grup untuk Organisasi yang Lebih Baik
Trik Tab "Tersembunyi" Lainnya
Tutup Semua Tab Safari Sekaligus
Sangat mudah untuk menutup semua tab sekaligus di Safari di iPhone atau iPad. Luncurkan browser lalu ketuk dan tahan tombol "Lihat Tab" di sudut kanan bawah layar. Anda kemudian dapat memilih opsi "Tutup Semua Tab" untuk menghentikan sesi penjelajahan Anda sepenuhnya. Ini berfungsi untuk sesi saat ini, jadi jika Anda berada dalam sesi penjelajahan "Pribadi", ini akan menutup semua tab pribadi yang terbuka.
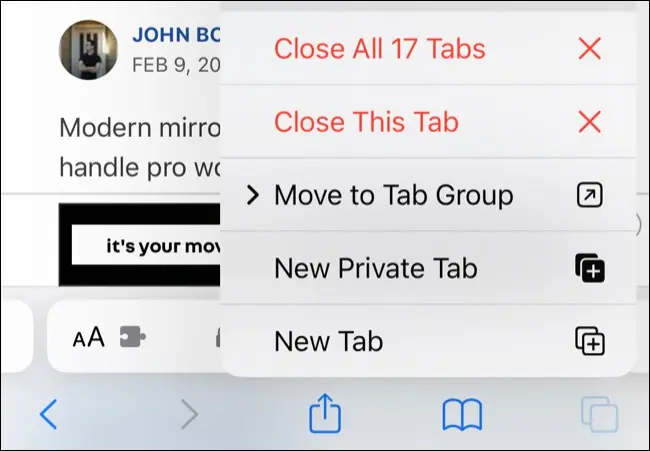
Jika Anda lebih suka menyimpan hanya satu tab, pertama-tama ketuk tombol "Lihat Tab" untuk membuka tampilan tab bersusun. Dari sini ketuk dan tahan tab dan pilih "Tutup Tab Lain" untuk membiarkan tab yang disorot tetap terbuka.
TERKAIT: Cara Menutup Semua Tab Safari Sekaligus di iPhone dan iPad
Atur Ulang Tab Anda berdasarkan Situs Web atau Judul
Anda juga dapat mengatur ulang tab yang sedang dibuka untuk mempermudah pencarian. Anda dapat melakukannya berdasarkan situs web, sehingga tab dari domain yang sama (seperti howtogeek.com) dikelompokkan bersama, atau Anda dapat mengatur berdasarkan judul untuk mengurutkan sesi Anda menurut abjad. Tidak ada cara untuk mempertahankan urutan ini, jadi Anda harus mengulanginya dari waktu ke waktu jika ingin tetap seperti ini.
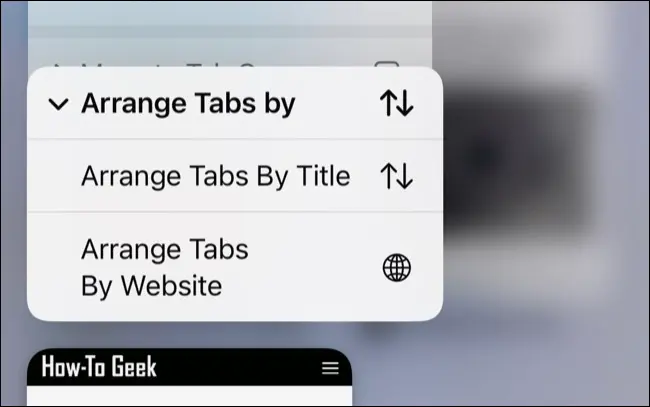
Untuk mengatur tab, luncurkan Safari lalu ketuk tombol "Lihat Tab" di sudut kanan bawah. Ketuk dan tahan tab apa saja dan pilih "Arrange Tabs by" diikuti dengan pilihan Anda.
Temukan Tab dengan Mencarinya
Jika Anda memiliki banyak tab yang terbuka, mengatur ulang hal-hal mungkin tidak terlalu berguna. Menggulir melalui ratusan tab hanya untuk menemukan yang Anda inginkan jauh dari ideal. Dalam hal ini, Anda dapat mencari tab tertentu seperti halnya Anda dapat mencari aplikasi atau preferensi di tempat lain di iOS.
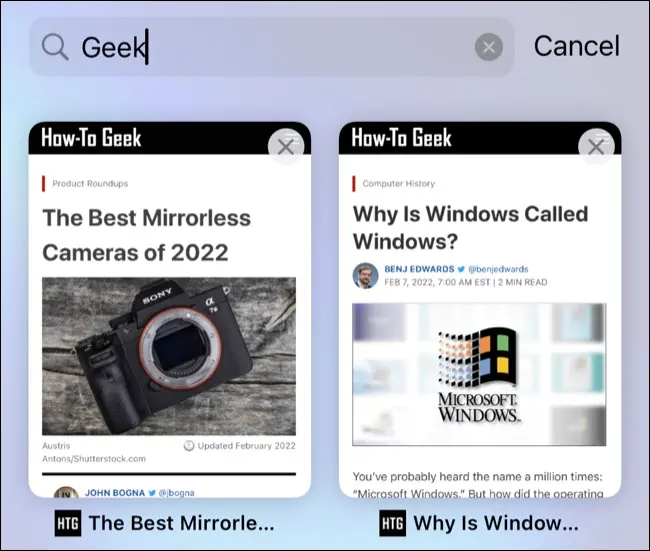
Untuk melakukan ini, luncurkan Safari dan ketuk tombol "Lihat Tab" di sudut kanan bawah layar. Dari sini, "tarik ke bawah" lapisan atas tab (atau gulir ke atas) untuk membuka bilah pencarian. Anda sekarang dapat mencari berdasarkan bilah judul atau URL untuk menemukan tab yang Anda butuhkan.
TERKAIT: Cara Membuka Aplikasi, Situs Web, dan Pintasan dari Pencarian di iPhone dan iPad
Menutup Tab Secara Otomatis Setelah Jangka Waktu
Jika Anda tidak percaya diri untuk menjaga Safari tetap bersih dan rapi, Anda dapat menutup tab secara otomatis pada periode yang ditentukan. Buka Pengaturan> Safari dan di bawah bagian "Tab" ketuk "Tutup Tab" untuk memilih antara hari, minggu, atau bulan.
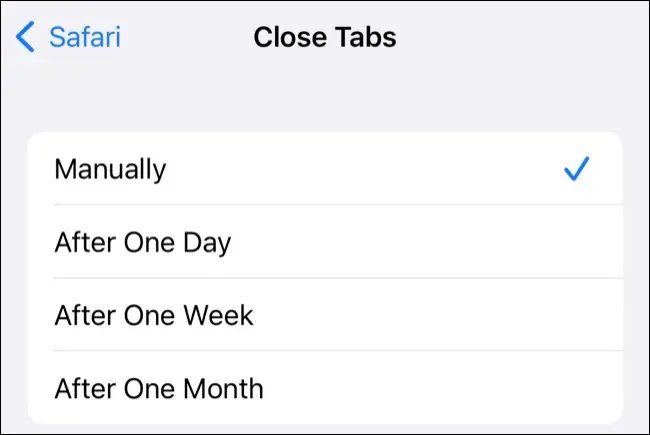
Anda mungkin menemukan diri Anda "kehilangan" tab jika Anda mengaktifkan ini. Untungnya, ada fitur lain yang dapat Anda gunakan untuk melacak hal-hal yang ingin Anda kunjungi lagi nanti.

Gunakan Daftar Bacaan untuk Menyimpan Hal-Hal untuk Nanti
Apakah Anda sering membuka tab di latar belakang, berniat untuk kembali lagi nanti? Safari tidak menyediakan antarmuka terbaik untuk menjelajah melalui tab yang terbuka, sehingga mudah untuk melewatkan atau melupakan artikel atau situs web yang telah Anda "simpan" untuk nanti.
Pilihan yang jauh lebih baik adalah menggunakan Daftar Bacaan Safari sebagai gantinya. Anda dapat menambahkan tautan ke Daftar Bacaan Anda dan kemudian mengaksesnya di lain waktu. Item ini akan tetap ada di Daftar Bacaan Anda sampai Anda menghapusnya secara manual, seperti fitur Tonton Nanti di YouTube. Anda tidak perlu membersihkannya, dan itu akan disinkronkan antara iPhone, iPad, dan Mac Anda.
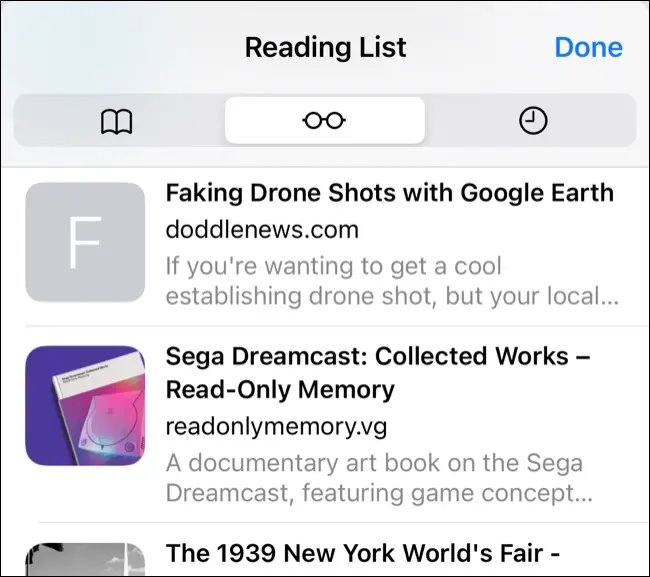
Anda dapat menambahkan tautan ke daftar bacaan Anda dengan menekan lama dan memilih tombol "Tambahkan ke Daftar Bacaan". Anda kemudian dapat mengakses daftar bacaan Anda menggunakan tombol "Bookmark" di bagian bawah tab standar (terlihat seperti buku yang terbuka) lalu mengetuk ikon "kacamata" untuk melihat Daftar Bacaan Anda.
Urutkan Tab Ke Dalam Grup untuk Organisasi yang Lebih Baik
Jika Anda ingin menghentikan tab agar tidak lepas kendali, Anda dapat menggunakan fitur Grup Tab Safari untuk mengelompokkan sesi penjelajahan Anda. Ini memungkinkan Anda untuk membuat grup baru untuk tujuan yang berbeda. Anda dapat menggunakan ini untuk memisahkan grup "Kerja" dan "Belajar" dari minat Anda, seperti "Game" atau "Olahraga".
Ini mungkin tampak seperti hambatan untuk mengelola sesi Anda dengan cara ini, tetapi Anda dapat menggunakan fitur ini sesedikit atau sebanyak yang Anda suka. Untuk membuat sesi tab baru, luncurkan Safari dan ketuk tombol "Lihat Tab" di sudut kanan bawah. Ketuk tombol tarik-turun "Tab" di bagian bawah layar dan pilih antara membuat grup kosong baru atau grup baru menggunakan tab yang saat ini Anda buka.
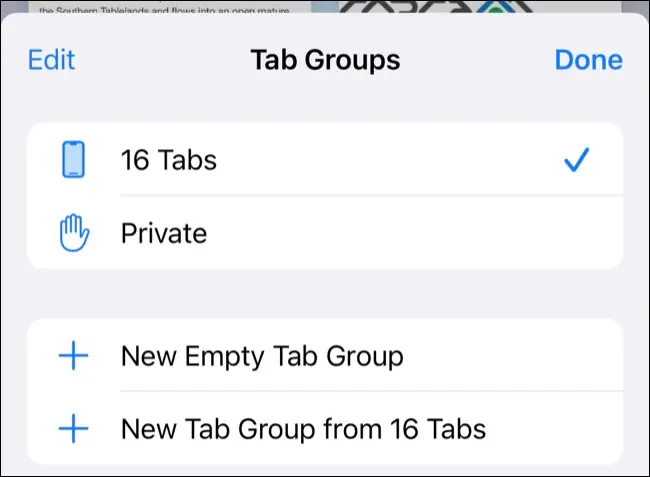
Anda akan diminta untuk memberi nama grup, lalu beralih di antara grup itu dan sesi penjelajahan biasa menggunakan tarik-turun "Tab" (namanya akan berubah berdasarkan sesi yang Anda ikuti saat ini).
Anda dapat memindahkan tab ke sesi Anda dengan menekan lama pada tampilan tab bersusun dan memilih tombol "Pindahkan ke Grup Tab". Untuk menghapus grup, kembali ke menu tarik-turun "Tab" dan ketuk "Edit" lalu gunakan elipsis "..." diikuti dengan tombol "Hapus".
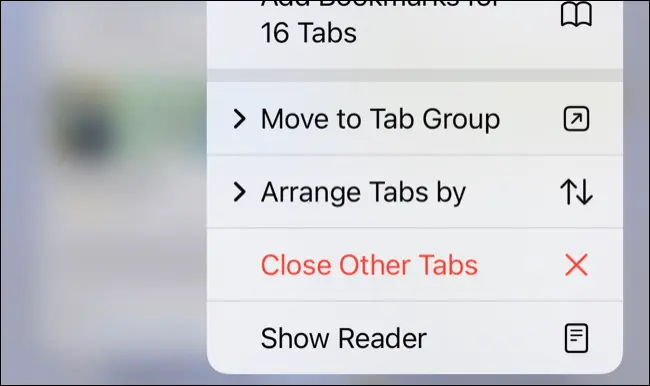
Grup tab yang disimpan dengan cara ini akan disinkronkan antar perangkat, dan perubahan yang Anda buat di Mac atau iPad Anda akan tercermin di iPhone Anda.
TERKAIT: Cara Menggunakan Grup Tab di Safari di iPhone dan iPad
Trik Tab "Tersembunyi" Lainnya
Ada dua trik tab lain yang mungkin berguna bagi Anda saat menggunakan Safari di iPhone. Pertama, Anda dapat mengetuk tab apa pun dengan dua jari untuk membukanya di tab baru. Jika Anda telah menentukan tab, buka "Di Latar Belakang" di bawah Pengaturan> Safari> Buka Tautan, maka ini akan terbuka tanpa menarik fokus ke tab baru.
Terakhir, Anda juga bisa mendapatkan kembali tab yang baru saja Anda tutup dengan menekan lama tombol plus “+” tab baru. Tab ini terbatas hanya pada tab yang telah Anda tutup di perangkat yang Anda gunakan, bukan perangkat lain (seperti Mac).
Jika Anda memiliki banyak tab yang terbuka tetapi Anda tidak ingin mematikan semuanya sekaligus, Anda mungkin ingin menggunakan ekstensi StartPage.ai Safari untuk menutupnya dari antarmuka yang mudah digunakan. Ini jauh lebih cepat daripada menggunakan tampilan tab default Safari untuk menutup ratusan tab.
Ini hanyalah salah satu manfaat yang dapat diberikan ekstensi Safari ke iPhone Anda. Lihat ekstensi Safari yang kami rekomendasikan lainnya dan lakukan lebih banyak dengan browser iPhone Anda.
