Kuasai Google Meet Dengan 10 Tips Sederhana Kami
Diterbitkan: 2022-01-29Aplikasi panggilan video telah banyak digunakan sejak pandemi COVID-19 dimulai karena begitu banyak dari kita menghabiskan lebih banyak waktu di rumah—bekerja dan lainnya. Untuk memenuhi permintaan, Google memberi setiap pemegang akun Google akses ke Google Meet untuk panggilan video mereka. Dengan kata lain, Meet tidak hanya disertakan dalam paket G Suite berbayar—siapa saja yang memiliki alamat Gmail dapat menggunakannya, meskipun pemegang akun gratis kini dibatasi hingga panggilan 60 menit.
Dengan begitu banyak sekolah, bisnis, dan grup teman yang menggunakan Google Meet, ada baiknya meluangkan waktu beberapa menit untuk mempelajari cara memaksimalkan aplikasi.
1. Rekam Pemeriksaan Mikrofon dan Kamera
Google Meet memiliki alat yang sangat baik untuk memeriksa kamera dan mikrofon Anda sebelum Anda bergabung dengan panggilan. Faktanya, ini adalah salah satu pemeriksaan A/V paling menyeluruh yang pernah kami lihat di aplikasi panggilan video gratis.
Sebelum Anda bergabung dengan panggilan apa pun, bahkan panggilan yang Anda selenggarakan, Google Meet menampilkan pratinjau video Anda. Di bagian bawah adalah tombol yang mengatakan, "Periksa audio dan video Anda." Saat Anda mengklik tombol itu, Anda melihat sumber input dan output untuk audio, mikrofon, dan kamera Anda, dan Anda dapat mengubahnya jika perlu. Kemudian, ketika Anda mengklik atau menekan Berikutnya, aplikasi memberi Anda opsi untuk merekam video pendek tentang diri Anda yang berbicara yang dapat Anda putar ulang. Apa cara yang lebih baik untuk mengetahui bagaimana penampilan dan suara Anda selain melihat dan mendengarnya sendiri?
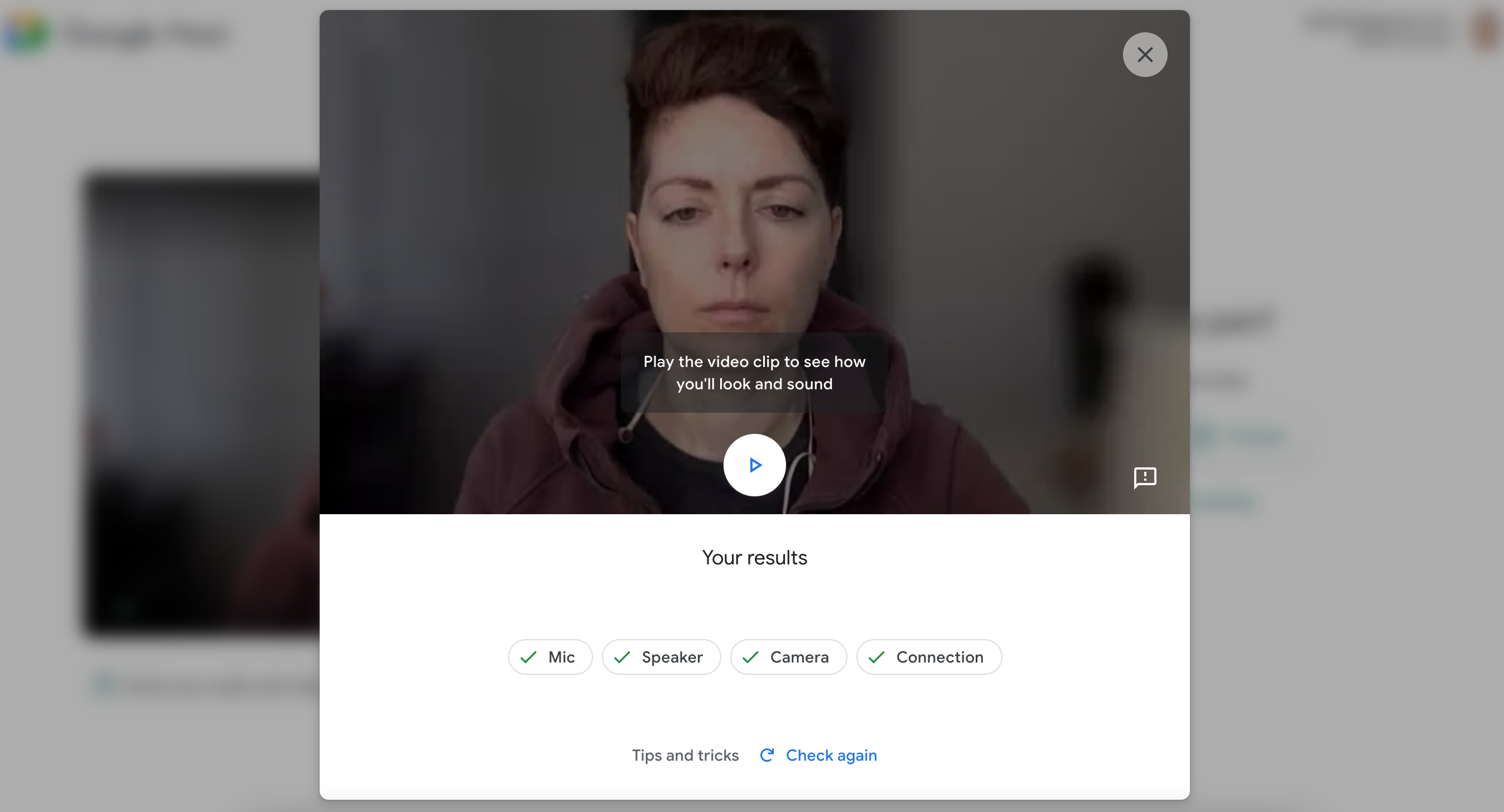
2. Ubah atau Kaburkan Latar Belakang Anda
Untuk privasi Anda atau hanya untuk bersenang-senang, Anda dapat mengubah apa yang muncul di belakang Anda di panggilan Google Meet. Beberapa aplikasi menyebut fitur ini sebagai latar belakang virtual. Dengan Google Meet, Anda dapat mengaburkan latar belakang secara ringan atau berat, memilih gambar latar belakang dari perpustakaan aplikasi, atau mengunggah salah satu gambar Anda sendiri.
Untuk mengubah latar belakang Anda sebelum bergabung ke rapat, klik untuk bergabung ke rapat dan cari tombol Ubah Latar Belakang di layar pratinjau. Kemudian pilih apakah akan memburamkan latar belakang Anda, memilih gambar, atau menambahkan gambar.
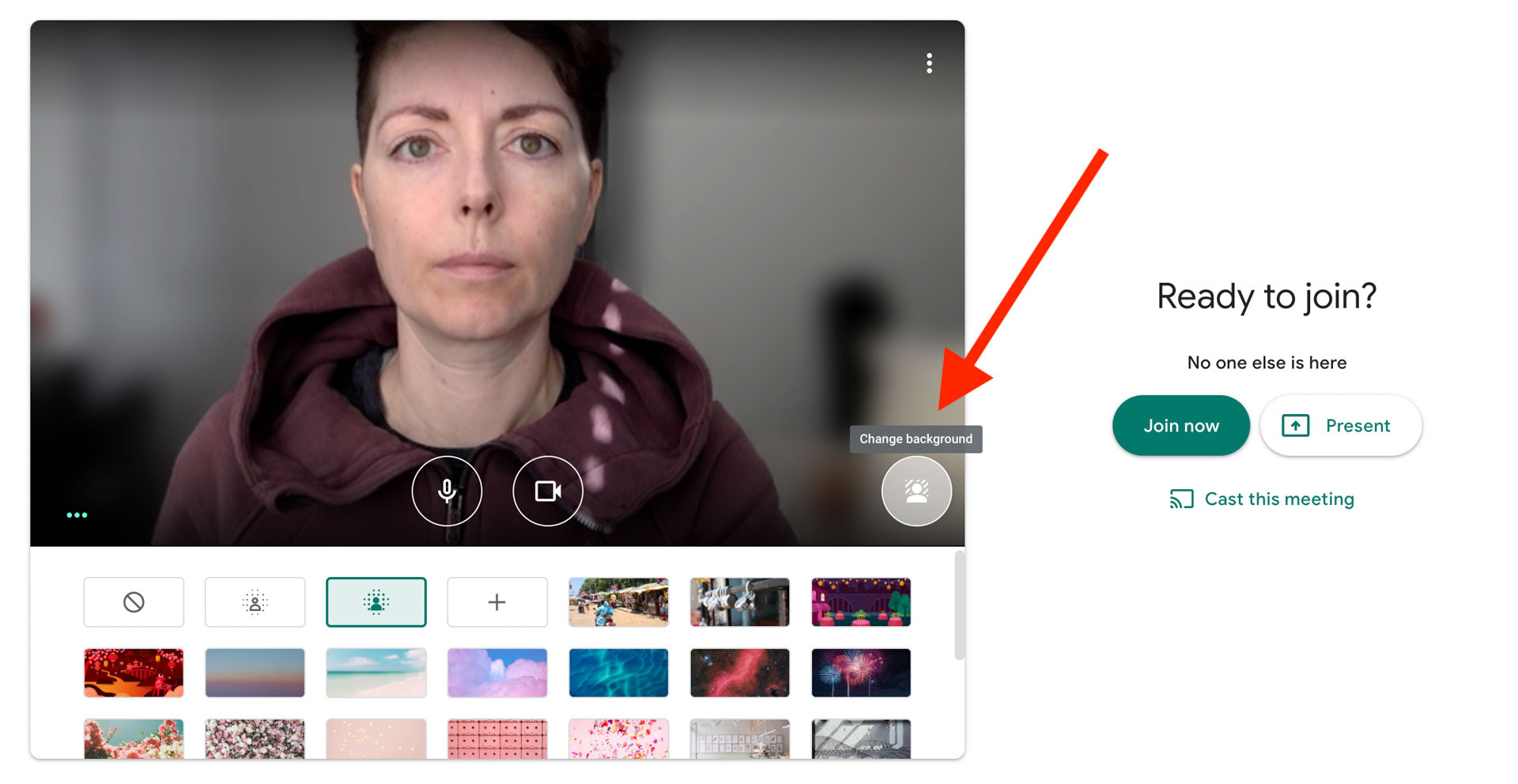
Jika Anda membuat rapat instan, Anda tidak akan melihat layar pratinjau, tetapi Anda selalu dapat mengubah latar belakang selama rapat. Klik tiga titik bertumpuk di sudut kanan bawah dan pilih Ubah Latar Belakang.
3. Ubah Tata Letaknya
Bergantung pada jenis panggilan yang Anda gunakan, Anda mungkin ingin melihat semua orang sekaligus atau hanya orang yang berbicara. Ubah tampilan wajah orang dengan mengklik tiga titik bertumpuk di sudut kanan bawah dan memilih Ubah Tata Letak. Pilihan Anda adalah:
Otomatis, artinya aplikasi memilih tata letak untuk Anda
Ubin, yang menempatkan jendela semua orang (atau sebanyak yang dapat ditampung) di layar sekaligus; Anda mungkin pernah mendengarnya sebagai Tampilan Galeri di aplikasi lain
Spotlight, yang secara dinamis menunjukkan siapa pun yang berbicara saat ini
Sidebar, yang menempatkan speaker aktif di jendela tengah yang besar dan menampilkan semua orang di ubin yang lebih kecil di sebelah kanan.
Ada juga bilah geser untuk menyesuaikan berapa banyak wajah yang Anda lihat di layar sekaligus dalam tampilan yang berbeda.
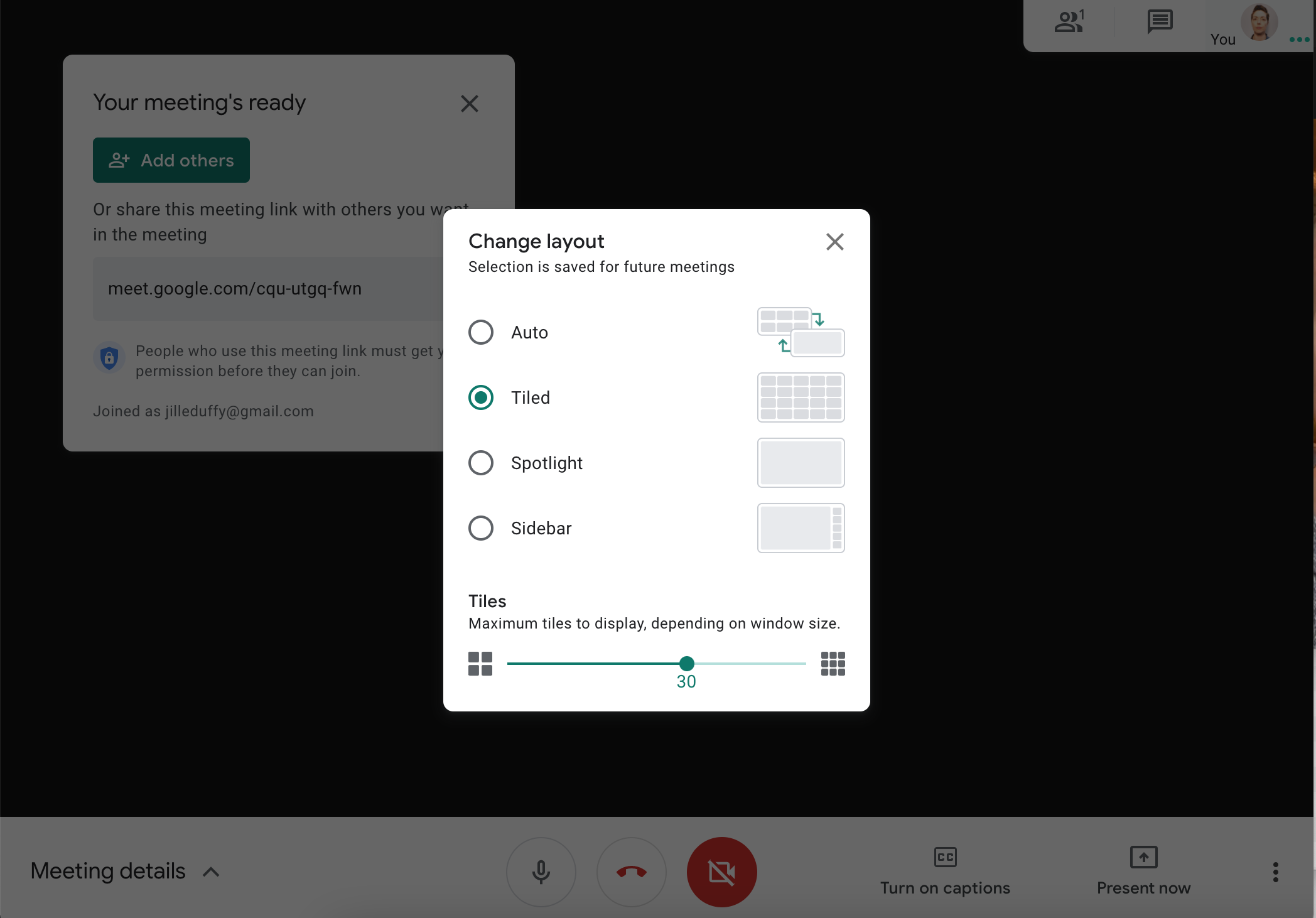
Tidak ingin melihat wajah Anda sendiri? Klik ikon penghapusan ubin di jendela Anda sendiri atau di pratinjau kecil video Anda di sudut kanan atas.
4. Sematkan Pembicara Paling Penting
Saat Anda ingin umpan video satu orang berada di depan dan di tengah, Anda dapat menyematkannya. Jika Anda meletakkan penunjuk mouse di atas jendela video orang tersebut, Anda akan mendapatkan menu pop-up dengan tiga ikon: pin, mikrofon, dan simbol larangan masuk. Klik pin agar orang itu tetap terlihat, dan klik lagi untuk melepas pinnya. Menu yang sama dapat diakses di perangkat seluler dengan menekan lama jendela orang tersebut.
Anda juga dapat mengakses penyematan dari panel Detail Rapat. Temukan orang yang ingin Anda lihat dan klik ikon pin. Untuk membatalkan pengaturan ini, klik di tempat yang sama dan opsi sekarang mengatakan Lepas sematan.
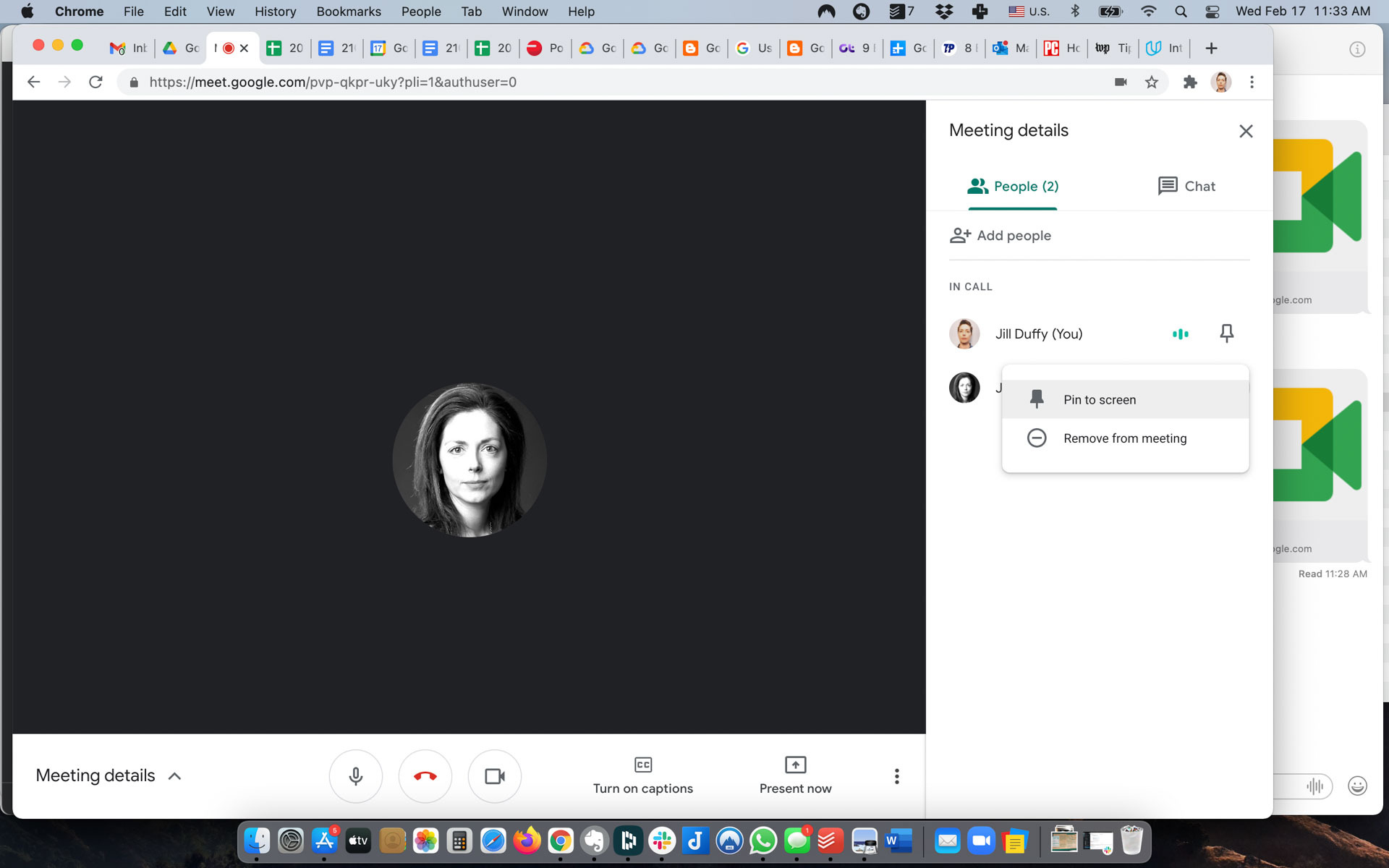
5. Bisukan Peserta
Anda memiliki kekuatan untuk membisukan peserta lain, yang memungkinkan Anda untuk mengontrol kebisingan dan interupsi yang tidak diinginkan. Untuk membisukan peserta, buka panel Detail Rapat, yang muncul di sisi kanan layar (itu adalah ikon kepala dan bahu seseorang; saat Anda mengarahkan mouse ke atasnya, tertulis Perlihatkan Semua Orang). Anda dapat mengetahui siapa yang berisik dengan mencari aktivitas di tiga titik horizontal di samping nama dan gambar profil mereka. Klik tiga titik itu dan opsi untuk membisukannya muncul.
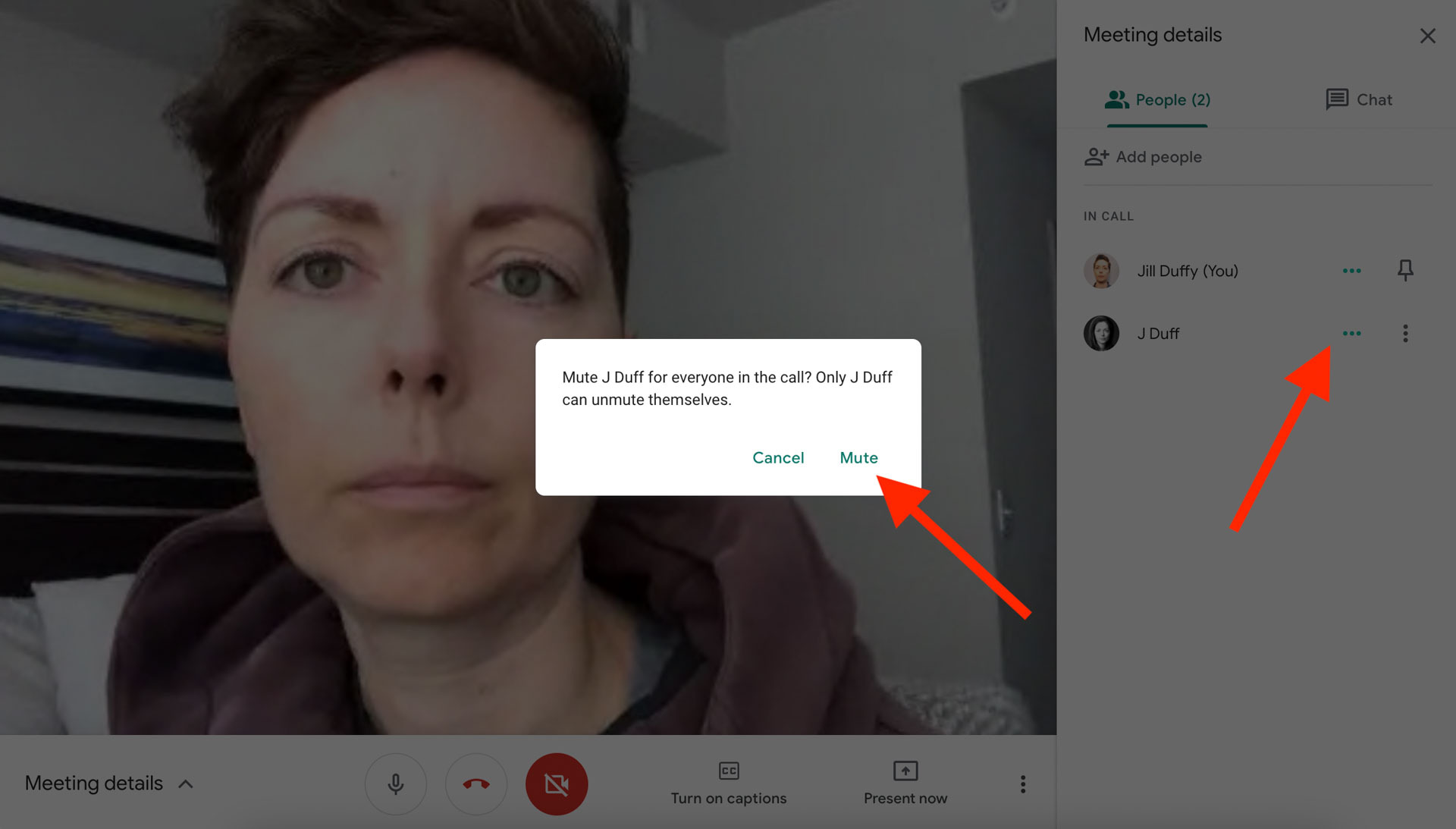
Anda juga dapat membisukan suara seseorang dengan mengarahkan mouse ke video mereka, atau menekan lama di ponsel, dan mengklik ikon mikrofon pada menu pop-up.
Peserta selalu dapat membunyikan mikrofonnya. Jika seseorang terus bermasalah, Anda dapat mengeluarkannya dari rapat dengan mengeklik tiga titik bertumpuk vertikal di dekat namanya di panel Detail Rapat dan memilih Hapus Dari Rapat, atau mengeklik atau mengetuk ikon Hapus di menu pop-up .
6. Aktifkan Teks
Google Meet memiliki teks otomatis dalam bahasa Inggris, Prancis, Jerman, Portugis (Brasil), dan Spanyol (Eropa dan Amerika Latin). Saat Anda mengaktifkan teks, Anda melihat transkripsi dari apa yang dikatakan setiap orang di layar. Ini tidak sangat mudah, tetapi bekerja lebih baik dari yang Anda harapkan.
Opsi muncul di bagian bawah layar. Jika Anda tidak melihatnya, goyangkan saja kursor Anda dan kursor itu akan muncul. Saat Anda pertama kali mengaktifkan teks, bahasa default Anda akan muncul, dan jika Anda mengkliknya, Anda dapat beralih ke bahasa lain yang didukung.

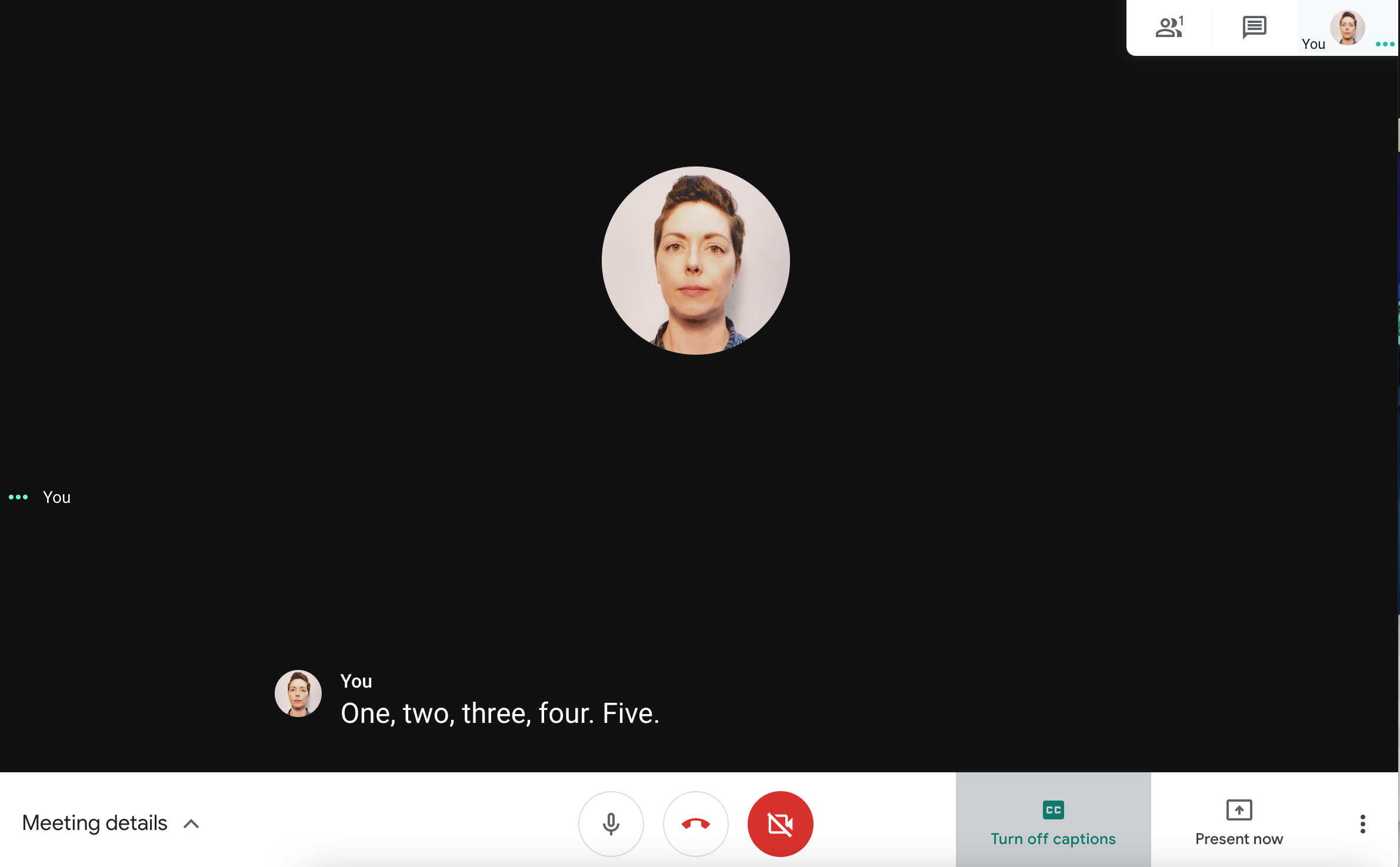
7. Keluarkan Rapat Anda ke Tampilan Lain
Jika Anda memiliki layar lain yang mendukung Google Meet, seperti Nest Hub Max atau Chromecast, Anda dapat melihat video call Anda di layar tersebut. Klik tiga titik yang ditumpuk secara vertikal di bagian bawah layar dan pilih Cast This Meeting. Perangkat Anda yang tersedia muncul di browser, di kanan atas. Pilih yang Anda inginkan, dan layar rapat Anda muncul di sana.
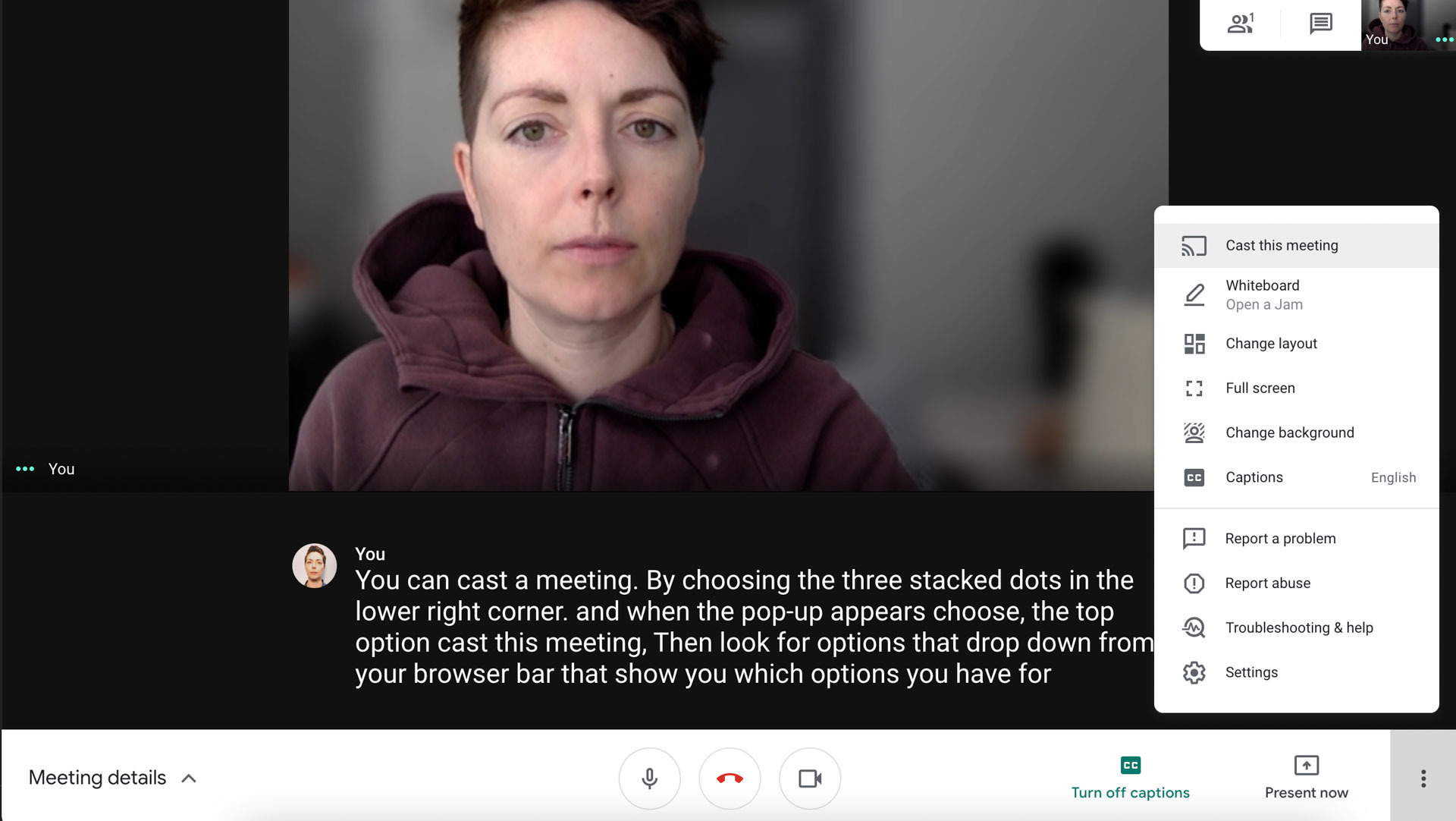
Opsi ini hanya mentransmisikan rapat ke perangkat lain; itu tidak menggunakan kamera atau input audio dari perangkat tersebut saat disertakan, seperti dalam kasus Nest Hub Max, misalnya. Petunjuk untuk bergabung ke rapat dari perangkat Nest berbeda. Secara default, Anda masih akan merekam video dan audio dari perangkat utama Anda (yaitu, laptop, komputer, atau perangkat seluler Anda).
8. Kirim Peserta ke Ruang Breakout
Pada akhir tahun 2020, Google Meet meluncurkan Ruang Kerja Kelompok, tetapi hanya untuk jenis akun tertentu (lihat di bawah). Ruang istirahat memungkinkan kelompok peserta rapat untuk melepaskan diri dari rapat utama untuk membahas sesuatu secara pribadi. Di akhir sesi breakout, semua peserta dapat bergabung kembali ke rapat utama. Fitur ini tersedia untuk sebagian besar pelanggan pendidikan dan bisnis, selama administrator akun telah mengaktifkan hak istimewa akun yang benar untuknya.
Setelah semua diatur, mulai panggilan video dan klik Aktivitas di kanan atas. Pilih Ruang Breakout.
Panel Ruang Kerja Kelompok muncul, dan Anda dapat memilih jumlah ruang yang ingin Anda buat, maksimal 100. Kemudian Anda dapat menetapkan orang ke ruang kerja kelompok atau membiarkan Google Meet menetapkan mereka secara acak. Terakhir, klik Buka ruang untuk memulai sesi breakout.
Direkomendasikan oleh Editor Kami


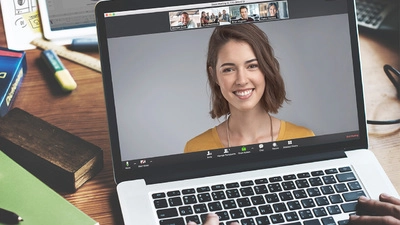
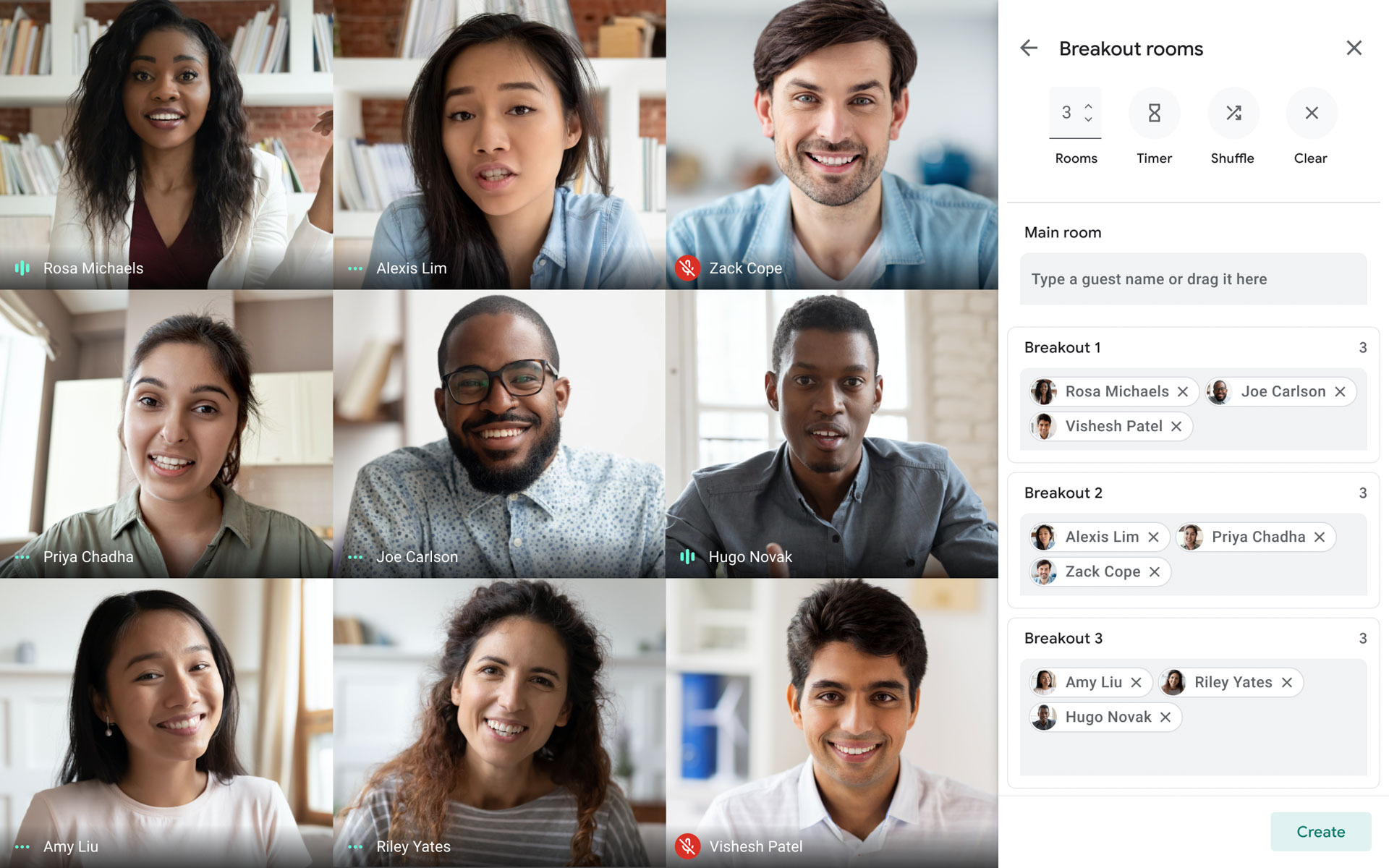
Peserta dapat meminta bantuan tuan rumah, dan tuan rumah dapat keluar masuk ruangan yang berbeda sesuai kebutuhan.
Jenis akun yang didukung: G Suite Business, Workspace Essentials, Business Standard, Business Plus, Enterprise Essentials, Enterprise Standard, Enterprise Plus, dan G Suite Enterprise for Education dengan izin yang diaktifkan
9. Memecahkan Masalah Koneksi yang Buruk
Google Meet memberi Anda beberapa cara untuk berpotensi meningkatkan koneksi yang buruk.
Pertama, Anda dapat menurunkan kualitas video dan audio dari definisi tinggi atau otomatis ke standar. Ini biasanya menyebabkan video terlihat lebih kasar, tetapi juga biasanya membantu menyelesaikan masalah yang terkait dengan koneksi yang buruk. Klik tiga titik bertumpuk di kanan bawah dan pilih Pengaturan. Arahkan ke Video. Di mana dikatakan Kirim Resolusi dan Terima Resolusi, ubah ke Definisi Standar (360p) atau Definisi Standar (360p).
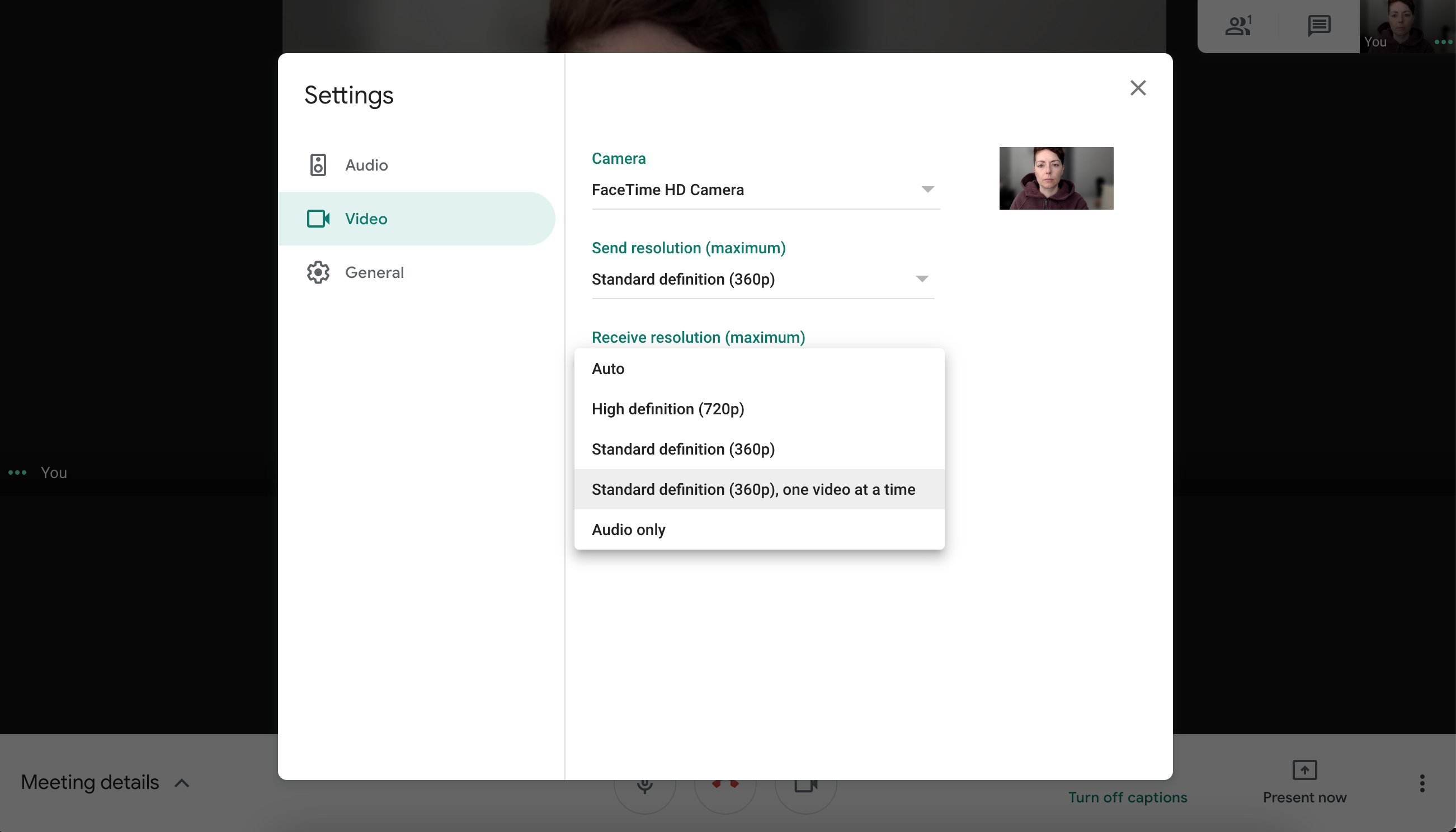
Pilihan lainnya adalah memeriksa koneksi internet komputer Anda dan penggunaan CPU, yang telah dibangun oleh Google Meet ke dalam aplikasi. Klik tiga titik bertumpuk dan pilih Pemecahan Masalah & Bantuan. Anda akan melihat dua ikon, satu untuk Stabilitas Jaringan dan satu untuk Beban Sistem. Selain itu, Anda mendapatkan dua grafik batang waktu nyata yang memberi Anda lebih banyak wawasan. Ikuti tips di sini untuk meningkatkan koneksi. Coba, misalnya, mendekat ke router Wi-Fi, menghentikan streaming atau aktivitas bandwidth tinggi lainnya, dan menutup tab di browser Anda.
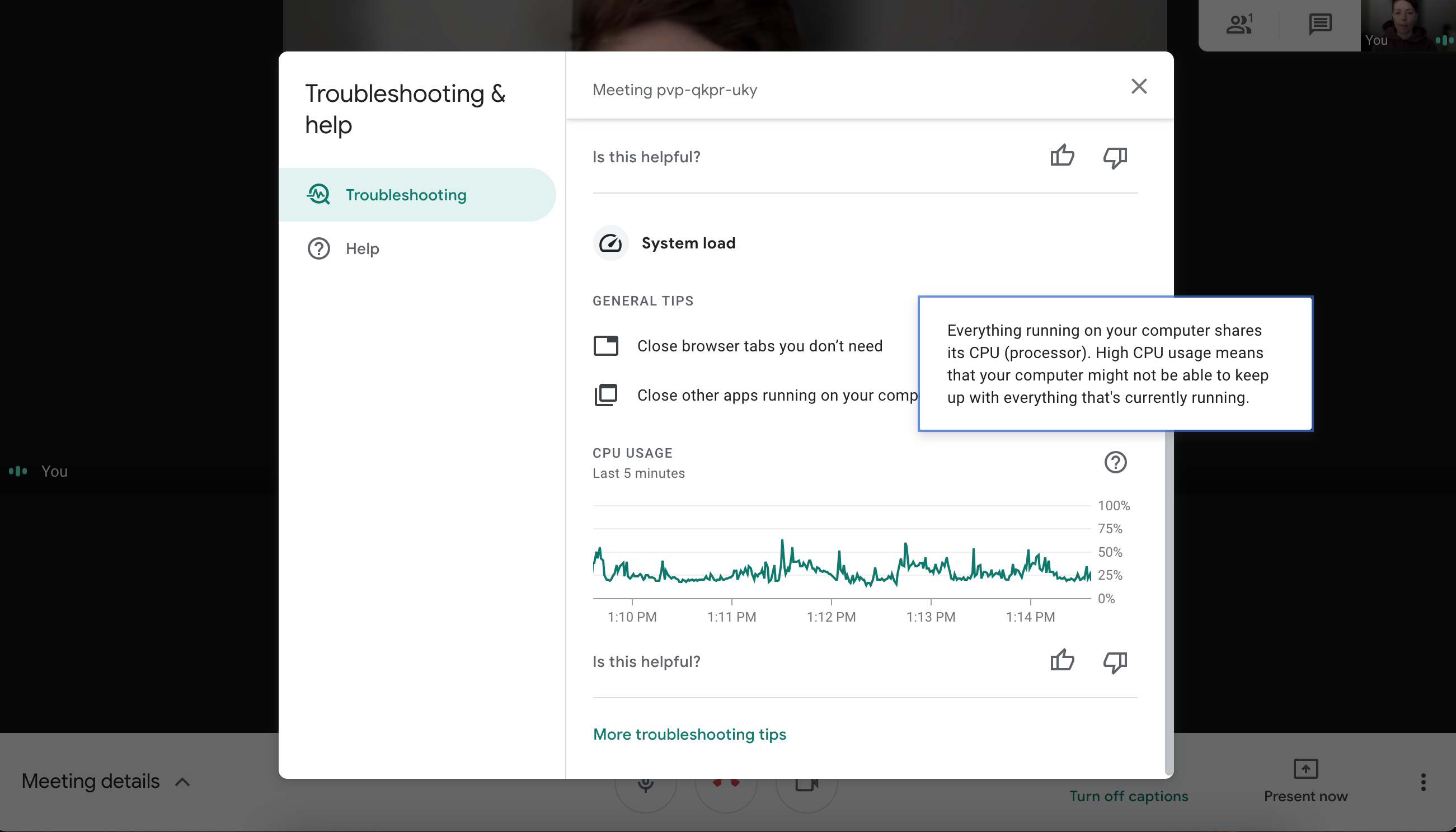
Jika masalah koneksi Anda terus berlanjut, lihat tips kami untuk meningkatkan sinyal Wi-Fi Anda.
10. Instal Ekstensi untuk Lainnya
Karena Google Meet berjalan di browser, mudah untuk memperluas fungsinya dengan ekstensi pihak ketiga. Toko web Chrome khususnya memiliki banyak ekstensi untuk Google Meet. Misalnya, Anda dapat menambahkan pengatur waktu untuk membantu Anda melacak panggilan video atau mencari ekstensi "penyempurnaan" yang lebih umum yang menambahkan fitur seperti pengambilan kehadiran, kuis, dan jajak pendapat.
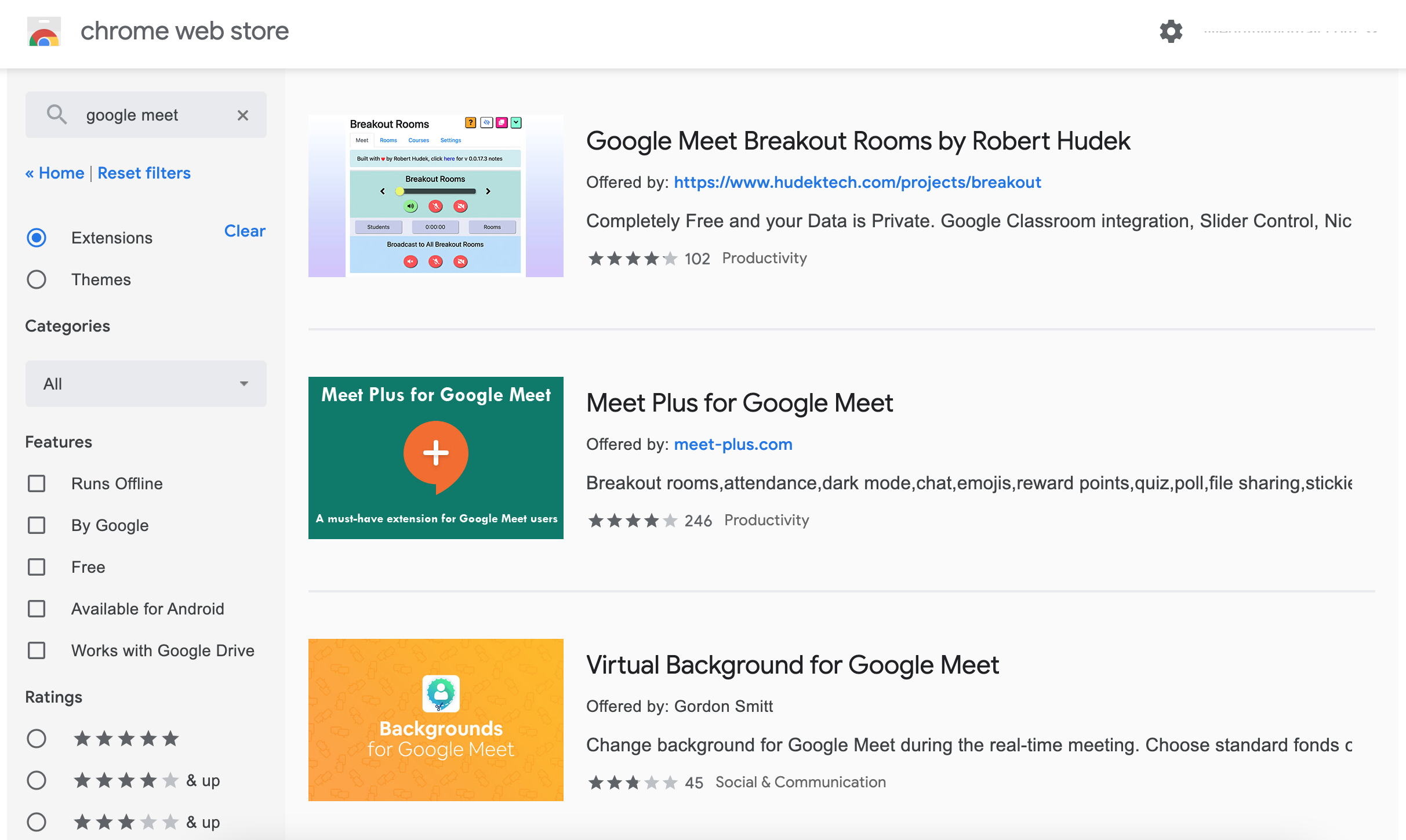
Ingatlah keamanan saat memasang ekstensi. Pastikan untuk melihat kebijakan privasi ekstensi dan jangan memasang apa pun yang ingin mengambil data Anda.
Apa Selanjutnya untuk Google Meet?
Sampai tulisan ini dibuat, Google Meet masih tertinggal di belakang Zoom dan Microsoft Teams dalam beberapa hal. Namun, Google perlahan menambahkan fitur baru, termasuk alat tanya jawab dan jajak pendapat untuk beberapa akun.
Apa pun aplikasi yang Anda gunakan, lihat semua kiat kami untuk rapat video yang lebih baik.
