7 Fitur Google Documents Penghemat Waktu yang Perlu Anda Ketahui
Diterbitkan: 2022-07-02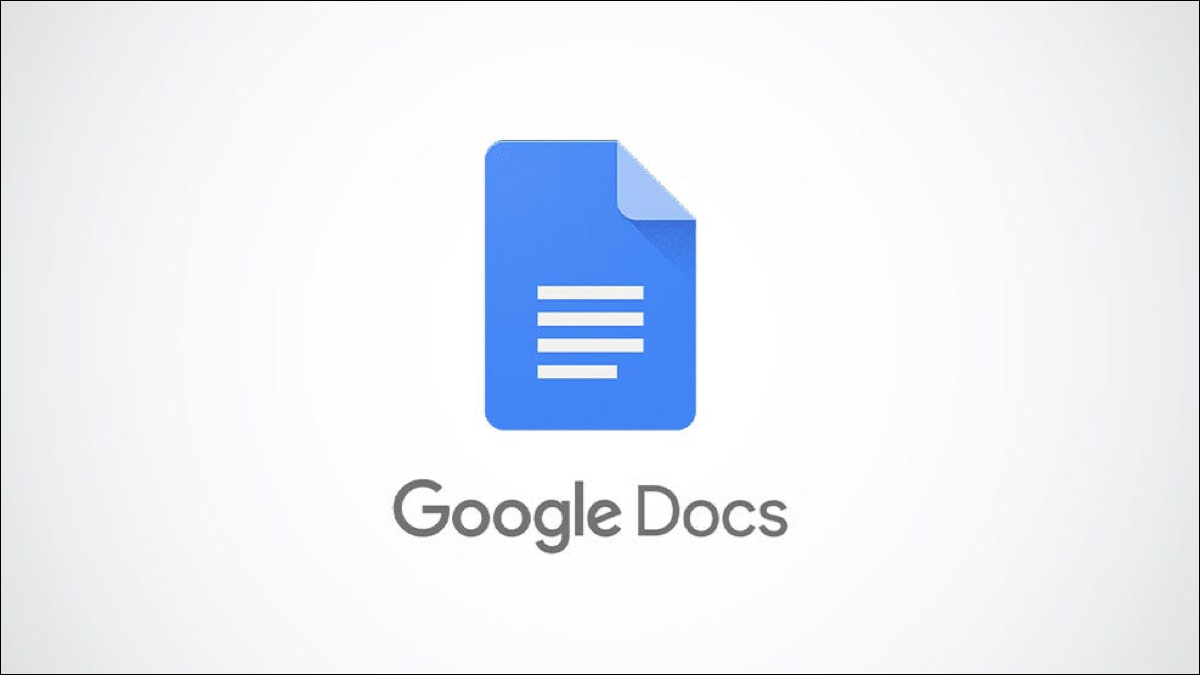
Bila Anda memiliki selusin tugas yang harus dilakukan sebelum waktu makan siang, jalan pintas apa pun untuk mempercepatnya dipersilakan. Berikut adalah beberapa fitur penghemat waktu untuk Google Documents yang dapat membantu membuat dan mengedit dokumen menjadi lebih cepat.
1. Beberapa Pilihan Teks untuk Pemformatan Lebih Cepat
2. Penggantian Teks untuk Pintasan
3. Chip Cerdas untuk Penyisipan Cepat
4. Tetapkan Item dan Tugas dengan Satu Klik
5. Garis Besar Dokumen untuk Navigasi Bawaan
6. Draf Gmail untuk Kolaborasi yang Mudah
7. Kamus Pribadi untuk Kata-Kata Anda Sendiri
1. Beberapa Pilihan Teks untuk Pemformatan Lebih Cepat
Google memperbarui Dokumen pada paruh pertama tahun 2022 untuk mempermudah pemilihan teks. Anda dapat mengambil beberapa bagian teks sekaligus untuk pemformatan atau bahkan penghapusan yang lebih cepat.
Klik dua kali sebuah kata atau gunakan kursor untuk menyeret bagian pertama teks. Di Windows, tahan Ctrl dan di Mac, tahan Command. Kemudian, klik dua kali atau seret melalui bagian berikutnya.
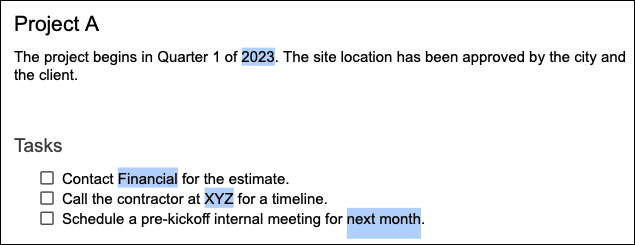
Lanjutkan prosesnya sampai Anda memilih semua teks yang Anda inginkan. Anda kemudian dapat menuju ke bilah alat atau menu untuk menerapkan pemformatan font, menggunakan Hapus untuk menghilangkan teks, atau melakukan apa pun yang Anda inginkan dengan beberapa pilihan teks tersebut.
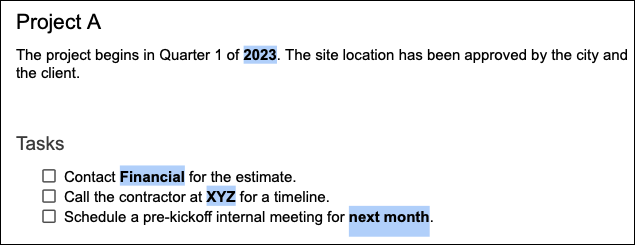
2. Penggantian Teks untuk Pintasan
Anda dapat menggunakan penggantian teks pada perangkat seluler Anda sehingga Anda dapat mengetik "OMW" dan menampilkannya sebagai "sedang dalam perjalanan". Anda dapat melakukan hal yang sama di Google Documents. Ini memberi Anda cara cepat untuk menyisipkan teks atau simbol yang sering Anda gunakan.
TERKAIT: Cara Menggunakan Pintasan Teks di Google Documents
Buka Alat > Preferensi. Pilih tab Substitusi dan Anda akan melihat daftar pengganti yang ada.
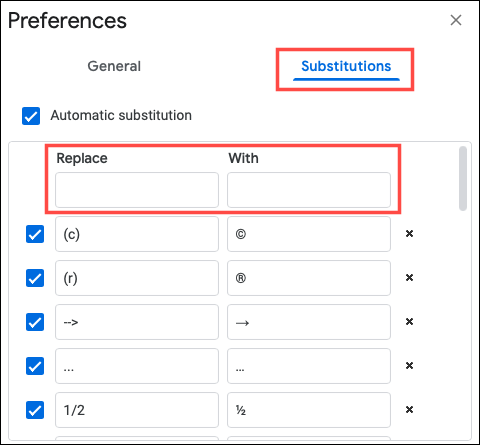
Untuk menambahkan Anda sendiri, masukkan pintasan yang ingin Anda gunakan di kotak Ganti dan teks pengganti di kotak Dengan. Centang kotak untuk Substitusi Otomatis, klik "OK", lalu coba pengganti Anda.
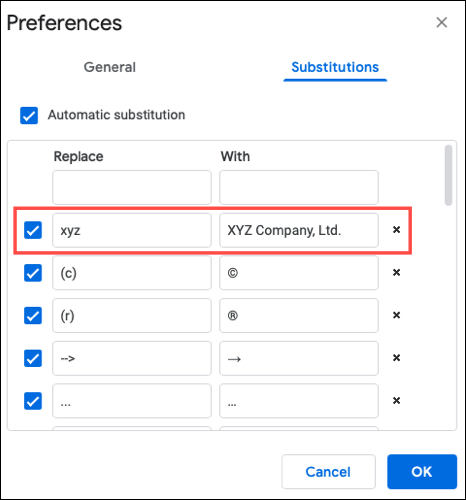
Catatan: Pemformatan seperti huruf besar mungkin tidak ditampilkan seperti itu.
3. Chip Cerdas untuk Penyisipan Cepat
Smart Chips memulai debutnya beberapa waktu lalu dengan memasukkan informasi kontak dan tanggal interaktif. Sekarang, Anda dapat menggunakan fitur untuk membangun blok, file, daftar, media, tanggal, judul, komponen halaman, tabel, dan banyak lagi.
Tempatkan kursor di tempat Anda ingin menampilkan opsi Smart Chip dan ketik simbol @ (At). Anda akan melihat daftar drop-down terbuka dengan daftar item yang dapat digulir yang disebutkan di atas.
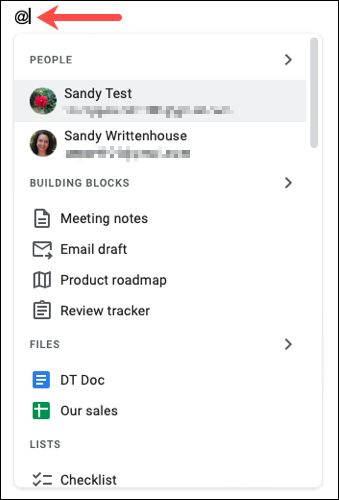
Untuk mendapatkan item yang Anda inginkan lebih cepat, Anda dapat mengikuti simbol @ dengan nama kontak, nama file, atau nama item untuk apa yang ingin Anda sisipkan.
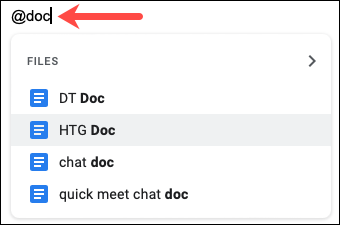
Pilih item yang benar dalam daftar drop-down. Itu akan muncul di dokumen Anda secara instan sehingga Anda dapat melanjutkan ke tugas berikutnya.
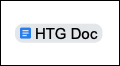
4. Tetapkan Item dan Tugas dengan Satu Klik
Saat Anda berkolaborasi di Google Dokumen, Anda mungkin membagi tugas untuk membuat atau mengedit dokumen. Menggunakan Komentar, Anda dapat menyebutkan kolaborator dan kemudian menugaskan mereka tugas.
TERKAIT: Cara Menetapkan Tugas Dokumen di Google Dokumen, Spreadsheet, dan Slide
Pilih teks, objek, atau gambar, lalu pilih “Tambahkan Komentar” (gelembung ucapan biru dengan tanda plus di dalamnya) di bilah alat mengambang di tepi kanan halaman.

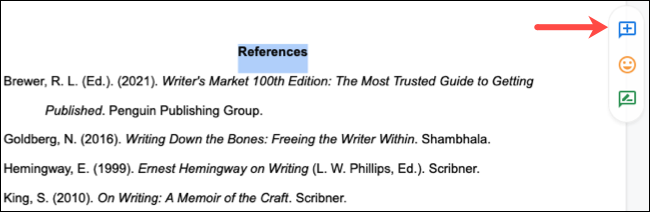
Ketik simbol @ (At) diikuti dengan nama kolaborator dan secara opsional sertakan catatan. Kemudian centang kotak untuk Tetapkan ke [nama] dan klik “Tugaskan.”
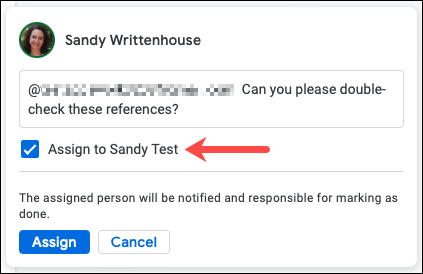
Orang yang Anda sebutkan akan diberi tahu bahwa Anda telah memberi mereka tugas dan Anda dapat melihat ketika mereka menyelesaikannya di riwayat komentar.
Fitur ini memungkinkan Anda dan kolaborator Anda untuk dengan mudah mendistribusikan pekerjaan dan mencatat semuanya di satu tempat.
5. Garis Besar Dokumen untuk Navigasi Bawaan
Meskipun Anda bisa membuat daftar isi untuk dokumen Anda dengan alat bawaan, Anda mungkin tidak ingin itu menjadi bagian dari dokumen Anda. Sebagai gantinya, Anda dapat menggunakan kerangka dokumen untuk membuat navigasi ke lokasi dokumen secara otomatis.
Untuk menambahkan teks ke kerangka, formatlah sebagai gaya judul apa pun. Ketika Anda melakukannya, teks itu segera muncul di kerangka dokumen. Kerangka menampilkan judul dalam tata letak hierarki.
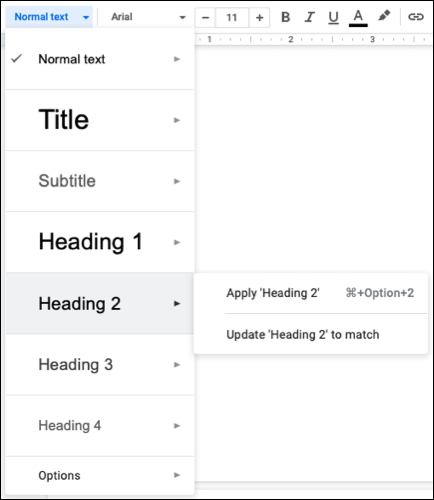
Untuk melihat kerangka, buka View > Show Outline lalu klik ikon Outline di kiri atas dokumen.
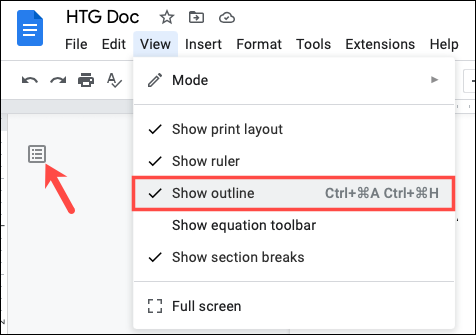
Anda kemudian dapat dengan cepat bermanuver ke tempat mana pun di dokumen dengan mengklik judul yang sesuai di garis besar.
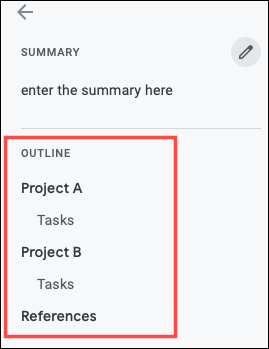
Tips: Anda juga dapat menambahkan ringkasan dokumen langsung di atas kerangka untuk ringkasan dokumen yang bagus.
6. Draf Gmail untuk Kolaborasi yang Mudah
Fitur Google Documents hebat lainnya untuk kolaborasi juga dapat menghemat waktu untuk tugas Anda sendiri. Anda dapat membuat pesan untuk Gmail dan mengirimkannya ke aplikasi email sebagai draf yang siap dikirim.
Buka Insert > Building Blocks dan pilih "Email Draft" di menu pop-out.
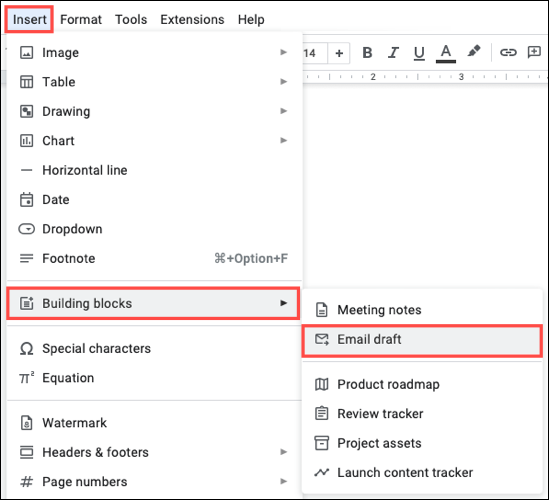
Saat blok muncul di dokumen Anda, tambahkan penerima, kontak opsional untuk CC dan BCC, subjek, dan pesan Anda. Setelah selesai, klik ikon Gmail di sebelah kiri.
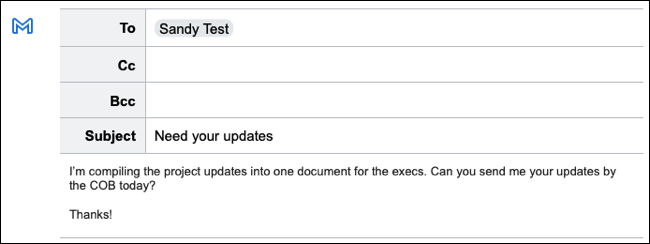
Email itu kemudian masuk ke folder Konsep Anda di Gmail. Pergilah ke sana saat Anda siap mengirim email.
Untuk cara praktis berkolaborasi dalam pesan atau cara mudah membuat beberapa email di satu tempat, lihat fitur luar biasa ini.
7. Kamus Pribadi untuk Kata-Kata Anda Sendiri
Jika Anda terbiasa menjalankan pemeriksaan ejaan dan tata bahasa di Google Documents, Anda akan menghargai fitur berikutnya ini. Dengan Kamus Pribadi, Anda dapat menambahkan kata-kata Anda sendiri yang tidak akan memicu peringatan pemeriksa.
TERKAIT: Cara Memeriksa Ejaan Anda di Google Documents
Buka Alat > Ejaan dan Tata Bahasa dan pilih "Kamus Pribadi."
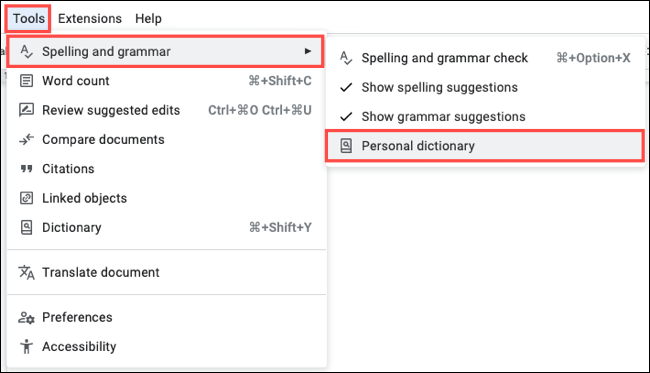
Ketik kata Anda di kotak yang sesuai dan klik "Tambah." Anda dapat terus menambahkan lebih banyak kata dan klik "OK" setelah selesai.
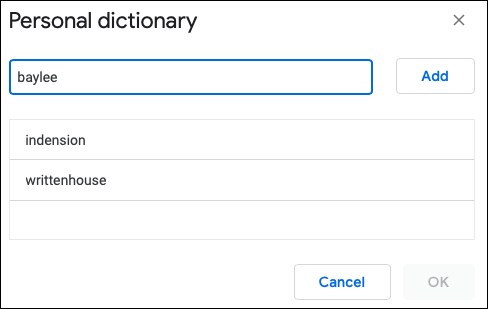
Ke depan, Anda dapat memasukkan kata-kata itu ke dalam dokumen Anda dan menjalankan pemeriksaan ejaan tanpa khawatir kata-kata itu muncul sebagai salah eja. Ini mempercepat proses peninjauan Anda dan sangat bagus untuk nama pribadi atau produk yang tidak biasa.
Fitur Google Documents ini dapat menghemat banyak waktu Anda baik bekerja sendiri atau dengan tim. Ingatlah mereka sehingga Anda dapat menghabiskan lebih banyak waktu untuk tugas-tugas lain dan lebih sedikit untuk membuat dan mengedit dokumen.
TERKAIT: 9 Fungsi Dasar Google Sheets Yang Harus Anda Ketahui
