7 Hal yang Tidak Anda Ketahui Bisa Anda Lakukan di PowerPoint
Diterbitkan: 2022-07-08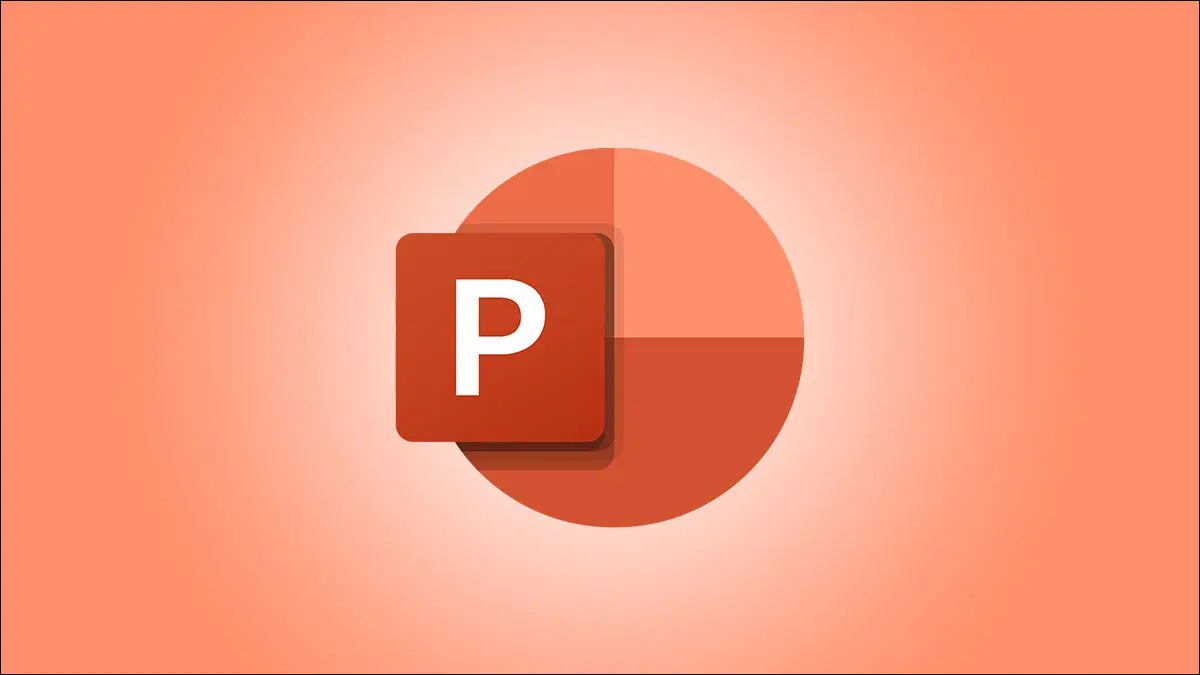
Beberapa fitur di Microsoft PowerPoint menonjol seperti membuat animasi, menambahkan transisi slide, dan menyisipkan bagan, bentuk, dan model 3D. Tapi kemudian ada fitur-fitur yang agak tersembunyi.
Apakah Anda ingin meningkatkan slide Anda saat Anda membuatnya atau meningkatkan presentasi slideshow Anda, lihat hal-hal ini yang mungkin tidak Anda sadari dapat Anda lakukan di PowerPoint.
1. Hapus Latar Belakang Gambar
2. Cocokkan Warna Dengan Eyedropper Tool
3. Ubah Ukuran Beberapa Gambar atau Objek Sekaligus
4. Pangkas Video Langsung di PowerPoint
5. Gunakan Subtitel untuk Terjemahan Langsung
6. Buat Slide Zoom Ringkasan
7. Bangun Pertunjukan Kustom
1. Hapus Latar Belakang Gambar
Anda memiliki banyak pilihan untuk mengedit gambar di PowerPoint. Anda dapat memotong foto, mengaburkan gambar, dan membalik gambar. Tetapi salah satu fitur pengeditan gambar terbaik di PowerPoint adalah kemampuan untuk menghapus latar belakang.
Pilih gambar dan buka tab Format Gambar yang ditampilkan. Klik "Hapus Latar Belakang" di sisi kiri di bagian Sesuaikan pada pita.
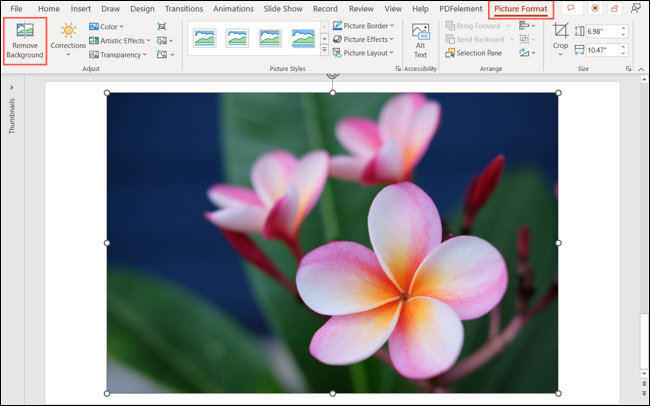
Anda akan melihat latar belakang gambar Anda redup meninggalkan subjek dalam fokus. Anda kemudian dapat menyesuaikan gambar dengan menandai area tambahan untuk dihapus atau yang lain untuk disimpan. Pilih salah satu opsi ini di sisi kiri pita.
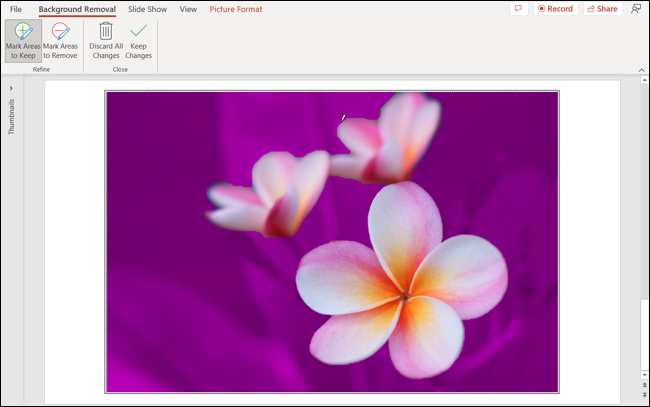
Setelah selesai, pilih "Simpan Perubahan" untuk menyimpan penyesuaian Anda. Jika Anda berubah pikiran, pilih "Buang Semua Perubahan".
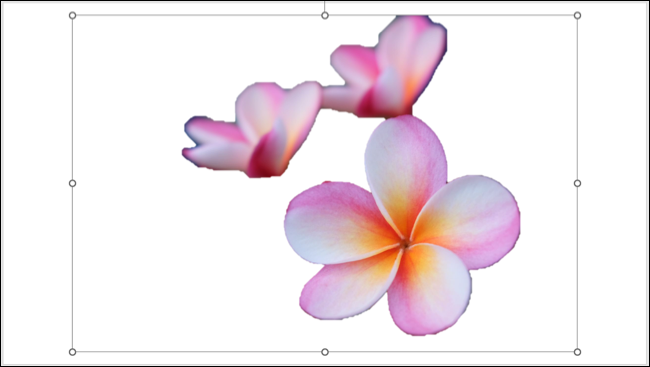
2. Cocokkan Warna Dengan Eyedropper Tool
Slideshow adalah tentang visual. Jadi jika Anda menginginkan presentasi dengan tampilan yang konsisten, profesional, dan menarik, Anda bisa menggunakan pencocokan warna yang tepat dengan alat pipet.
TERKAIT: Cara Mencocokkan Warna Dengan Eyedropper di Microsoft PowerPoint
Pilih item yang warnanya ingin Anda ubah dan cocokkan dengan yang lain. Ini bisa berupa bentuk, teks, atau objek. Buka pemilih warna untuk jenis item yang Anda pilih. Misalnya, Anda dapat menggunakan tab Beranda untuk menggunakan Warna Font atau Isi Bentuk.
Pilih "Eyedropper" di daftar drop-down.
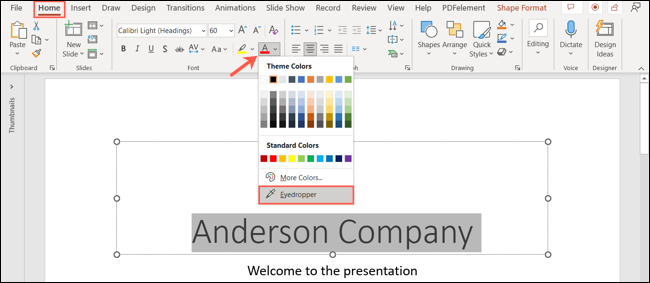
Saat kursor Anda berubah menjadi pipet, klik warna yang ingin Anda gunakan. Anda dapat melakukan ini dalam PowerPoint atau aplikasi lain.
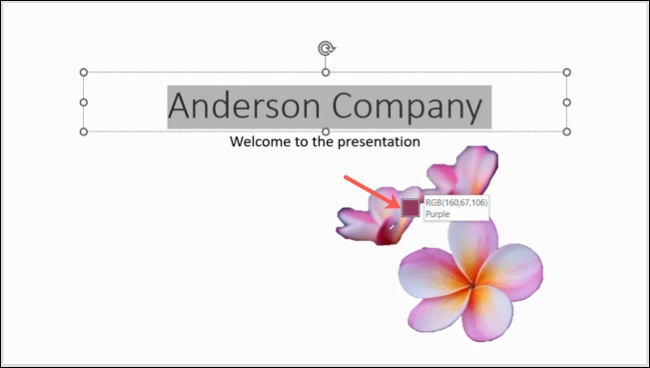
Anda akan melihat item Anda langsung berubah menjadi warna itu.
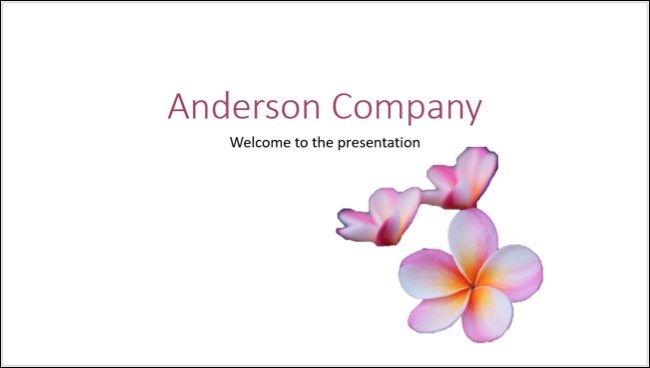
3. Ubah Ukuran Beberapa Gambar atau Objek Sekaligus
Saat Anda menambahkan gambar atau objek lain ke slide, Anda mungkin ingin semuanya berukuran sama. Anda tidak perlu mengubah ukurannya satu per satu untuk mencapai ini. Ya, Anda dapat mengubah ukuran beberapa gambar ke ukuran yang sama sekaligus di PowerPoint.
Pilih gambar atau objek yang ingin Anda ubah ukurannya. Anda dapat melakukan ini dengan menahan Ctrl di Windows atau Command di Mac saat Anda mengklik masing-masing.
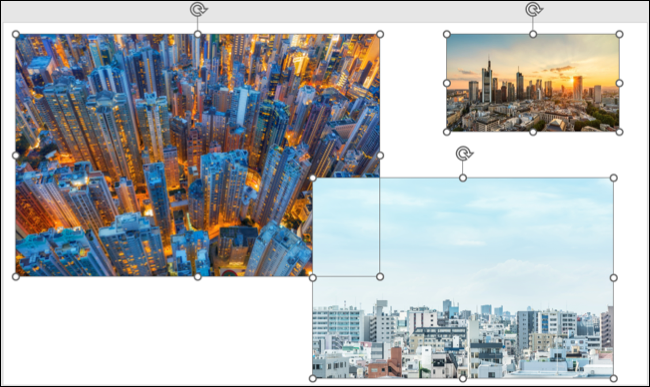
Buka tab untuk jenis item. Misalnya, jika Anda memilih gambar, buka tab Format Gambar, atau untuk bentuk, buka tab Format Bentuk.
Di sisi kanan pita di bagian Ukuran, masukkan tinggi atau lebar, lalu tekan Enter atau Return.
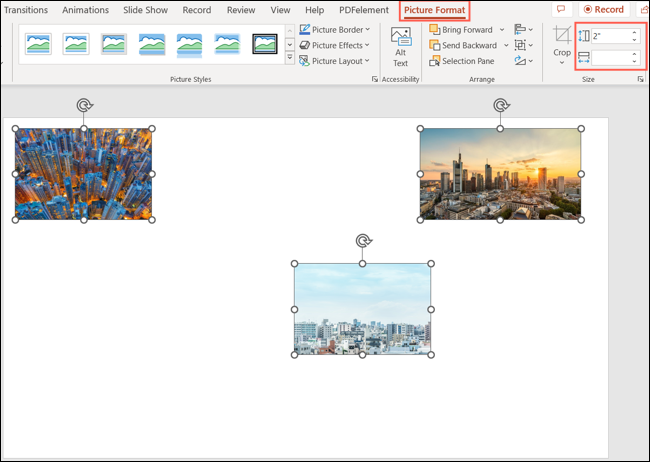
Anda akan melihat semua item yang dipilih diperbarui ke ukuran yang sama.
4. Pangkas Video Langsung di PowerPoint
Anda dapat dengan mudah menambahkan video ke tayangan slide Anda. Tetapi yang mungkin tidak Anda ketahui adalah bahwa Anda dapat mengeditnya langsung di PowerPoint. Anda dapat memotong video ke panjang yang Anda inginkan tanpa meninggalkan PowerPoint.
TERKAIT: Cara Memangkas Video di Slideshow Microsoft PowerPoint
Pilih video yang ingin Anda edit dan buka tab Playback. Klik "Potong Video" di bagian Pengeditan pada pita.
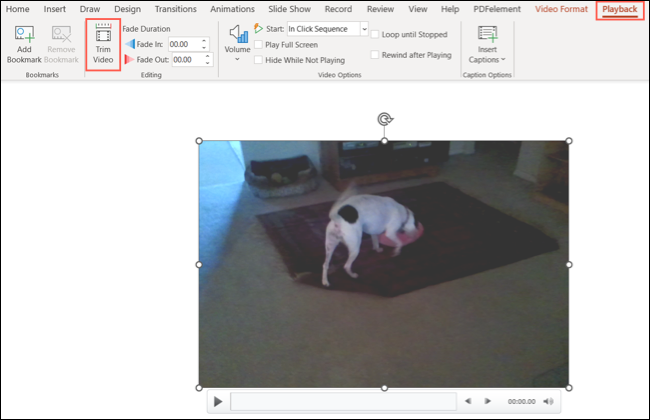

Anda akan melihat klip Anda muncul di kotak Pangkas Video. Seret penggeser dari kiri atau kanan untuk memotong awal atau akhir. Anda juga dapat menggunakan kotak Waktu Mulai dan Waktu Akhir untuk memasukkan waktu yang tepat untuk pemangkasan.
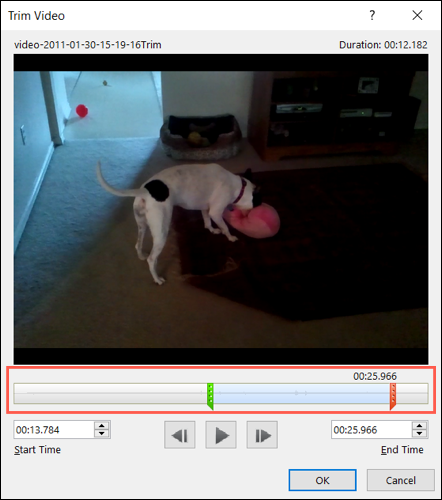
Tekan Mainkan untuk melihat pratinjau bagian yang telah Anda simpan. Anda dapat melakukan penyesuaian lebih lanjut jika diperlukan dan klik "OK" untuk menyimpan perubahan saat Anda selesai.
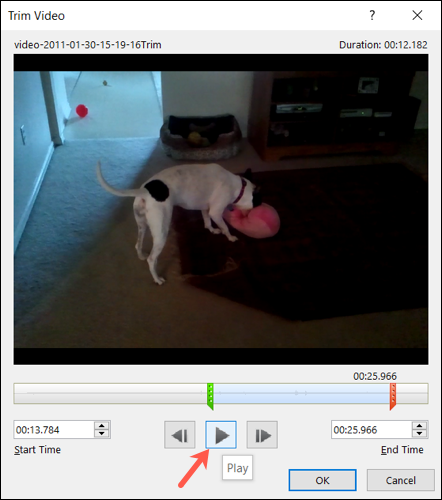
5. Gunakan Subtitel untuk Terjemahan Langsung
Jika Anda mempresentasikan slideshow Anda kepada audiens yang berbicara dalam bahasa yang berbeda atau memiliki gangguan pendengaran, Anda dapat menggunakan subtitle dalam presentasi Anda.
Buka tab Slide Show dan pilih panah drop-down Pengaturan Subtitle. Anda dapat memilih Bahasa Lisan dan Bahasa Subtitle. Kemudian, ubah mikrofon dan pilih posisi subtitle.
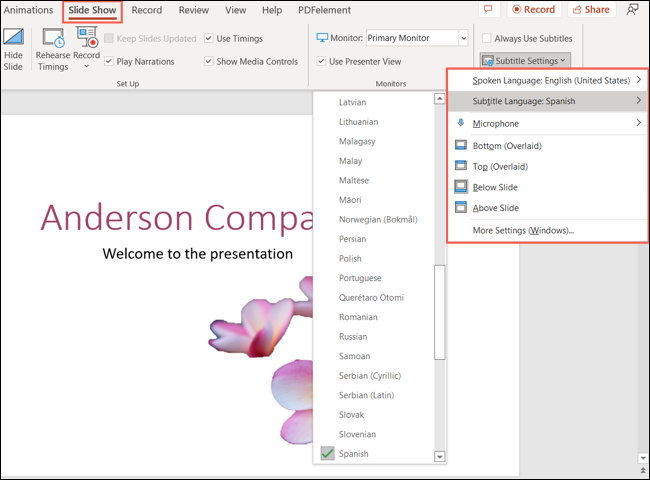
Untuk mengaktifkan subtitle sebelum presentasi Anda dimulai, tandai kotak Selalu Gunakan Subtitle di atas Pengaturan Subtitle pada tab Peragaan Slide.

Untuk mengaktifkan subtitle selama presentasi Anda, klik kanan slide dan pilih "Mulai Subtitle" di menu pintasan. Jika Anda menggunakan Presenter View, cukup klik ikon Toggle Subtitles.
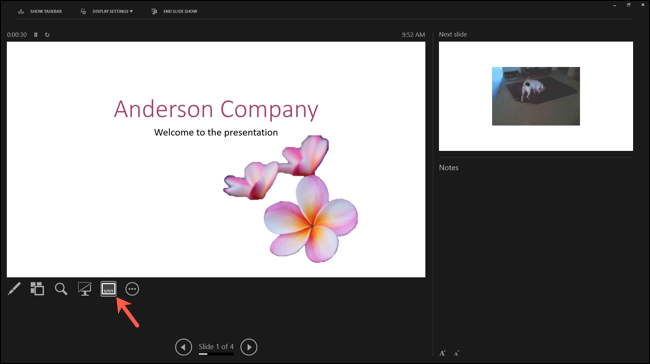
6. Buat Slide Zoom Ringkasan
Sementara slide daftar isi adalah cara praktis untuk melompat ke slide yang berbeda, slide Ringkasan Zoom adalah alternatif yang menarik. Fitur ini menempatkan thumbnail tertaut dari slide Anda pada satu slide dan memungkinkan Anda berpindah ke satu slide sambil menampilkan efek zoom.
Catatan: Anda dapat membuat Zoom Ringkasan di Windows dengan Microsoft 365 atau PowerPoint 2019 dan yang lebih baru.
Buka tab Sisipkan dan pilih Zoom > Zoom Ringkasan di bagian Tautan pada pita.
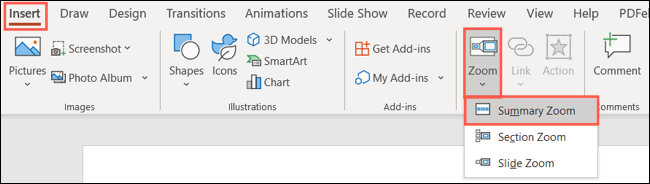
Saat kotak Sisipkan Ringkasan Zoom muncul, pilih slide yang ingin Anda gunakan dan klik "Sisipkan."
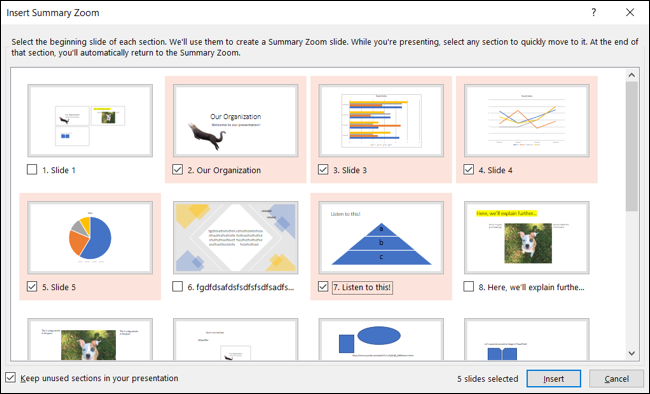
Anda akan melihat slide Rangkuman Zoom sebagai slide pertama dalam presentasi Anda. Anda kemudian dapat menambahkan judul atau teks lain yang Anda inginkan.
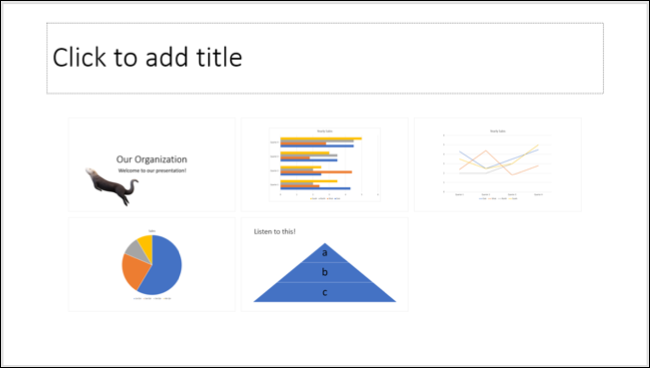
Saat Anda mempresentasikan slideshow Anda, cukup klik salah satu thumbnail untuk pindah ke slide itu.
7. Bangun Pertunjukan Kustom
Tahukah Anda bahwa Anda dapat membuat presentasi mini dari tayangan slide utama Anda? Dengan pertunjukan khusus, Anda dapat mengatur tayangan slide yang lebih kecil hanya dengan slide yang Anda inginkan. Ini memungkinkan Anda membuat presentasi yang berbeda untuk audiens yang berbeda dari tayangan slide yang sama.
TERKAIT: Cara Membuat Pertunjukan Kustom di Microsoft PowerPoint
Buka tab Slide Show, klik panah drop-down Custom Slide Show, dan pilih "Custom Shows."
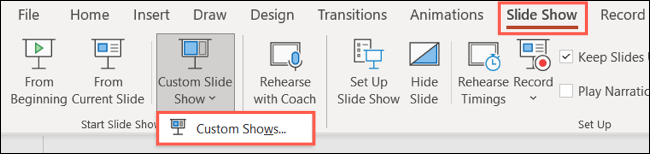
Pilih "Baru" di jendela berikutnya. Kemudian beri nama acara dan pilih slide yang Anda inginkan di jendela berikut.
Setelah Anda memilih slide yang Anda inginkan di sebelah kiri, klik "Tambah" untuk memasukkannya ke dalam pertunjukan. Anda dapat menggunakan tombol Atas dan Bawah untuk mengatur ulang slide jika Anda mau. Ketika Anda selesai, klik "OK."
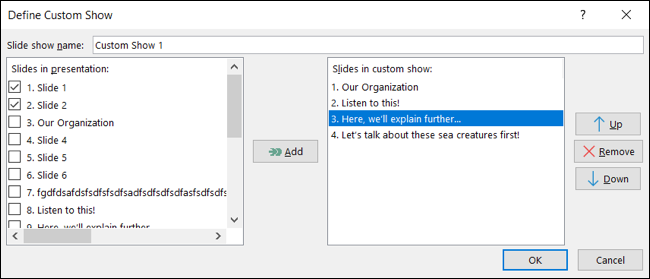
Anda akan melihat acara kustom baru Anda dalam daftar. Anda kemudian dapat membuat yang lain atau menggunakan "Tampilkan" untuk menyajikan pertunjukan khusus itu. Kembali ke tempat yang sama untuk menyajikan pertunjukan nanti.
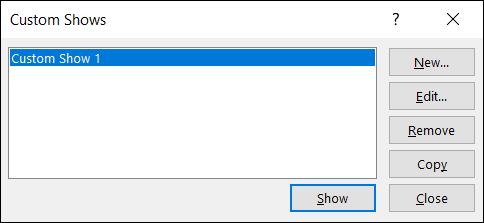
Semoga Anda menemukan kejutan yang menyenangkan di daftar ini yang membantu Anda dengan presentasi PowerPoint berikutnya! Jika Anda juga bekerja dengan spreadsheet, lihat panduan kami untuk fitur Excel yang mungkin Anda abaikan.
TERKAIT: 7 Fitur Microsoft Excel Praktis yang Mungkin Anda Lewatkan
