13 Hal yang Tidak Anda Ketahui Dapat Dilakukan oleh Aplikasi Catatan Apple
Diterbitkan: 2022-01-29Aplikasi Notes yang terpasang di perangkat Apple telah lama menawarkan kepada orang-orang cara cepat dan nyaman untuk menyimpan daftar, pemikiran, dan item acak lainnya. Dan sementara Apple awalnya menghindari lonceng dan peluit yang ditemukan di aplikasi pencatat teratas, Apple perlahan-lahan meningkatkan Notes setiap tahun.
Pembaruan 2019 menambahkan tampilan galeri, opsi daftar periksa, subfolder, dan folder bersama. Pada tahun 2020, Notes mendapatkan alat pencarian yang lebih baik, dukungan widget, dan kompatibilitas Apple Pencil. Pembaruan tahun ini ke iOS 15 atau iPadOS 15 menambahkan tab dan folder pintar.
Setelah Anda menginstal pembaruan terbaru ( Pengaturan > Umum > Pembaruan Perangkat Lunak ), berikut adalah 20 hal yang dapat Anda selesaikan dengan aplikasi Notes.
1. Beralih ke Tampilan Galeri
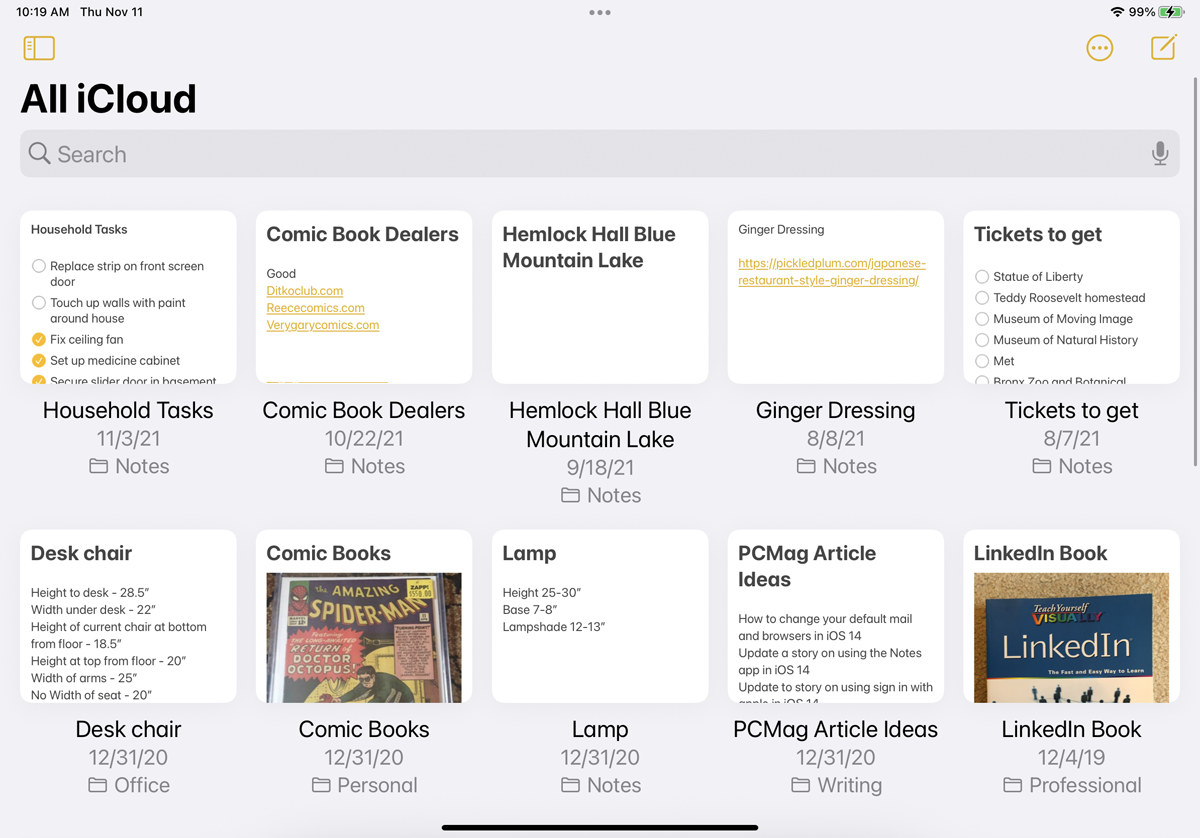
Saat dalam tampilan Daftar, catatan Anda muncul secara default dalam urutan menurun dengan judul dan beberapa kata pertama yang terlihat. Ketuk ikon elipsis dan pilih Lihat sebagai Galeri untuk menampilkan setiap catatan sebagai gambar mini yang menampilkan nama, bagian teks dalam catatan, dan foto apa pun yang mungkin ada dalam catatan. Jika catatan terkunci, Anda akan melihat nama dan ikon kunci tetapi tidak ada teks atau pratinjau gambar. Kembali ke tampilan Daftar dengan mengetuk ikon elipsis dan memilih Lihat sebagai Daftar .
2. Lihat Semua Lampiran
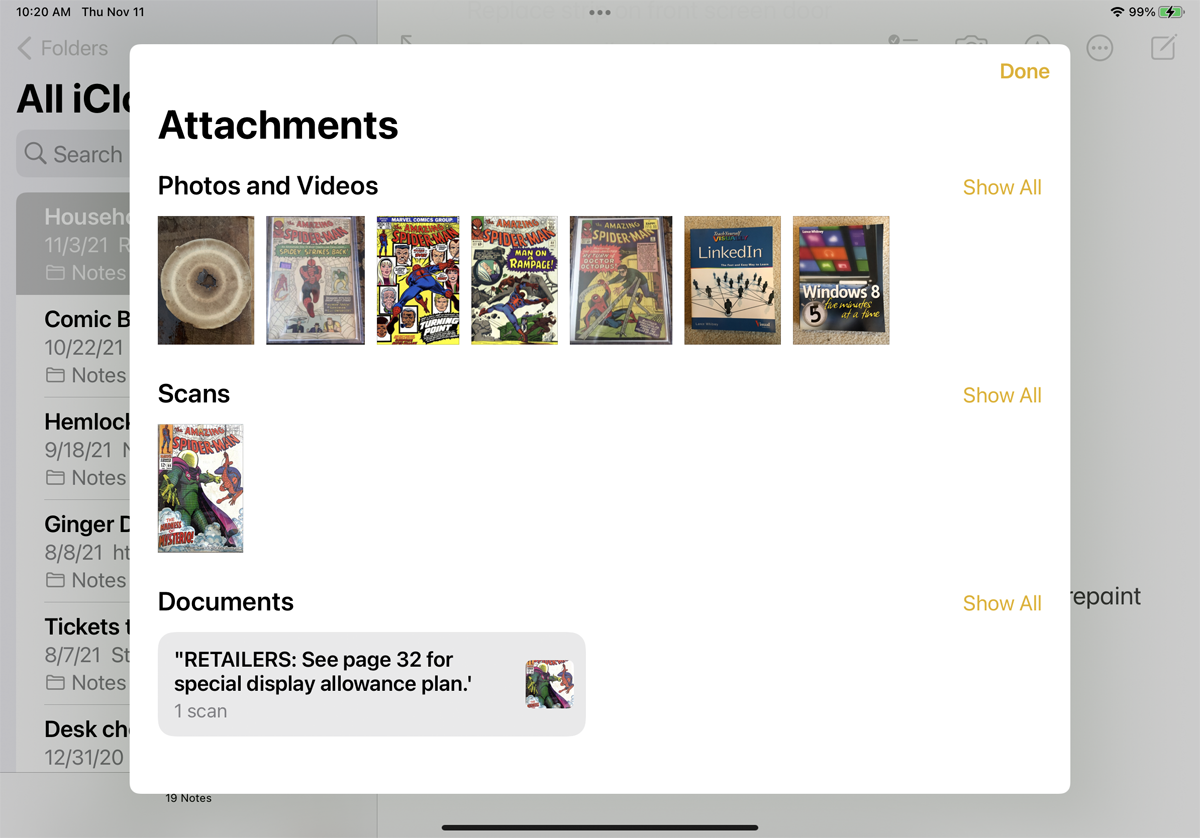
Anda dapat melihat semua foto dan lampiran catatan Anda dalam satu gerakan. Ketuk ikon elipsis dan pilih Lihat Lampiran . Ketuk Selesai setelah selesai.
3. Akses Folder dan Perintah Catatan
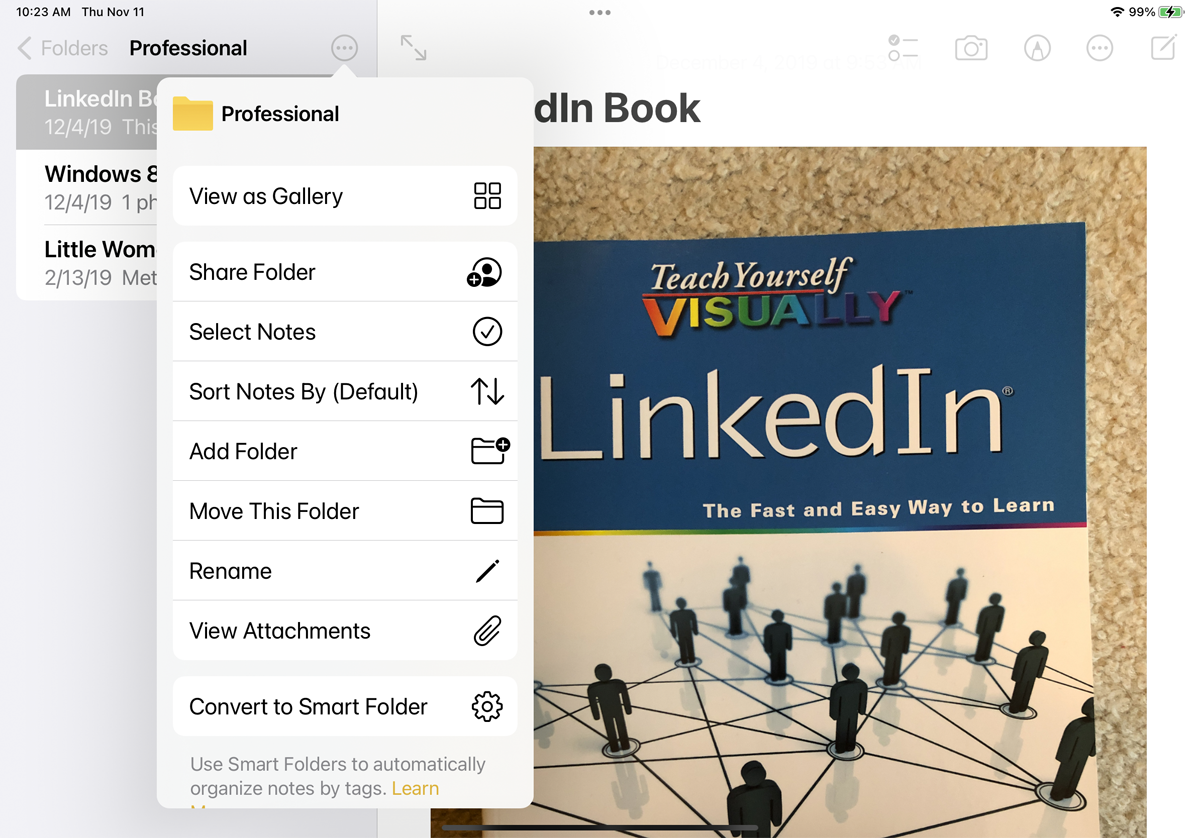
Buka folder atau subfolder tertentu, dan ikon elipsis menawarkan sejumlah perintah dan opsi lain, termasuk kemampuan untuk berbagi folder, mengurutkan catatannya, menambahkan folder baru, memindahkan folder, mengganti nama folder, dan mengonversinya menjadi Folder Cerdas.
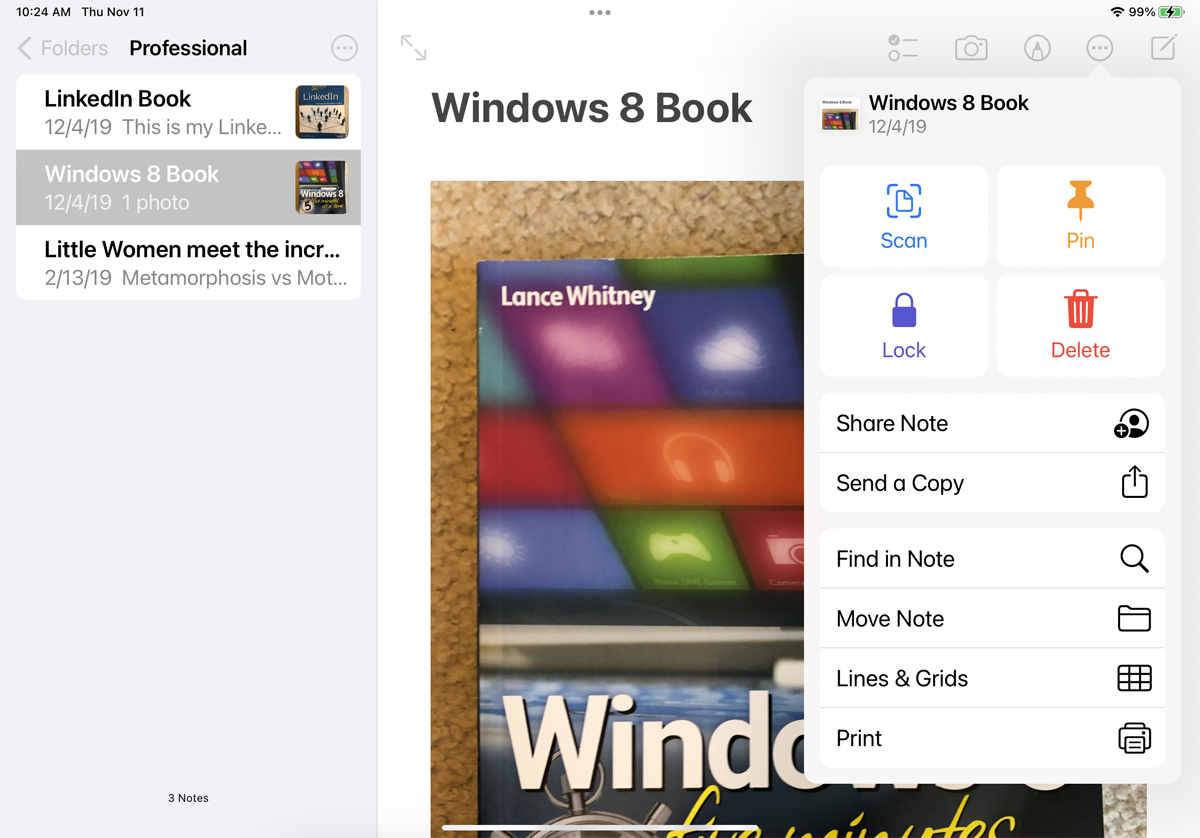
Ketuk pada catatan tertentu lalu ketuk ikon Ellipsis. Berbagai perintah muncul memungkinkan Anda untuk memindai, menyematkan, mengunci, menghapus, berbagi, mengirim, mencari, memindahkan, memformat, dan mencetak catatan Anda.
4. Seret dan Lepas Organisasi
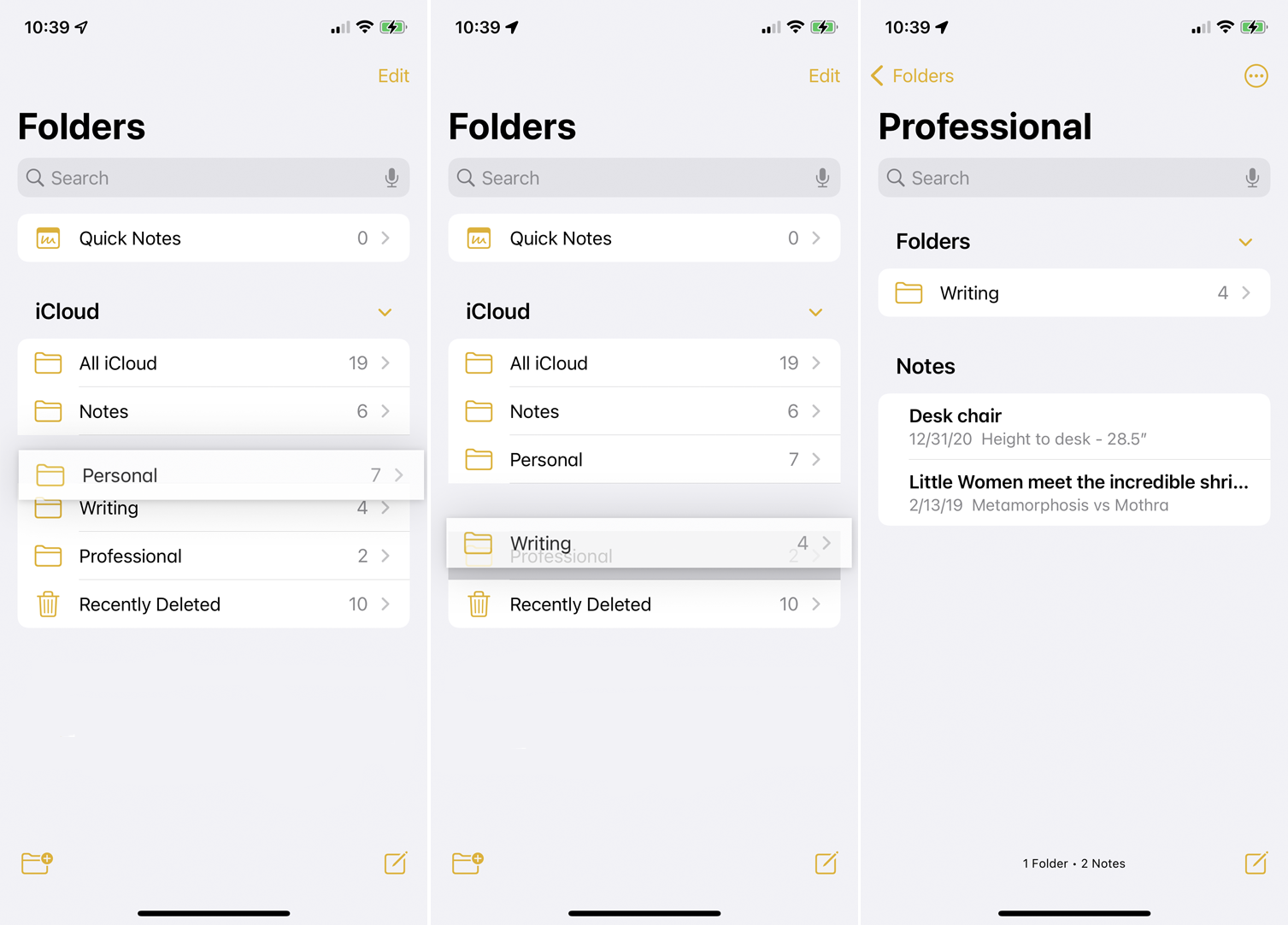
Catatan memungkinkan Anda mengatur folder dan catatan dengan mudah. Tekan catatan atau folder dan seret ke lokasi lain dalam daftar. Jika Anda menyeret folder ke folder lain, Anda akan mengubahnya menjadi subfolder. Subfolder baru kemudian akan disembunyikan dari tampilan hingga Anda membuka folder induk.
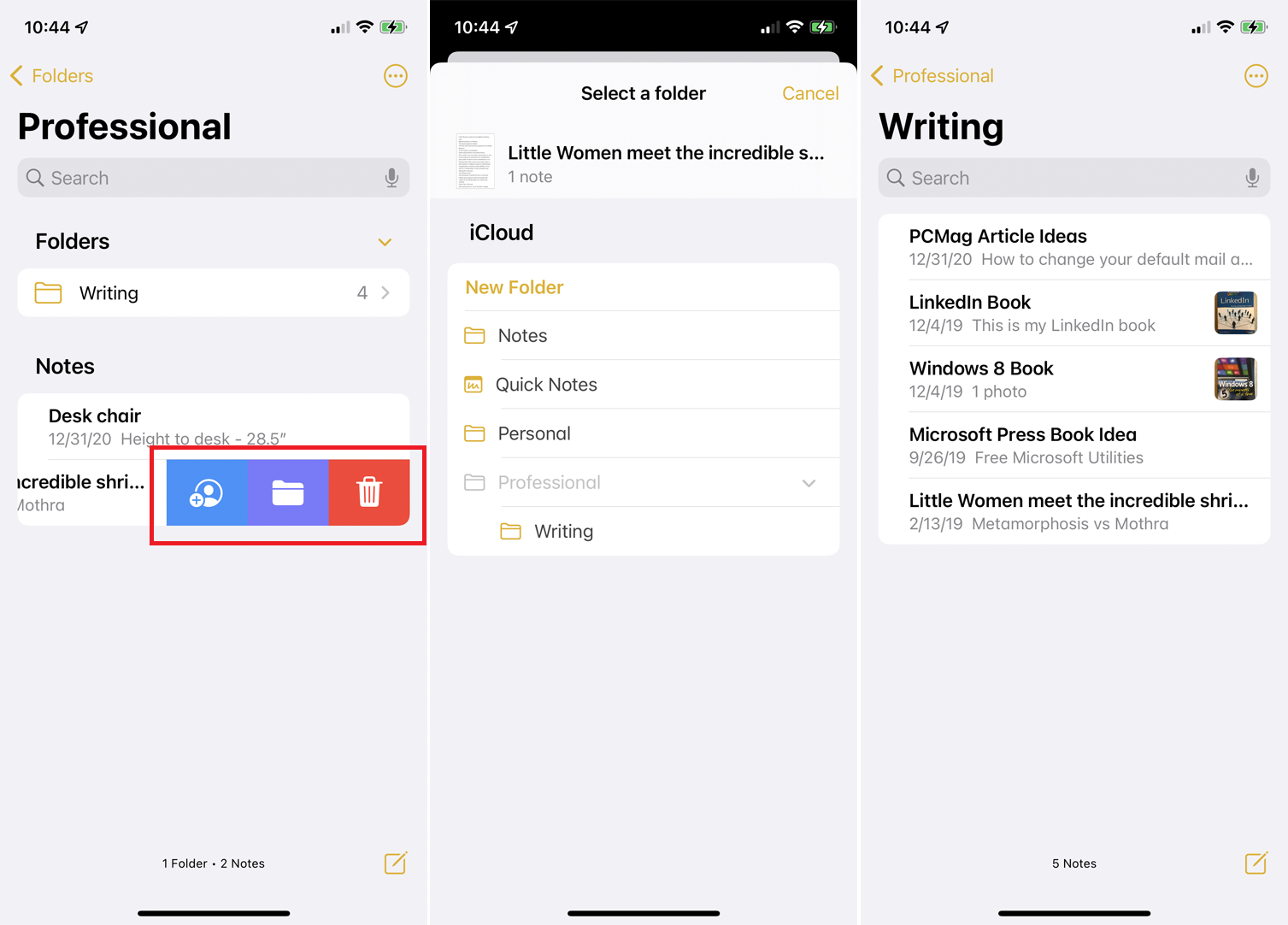
Anda juga dapat mengubah folder menjadi subfolder dengan menggeser folder ke kiri dan mengetuk ikon folder. Untuk memindahkan catatan, geser ke kiri dan ketuk ikon folder, lalu pilih folder baru.
5. Urutkan Catatan dalam Folder
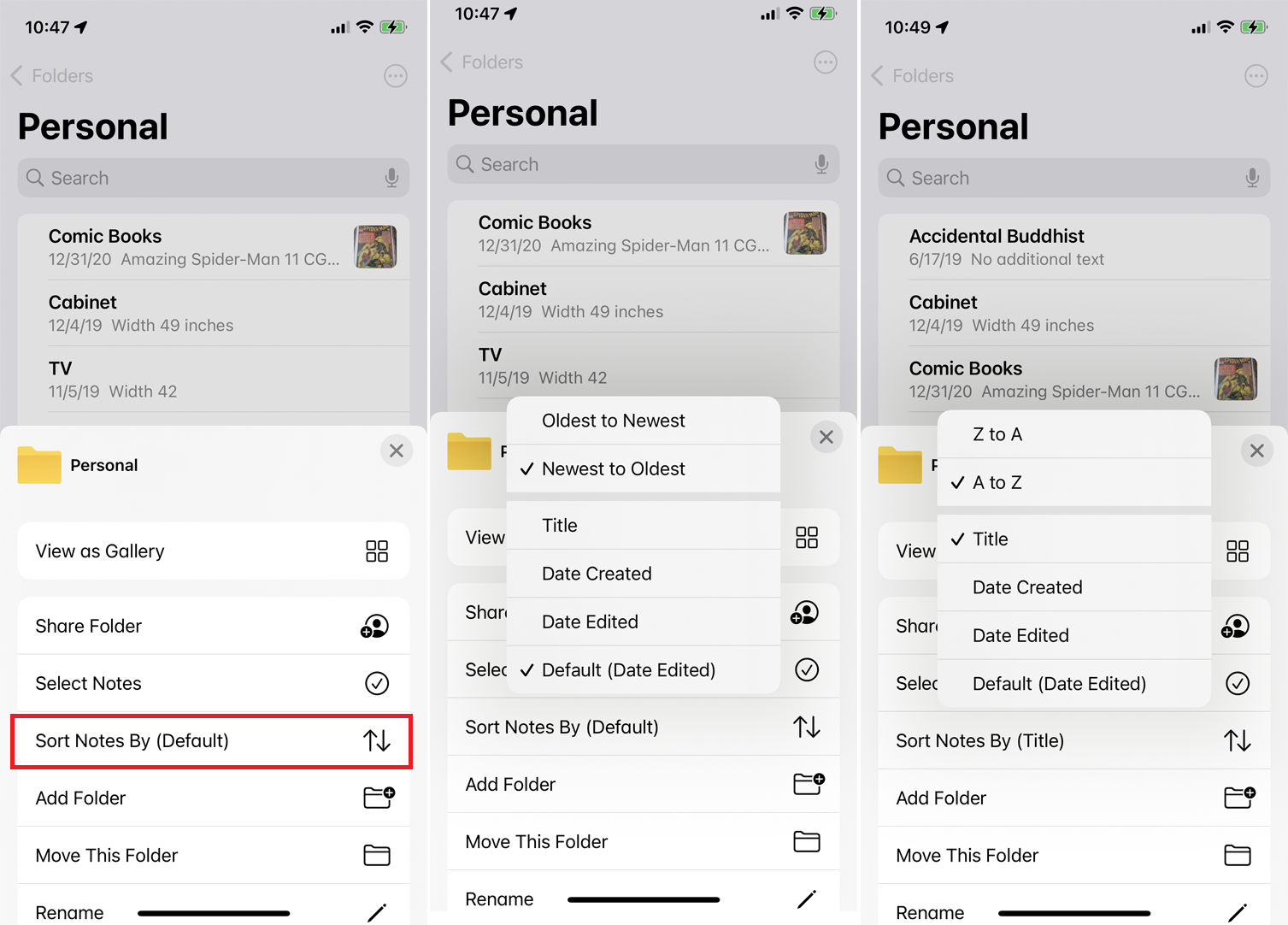
Anda dapat mengubah cara catatan diurutkan dalam folder. Buka folder, ketuk ikon elipsis, dan pilih tombol Urutkan menurut . Secara default, semua catatan diurutkan menurut tanggal terakhir yang diedit, tetapi Anda dapat mengurutkan berdasarkan tanggal dibuat atau judul dan selanjutnya mengurutkannya berdasarkan terlama ke terbaru atau terbaru ke terlama (atau menurut AZ atau ZA, jika Anda mengurutkannya berdasarkan judul).
6. Bagikan Catatan dan Folder
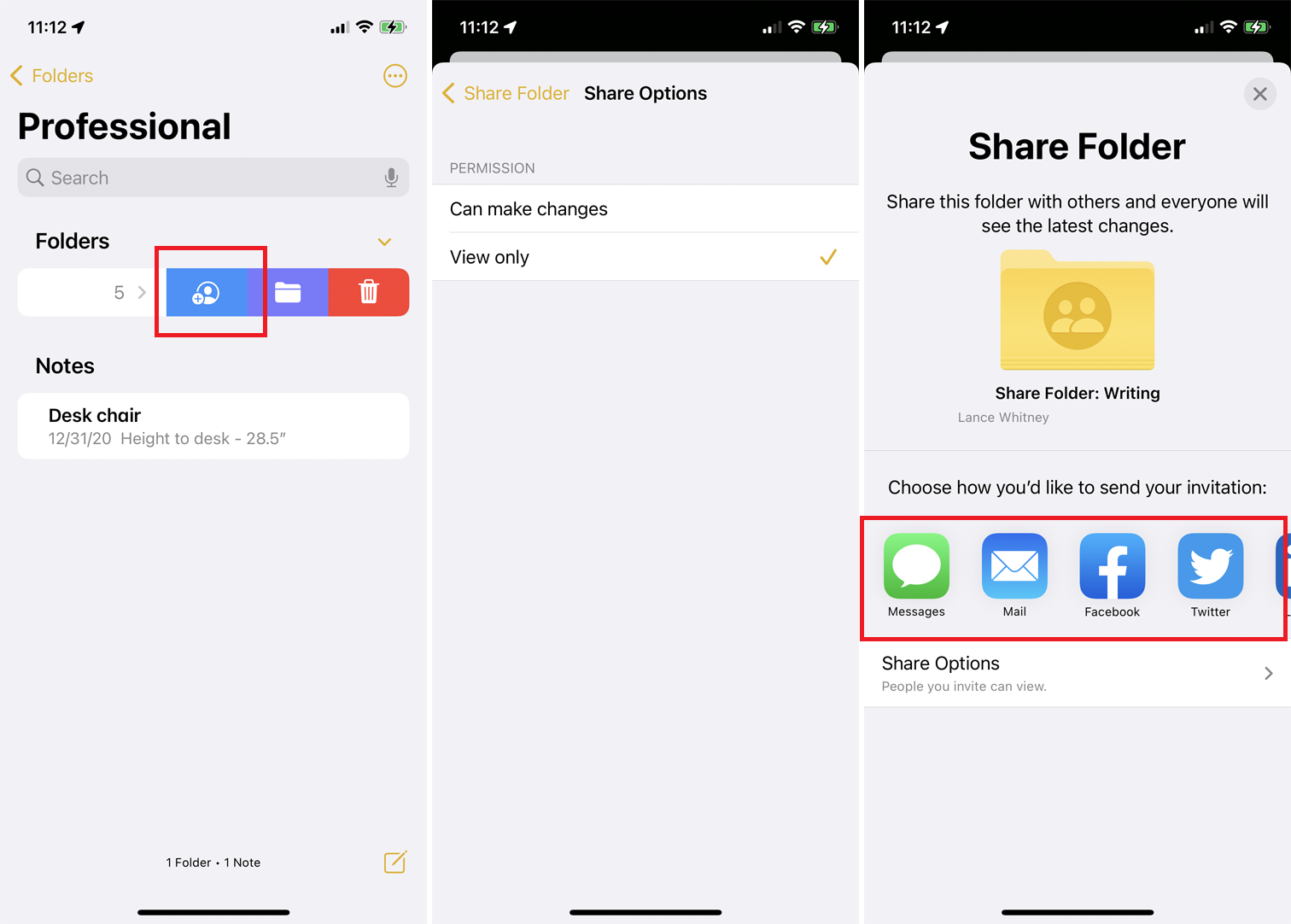
Anda dapat berbagi catatan dan folder dengan orang lain, memberi mereka izin untuk melihat dan mengedit. Anda juga dapat membuat folder baru khusus untuk berbagi. Geser folder yang ingin Anda bagikan ke kiri dan ketuk ikon Berbagi berwarna biru. Atau, buka catatan, ketuk elipsis di bagian atas, lalu pilih Bagikan Catatan .
Ketuk opsi Bagikan untuk mengubah izin pengeditan antara Dapat membuat perubahan dan Hanya lihat . Anda kemudian dapat memutuskan cara membagikan folder atau catatan: melalui pesan teks, email, aplikasi lain, atau dengan menyalin tautan langsung. Pilih penerima dan pemberitahuan akan menunjukkan bahwa itu telah dibagikan.
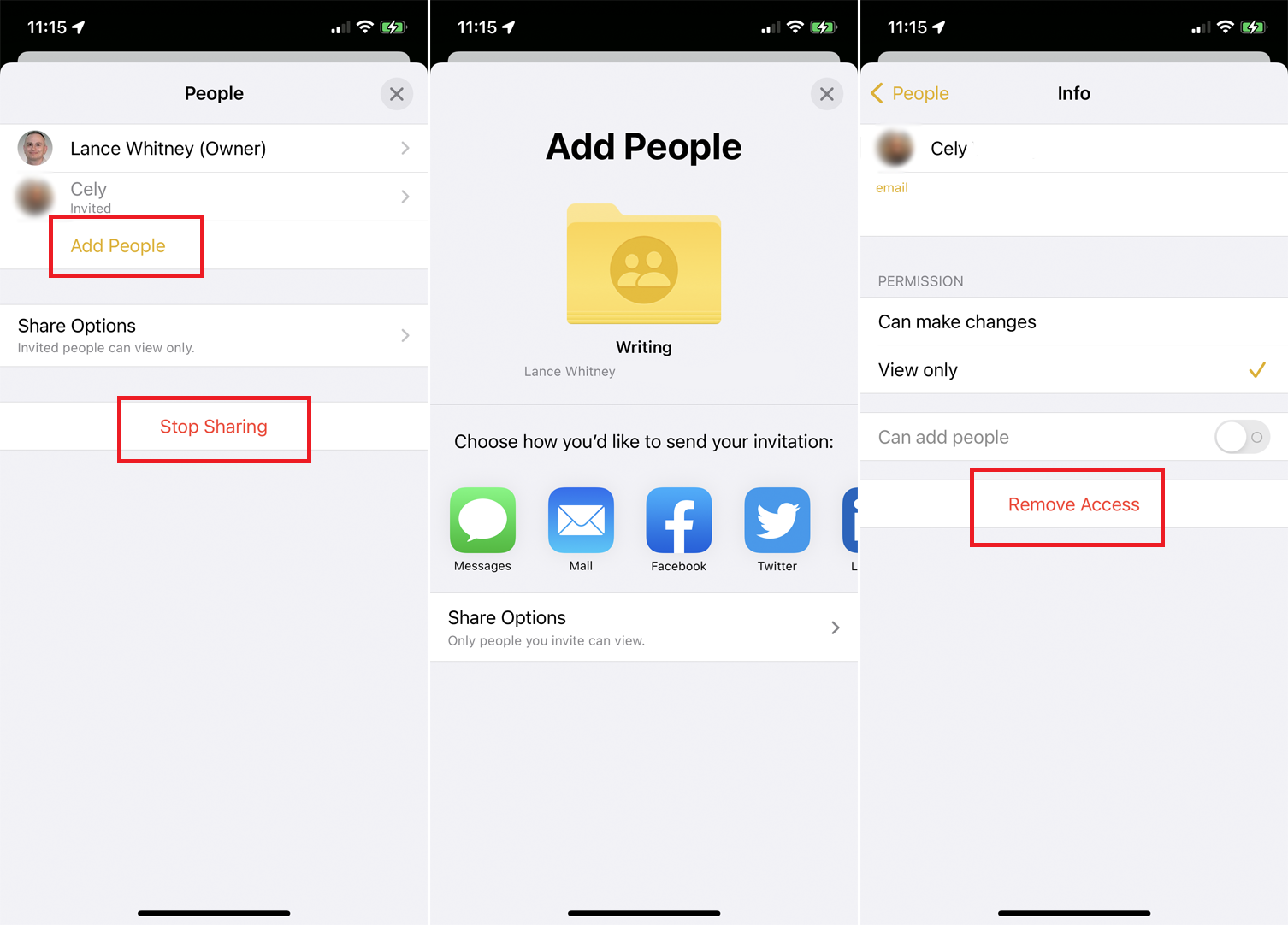
Setelah folder dibagikan, Anda dapat kembali ke layar Berbagi dan mengetuk Tambah Orang untuk menambahkan lebih banyak penerima. Ketuk nama seseorang untuk mengubah izin individu mereka atau pilih Hapus Akses untuk berhenti berbagi catatan dengan mereka. Anda juga dapat mengetuk Berhenti Berbagi kapan saja untuk menghapus akses semua orang sekaligus.
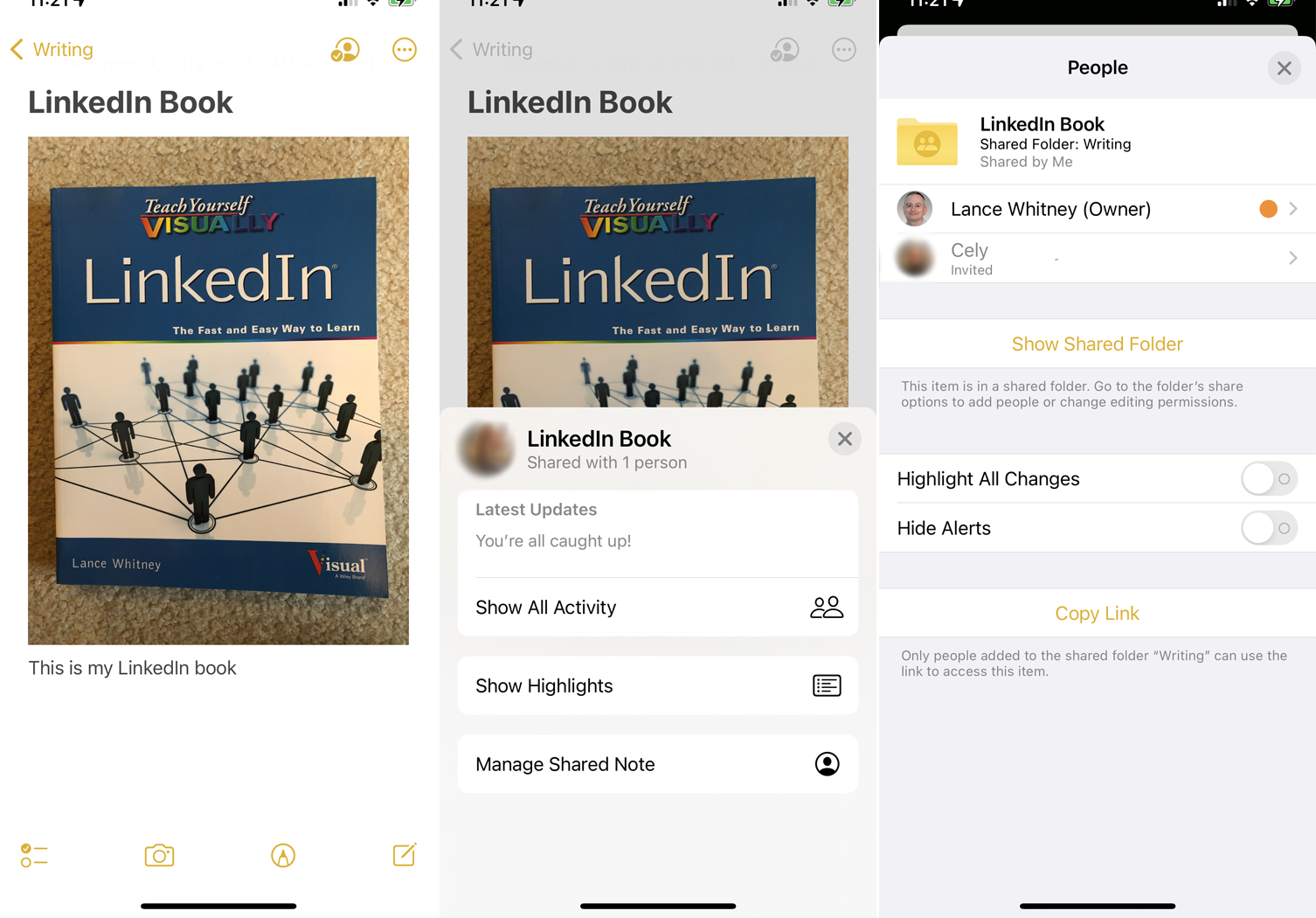
Untuk catatan individual, ketuk ikon Bagikan di kanan atas untuk menambahkan lebih banyak orang, mengubah atau menghapus akses untuk penerima yang ada, menyorot setiap perubahan yang dibuat, dan mengelola lansiran.

7. Tandai Catatan Anda
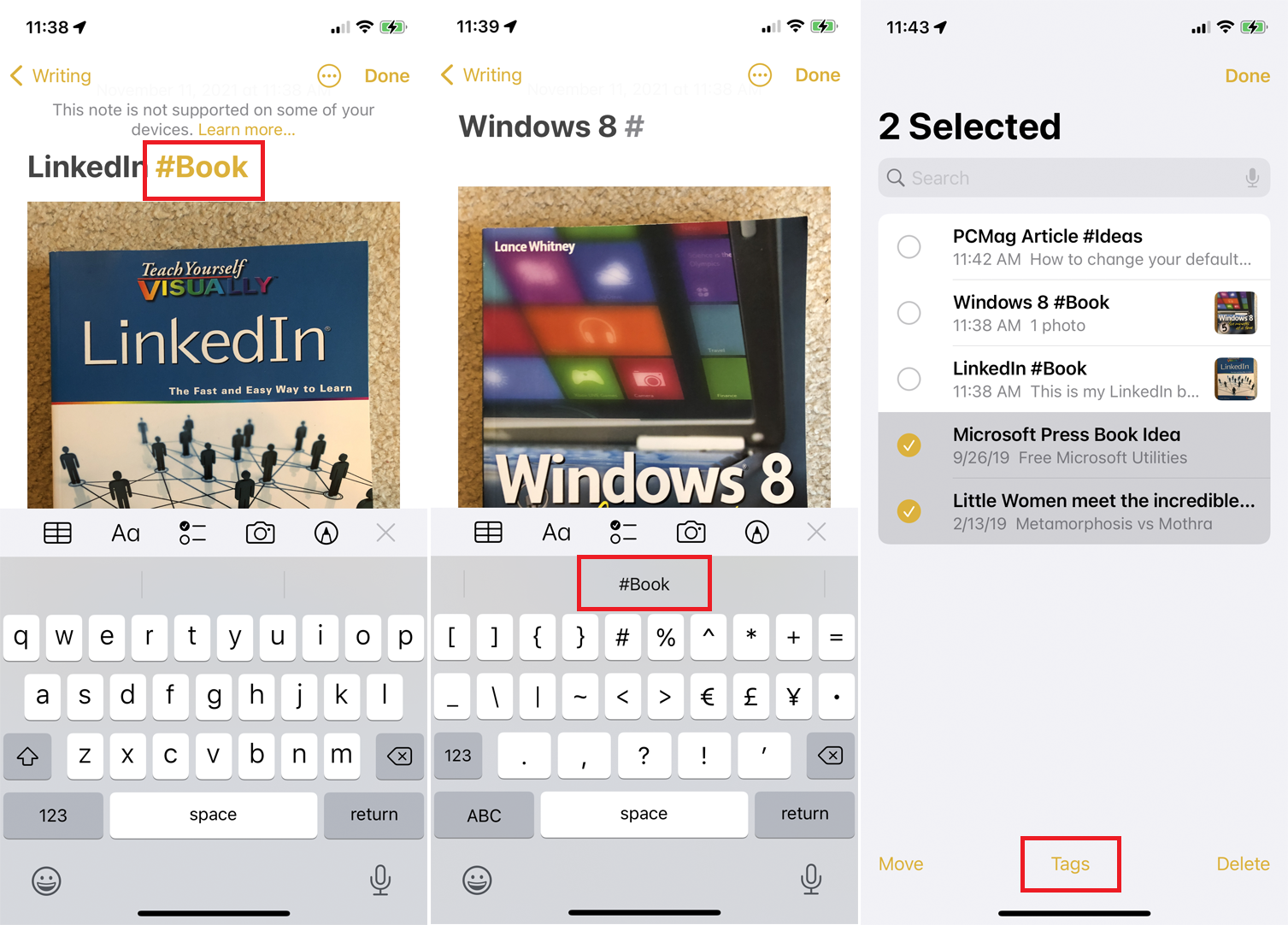
Mereka yang meningkatkan ke iOS 15 atau iPadOS 15 akan dapat menambahkan tagar ke catatan di mana saja dalam teks atau judul untuk mengatur catatan mereka dengan lebih baik. Ketik # diikuti dengan kata yang ingin Anda gunakan sebagai tag dan pilih kata seperti yang muncul dalam tanda kutip di atas keyboard untuk membuat tag Anda.
Tag tidak boleh berisi spasi, tetapi Anda dapat menyertakan tanda hubung atau garis bawah. Mereka yang menjalankan iOS 14, iPadOS 14, atau macOS Big Sur akan dapat melihat kata-kata yang diberi tag tetapi tidak akan muncul sebagai tag yang sebenarnya. Mereka yang menjalankan sistem operasi lama tidak akan dapat melihat catatan sama sekali.
Setelah Anda membuat satu tag, Anda dapat menggunakan tag yang sama di catatan lain hanya dengan mengetikkan simbol # dan memilih tag seperti yang muncul di atas keyboard. Untuk menambahkan tag yang ada ke beberapa catatan, ketuk ikon elipsis dan pilih Pilih Catatan . Ketuk semua catatan yang ingin Anda tandai, lalu pilih opsi tag di bagian bawah layar dan pilih tag yang ingin Anda tambahkan.
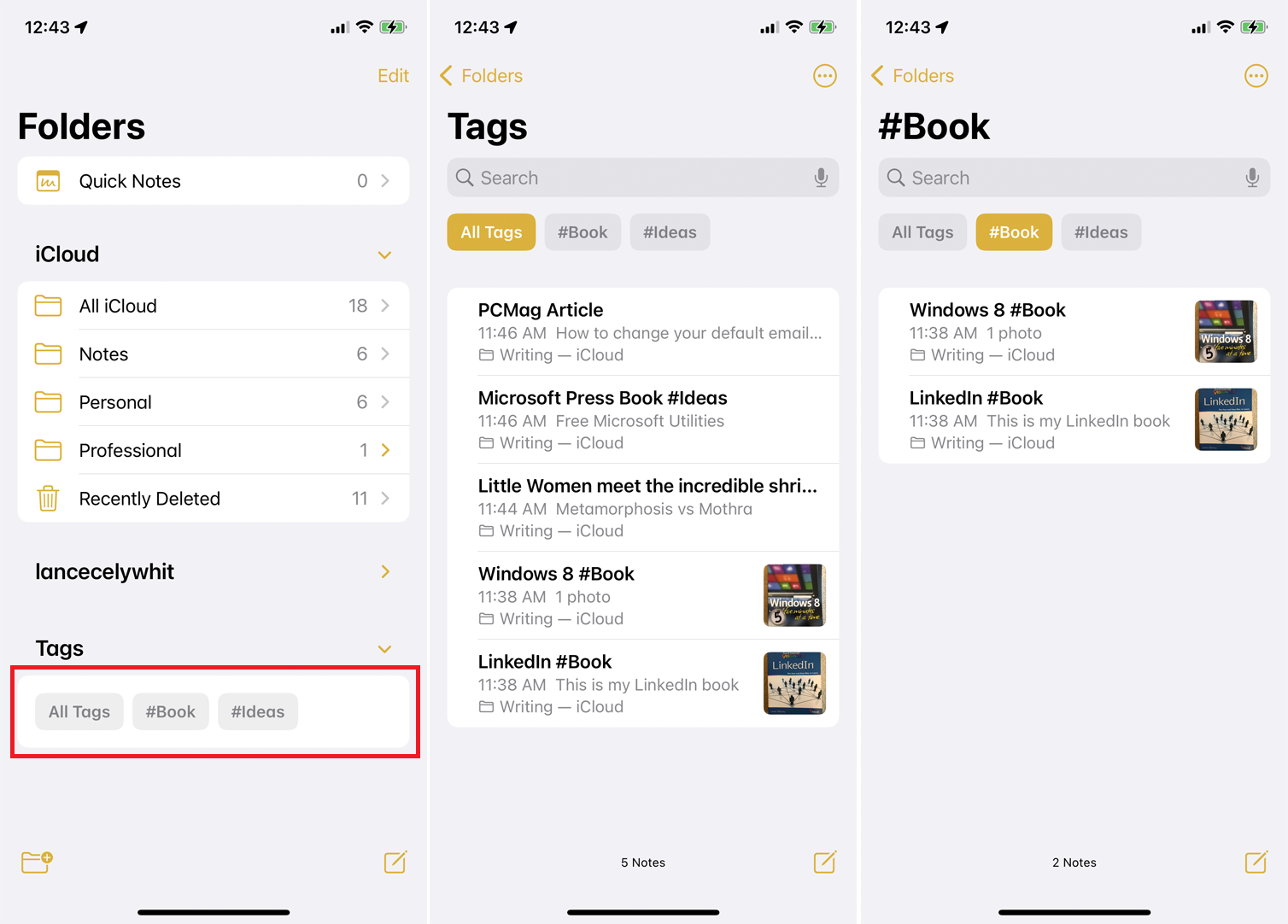
Setelah tag dibuat, bagian Tag pada layar Notes utama akan muncul. Dari sini, Anda dapat mengetuk Semua Tag untuk melihat setiap catatan dengan tag atau memilih tag tertentu untuk hanya melihat catatan tersebut.
8. Buat Folder Cerdas
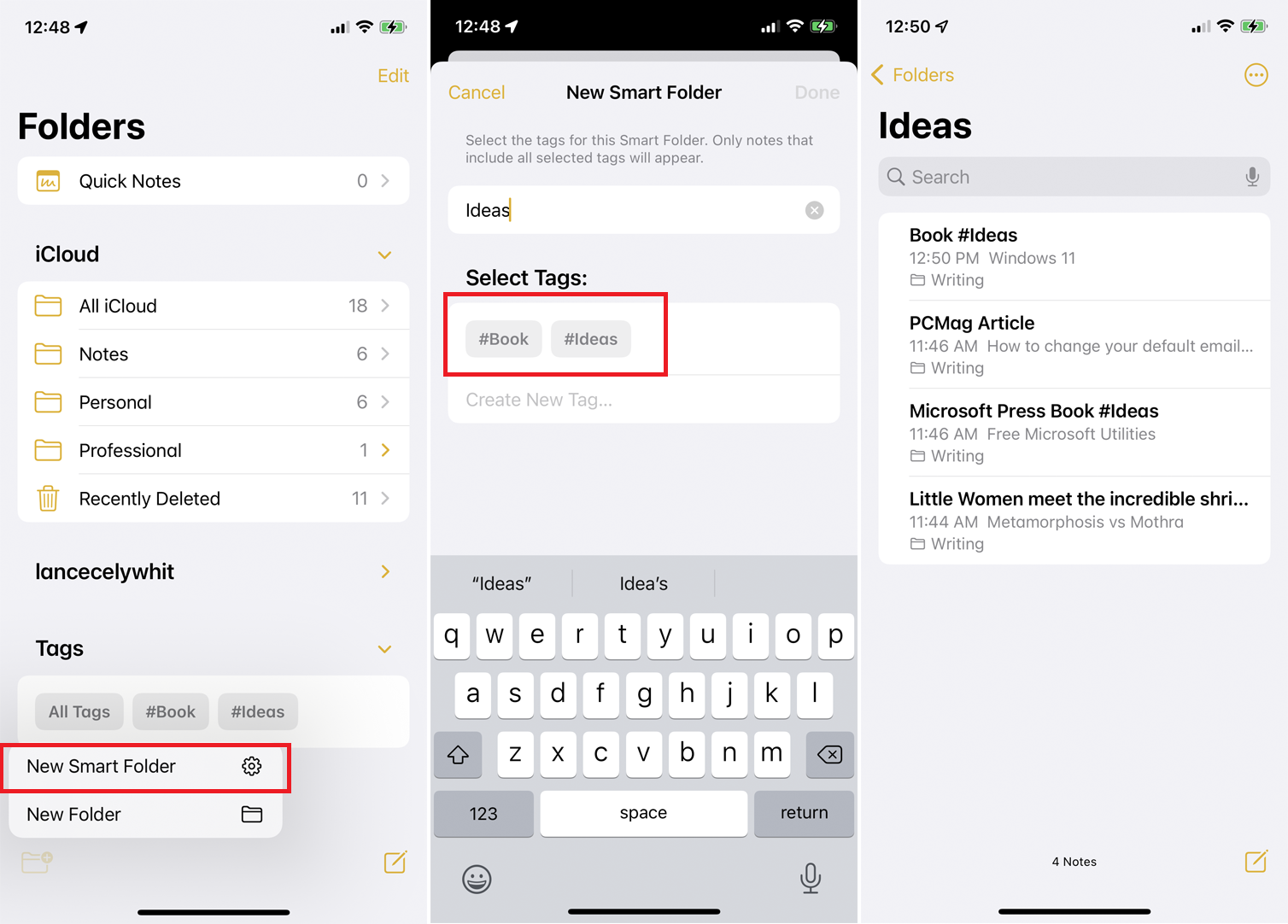
Anda dapat membuat folder pintar berdasarkan tag Anda. Folder tersebut bersifat dinamis karena berubah untuk secara otomatis menyertakan catatan apa pun yang Anda tambahkan tag tertentu. Pada layar Notes utama, ketuk ikon untuk membuat folder dan pilih opsi New Smart Folder .
Buat nama untuk folder Anda, lalu pilih tag untuk digunakan atau buat yang baru. Folder baru Anda kemudian muncul dengan semua catatan dengan tag itu. Setiap kali Anda membuat catatan baru dan menggunakan tag itu, secara otomatis akan ditambahkan ke folder ini.
9. Kirim Salinan Catatan
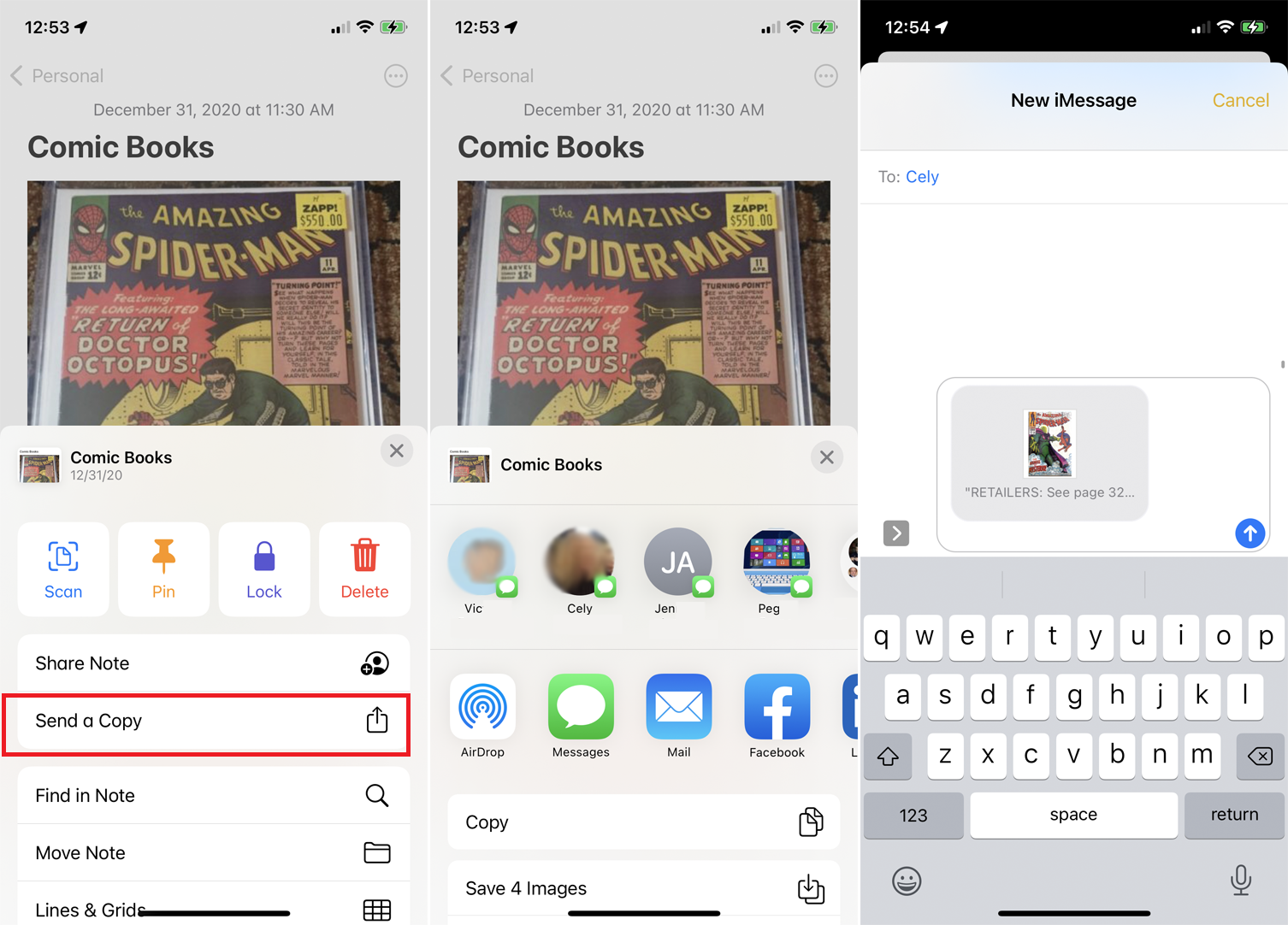
Anda dapat mengirim salinan catatan ke orang atau aplikasi lain. Misalnya, Anda dapat mengirim catatan ke layanan file seperti Google Drive atau Box untuk menyimpannya sebagai file teks terpisah. Untuk melakukan ini, tekan catatan dan pilih Kirim Salinan dari menu pop-up. Pilih orang atau aplikasi yang ingin Anda kirimkan salinannya.
10. Buat Daftar Periksa
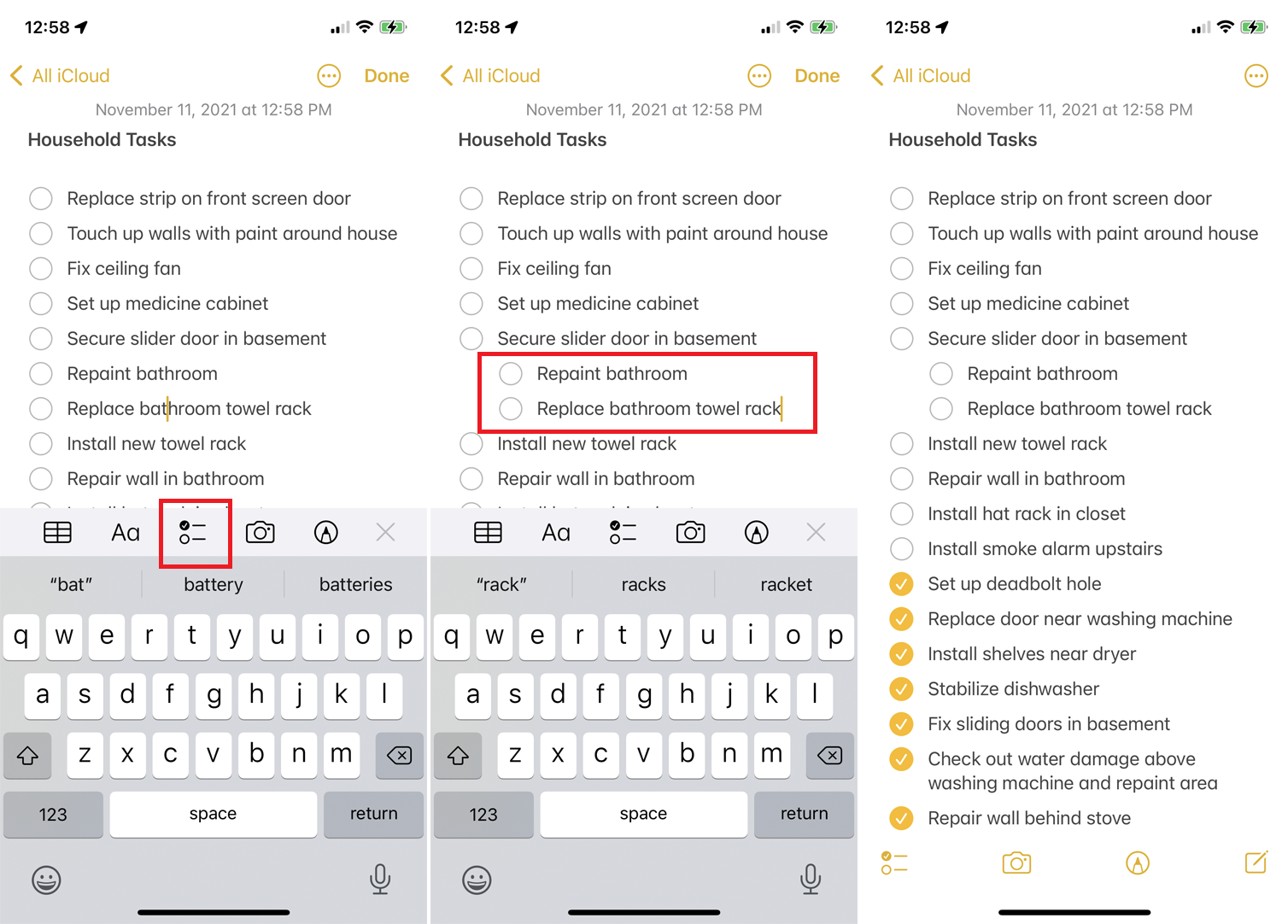
Untuk membuat daftar periksa item, ketuk ikon notepad di kanan bawah untuk membuat catatan baru. Ketik judul untuk catatan Anda di bagian atas dan ketuk ikon tanda centang. Sebuah lingkaran muncul untuk item pertama di daftar periksa Anda.
Ketik entri dan ketuk tombol Kembali untuk membuat lingkaran lain dan ulangi proses sesuai kebutuhan. Geser entri apa pun dalam daftar ke kanan dan Anda dapat mengubahnya menjadi sub-item.
Setelah Anda menyelesaikan salah satu tugas yang tercantum dalam catatan, ketuk lingkarannya untuk menunjukkannya sebagai selesai. Saat pertama kali melakukannya, Anda akan ditanya apakah Anda ingin semua item yang sudah selesai dipindahkan ke bagian bawah daftar. Terima opsi ini, dan setiap item yang Anda centang kemudian melompat ke bawah.
11. Ubah Pemformatan Teks
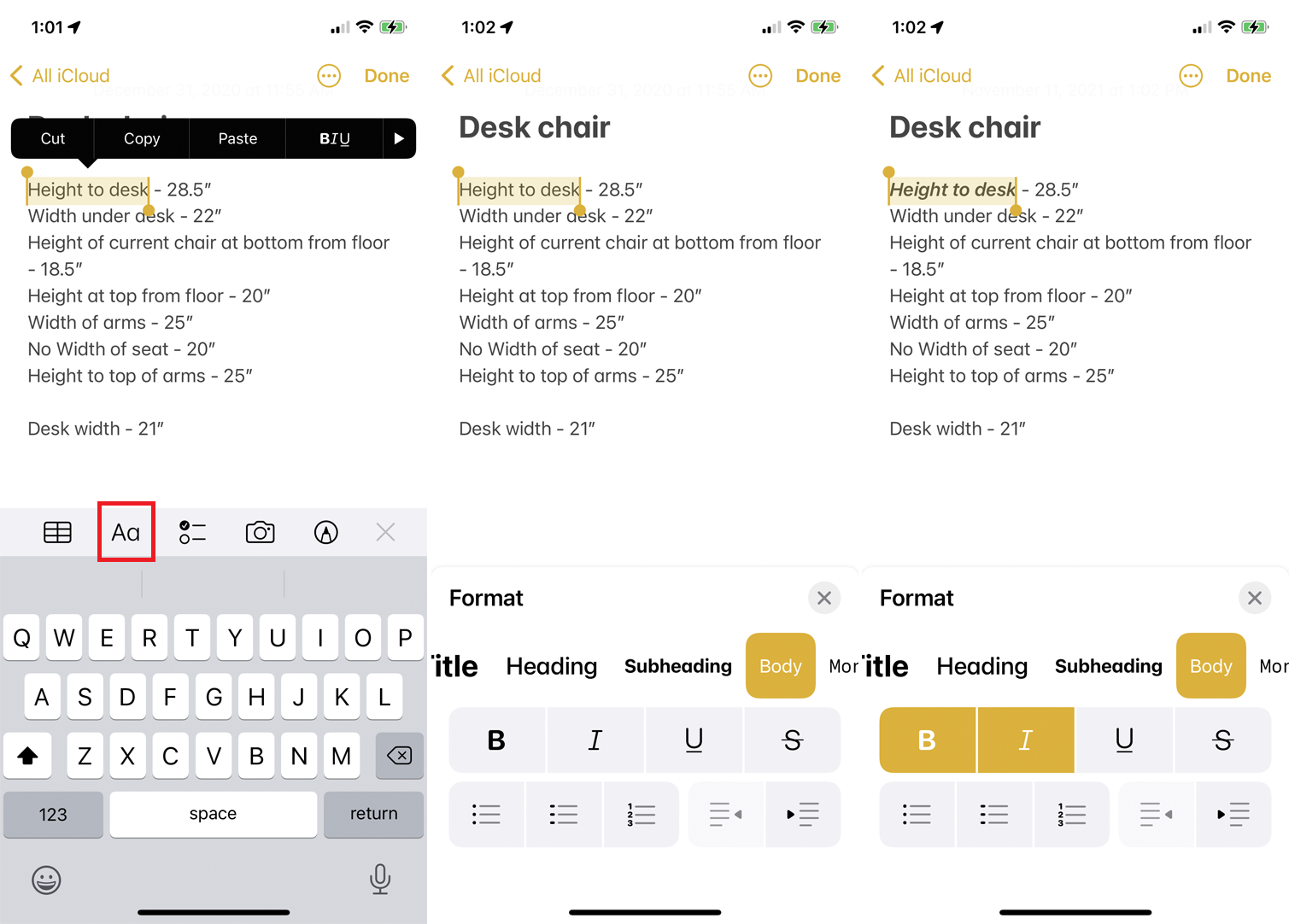
Anda dapat dengan cepat mengubah gaya dan pemformatan teks. Pilih teks yang ingin Anda format ulang. Tekan tombol Aa di atas keyboard untuk memilih gaya, menerapkan huruf tebal, miring, dan atribut lainnya, dan menyiapkan daftar berpoin atau bernomor.
12. Pindai Dokumen atau Foto
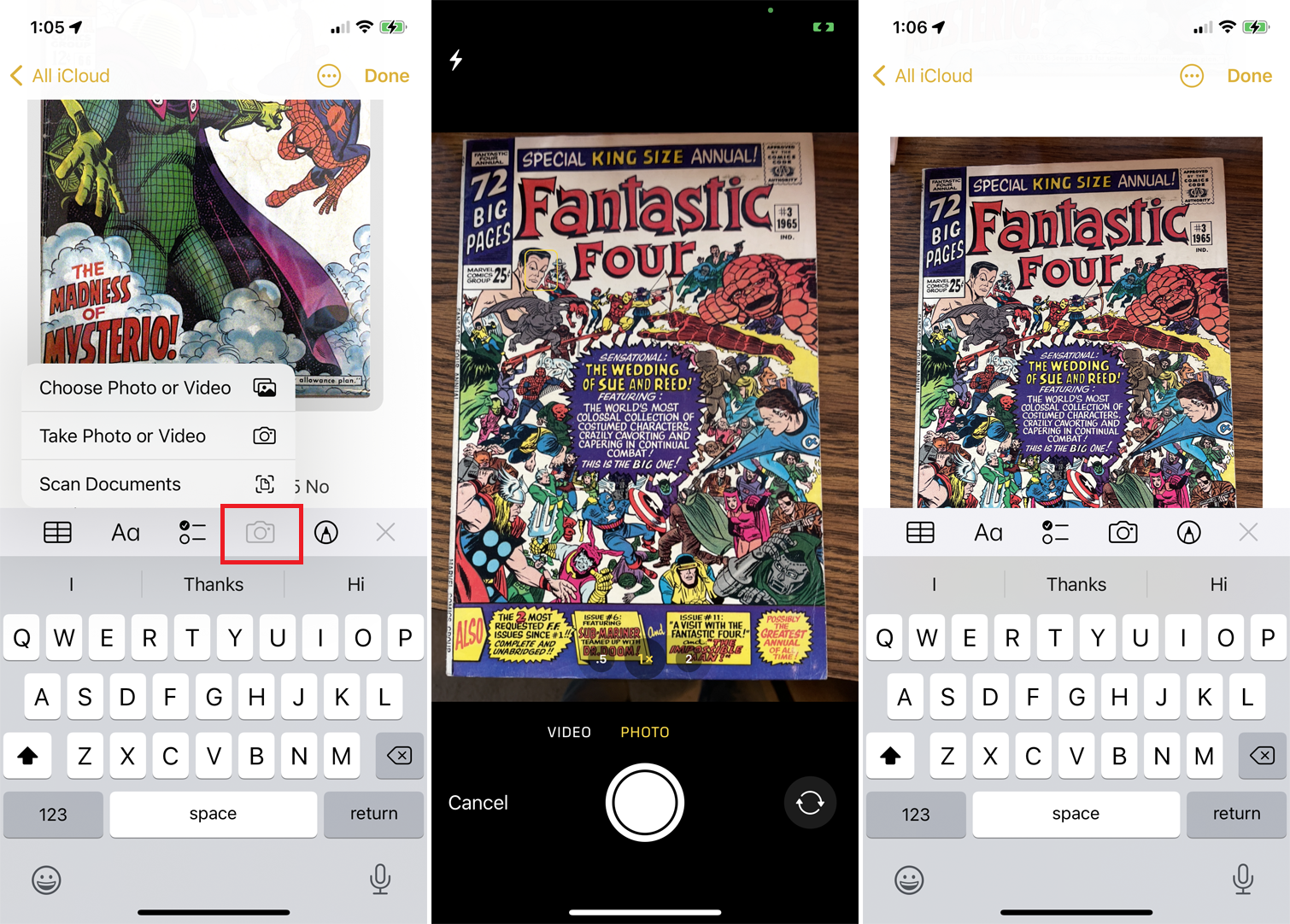
Anda dapat memindai dokumen atau foto untuk dimasukkan ke dalam catatan. Buat catatan baru atau buka yang sudah ada dan ketuk ikon kamera dan pilih Pindai . Anda kemudian dapat memilih untuk memindai item, mengambil foto atau video, atau mengunggah foto atau video yang ada. Pilih opsi yang sesuai untuk menyertakan item dalam catatan.
13. Menggambar Teks dengan Pensil Apple
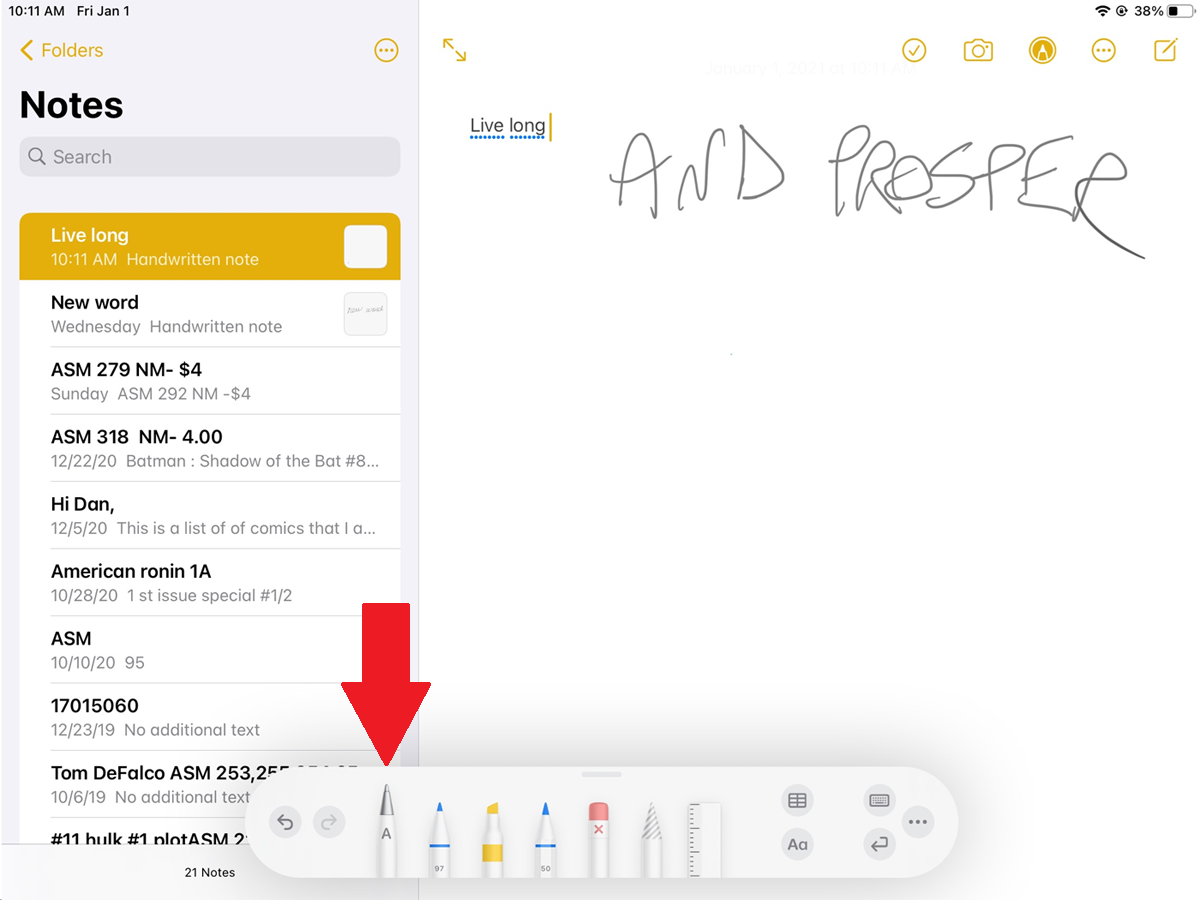
Notes berfungsi dengan Apple Pencil di iPadOS 14 atau lebih tinggi untuk menawarkan opsi Scribble yang mengubah huruf yang Anda gambar menjadi teks yang dapat diedit. Model iPad yang kompatibel termasuk iPad Pro, iPad (generasi ke-6 dan lebih baru), iPad mini (generasi ke-5 dan lebih baru), dan iPad Air (generasi ke-3 dan lebih baru).
Anda dapat menggunakan fitur ini di catatan baru atau yang sudah ada. Ketuk ikon Menggambar di bilah alat kanan atas dan pilih Pensil Apple dari palet di bagian bawah. Gambar beberapa karakter alfanumerik dan kemudian tunggu untuk melihatnya diubah menjadi teks yang dapat diedit.
