Satu Alat yang Anda Butuhkan untuk Membuat Instruksi Visual yang Luar Biasa
Diterbitkan: 2020-11-04Hal-hal yang Anda butuhkan untuk membuat instruksi visual yang mengagumkan…
- Instruksi tertulis atau lisan yang mudah dimengerti
- Gambar atau video yang relevan
- Desain yang konsisten dan jelas
Jika Anda membuat instruksi visual, seperti bantuan pekerjaan atau panduan langkah demi langkah, Anda akan tahu bahwa mengumpulkan informasi hanyalah bagian pertama dari proses.
Bagian berikutnya (dan bisa dibilang lebih sulit) adalah memastikan bahwa Anda menampilkan informasi Anda sehingga pelajar Anda dapat secara efektif menggunakannya dan belajar darinya.
Merancang instruksi visual Anda bisa memakan waktu. Dengan gambar, teks, dan elemen desain lainnya untuk diatur, Anda dapat menghabiskan waktu lebih lama untuk memformat daripada mengumpulkan aset atau membuat instruksi.
Tetapi Anda tidak perlu menemukan kembali roda setiap kali Anda membuat konten instruksional baru. Ada beberapa cara yang dapat menghemat banyak waktu Anda dan tim Anda.
Template adalah cara yang bagus untuk mengoptimalkan cara Anda membuat konten informasi Anda. Dengan cara ini, Anda dapat fokus untuk memberikan informasi yang bagus tanpa mengorbankan cara Anda menyajikannya.
Posting ini menguraikan cara menggunakan fungsi template Snagit dan Camtasia untuk membantu Anda membuat alur kerja yang lebih efisien dan instruksi visual yang mengagumkan secara konsisten.
Anda dapat menonton video tentang topik ini di bagian atas posting ini, untuk mendengarkan episode podcast, tekan putar di bawah, atau baca terus untuk lebih…
Mengapa template bagus untuk membuat instruksi visual
Template menangani banyak fitur desain sehingga Anda dapat fokus pada elemen yang Anda butuhkan – instruksi.
Anda dapat dengan mudah terjebak atau kewalahan oleh semua fitur desain berbeda yang digunakan banyak perangkat lunak. Dan jika Anda bukan seorang desainer grafis, mungkin sulit untuk mengetahui apa yang terlihat bagus.
Itu sebabnya template sangat efektif. Mereka menghapus masalah-masalah itu dari persamaan. Saat Anda menggunakan template, Anda tahu bahwa Anda mendapatkan hasil cetak atau video yang dirancang dengan baik, dan yang harus Anda pikirkan hanyalah kontennya.
Cara menggunakan template untuk membuat instruksi visual
Posting ini akan memecah dua cara membuat instruksi visual menggunakan perangkat lunak tangkapan layar TechSmith, Snagit. Anda dapat menggunakan ini sebagai panduan langkah demi langkah untuk menggunakan template untuk membuat instruksi Anda.
Dalam contoh ini, kita akan menggunakan gambar tangkapan layar untuk membuat satu set instruksi visual. Kami akan mulai dengan menunjukkan cara menambahkan kartu di Trello, dimulai dengan mengumpulkan aset.
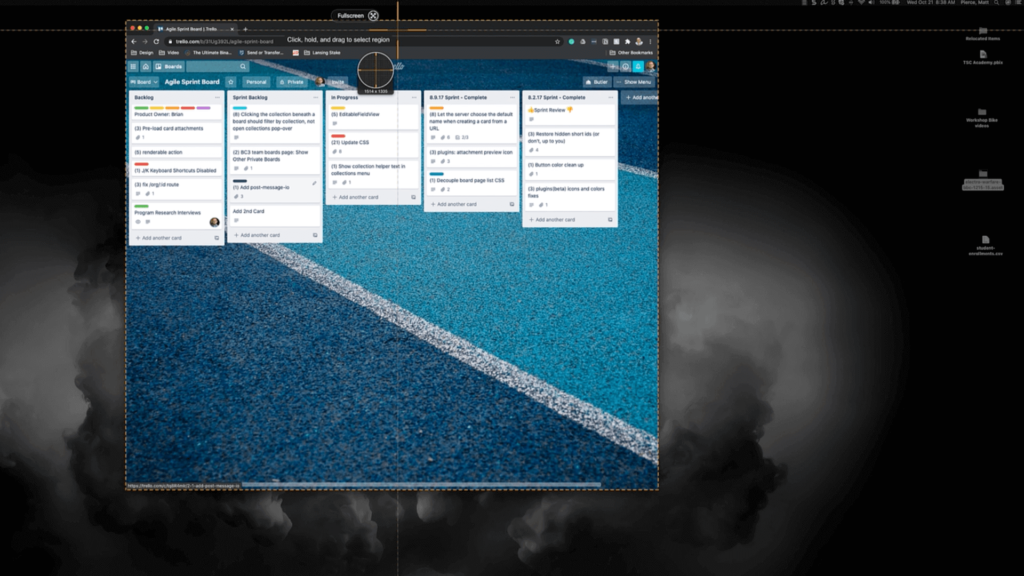
Gunakan fitur 'All in One' untuk mengambil gambar layar pertama Anda. Ini adalah bidikan Anda, jadi pastikan Anda menyertakan banyak konteks.
Contoh ini menangkap seluruh jendela untuk menyediakan banyak konteks bagi pelajar, karena mereka mungkin tidak tahu seperti apa tampilan Trello. Sangat penting untuk memberikan gambaran besar sebelum Anda menelusuri detailnya.
Gambar Anda kemudian akan muncul di baki Anda dan Anda akan melihat pratinjau dari apa yang Anda ambil tangkapan layarnya.

Untuk gambar kedua, penting untuk tetap konsisten. Pilih seluruh jendela lagi, dan bahkan sertakan di mana kursor mouse Anda berada untuk membantu pelajar memahami di mana mereka perlu melihat.
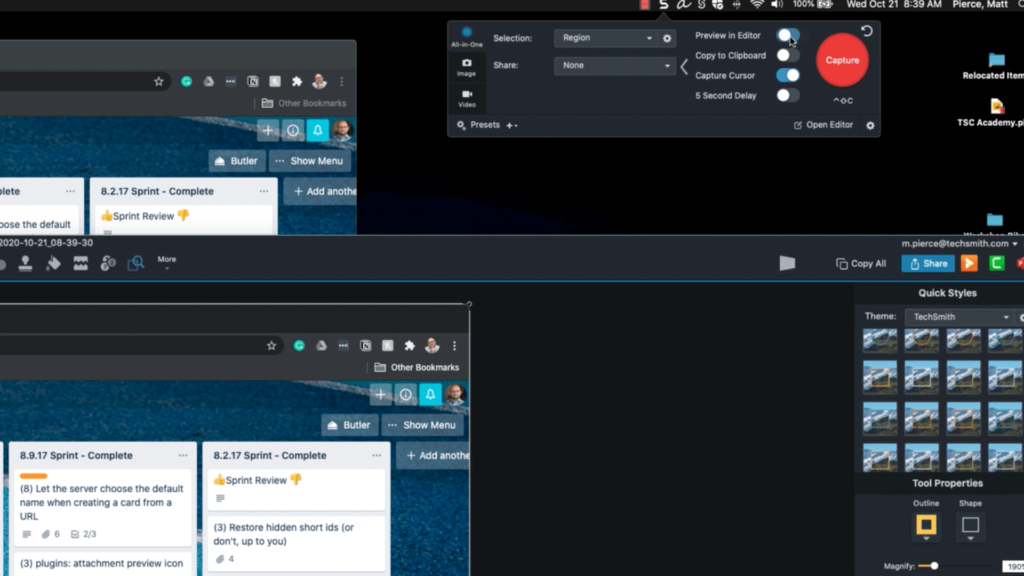
Tip untuk mempercepat pengambilan gambar Anda – matikan fungsi 'Pratinjau di Editor'. Dengan cara ini, semua tangkapan layar Anda akan disimpan, dan ditampilkan saat Anda siap, tetapi itu akan menghentikan gangguan pop-up saat Anda mengumpulkan gambar.
Setelah Anda selesai mengumpulkan gambar Anda, mereka akan ditampilkan di baki Anda.
Sekarang, Anda siap untuk mulai memasukkannya ke dalam template. Ada dua cara untuk melakukan ini. Yang pertama adalah mengklik tombol plus abu-abu di sudut kiri atas layar dan pilih 'Gambar dari Template'.
Ini akan membuka jendela template, dari sini Anda dapat memilih template yang Anda suka dan kemudian drag dan drop tangkapan layar Anda ke placeholder gambar.
Cara kedua lebih cepat, hanya jika Anda sudah memiliki semua gambar di baki Anda.
Pilih semua gambar yang ingin Anda sertakan dalam template Anda dengan menahan tombol shift, lalu klik kanan. Pilih opsi 'Gabungkan dalam Template'.
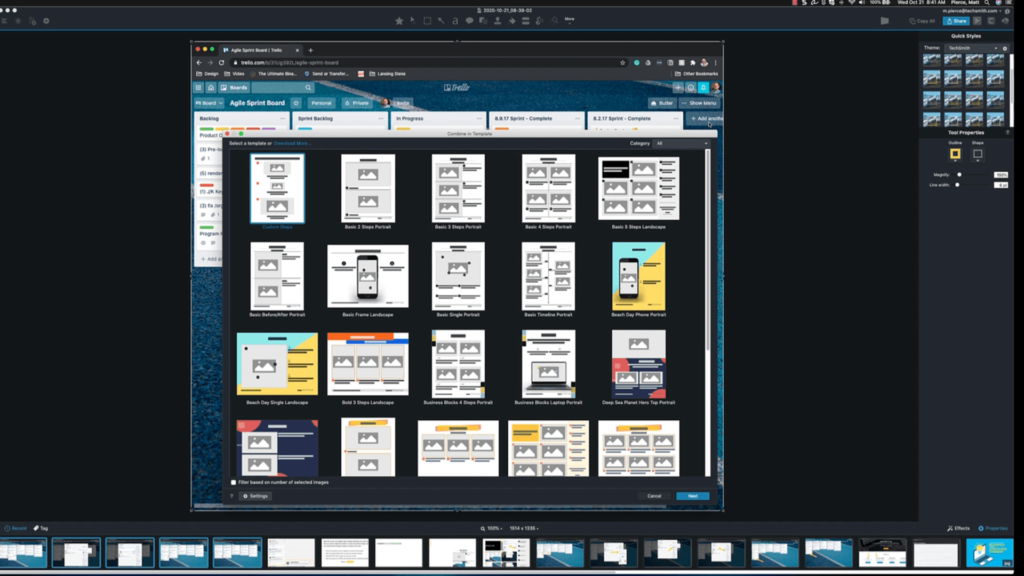
Ini kemudian membuka jendela template. Ada banyak template berbeda untuk dipilih, tetapi jika Anda menginginkan lebih, ada tombol "Unduh Lainnya", yang akan membawa Anda ke TechSmith Assets for Snagit. Ini adalah layanan berlangganan berbayar, tetapi juga memiliki templat gratis yang tersedia untuk diunduh.
Pilih template yang Anda inginkan dan klik 'berikutnya' untuk membuka jendela pembuatan awal.

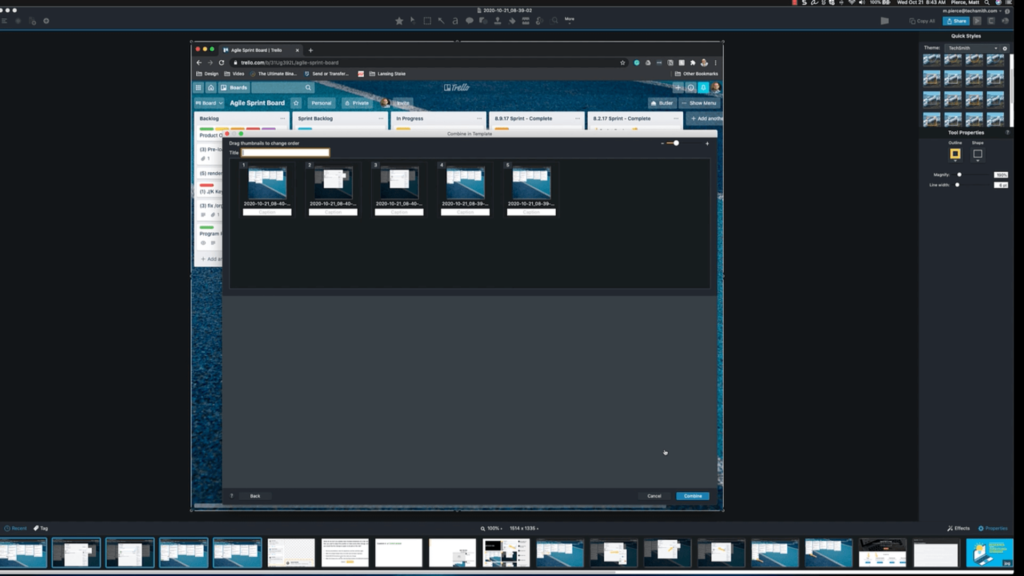
Di sini, Anda dapat mulai membuat instruksi Anda. Anda dapat menambahkan judul, keterangan ke gambar Anda, dan drag dan drop gambar ke dalam urutan yang benar. Kemudian klik 'gabungkan'.

Ini membawa Anda ke jendela pengeditan. Di sinilah Anda dapat memanfaatkan fungsi seret dan lepas, fitur intuitif, dan opsi penyesuaian untuk merancang instruksi visual Anda.
Semuanya di sini dapat disesuaikan dan dimungkinkan untuk menghapus aspek apa pun. Teks, gambar, urutannya – Anda dapat memindahkan setiap bagian dan mengeditnya untuk menampilkan persis seperti yang Anda inginkan.
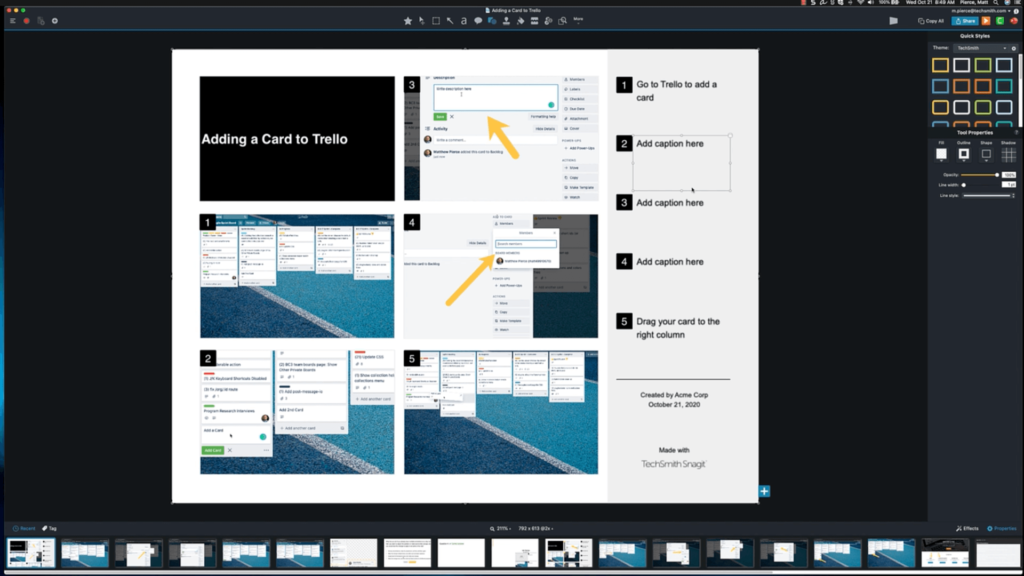
Untuk membantu pelajar Anda memahami apa yang harus dilihat, Anda dapat mengubah ukuran gambar, membuatnya lebih besar di dalam jendela mereka sehingga mereka tahu di mana harus fokus. Atau Anda dapat menggunakan alat anotasi seperti panah untuk menarik perhatian mereka.
Jika Anda perlu menambahkan lebih banyak langkah atau informasi, klik tanda plus biru. Ini memberi Anda opsi untuk menambahkan halaman lain. Anda dapat menarik dan melepaskan gambar dari baki Anda ke dalam placeholder, dan Anda dapat menyesuaikannya sesuka Anda.
Pengaturan halaman membantu Snagit memahami cara mencetak template ini. Setelah dicetak, mereka membuat selebaran yang bagus untuk disimpan dan dirujuk kembali oleh pelajar.
Proses template ini adalah cara cepat dan fleksibel untuk membuat instruksi visual yang menarik perhatian pelajar Anda.
Jika Anda ingin meningkatkan permainan instruksi visual Anda, Anda juga dapat menggunakan perangkat lunak ini untuk merekam layar. Anda dapat merekam layar Anda, suara Anda, dan membubuhi keterangan visual Anda saat Anda mengerjakan prosesnya.
Anda kemudian dapat menggunakan video ini untuk mengambil tangkapan layar. Anda dapat menyertakan ini dalam cetakan template menggunakan proses yang sama di atas. Dengan cara ini, Anda membuat dua jenis instruksi visual yang menakjubkan menggunakan satu proses cepat.
Cara membuat template video
Penting untuk diketahui bahwa Anda tidak terbatas pada penggunaan template untuk handout. Anda dapat menggunakan template dalam berbagai perangkat lunak yang berbeda untuk membantu menghemat waktu dan mengoptimalkan alur kerja tim Anda.
Di Camtasia, Anda dapat membuat templat video yang memungkinkan Anda mempercepat proses pembuatan video. Ini adalah contoh bagaimana menggunakan Camtasia untuk mencapai ini.
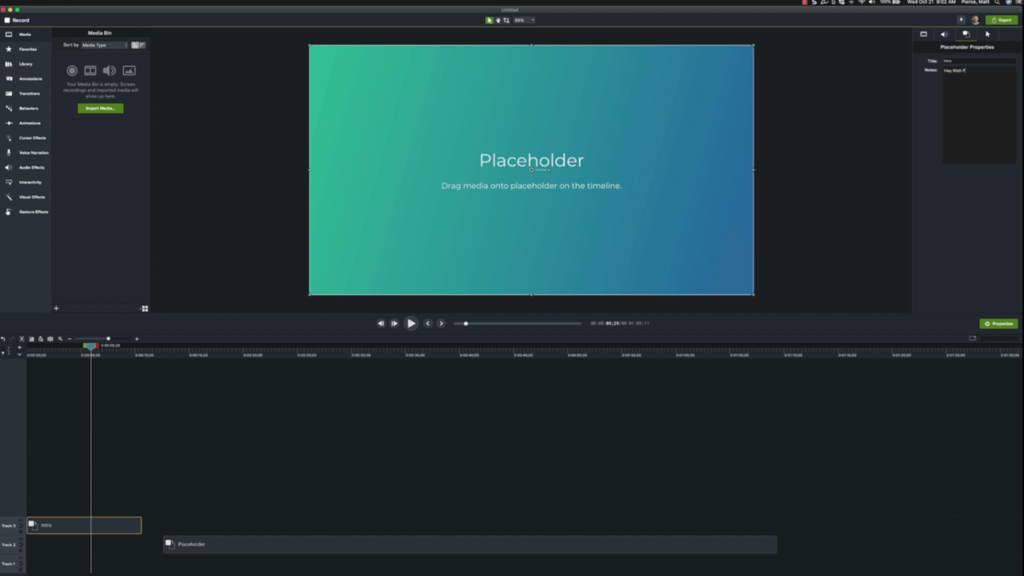
Anda dapat menyisipkan placeholder untuk menentukan di mana Anda ingin potongan konten tertentu pas. Jika Anda membuat template untuk membantu orang lain di tim Anda membuat video, beri mereka informasi. Gunakan tab 'Properti Placeholder' untuk memberi judul pada placeholder Anda dan menambahkan catatan apa pun yang mungkin membantu.
Anda mungkin tidak tahu berapa lama placeholder Anda perlu digunakan, tetapi jangan khawatir. Anda dapat mendesain template Anda untuk menyisakan ruang untuk penyesuaian, dan Camtasia memberikan opsi intuitif untuk membantu Anda memasukkan konten video dengan benar.
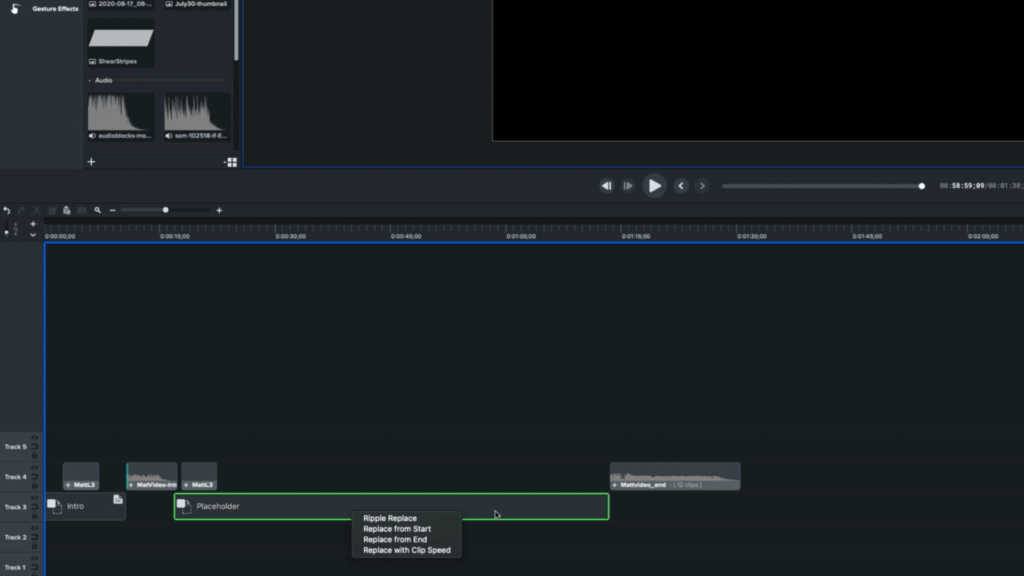
Saat Anda menarik dan melepas rekaman video ke dalam placeholder, Camtasia memberi Anda empat opsi tentang cara memasukkan video Anda. Ini adalah:
- Ripple Replace – ini secara intuitif memindahkan placeholder lain agar sesuai dengan video dalam ukuran aslinya
- Ganti dari Mulai – ini memasukkan video ke dalam placeholder dari awal video, tetapi memotong sisa video yang tidak sesuai
- Ganti dari Akhir – ini menyesuaikan video dengan placeholder dari akhir video, tetapi memotong bagian awal video
- Ganti dengan Kecepatan Klip – ini mengubah kecepatan video agar sesuai dengan placeholder, mempercepatnya atau memperlambatnya
Dalam contoh ini, video terlalu panjang untuk placeholder. Itu cocok dengan contoh ini untuk memilih Ripple Replace dan mengubah penempatan elemen lainnya. Anda mungkin perlu mengatur ulang media agar sesuai untuk video yang sudah jadi.
Anda dapat menyertakan berbagai elemen lain dalam template Anda. Ini bisa berupa visual spesifik yang Anda kemukakan, perkenalan standar, ajakan bertindak, atau bahkan konten sepertiga bagian bawah.
Setelah Anda puas dengan template Anda, simpan dengan memilih 'File', lalu 'Save Project as Template'. Beri nama dengan tepat sehingga Anda dan tim Anda dapat menemukannya. Kemudian, ketika Anda membuka kembali Camtasia, pilih 'Buka Proyek dari Template' dan pilih template baru Anda untuk mulai menggunakannya.
Template menyederhanakan alur kerja seluruh tim karena Anda dapat membagikannya, baik Anda membuatnya di Camtasia, Snagit, atau perangkat lunak lainnya. Anda dapat memberikannya kepada tim Anda untuk memastikan bahwa Anda semua membuat instruksi visual yang mengagumkan secara konsisten berulang kali.
Jika Anda ingin tahu lebih banyak tentang proses ini, atau menonton proses ini secara real-time, gulir ke bagian atas halaman dan tonton videonya. Seluruh proses direkam untuk membantu Anda membuat instruksi visual yang lebih mengagumkan. Untuk saran dan kiat ahli lainnya, kunjungi Akademi TechSmith, lihat video kami di YouTube, atau jika Anda sedang dalam perjalanan, dengarkan podcast kami.
