Cara Tercepat untuk Mengubah Ukuran dan Mengonversi Gambar di Mac
Diterbitkan: 2022-08-23
Mac Anda dilengkapi dengan beberapa alat canggih untuk mengubah ukuran dan mengonversi gambar menjadi cepat dan nyaman. Ini termasuk alat alur kerja seperti Automator dan Pintasan dan Pratinjau penampil gambar dasar Apple.
Ubah Ukuran Secara Manual Dengan Pratinjau
Ubah Ukuran Gambar ke Ukuran yang Ditetapkan Dengan Automator
Ubah Ukuran Gambar ke Ukuran Khusus dengan Automator
Ubah Ukuran Gambar Menggunakan Pintasan
Buat "Konversi ke JPEG" atau Tindakan Cepat Serupa
Konversi PDF ke Gambar dengan Satu Klik
Menyesuaikan Tindakan Cepat
Lakukan Lebih Banyak Dengan Pintasan
Ubah Ukuran Secara Manual Dengan Pratinjau
Jika membuat alur kerja Automator atau Pintasan sepertinya terlalu merepotkan dan yang ingin Anda lakukan hanyalah mengubah ukuran satu gambar, aplikasi Pratinjau Apple yang disertakan dengan macOS dapat melakukan apa yang Anda cari.
File gambar apa pun yang akan terbuka di Pratinjau dapat diubah ukurannya dengan Pratinjau. Jika Anda belum mengubah asosiasi file default untuk Mac Anda, mengklik dua kali pada file gambar akan membukanya di Pratinjau (sebagai alternatif, Anda dapat mengklik kanan lalu memilih Buka Dengan > Pratinjau).
Dengan file Anda terbuka, klik Alat > Sesuaikan Ukuran di bagian atas layar. Anda dapat memilih dari ukuran yang telah ditentukan di mana gambar Anda akan ditempatkan, menentukan dimensi khusus, atau mengubah resolusi file. Anda juga dapat mengeklik ikon "kunci" untuk menskalakan sumbu vertikal dan horizontal secara terpisah, tetapi perlu diketahui bahwa ini akan membuat gambar menjadi miring.
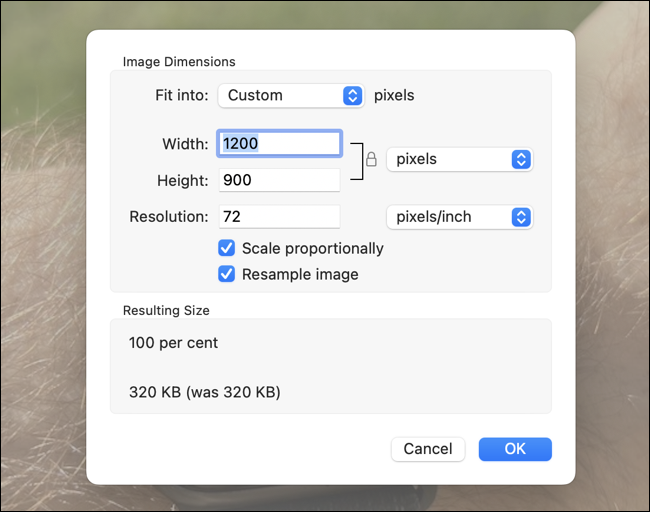
Setelah selesai, tekan Command + S untuk menyimpan file Anda.
TERKAIT: Cara Membuat Pintasan Keyboard Kustom untuk Semua Aplikasi Mac
Ubah Ukuran Gambar ke Ukuran yang Ditetapkan Dengan Automator
Katakanlah Anda menjalankan blog dan Anda sering mengonversi gambar ke lebar atau tinggi tertentu. Anda dapat membuka editor gambar setiap kali Anda ingin melakukan tindakan ini, atau menghemat waktu dengan menggunakan Automator untuk membuat Tindakan Cepat yang dapat Anda akses dari menu klik kanan (klik dua jari).
Untuk melakukan ini, luncurkan Automator dan pilih "Tindakan Cepat" saat diminta.
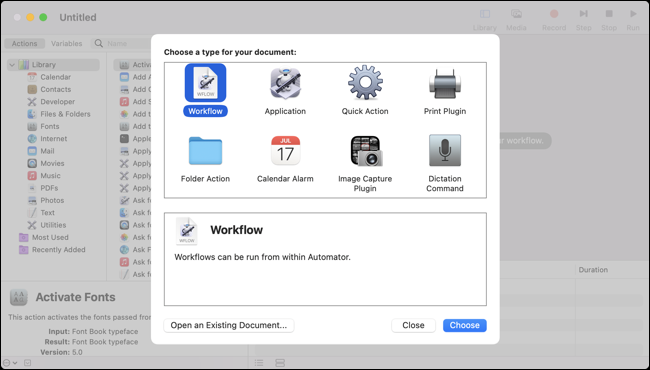
Di bagian atas area alur kerja, ubah "Alur Kerja Menerima Saat Ini" menjadi "file gambar" dan tentukan "Pencari" sebagai aplikasi. Gunakan tarik-turun "Gambar" untuk memilih ikon yang ingin Anda kaitkan dengan tindakan, dan sesuaikan warnanya jika Anda mau.

Arahkan ke grup "Finder" di sebelah kiri lalu klik dan seret "Dapatkan Item Pencari yang Ditentukan" ke menu alur kerja utama.
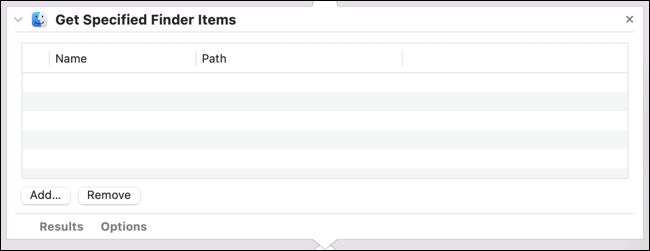
Sekarang klik pada grup "Foto" dan tambahkan tindakan "Skala Gambar" ke alur kerja Anda. Anda akan ditanya apakah ingin menambahkan tindakan yang menyimpan salinan gambar Anda sebelum diskalakan, yang dapat Anda lakukan jika mau. (Kami memilih untuk melewatinya dalam alur kerja kami).
Sekarang tentukan ukuran yang Anda inginkan baik dengan piksel atau persentase. Jika Anda memilih piksel, ingatlah bahwa itu berlaku untuk salah satu sumbu. Misalnya, jika Anda menentukan 1200 piksel, gambar lanskap akan diskalakan menjadi lebar 1200 piksel, sedangkan gambar potret akan diskalakan hingga tinggi 1200 piksel.

Sekarang tekan Command + S untuk menyimpan Tindakan Cepat Anda. Nama yang Anda pilih adalah label yang akan Anda lihat di Finder, jadi pastikan Anda menyukainya.
Anda sekarang dapat menggunakan tindakan Anda dengan mengklik kanan (atau mengklik dua jari) file gambar di Finder dan kemudian memilih "Tindakan Cepat" diikuti dengan alur kerja yang baru saja Anda buat.
Ubah Ukuran Gambar ke Ukuran Khusus dengan Automator
Keindahan alur kerja sebelumnya terletak pada pendekatan satu kliknya. Anda dapat memilih banyak gambar dan mengubah ukurannya ke ukuran yang ditentukan dalam waktu singkat. Tapi itu juga memungkinkan untuk membuat alur kerja Automator sederhana yang meminta Anda untuk ukuran khusus, yang memerlukan satu langkah lagi untuk dieksekusi.
Pertama, ikuti langkah-langkah di bagian sebelumnya dan buat alur kerja yang sama, lalu alihkan perhatian Anda ke bagian "Skala Gambar". Klik "Opsi" dan kemudian pastikan kotak di sebelah "Tampilkan tindakan ini saat alur kerja berjalan" dicentang. Ini akan memberi tahu macOS untuk meminta masukan Anda pada tahap ini dalam alur kerja.
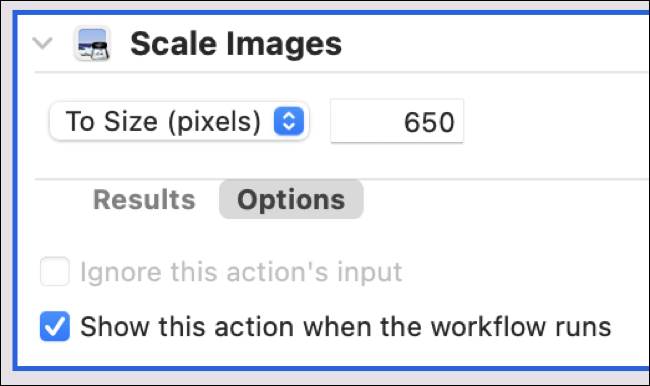
Anda juga dapat menentukan ukuran "default" di bagian "Skala Gambar" yang akan diisi sebelumnya saat Anda menjalankan alur kerja. Sekarang tekan Command+S dan beri nama alur kerja yang Anda sukai.
Sekarang pilih gambar (atau grup gambar) di Finder, klik kanan dan pilih alur kerja yang baru saja Anda buat di bawah bagian "Tindakan Cepat". Anda akan diminta untuk memasukkan ukuran saat alur kerja berjalan, setelah itu gambar Anda akan diubah ukurannya.
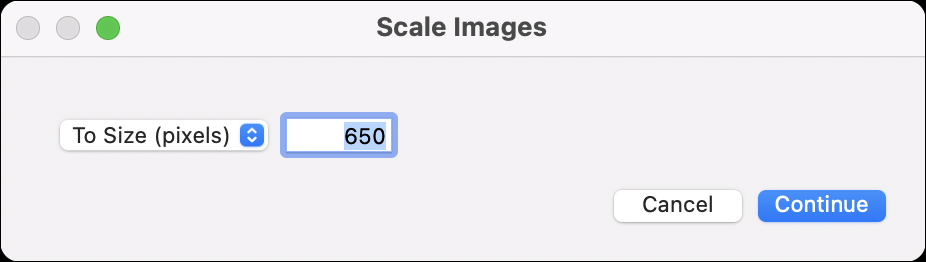
Ubah Ukuran Gambar Menggunakan Pintasan
Seperti Automator, Pintasan dapat mengotomatiskan berbagai macam tindakan berulang. Berbicara secara anekdot, rasanya sedikit lebih lamban daripada Automator tetapi ini adalah opsi yang layak jika Anda tidak cocok dengan Automator. Anda juga dapat mengunduh tindakan yang sudah jadi dan membuat perubahan padanya.
Untuk membuat alur kerja pengubahan ukuran gambar, buka Pintasan dan buat alur kerja kosong baru. Di sebelah kanan alur kerja, klik ikon "Rincian Pintasan" (terlihat seperti sekumpulan bilah geser) lalu pastikan "Gunakan sebagai Tindakan Cepat" dan "Pencari" dicentang. Jika Anda membiarkan "Layanan" dicentang dan tindakan akan muncul di aplikasi lain seperti Safari juga.
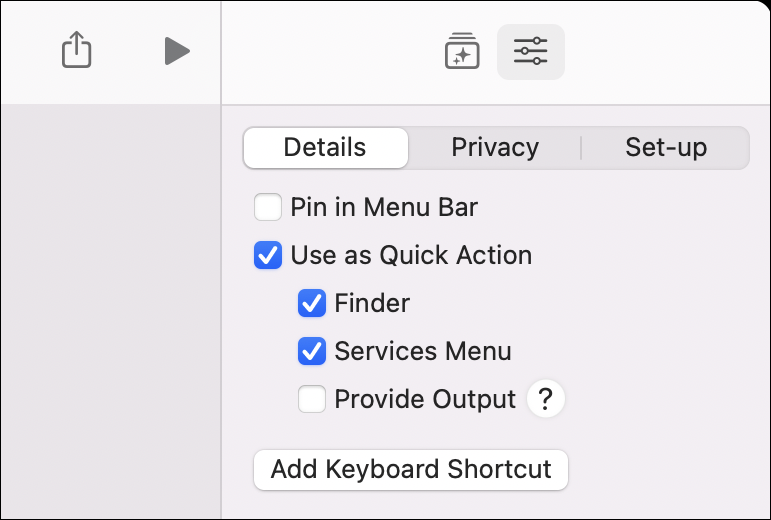
Sekarang lihat area alur kerja utama. Ubah “Receive Any” menjadi “Receive Images” sehingga Pintasan hanya muncul saat file gambar dipilih.
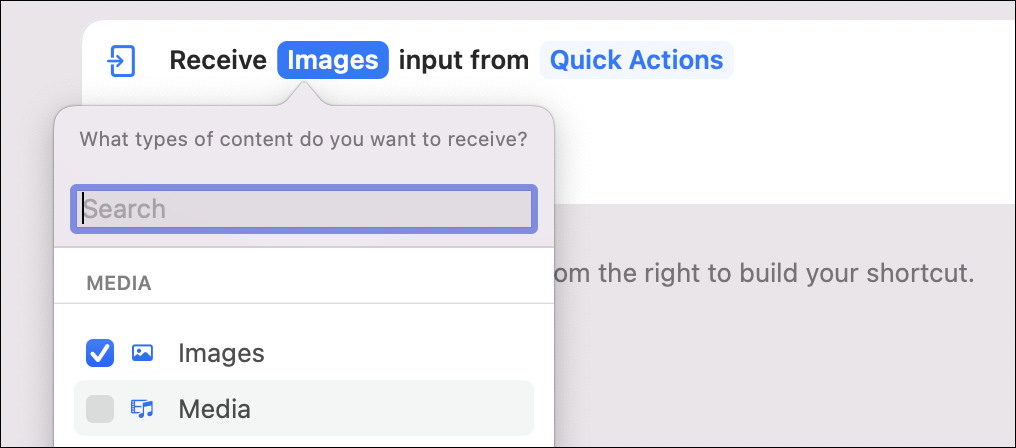
Sekarang klik tombol "Perpustakaan Tindakan" di panel di sebelah kanan alur kerja (terlihat seperti kotak dengan bintang di dalamnya). Cari "ubah ukuran" dan seret tindakan "Ubah Ukuran Gambar" ke jendela alur kerja.

Anda sekarang dapat memilih antara lebar atau tinggi yang telah ditentukan sebelumnya (seperti yang ditentukan oleh Anda), atau Anda dapat memilih agar alur kerja meminta Anda setiap kali untuk dimensi kustom. Jika Anda ingin ditanya setiap kali, klik kanan pada bidang lebar (secara default akan terbaca 640) dan pilih Sisipkan Variabel > Tanya Setiap Waktu. Lakukan hal yang sama untuk ketinggian jika Anda mau.
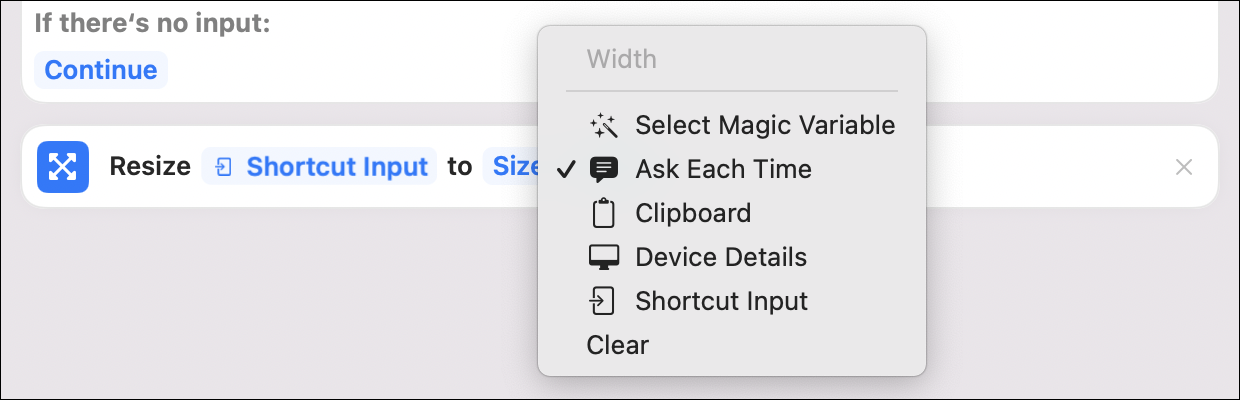
Jika Anda mengikuti rute ini, "Lebar Otomatis" dan "Tinggi Otomatis" akan berlaku di mana Anda tidak memberikan variabel. Jadi jika Anda ingin mengubah ukuran gambar menjadi tinggi 500 piksel, Anda dapat membiarkan prompt "Lebar" kosong dan cukup masukkan "500" saat diminta untuk tinggi. Pintasan akan menskalakan sumbu lain yang sesuai.
Terakhir, cari "simpan" dan seret tindakan "Simpan File" ke jendela alur kerja. Tekan tombol "Opsi" untuk menonaktifkan "Tanya Tempat Menyimpan" jika Anda ingin menentukan lokasi tertentu setiap saat (seperti folder Desktop Anda).
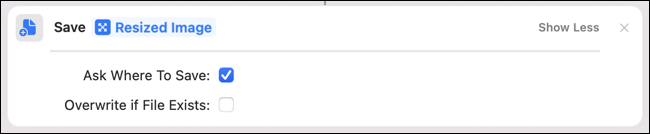
Sekarang klik dua kali pada placeholder "Pintasan Baru" di bagian atas jendela dan beri nama alur kerja Anda. Anda juga dapat mengubah ikon dan warna terkait jika Anda mau.
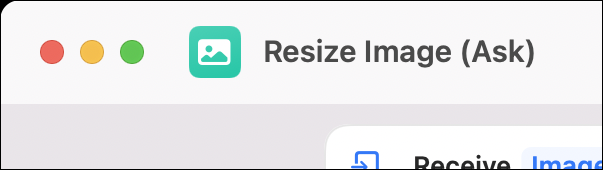
Anda sekarang akan menemukan alur kerja Anda di bawah menu klik kanan "Tindakan Cepat" ketika file gambar dipilih. Anda dapat mengeklik tombol Bagikan dan menyalin tautan ke alur kerja Anda dan membagikannya dengan teman-teman. Klik di sini untuk mengunduh alur kerja di atas.
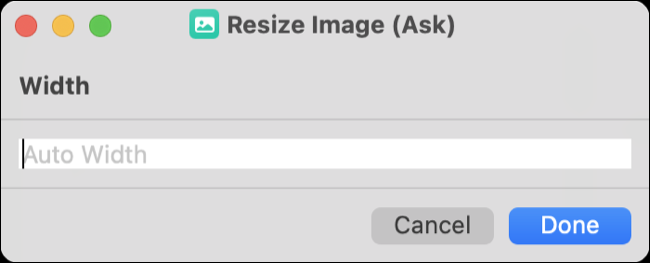
Buat "Konversi ke JPEG" atau Tindakan Cepat Serupa
macOS sudah menyertakan Tindakan Cepat “Konversi Gambar” yang dapat Anda aktifkan di System Preferences (Pengaturan Sistem) > Ekstensi > Finder, yang meminta Anda untuk jenis gambar dan ukuran umum saat mengonversi gambar.
Tetapi jika Anda menginginkan cara yang lebih cepat untuk mengonversi gambar ke jenis tertentu (seperti JPEG), Anda dapat membuat alur kerja Automator untuk melakukannya. Ini berfungsi baik untuk mengonversi gambar HEIC yang diambil pada iPhone ke JPEG ukuran penuh dengan sedikit keributan.
Buka Automator dan pilih Tindakan Cepat saat diminta. Di bagian atas alur kerja pastikan "file gambar" dan "Finder" dipilih di kotak drop-down masing-masing. Anda juga dapat menyesuaikan ikon dan warna jika Anda mau.

Di bawah grup "Finder" di perpustakaan tindakan, seret "Copy Finder Items" ke area alur kerja utama. Anda dapat menentukan lokasi atau menggunakan sakelar "Tampilkan tindakan ini saat alur kerja berjalan" di bawah "Opsi" jika Anda lebih suka diminta setiap saat.
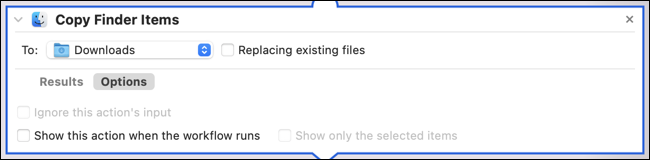
Arahkan ke grup "Foto" di perpustakaan tindakan dan seret "Ubah Jenis Gambar" ke area alur kerja. Tentukan jenis gambar yang ingin Anda gunakan, kami menggunakan JPEG di sini.

Sekarang tekan Command+S dan simpan Quick Action Anda dengan label yang sesuai. Anda sekarang akan menemukannya di bawah menu "Tindakan Cepat" ketika Anda mengklik kanan file gambar di dalam Finder. Karena kami menyalin file, gambar asli Anda tidak akan terpengaruh.
TERKAIT: Cara Cepat Mengganti Nama File di Windows, Mac OS X, atau Linux
Konversi PDF ke Gambar dengan Satu Klik
Jika Anda ingin mengonversi semua halaman dalam PDF menjadi gambar dengan cepat, Anda dapat melakukannya dengan Tindakan Cepat. Pertama, luncurkan Automator dan pastikan "Alur kerja menerima arus" menunjuk ke "File PDF" dan "Finder" dipilih di drop-down aplikasi. Berikan alur kerja Anda ikon dan warna yang sesuai jika Anda mau.

Di bawah grup "PDF" di perpustakaan tindakan, seret "Render Halaman PDF sebagai Gambar" ke jendela alur kerja utama. Tentukan jenis gambar, resolusi, dan tingkat kompresi yang akan digunakan.
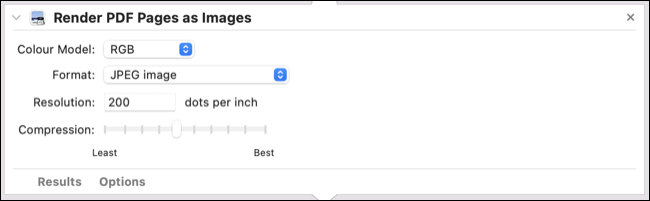
Arahkan ke grup "Finder" di perpustakaan tindakan dan seret "Pindahkan Item Finder" ke jendela alur kerja. Ini akan menyimpan gambar yang dihasilkan di lokasi yang Anda tentukan, atau Anda dapat mengaktifkan "Tampilkan Tindakan Ini Saat Alur Kerja Berjalan" di bawah "Opsi" untuk diminta setiap saat.
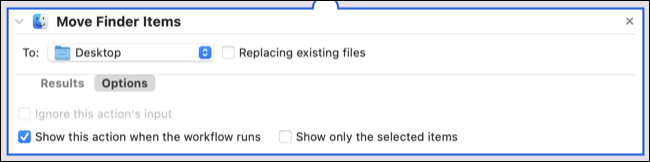
Tekan Command + S dan simpan alur kerja Anda, beri label seperti "Konversi PDF ke Gambar" dan itu akan muncul di bawah menu "Tindakan Cepat" ketika Anda mengklik kanan (atau klik dua jari) file PDF di Finder.
Menyesuaikan Tindakan Cepat
Anda dapat menambah dan menghapus Tindakan Cepat di Preferensi Sistem (Pengaturan Sistem) > Ekstensi > Pencari. Untuk menghapus sesuatu yang menurut Anda tidak berguna, hapus centangnya. Anda juga dapat mengurutkan ulang tampilan Tindakan Cepat Anda dengan mengeklik dan menyeretnya.
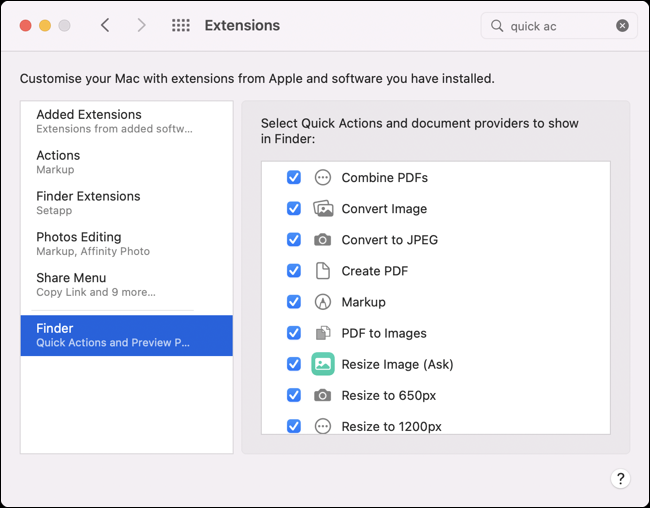
Tindakan Cepat yang telah Anda buat akan disimpan di folder ~/Library/Services/ , yang dapat Anda akses dengan meluncurkan Finder lalu mengklik Buka > Buka Folder di bagian atas layar. Mengklik dua kali tindakan akan membukanya di Automator, sehingga Anda dapat membuat perubahan.
Mengganti nama Tindakan Cepat di folder ini tidak selalu mengakibatkan perubahan label di bawah menu Tindakan Cepat, jadi Anda mungkin perlu menyalin dan menempelkan langkah-langkah tersebut ke Tindakan Cepat baru lalu menghapus yang lama jika Anda ingin mengubah namanya .
Lakukan Lebih Banyak Dengan Pintasan
Automator mungkin tampak menakutkan untuk memulai, tetapi ini adalah alat yang ampuh yang layak untuk dijelajahi. Semoga alur kerja di atas akan membantu Anda membuat otomatisasi hemat waktu Anda sendiri.
Pintasan adalah aplikasi lain yang dapat membantu menghemat waktu Anda. Lihat (dan unduh) beberapa alur kerja Pintasan macOS favorit kami.
TERKAIT: 8 Tindakan Pintasan Mac yang Sebenarnya Anda Gunakan
