[RESOLVED] Perangkat sedang digunakan oleh aplikasi lain
Diterbitkan: 2021-11-19Kesalahan "Perangkat sedang digunakan oleh aplikasi lain" adalah masalah video dan audio yang agak umum terjadi pada perangkat Windows. Ini sering terkait dengan koneksi HDMI (High-Definition Multimedia Interface) dan dapat muncul saat Anda menggunakan proyektor kamera digital, monitor, atau TV. Pesan kesalahan tampaknya tidak terkait dengan perangkat lunak atau perangkat tertentu. Meski begitu, ini cukup umum untuk semua pengguna Windows.
Jadi, apa yang menyebabkan kesalahan "perangkat sedang digunakan oleh aplikasi lain"? Ada banyak alasan di balik masalah ini. Namun, dalam banyak kasus, ini terkait dengan driver audio yang rusak dan file lain yang salah diinstal pada PC Anda.
Sekarang, apa yang dapat Anda lakukan untuk menghilangkan masalah tersebut? Beberapa perbaikan dapat diterapkan di sini seperti memutar kembali beberapa pembaruan perangkat lunak atau, sebaliknya, menginstal yang terbaru. Anda mungkin juga ingin memperbarui driver sistem Anda dan menonaktifkan kontrol aplikasi yang tidak termasuk. Di bawah ini, kita akan melihat pemecahan kesalahan secara lebih rinci.
Bagaimana Memperbaiki Kesalahan "Perangkat Sedang Digunakan oleh Aplikasi Lain" pada Windows 10?
Setelah Anda mendapatkan kesalahan "perangkat sedang digunakan oleh aplikasi lain", Anda akan melihat pesan ini:
“Perangkat sedang digunakan oleh aplikasi lain. Harap tutup semua perangkat yang memutar audio ke perangkat ini, lalu coba lagi.”
Pesan kesalahan akan menghentikan Anda dari menjalankan aplikasi secara normal dan Anda tidak akan dapat menggunakan perangkat audio Anda seperti mikrofon, speaker, headphone, dll. Tentu saja, ini bisa menjadi masalah besar — dan Anda pasti ingin menyingkirkan kesalahan segera.
Sayangnya, pesan kesalahan itu sendiri tidak memberikan informasi apa pun tentang bagaimana masalah ini dapat diselesaikan. Untungnya, kami punya beberapa ide. Berikut adalah beberapa perbaikan yang kami sarankan Anda mencoba untuk menyingkirkan masalah:
- Memulai ulang perangkat audio
- Mengembalikan driver audio Anda ke versi sebelumnya
- Memperbarui driver Anda
- Menonaktifkan kontrol aplikasi eksklusif
Sekarang, mari kita bahas masing-masing metode ini dengan lebih detail. Coba setiap solusi dengan mengikuti langkah-langkah di bawah ini. Jika solusi pertama yang Anda coba tidak berhasil, lanjutkan ke solusi berikutnya. Mari kita mulai.
Perbaiki Satu: Mulai Ulang Layanan Audio
Memulai ulang layanan audio Anda dapat memperbaiki masalah hanya dalam beberapa langkah sederhana:
- Gunakan kombo tombol Win+R pada keyboard Anda untuk meluncurkan Run.
- Ketik "services.msc" (tanpa tanda kutip) untuk membuka jendela Layanan Windows.
- Klik dua kali Audio Windows.
- Di bawah Status layanan, klik tombol Berhenti.
- Ketika layanan telah berhenti, klik Mulai.
- Ketika layanan dimulai lagi, klik OK.
Jika ini tidak membantu mengatasi kesalahan pada PC Anda, coba perbaikan berikutnya.
Perbaiki Dua: Kembalikan Driver Audio Anda ke Versi Sebelumnya
- Luncurkan Jalankan.
- Ketik "devmgmt.msc" (tanpa tanda kutip) dan tekan Enter untuk membuka Device Manager.
- Temukan Pengontrol Suara, Video, dan Game dan perluas.
- Klik kanan perangkat audio utama Anda.
- Pilih Properti dari menu konteks.
- Buka tab Pengemudi.
- Pilih opsi Roll Back Driver, lalu klik OK.
Periksa apakah kesalahan telah teratasi. Jika tidak, lanjutkan ke solusi berikutnya.
Perbaiki Tiga: Memperbarui Driver Anda
Driver yang kedaluwarsa atau rusak dapat menyebabkan banyak masalah pada PC Anda. Jadi, jika Anda mengalami kesalahan seperti "perangkat sedang digunakan oleh aplikasi lain", coba perbarui driver Anda ke versi terbaru yang tersedia. Begini caranya;
- Di keyboard Anda, gunakan kombo tombol Windows + tombol X untuk membuka menu Power User.
- Pilih Pengelola Perangkat dari daftar.
- Temukan item Pengontrol Suara, Video, dan Game dan perluas.
- Klik kanan driver suara Anda dan kemudian pilih Perbarui Driver.
- Pilih opsi 'Cari secara otomatis unduh dan instal driver untuk Anda'.
- Selanjutnya, restart Windows.
Perhatikan bahwa jika Windows tidak dapat menemukan driver yang diperlukan, Anda harus melakukannya secara manual. Ini berarti Anda harus menuju ke situs web produsen untuk menemukan, mengunduh, dan menginstal versi driver terbaru yang tersedia. Jika Anda belum pernah melakukan ini sebelumnya, proses ini bisa sangat memakan waktu dan rumit. Terlebih lagi, jika Anda menginstal driver yang tidak kompatibel, ini dapat menyebabkan masalah yang lebih besar untuk sistem Anda.

Namun, ada cara lain untuk memperbarui driver Anda. Anda dapat melakukannya secara otomatis dengan bantuan perangkat lunak khusus. Ini akan membuat segalanya lebih cepat dan juga akan membantu Anda menghilangkan semua risiko terkait. Untuk ini, Anda dapat menggunakan program seperti Auslogics Driver Updater. Setelah diinstal, itu akan menjalankan pemeriksaan sistem Anda untuk driver yang sudah ketinggalan zaman. Jika ada, Driver Updater akan memperbaruinya secara otomatis ke versi terbaru yang tersedia.
Jika Anda ingin menggunakan Auslogics Driver Updater untuk memperbarui driver Anda, Anda hanya perlu melakukan hal berikut:
- Pertama, buka halaman resmi Auslogics Driver Updater.
- Unduh perangkat lunak.
- Ikuti petunjuk dari wizard penginstalan.
- Setelah program berhasil diinstal, buka Scan for Driver Issues.
- Driver Updater kemudian akan memindai sistem Anda untuk menemukan driver yang ketinggalan jaman atau rusak.
- Jika driver tersebut ditemukan, Anda akan menerima pembaruan.
- Selanjutnya, tekan tombol Perbarui Driver.
- Ini dia — driver Anda akan diperbarui tanpa risiko kesalahan apa pun.
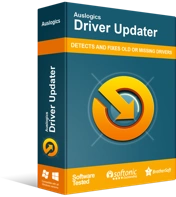
Atasi Masalah PC dengan Driver Updater
Performa PC yang tidak stabil sering kali disebabkan oleh driver yang sudah usang atau rusak. Auslogics Driver Updater mendiagnosis masalah driver dan memungkinkan Anda memperbarui driver lama sekaligus atau satu per satu agar PC Anda berjalan lebih lancar
Setelah Anda melakukan semua pembaruan yang diperlukan, periksa apakah Anda masih mengalami masalah yang sama. Jika ya, coba perbaikan berikutnya.
Perbaiki Empat: Nonaktifkan Kontrol Aplikasi Eksklusif
Menonaktifkan mengecualikan kontrol aplikasi juga bisa efektif dalam menghilangkan kesalahan. Berikut adalah cara untuk melanjutkan:
- Di bilah tugas Anda, klik kanan ikon speaker.
- Dari menu konteks, pilih Buka Pengaduk Volume.
- Di kotak dialog Volume Mixer, Anda akan melihat semua aplikasi Anda yang saat ini menggunakan perangkat audio.
- Catat aplikasi ini.
- Gunakan kombinasi tombol Ctrl + Shift + Esc pada keyboard Anda untuk meluncurkan Task Manager.
- Di Pengelola Tugas, di bawah tab proses, temukan aplikasi yang telah Anda catat dari kotak dialog Volume Mixer.
- Hentikan aplikasi ini.
- Selanjutnya, klik kanan ikon speaker lagi untuk membuka menu konteks.
- Di sini, pilih Suara.
- Arahkan ke Pemutaran.
- Pilih perangkat audio default Anda.
- Klik Properti.
- Di tab Lanjutan, hapus centang pada kotak di sebelah opsi "Izinkan aplikasi mengambil kendali eksklusif perangkat ini".
- Klik OK untuk mengonfirmasi dan memulai ulang PC Anda.
Di sana Anda memilikinya. Kami harap Anda sekarang memiliki beberapa ide yang bisa diterapkan tentang cara menghapus pesan kesalahan "perangkat sedang digunakan oleh aplikasi lain". Setidaknya salah satu metode di atas harus menyelesaikan masalah.
Perbaikan mana yang paling berhasil untuk Anda? Silakan berbagi di komentar di bawah.
