Panduan Pemula untuk Google Slide
Diterbitkan: 2022-01-29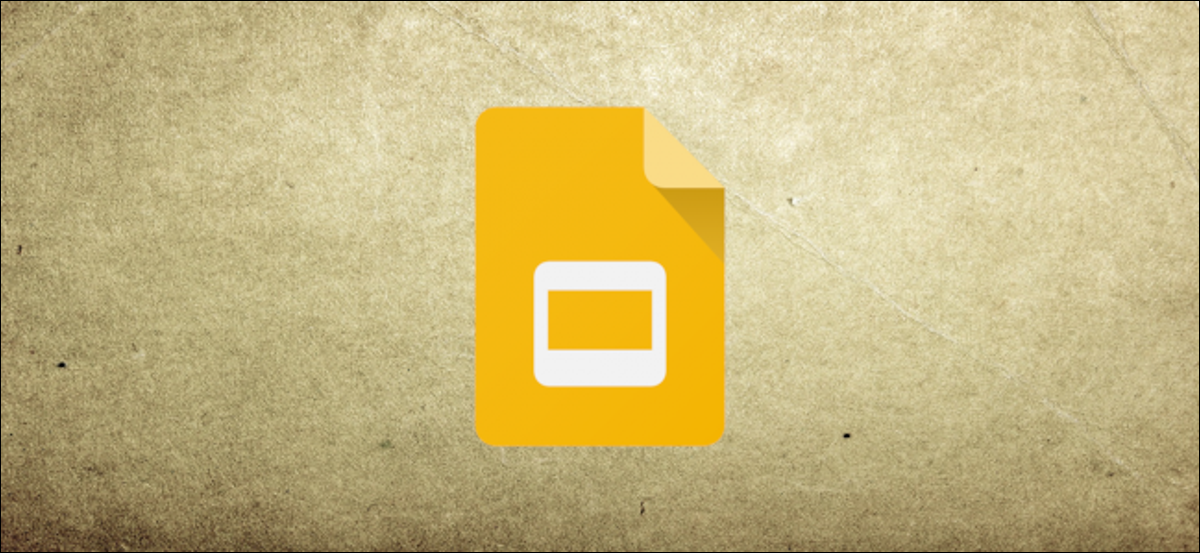
Jika Anda baru memulai Google Slides, fitur dan add-on ekstensifnya bisa sedikit berlebihan. Berikut adalah beberapa tip untuk membantu Anda memulai dengan alternatif yang kuat ini untuk Microsoft PowerPoint.
Apa Itu Google Slide?
Jika Anda pernah mendengar tentang Google Slide sebelumnya, silakan lewati; jika belum, inilah kursus kilat tentang apa yang perlu Anda ketahui. Kami akan membahas dasar-dasarnya dan membuat Anda mempelajari apa itu Google Slides dan bagaimana Anda bisa segera memulainya.
Slides adalah program presentasi berbasis web gratis yang dirancang untuk bersaing dengan Microsoft Office PowerPoint. Ini adalah bagian dari G Suite—perangkat kantor lengkap Google (meskipun beberapa orang menyebut semuanya sebagai Google Documents). Layanan utama lainnya yang termasuk dalam suite berbasis cloud adalah Spreadsheet (Excel) dan Docs (Word).
TERKAIT: Apa itu Google Workspace?
Google Slides tersedia di semua perangkat dan platform; yang Anda butuhkan hanyalah koneksi internet dan browser web (atau, untuk seluler, aplikasi Android dan iOS ). Google melakukan sisanya dan menangani beban pekerjaan berat, saat menjalankan perangkat lunak di cloud.
Slide mendukung beberapa jenis file, termasuk .ppt, .pptx, .odp, .jpg, .svg, dan .pdf. Ini memudahkan untuk melihat atau mengonversi file Microsoft Office langsung dari Google Drive atau menyisipkan gambar langsung ke slide.
TERKAIT: Apa itu File PPTX (dan Bagaimana Cara Membukanya)?
Dan karena Slide adalah program presentasi online, Anda dapat berbagi dan berkolaborasi dengan banyak orang di file yang sama, dan melacak revisi, perubahan, dan saran, semuanya secara real-time.
Apakah Anda sudah cukup mendengar? Mari kita mulai.
Cara Mendaftar untuk Akun
Sebelum Anda dapat menggunakan Google Slide, Anda harus mendaftar ke akun Google (akun @gmail). Jika Anda sudah memilikinya, silakan lanjutkan ke bagian berikutnya. Jika tidak, kami akan membahas cara paling sederhana untuk membuat akun Google dan menyiapkan Anda dengan Slide.
Buka accounts.google.com, klik "Buat Akun", lalu klik "Untuk Saya Sendiri."
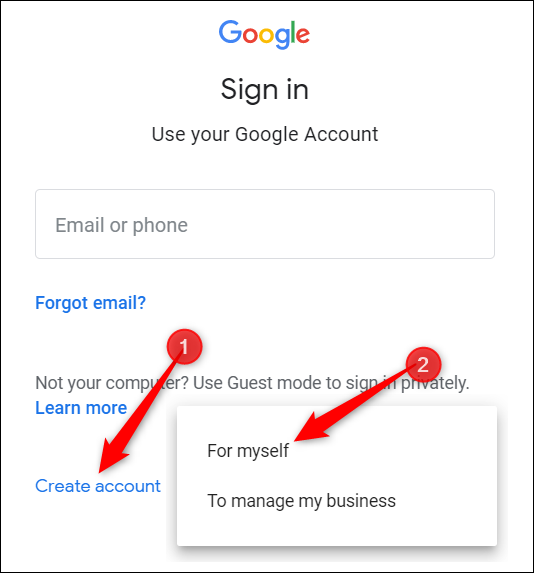
Di halaman berikutnya, Anda memberikan beberapa informasi—nama depan dan belakang, nama pengguna, dan kata sandi—untuk membuat akun Anda.
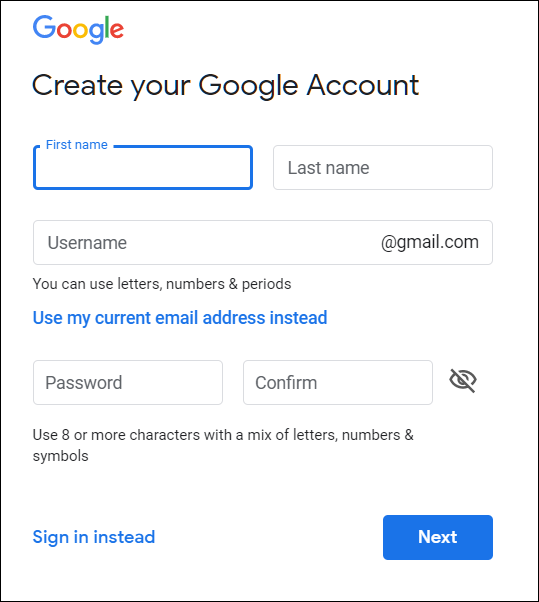
Juga, Anda harus memverifikasi nomor telepon Anda, sehingga Google dapat memastikan Anda bukan bot.
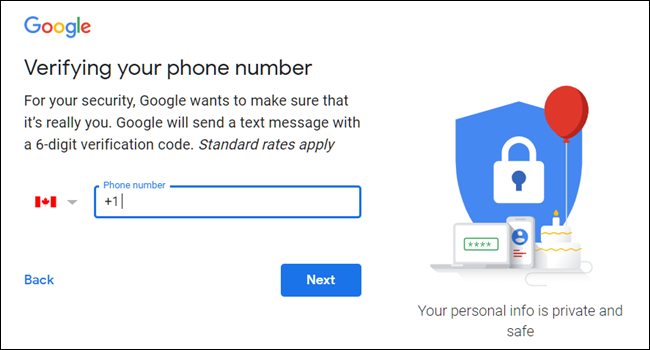
Setelah Anda memverifikasi nomor telepon Anda, halaman berikutnya mengharuskan Anda untuk memberikan alamat email pemulihan dan tanggal lahir serta jenis kelamin Anda. Anda juga harus menyetujui pernyataan privasi dan persyaratan layanan. Setelah itu, Anda bangga menjadi pemilik baru akun Google.
Cara Membuat Presentasi Kosong
Sekarang setelah Anda memiliki akun Google, saatnya membuat presentasi pertama Anda. Buka Google Slides dan letakkan kursor pada ikon "+" warna-warni di sudut kanan bawah.
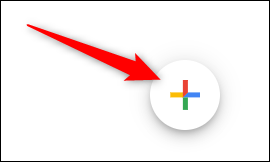
Tanda + berubah menjadi ikon pensil hitam; klik itu.
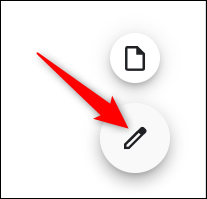
Kiat Pro: Ketik slides.new ke bilah alamat dari browser apa pun dan tekan Enter untuk membuat dan membuka dokumen kosong baru secara otomatis.
Cara Mengimpor Presentasi Microsoft PowerPoint
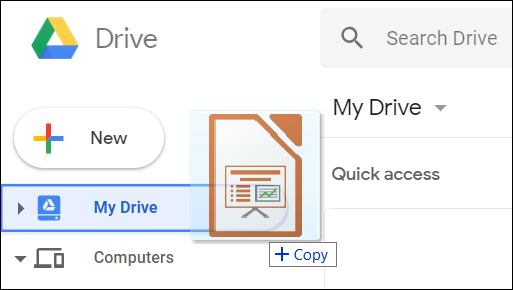
Meskipun Anda baru menggunakan Google Slide, Anda mungkin sudah memiliki kumpulan file Microsoft PowerPoint yang ingin Anda gunakan. Jika demikian, Anda harus mengunggah semua presentasi Anda sebelum dapat melihatnya. Meskipun mungkin tidak mendukung beberapa fitur dan efek yang lebih canggih dari beberapa presentasi PowerPoint, ini bekerja dengan cukup baik.
Saat Anda mengimpor presentasi PowerPoint, Anda dapat menggunakan Google Slide atau Drive untuk mengunggah file Anda. Kedua metode ini memungkinkan Anda menarik dan melepas file dari komputer langsung ke browser web agar mudah diunggah. Drive Anda menampung semua file yang Anda unggah, tetapi—demi kenyamanan—saat Anda membuka beranda Slide, itu hanya menampilkan file jenis presentasi.
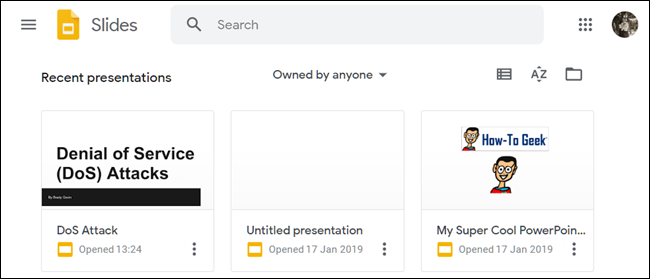
Dari beranda Slide, klik ikon folder di kanan atas, lalu klik tab “Unggah”. Sekarang, seret dan lepas file apa pun yang ingin Anda unggah langsung ke jendela ini.

Setelah file diunggah, Slide akan membukanya secara otomatis, dan siap untuk Anda edit, bagikan, atau kolaborasikan.
Untuk membuka presentasi PowerPoint yang ingin Anda edit, klik nama file dengan "P" di sebelahnya dari beranda Google Slides Anda.
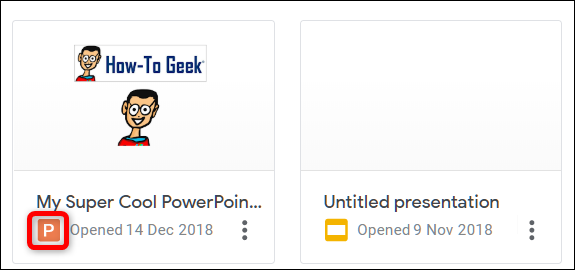
Klik untuk melihat file PowerPoint atau mengeditnya di Slide.
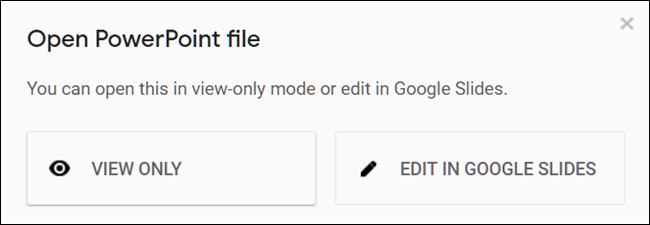
Setelah selesai mengedit file, Anda dapat mengunduh dan mengekspor presentasi kembali ke format Microsoft PowerPoint. Cukup buka File > Download As, lalu klik opsi "Microsoft PowerPoint".
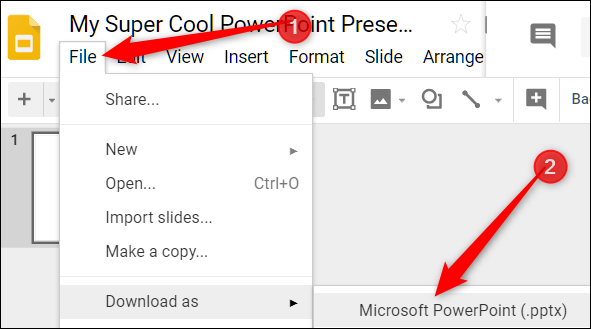
Jika Anda lebih suka mengunduh presentasi Anda sebagai PDF, ODP, JPEG, TXT, dll., Anda juga dapat melakukannya di sini.
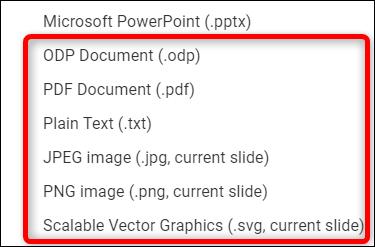
TERKAIT: Cara Mengimpor Presentasi PowerPoint ke Google Slide
Cara Memeriksa Ejaan Anda di Google Slide
Sekarang setelah Anda memiliki beberapa presentasi, saatnya untuk memastikan ejaan dan tata bahasa Anda benar. Slide dilengkapi dengan pemeriksa ejaan. Jika Anda salah mengeja sesuatu, itu menggarisbawahi kesalahan dengan garis berlekuk-lekuk dan meminta Anda untuk membuat perubahan.
Ini harus diaktifkan secara default, tetapi Anda dapat memastikannya di Alat > Ejaan > Garis Bawah Kesalahan.
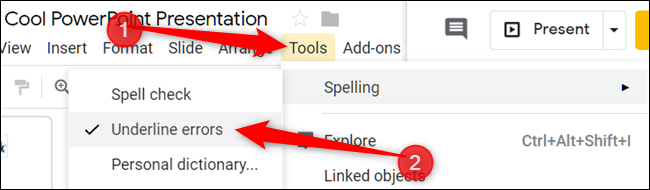
Untuk melihat koreksi ejaan dan saran, klik kanan kata dengan garis di bawahnya. Atau, tekan Ctrl+Alt+X (Windows) atau Command+Alt+X (Mac) untuk membuka alat Periksa Ejaan dan Tata Bahasa.
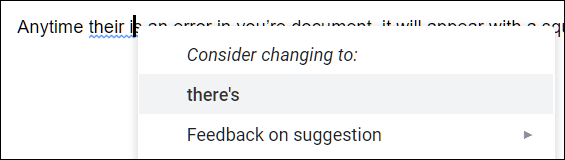

Bersama dengan pemeriksa ejaan, Google Slides dilengkapi dengan kamus dan tesaurus bawaan. Untuk menggunakannya, sorot sebuah kata, klik kanan, lalu klik “Tentukan [kata].”
![Klik "Tentukan [kata]."](/uploads/article/2912/jtZWKfvecl6q7cPk.png)
Meskipun ini akan membantu Anda memulai, kami mempelajari lebih dalam tentang pemeriksa ejaan dan tata bahasa Google jika Anda menginginkan info lebih lanjut.
TERKAIT: Cara Memeriksa Ejaan Anda di Google Documents
Cara Berkolaborasi dalam Presentasi
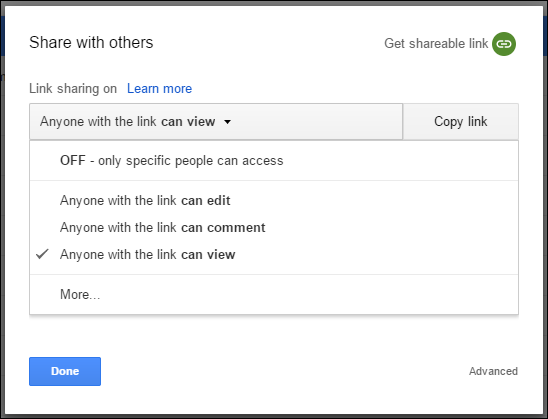
Salah satu fitur terbaik Google Slides adalah kemampuannya untuk menghasilkan tautan yang dapat dibagikan. Siapa pun yang Anda bagikan tautan dapat melihat, menyarankan pengeditan, atau mengedit presentasi secara langsung. Ini menghilangkan kerumitan mengirim file bolak-balik antara kolaborator. Setiap orang memiliki kursor entri teksnya sendiri untuk digunakan di komputernya.
Untuk melakukan ini, klik tombol oranye "Bagikan" di file yang ingin Anda bagikan. Selanjutnya, pilih bagaimana dan dengan siapa Anda ingin mengirim tautan ke file tersebut. Anda dapat mengetikkan alamat email atau mengklik “Dapatkan Tautan yang Dapat Dibagikan” di sudut atas untuk membagikan sendiri undangan tersebut.
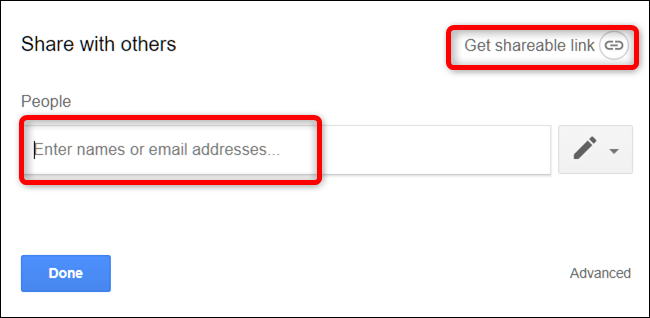
Dari menu tarik-turun, Anda dapat memilih salah satu opsi berikut untuk apa yang dapat dilakukan pengguna lain:
- Mati: Berbagi dinonaktifkan. Jika sebelumnya Anda telah membagikan tautan dengan orang lain, tautan tersebut tidak akan berfungsi lagi dan mencabut izin yang pernah mereka miliki.
- Siapa pun yang memiliki tautan dapat mengedit: Memberikan akses baca/tulis penuh kepada pengguna yang dibagikan. Namun, mereka tetap tidak dapat menghapusnya dari Drive Anda—ini hanya untuk konten file.
- Siapa pun yang memiliki tautan dapat berkomentar: Memungkinkan pengguna yang dibagikan untuk meninggalkan komentar yang berguna untuk proyek tim.
- Siapa saja yang memiliki tautan dapat melihat : Pengguna bersama dapat melihat file, tetapi tidak dapat mengeditnya dengan cara apa pun. Ini adalah tindakan default saat Anda membagikan file, dan ini adalah opsi terbaik jika Anda mencoba membagikan file untuk diunduh.
Anda dapat melakukan lebih banyak hal dengan tautan yang dapat dibagikan ini, karena tautan tersebut juga berfungsi dengan file Drive lain dan di perangkat seluler. Untuk melihat lebih dalam tentang cara kerja tautan dan cara membuatnya, lihat posting kami.
TERKAIT: Cara Membuat Tautan Unduhan yang Dapat Dibagikan untuk File di Google Drive
Cara Melihat Semua Perubahan Terbaru pada Presentasi
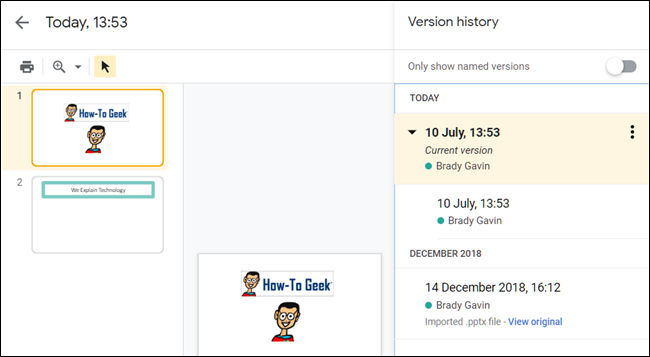
Saat Anda berbagi dokumen dengan orang lain, sulit untuk melacak semua perubahan kecil yang terjadi jika Anda tidak hadir. Untuk itu, ada riwayat revisi. Google melacak semua perubahan yang terjadi dalam dokumen dan mengelompokkannya ke dalam periode untuk mengurangi kekacauan. Anda bahkan dapat mengembalikan file ke salah satu versi sebelumnya yang tercantum dalam riwayat dengan mengklik mouse Anda.
Anda dapat melihat daftar semua perubahan terbaru dengan mengklik File > Riwayat Versi > Lihat Riwayat Versi. Atau, Anda dapat menekan Ctrl+Alt+Shift+H (Command+Option+Shift+H di Mac).
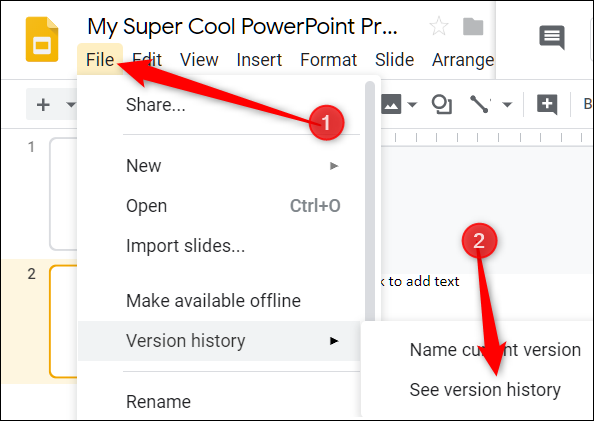
TERKAIT: Cara Melihat Perubahan Terbaru pada File Google Documents, Spreadsheet, atau Slide Anda
Cara Menautkan ke Slide Tertentu
Anda juga dapat membagikan tautan ke slide tertentu dalam presentasi Anda dengan teman atau rekan kerja, tanpa harus menyebutkan yang mana yang Anda rujuk. Saat seseorang mengklik tautan dan presentasi dimuat, itu langsung melompat ke slide yang Anda referensikan. Anda harus mengaktifkan berbagi file sebelum Anda dapat menautkan ke slide tertentu dalam presentasi Anda.
Karena setiap slide memiliki URL unik, yang harus Anda lakukan untuk menautkan ke salah satunya adalah mengkliknya di panel kiri, lalu menyalin URL dari bilah alamat.
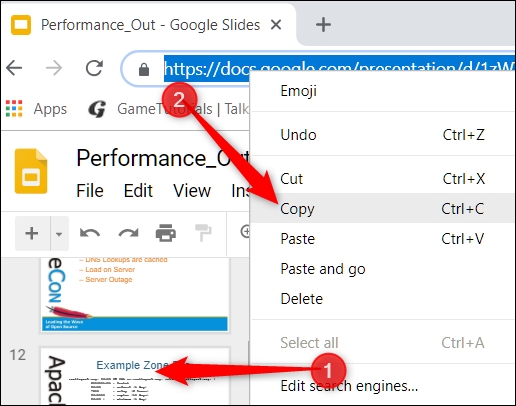
Cara Menyisipkan Karakter Khusus ke dalam Slide
Google Slides juga memiliki alat penyisipan karakter. Ini memungkinkan Anda untuk memasukkan karakter khusus ke dalam presentasi Anda tanpa harus mengingat kode Alt apa pun. Ada banyak simbol, karakter, bahasa, dan banyak lagi. Jadi, apakah Anda menginginkan panah, skrip bahasa yang berbeda, atau jika Anda hanya ingin beberapa emoji konyol untuk mempercantik presentasi Anda, Google Slide memudahkan untuk memasukkannya.
Untuk membuka alat penyisipan karakter, klik "Sisipkan," lalu klik "Karakter Khusus."
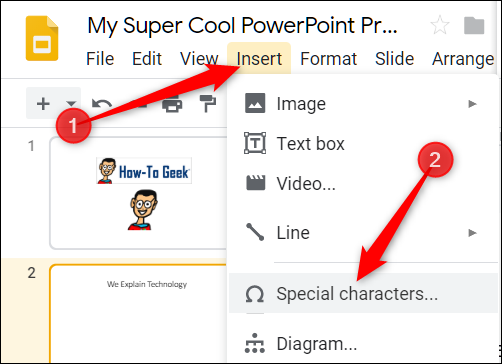
Dari sini, Anda dapat mencari karakter tertentu secara manual dengan menu tarik-turun.
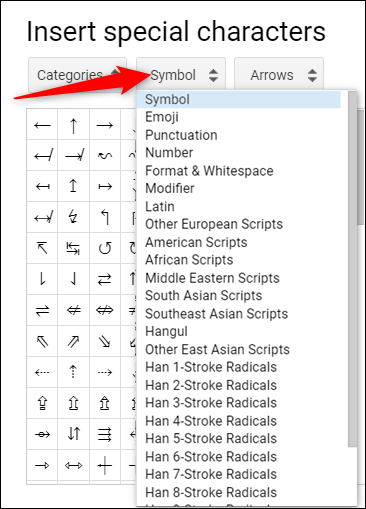
Gunakan bilah pencarian untuk menemukan karakter atau emoji tertentu.
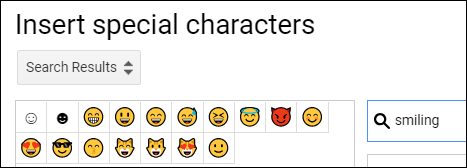
Anda juga dapat menggunakan keterampilan menggambar Anda untuk mencari.
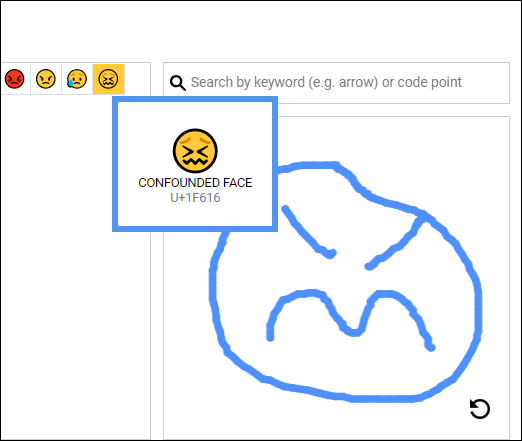
TERKAIT: Cara Memasukkan Simbol ke Google Documents dan Slide
Cara Menggunakan Google Slide Offline
Apa yang terjadi jika Anda perlu mengakses Google Slide tetapi tidak memiliki koneksi internet? Meskipun Slide adalah produk berbasis web, bukan berarti Anda tidak dapat menggunakannya secara offline. Setiap perubahan yang Anda buat pada file offline akan diperbarui saat Anda terhubung ke internet lagi. Pertama, unduh ekstensi untuk Chrome.
Untuk mengaktifkan presentasi untuk penggunaan offline, buka beranda Google Slide dan, di pojok kiri atas, klik menu Hamburger > Setelan. Sesampai di sini, alihkan "Offline" ke posisi Nyala, lalu klik "OK."
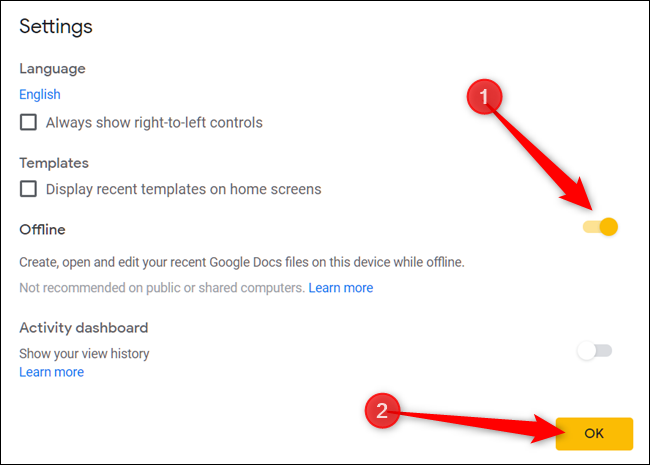
Untuk menghemat ruang penyimpanan di komputer lokal Anda, Google hanya mengunduh dan membuat file yang terakhir diakses tersedia secara offline. Untuk mengaktifkan file secara manual, klik ikon tiga titik, lalu alihkan "Tersedia Offline" ke Aktif.
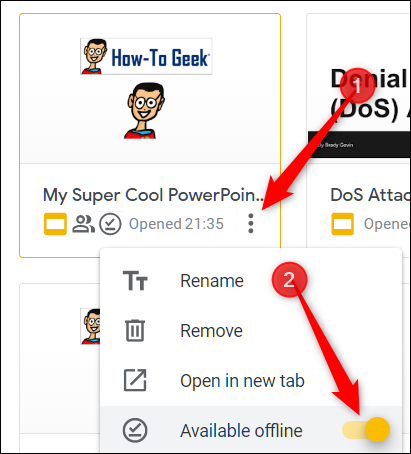
TERKAIT: Cara Menggunakan Google Documents Offline
Google Slides adalah alternatif yang kuat dan kaya fitur untuk Microsoft Office PowerPoint. Ini juga sepenuhnya gratis untuk digunakan dengan koneksi internet dan Akun Google, menjadikannya pesaing yang sah bagi Microsoft.
