Bagaimana Cara Mengambil Screenshot Di Linux? — 5 Alat Tangkapan Layar Linux Terbaik
Diterbitkan: 2021-05-06Salah satu hal paling umum yang kami lakukan di komputer kami adalah mengambil tangkapan layar. Baik itu info penting di layar Anda yang nantinya akan Anda lupakan atau meme lucu, gambar tangkapan layar yang diambil terbukti sangat berguna.
Kita semua tahu betapa mudahnya mengambil tangkapan layar di Windows, tetapi seberapa mudah di Linux? Pada artikel ini, mari kita lihat cara mengambil screenshot di Linux. Selain itu, kami juga akan melihat sepuluh alat tangkapan layar terbaik untuk Linux jika Anda tidak menyukai metode default. Mari kita mulai.
Bagaimana Cara Mengambil Screenshot Di Linux?
Metode default untuk menangkap layar Anda di Linux adalah dengan menekan tombol PS atau PrtScn (Print Screen). Anda akan menemukannya di sebelah kiri Num pad Anda. PrtScn menangkap seluruh desktop dan menyimpan tangkapan layar di direktori Pictures.
Bukan itu. Dengan menggunakan beberapa kombinasi tombol, Anda dapat memilih untuk mengambil jendela aplikasi yang aktif, menyalin tangkapan layar ke papan klip Anda, dan banyak lagi. Berikut adalah semua binding kunci yang harus Anda ketahui.
| Kombinasi tombol | Penjelasan |
|---|---|
| Ctrl + PrtScn | Salin Tangkapan Layar ke papan klip |
| Shift + PrtScn | Memungkinkan Anda memilih dan menangkap wilayah dan menyimpannya ke Gambar |
| Alt + PrtScn | Menyimpan tangkapan layar dari jendela aktif ke folder Gambar |
| Shift + Ctrl + PrtScn | Memungkinkan Anda memilih dan mengambil wilayah dan menyalinnya ke papan klip. |
| PrtScn | Menangkap seluruh layar dan menyimpannya ke folder Gambar |
| Ctrl + Alt + PrtScn | Salin tangkapan layar dari jendela aplikasi yang aktif ke papan klip |
Cukup mudah, bukan? Jika Anda baru saja pindah dari Windows ke Linux, pintasan ini akan berguna.
Salah satu kelemahan utama dari metode ini adalah, Anda tidak dapat mengedit tangkapan layar dan menambahkan elemen seperti panah, buram, bentuk, dan mengubah ukuran tangkapan layar. Oleh karena itu, berikut adalah beberapa alat tangkapan layar Linux terbaik yang dapat Anda gunakan untuk mengedit tangkapan layar saat bepergian.
Alat-alat dalam daftar ini tidak diberi nomor dalam hal seberapa baik mereka. Setiap alat memiliki setidaknya satu fitur khusus yang membuatnya berbeda dari yang lain.
Alat Tangkapan Layar Linux Terbaik
1. Ksnip
Sekarang, jika Anda telah menggunakan Linux untuk waktu yang lama, Anda mungkin berpikir Ksnip adalah bagian dari ekosistem KDE. Ini bukan. Ksnip adalah alat tangkapan layar sumber terbuka yang sepenuhnya gratis digunakan dengan sejumlah fitur bawaan seperti anotasi, bentuk, blur/piksel kabur, dan banyak lagi.
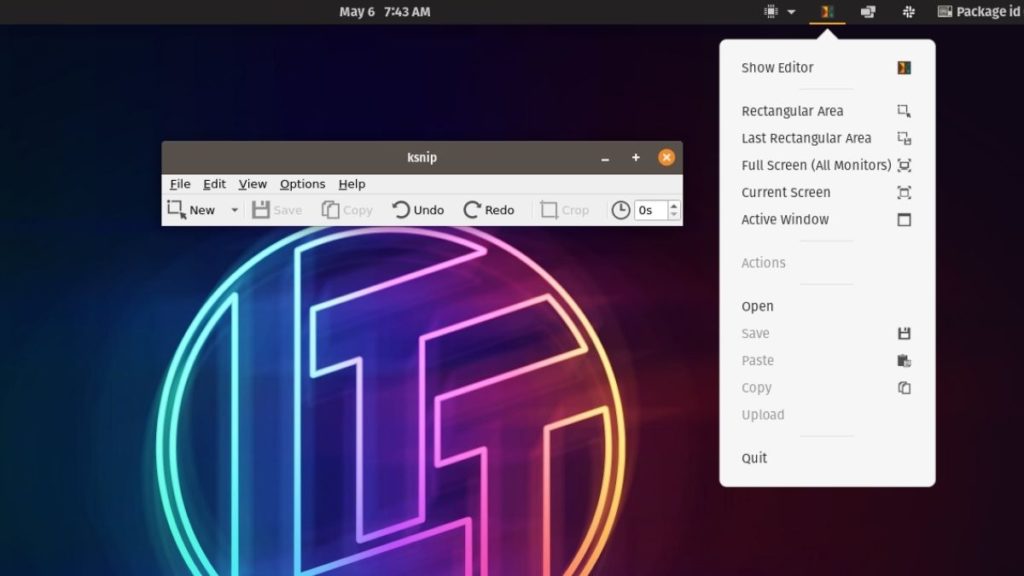
Yang perlu Anda lakukan untuk mengambil tangkapan layar adalah membuka aplikasi, klik baru, seret dan lepas dengan mouse Anda untuk memilih area, dan simpan tangkapan layar atau salin ke clipboard Anda. Setelah membuka aplikasi, Anda juga akan memiliki pintasan aplikasi di baki yang dapat digunakan untuk menangkap layar atau sebagian layar dengan cepat. Secara keseluruhan, ini adalah alat tangkapan layar Linux yang dirancang dengan cukup baik.
Bagaimana Cara Menginstal Ksnip?
Anda dapat menginstal Ksnip di distro berbasis Ubuntu/Ubuntu menggunakan pusat perangkat lunak bawaan atau perintah berikut. Selain itu, Anda juga dapat mengunduh paket .deb dan .rpm dari halaman rilis resmi GitHub.
sudo apt-get install ksnipKsnip juga tersedia di toko Snap.
2. Tembakan api
Flameshot adalah alat tangkapan layar sumber terbuka yang saya gunakan secara pribadi karena seberapa cepat Anda dapat mengambil tangkapan layar dengannya. Selain cepat dan mudah digunakan, ia juga memiliki sejumlah fitur yang cukup bagus yang dapat berguna.
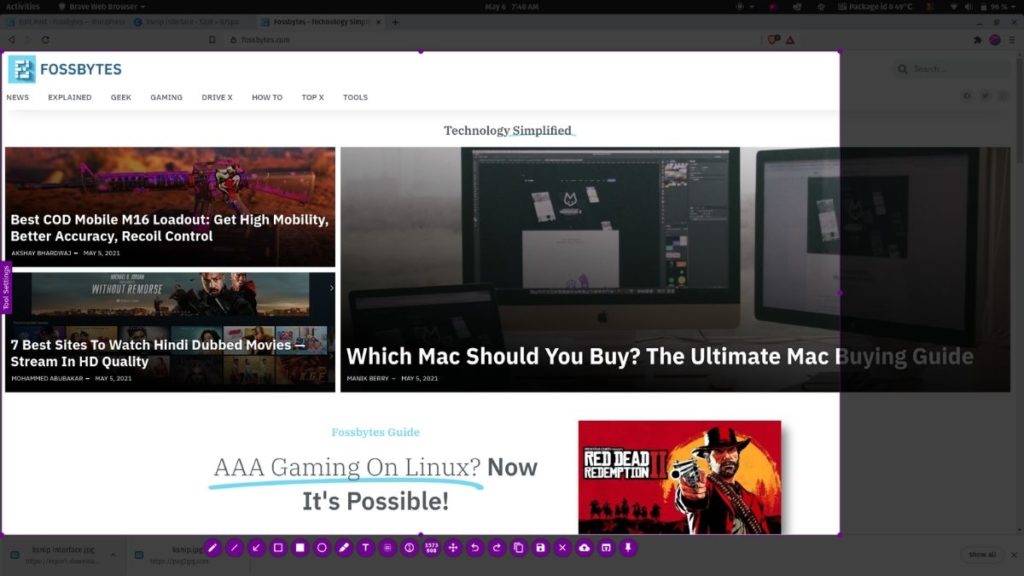
Beberapa fitur hebat yang saya gunakan setiap hari adalah memindahkan area pemilihan, menambahkan anotasi (panah), mengaburkan, menyematkan gambar ke desktop, menambahkan teks, dll. Selain itu, juga tersedia di Windows dan macOS. File .deb, .rpm, .image, dan .msi dapat diunduh dari halaman rilis resmi Flameshot GitHub.
Berbicara tentang halaman, tahukah Anda bahwa Anda dapat mengambil tangkapan layar bergulir di halaman web Firefox Quantum? Baca artikel kami untuk mengetahui lebih lanjut.
Bagaimana Cara Menginstal Flameshot?
Flameshot dapat diinstal menggunakan perintah berikut.
sudo apt-get install flameshotItu juga harus tersedia di Pusat Perangkat Lunak dan Snap Store.
3. Tangkapan Layar GNOME
Tangkapan layar GNOME bukanlah aplikasi tangkapan layar yang paling kaya fitur di luar sana, tetapi sudah diinstal sebelumnya di sebagian besar distro yang didukung GNOME dan sangat mudah digunakan.
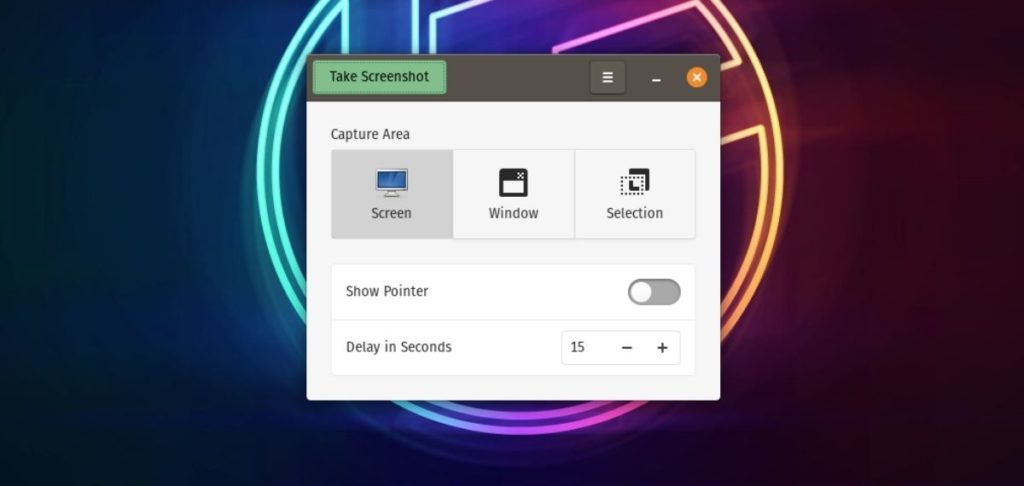
Seperti yang saya katakan, Anda tidak mendapatkan banyak fitur, tetapi yang Anda dapatkan adalah kemampuan untuk menunda tangkapan layar yang bisa sangat berguna jika Anda ingin mengambil tangkapan layar, katakanlah, menu aktivitas, yang segera ditutup setelah Anda klik opsi "Ambil tangkapan layar". Atur penghitung waktu, pilih area atau Jendela, dan klik tombol "Ambil tangkapan layar". Sesederhana itu.

Bagaimana Cara Menginstal Tangkapan Layar GNOME?
Untuk menginstal GNOME Screenshot, buka terminal, ketik perintah berikut, dan tekan enter.
sudo apt install gnome-screenshot4. HotShots
Salah satu hal yang saya benci tentang alat di atas adalah, Anda dapat menyimpan tangkapan layar hanya dalam format .png, tetapi di HotShots, Anda dapat menyimpan tangkapan layar dalam format yang berbeda. Ada sekitar dua puluh format gambar untuk dipilih, termasuk JPG, WEBP, dan SVG.
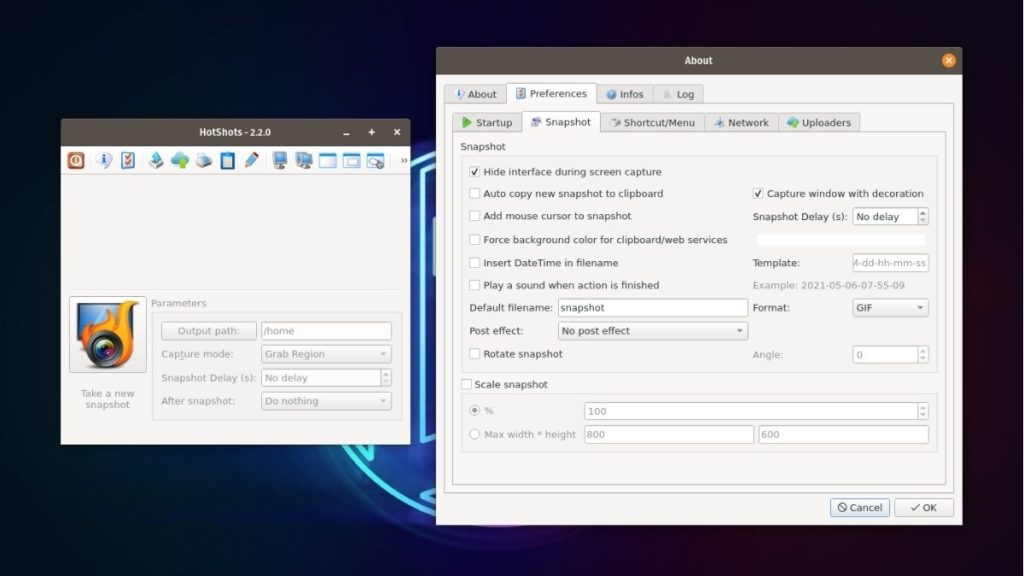
Anda juga mendapatkan sejumlah fitur yang layak seperti menambahkan bentuk, garis, teks, warna, mengubah warna latar depan dan latar belakang, menambahkan gambar lain di bagian atas, dan banyak lagi. Antarmuka editor memberikan getaran MS Paint. Secara keseluruhan, HotShots adalah alat screenshot Linux favorit kedua saya dalam daftar ini.
Cara Memasang HotShots
Untuk menginstal HotShots, Anda perlu menginstal flatpak terlebih dahulu dan kemudian ketik perintah berikut.
sudo apt install flatpak sudo flatpak install hotshots5. Alat Tangkapan Layar Deepin
Deepin adalah nama yang menonjol di pasar distro Linux berkat DDE (Deepin Desktop Environment). Alat Tangkapan Layar Deepin adalah alat tangkapan layar default yang disertakan dalam DDE. Ini adalah alat mendasar dan sederhana dengan sejumlah fitur terbatas, terutama berfokus pada kemudahan penggunaan.
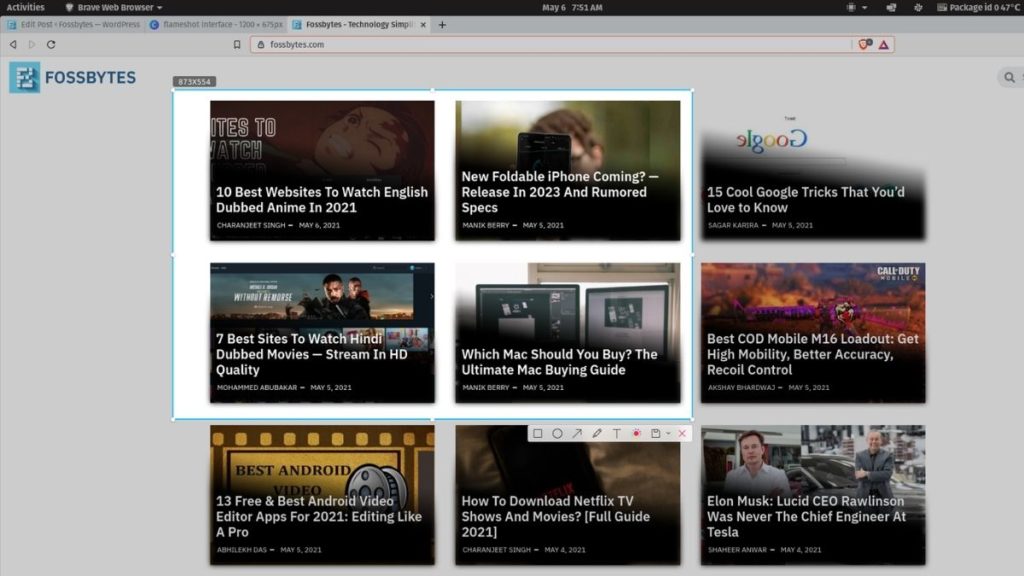
Meskipun tidak digunakan lagi, fitur pengeditan dasar seperti menambahkan teks, warna, dan bentuk tetap ada. Selain itu, Anda juga dapat memilih kualitas tempat Anda ingin menyimpan tangkapan layar, dan yang terakhir, Anda juga mendapatkan opsi di editor untuk menyimpan tangkapan layar di folder tertentu.
Bagaimana Cara Memasang Tangkapan Layar Deeping?
sudo apt install deepin-screenshotIni juga tersedia di Pusat Perangkat Lunak Ubuntu.
Memetakan Aplikasi Ke Pintasan Utama Di Ubuntu
Salah satu cara termudah untuk mengakses aplikasi tangkapan layar Linux ini adalah dengan menggunakan pintasan keyboard khusus. Sebagai permulaan, GNOME memungkinkan Anda untuk menambahkan kombinasi tombol pintasan khusus dan memetakannya untuk membuka aplikasi. Untuk mulai membuat pintasan khusus, yang perlu Anda lakukan hanyalah.
1. Buka Pengaturan dan temukan opsi Keyboard di menu sebelah kiri.
2. Gulir ke bawah untuk menemukan Kustomisasi Pintasan .
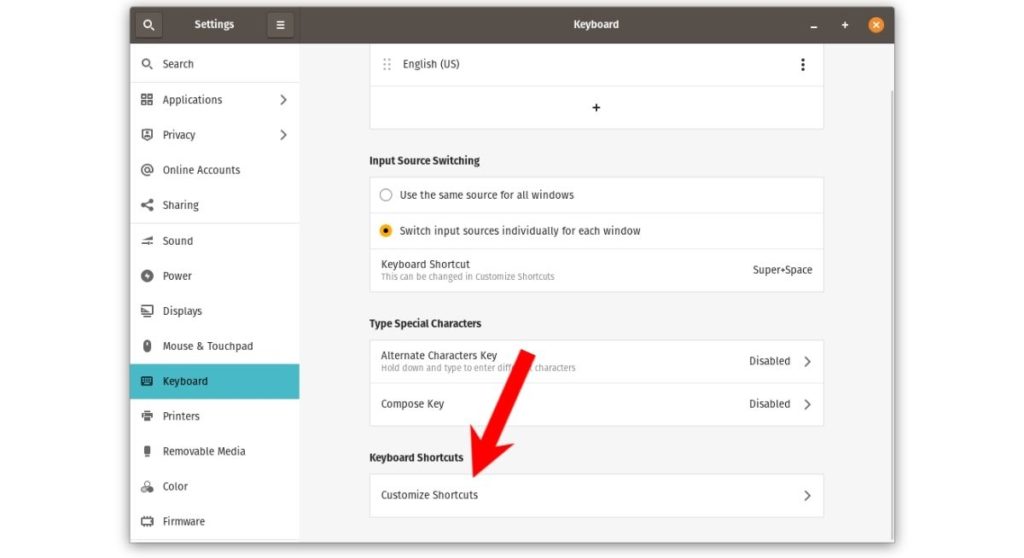
3. Di sub-jendela baru yang terbuka, di bagian bawah, temukan dan klik pintasan Kustom .
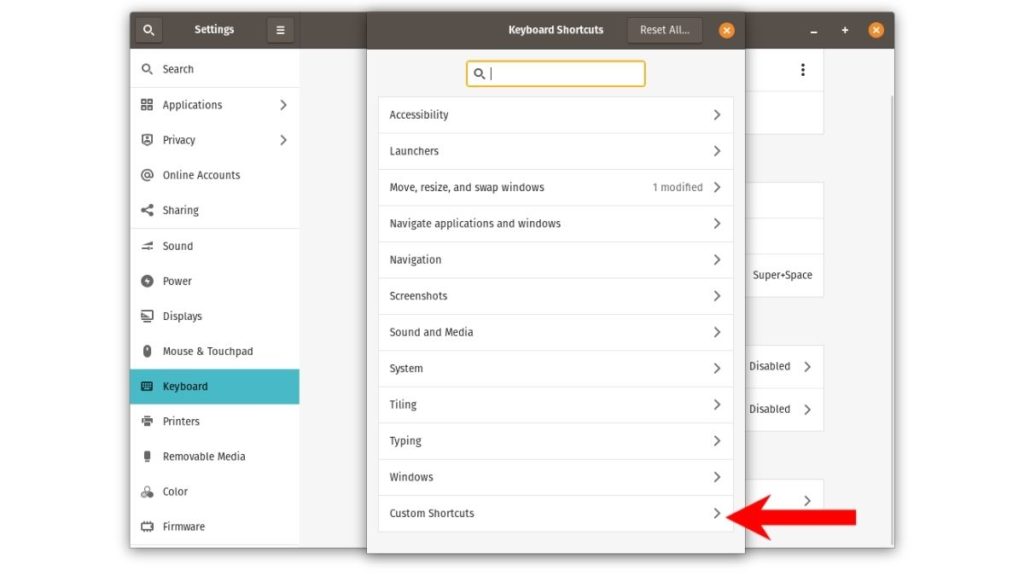
4. Sekarang, klik tombol Tambah Pintasan .
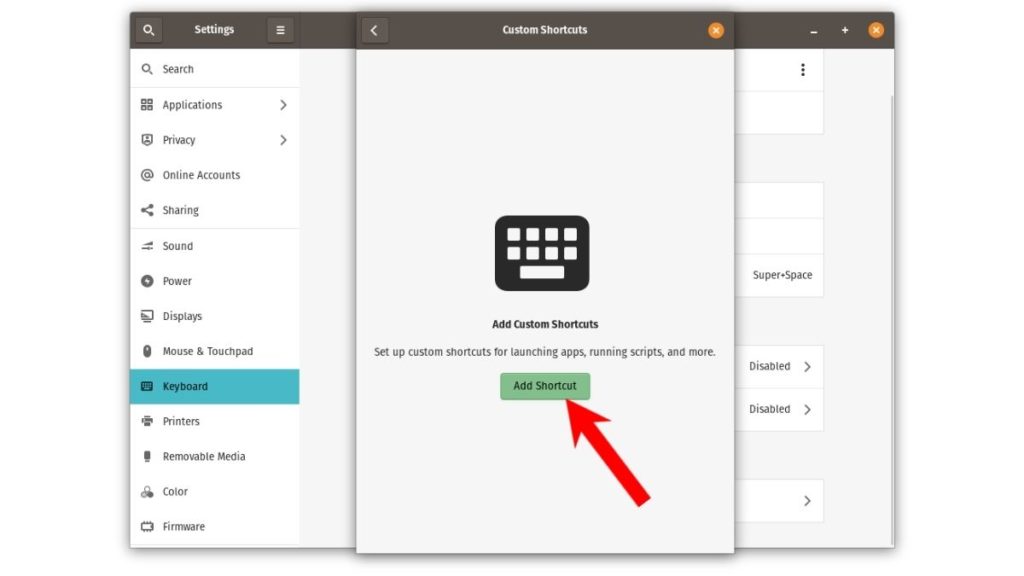
5. Di jendela baru yang muncul, ketik nama, perintah, dan kombinasi tombol. Misalnya, jika saya ingin membuka Ksnip, seperti inilah tampilan nilainya.
Name: Ksnip Command: ksnip //terminal command Shortcut: Press and hold any two or more keys. I'll set it to Ctrl + K 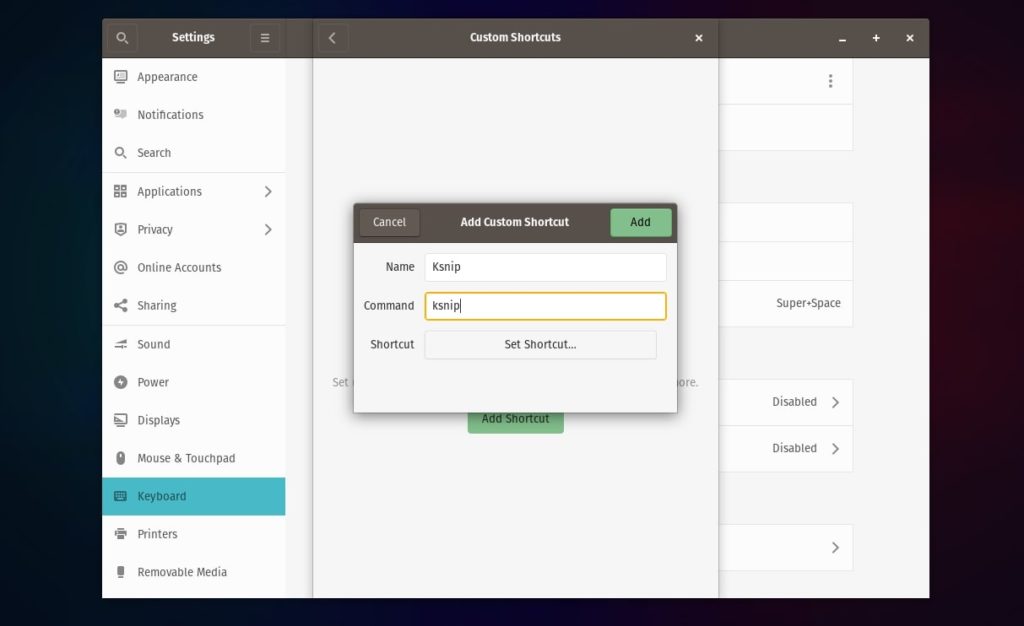
Jadi, ini adalah beberapa alat terbaik untuk mengambil tangkapan layar di Linux. Secara pribadi, menurut saya Flameshot dan HotShots bagus, tetapi Anda dapat melanjutkan dengan yang lain tergantung selera Anda.
Jika Anda menggunakan Windows dan tidak tahu cara mengambil tangkapan layar, pastikan untuk membaca artikel cara mengambil tangkapan layar di Windows 10 kami. Selain itu, kami juga menyertakan beberapa alat tangkapan layar terbaik di Windows, jadi pastikan untuk memeriksanya.
Alat Tangkapan Layar Linux Terbaik: FAQ
Alat Snipping Microsoft tidak tersedia untuk Linux, tetapi Anda dapat menggunakan alternatif seperti Flameshot dan utilitas tangkapan layar GNOME karena mereka sangat mirip dengan Alat Snipping.
Tangkapan layar yang Anda ambil menggunakan tombol Printscreen disimpan di direktori Pictures .
PrtScn adalah singkatan dari "Print Screen," yang, seperti namanya, digunakan untuk mengambil screenshot di Windows dan Linux. Tekan tombol PrtScn, dan tangkapan layar seluruh jendela akan disimpan di folder Pictures di Linux atau folder Screenshot di Windows.
Apakah kami melewatkan alat tangkapan layar yang pantas ada di daftar ini? Jangan tinggalkan umpan balik dan saran Anda di bagian komentar di bawah.
