Cara Menghentikan Komputer Anda Dari Bangun Secara Acak Dari Mode Tidur
Diterbitkan: 2022-01-29Saya memiliki dua komputer di kantor saya yang, seperti balita yang tidak puas, tidak akan tetap tertidur. Saya mengklik tombol Tidur, menunggu semua kipas berhenti berputar, dan mendapati diri saya dibangunkan oleh lampu yang menyilaukan dari motherboard saya pada pukul 2 pagi. komputer mati untuk malam ini.
Cari Tahu Apa yang Membangunkan Komputer Anda
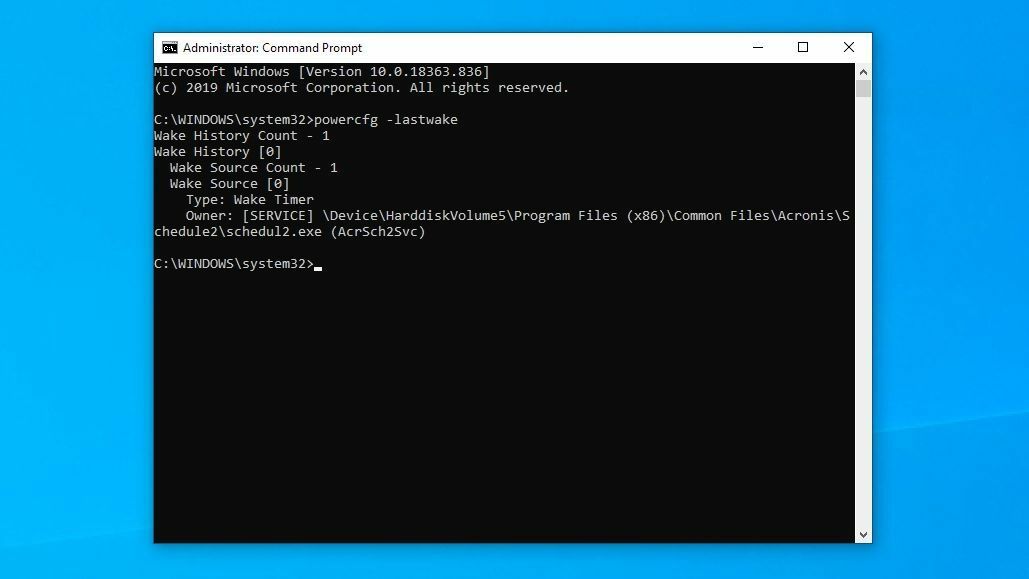
Windows tahu apa yang membangunkan komputer Anda baru-baru ini, jadi lain kali komputer bangun secara tidak terduga, buka menu Start dan cari "cmd", lalu klik kanan Command Prompt dan pilih Run As Administrator . Ketik perintah berikut dan tekan Enter:
powercfg -lastwakeJika Anda beruntung, itu akan memberi Anda jawaban yang cukup jelas. Misalnya, terakhir kali workstation saya bangun, itu karena program pencadangan cloud saya menjalankan pencadangan terjadwalnya untuk malam hari. Dalam hal ini, pencarian Anda selesai, dan Anda dapat menyesuaikan pengaturan program itu atau menghapus instalannya untuk menghentikan masalah.
Dalam kasus lain, ini mungkin mencantumkan perangkat keras tertentu, dan Anda dapat melompat ke bagian yang relevan dalam artikel ini, atau melakukan beberapa Googling tambahan tentang pengaturan apa yang harus diubah pada perangkat itu.
Jika perintah itu tidak memberi Anda informasi yang berguna, coba yang ini:
powercfg -waketimersSaya juga beruntung mencari informasi dari Peraga Peristiwa Windows. Klik menu Start, cari "Event Viewer," dan luncurkan alat tersebut. Di bilah sisi, buka Windows Logs > System , lalu klik tombol Filter Current Log di sisi kanan jendela.
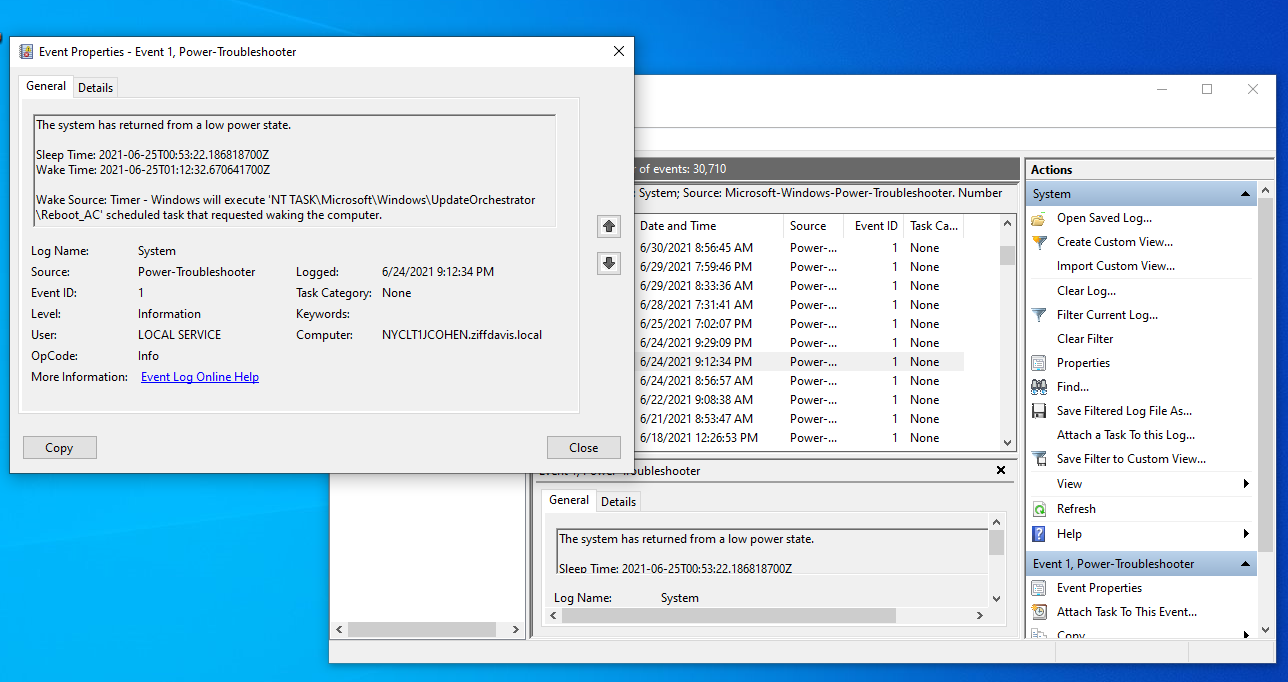
Pilih Power-Troubleshooter dari menu drop-down Event Sources dan klik OK untuk melihat berapa kali komputer Anda bangun baru-baru ini dan apa yang menyebabkannya. Pemfilteran oleh Kernel-Power juga dapat membantu, tetapi menurut pengalaman saya, kecil kemungkinannya untuk menyertakan data yang berguna.
Dengan menggunakan informasi tersebut, Anda dapat mencoba beberapa solusi di bawah ini agar komputer Anda tidak bangun secara acak di lain waktu.
Tweak Pembaruan Windows, Pemeliharaan Terjadwal
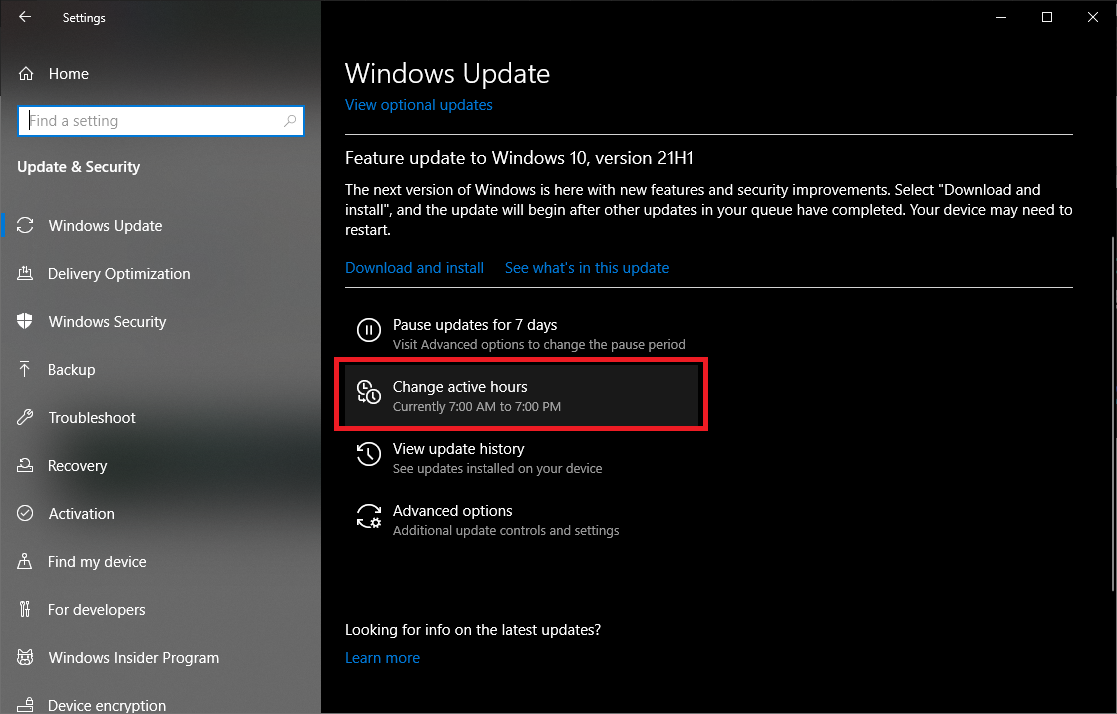
Pembaruan Windows adalah binatang yang berubah-ubah, dan saya telah menyebabkan banyak bangun yang tidak diinginkan di masa lalu. Ada beberapa cara untuk mengatasi masalah ini.
Pertama, coba gunakan alat bawaan Pembaruan Windows untuk menjadwalkan pembaruan dan boot ulang dengan lebih cermat. Tetapkan Jam Aktif dan waktu Reboot Anda dan tunda pembaruan hingga Anda punya waktu untuk menginstalnya, dan Anda mungkin dapat menyelesaikan masalah ini dengan mudah. Namun, untuk menggali lebih dalam, Anda memerlukan Windows 10 Pro atau lebih tinggi.
Dengan versi Windows 10 yang tepat, buka menu Start, cari "Group Policy," dan buka Computer Configuration > Administrative Templates > Windows Components > Windows Update , lalu klik dua kali Enable Windows Update Power Management dan atur ke Disabled .
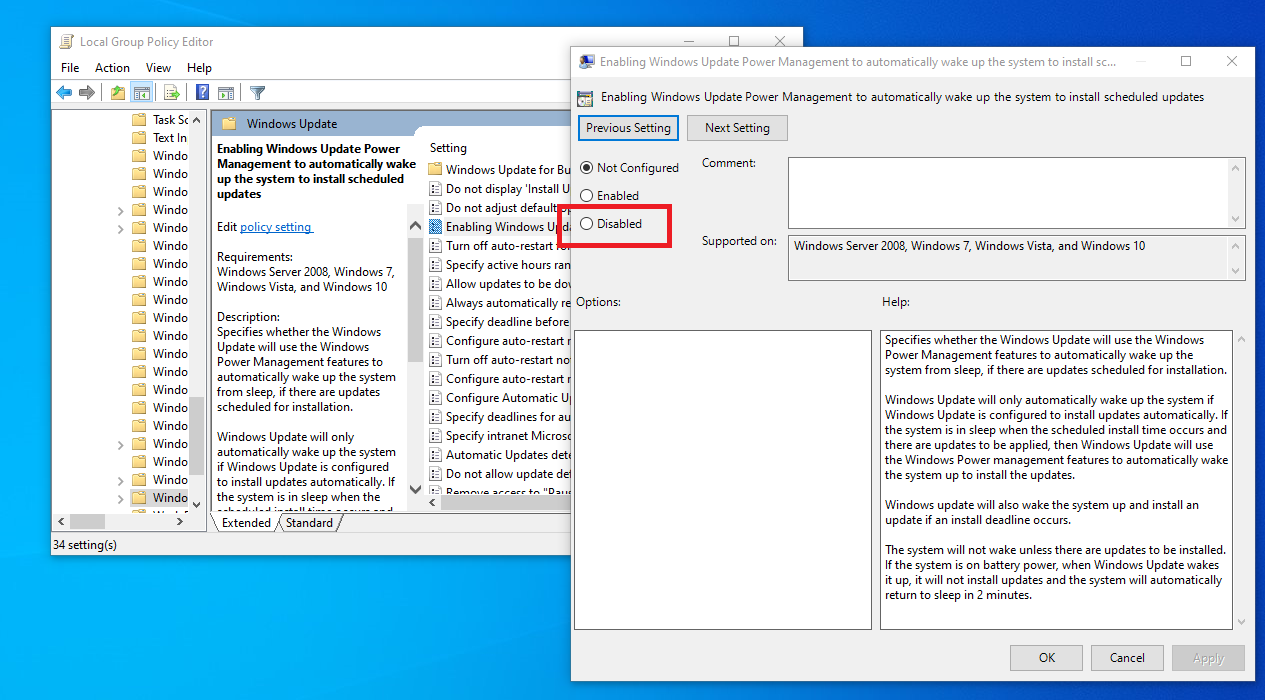
Windows juga menjalankan serangkaian tugas Pemeliharaan Otomatis sekali sehari, yang katanya mencakup pembaruan perangkat lunak, pemindaian keamanan, dan pekerjaan lainnya. Buka menu Start, cari "Scheduled Maintenance," dan buka opsi yang dihasilkan.
Anda dapat mengubah waktu ini berjalan — saya telah mengatur saya untuk berjalan pada jam 5 sore — atau mencegahnya membangunkan komputer sama sekali dengan menghapus centang pada kotak di bagian bawah.
Temukan Perangkat USB yang Bermasalah
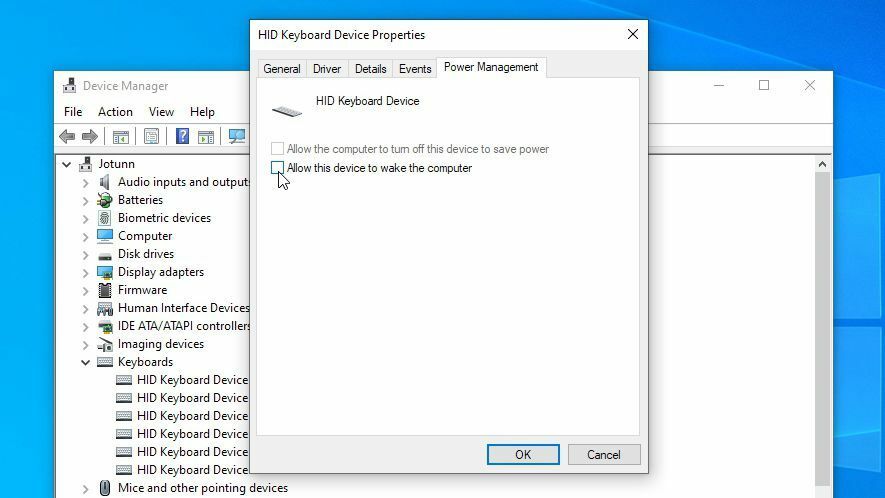
Jika Windows memberi tahu Anda bahwa perangkat USB membangunkan komputer Anda, Anda harus menemukan perangkat yang mengganggu. Saya berani bertaruh dolar untuk donat itu adalah mouse atau keyboard Anda — mungkin kucing Anda berpikir itu mainan yang menyenangkan ketika Anda tidak melihat — tetapi itu bisa apa saja.
Jika Anda kesulitan mencari tahu perangkat mana yang bermasalah, lepaskan semua perangkat USB Anda saat berikutnya Anda mematikan komputer, dan lihat apakah komputer itu bangun dengan sendirinya. Jika tidak, Anda dapat membiarkan satu perangkat tetap terhubung saat Anda menidurkannya lagi. Terus lakukan ini sampai Anda menemukan perangkat yang menyinggung.

Setelah Anda menemukan perangkat keras yang bermasalah, buka menu Start dan cari "Device Manager." Temukan perangkat di daftar yang dihasilkan — katakanlah, keyboard Anda — dan klik kanan padanya. Pilih Properties dan tab Power Management , lalu hapus centang pada opsi Allow This Device to Wake the Computer dan klik OK .
Jika komputer Anda tidak tetap tertidur setelah ini, Anda juga dapat mencoba masuk ke BIOS dan menonaktifkan USB wake dari sana, jika Anda melihat opsi untuk itu. (Anda dapat masuk ke pengaturan BIOS dengan menekan tombol saat komputer Anda pertama kali melakukan booting, biasanya sesuatu seperti Delete atau F2—layar boot biasanya akan memberi tahu Anda.)
Batasi Adaptor Jaringan Anda
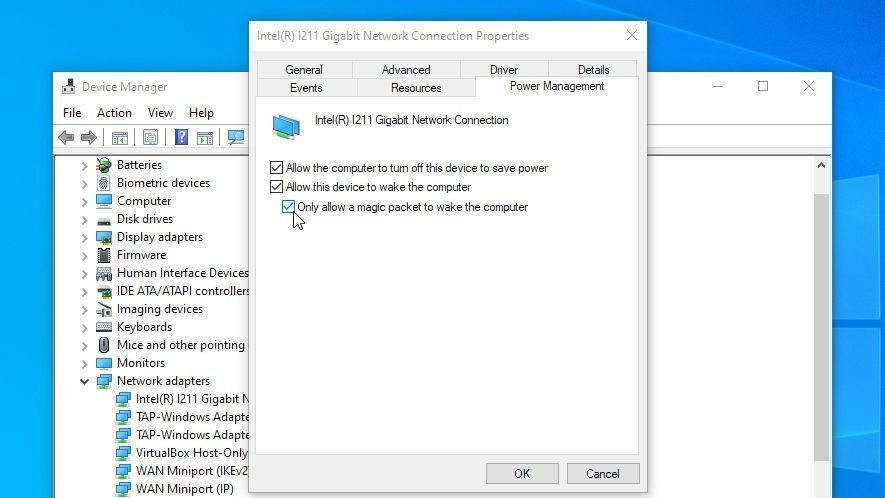
Salah satu komputer insomnia saya memberi tahu saya bahwa itu bangun berkat Koneksi Jaringan Gigabit Intel(R) I211. Itu adalah port Ethernet yang menghubungkan komputer saya ke internet, dan itu berarti semacam aktivitas jaringan membangunkan komputer secara teratur. Anda dapat memperbaikinya dari Pengelola Perangkat.
Buka menu Mulai, cari "Pengelola Perangkat," dan temukan adaptor Ethernet atau Wi-Fi yang dimaksud di bawah Adaptor Jaringan. Klik kanan padanya, pilih Properties , dan buka tab Power Management . Hapus centang pada opsi Allow This Device to Wake the Computer , dan Anda akan menjadi emas. Anda juga dapat menemukan opsi pengaktifan jaringan di BIOS, seperti yang dijelaskan pada bagian di atas.
Atau, Anda dapat membiarkan kotak itu dicentang, dan centang Only Allow a Magic Packet to Wake the Computer . Ini berguna jika Anda menggunakan Wake-On-LAN untuk mengakses komputer tidur dari jarak jauh. Ini akan memastikan bahwa Wake-On-LAN masih berfungsi, tanpa mengizinkan sembarang lalu lintas jaringan membangunkan komputer Anda dari tidurnya. Kotak ini tidak dicentang secara default, untuk beberapa alasan yang tidak baik, dan memeriksanya memecahkan masalah saya dengan indah.
Nonaktifkan Pengatur Waktu Bangun Lainnya
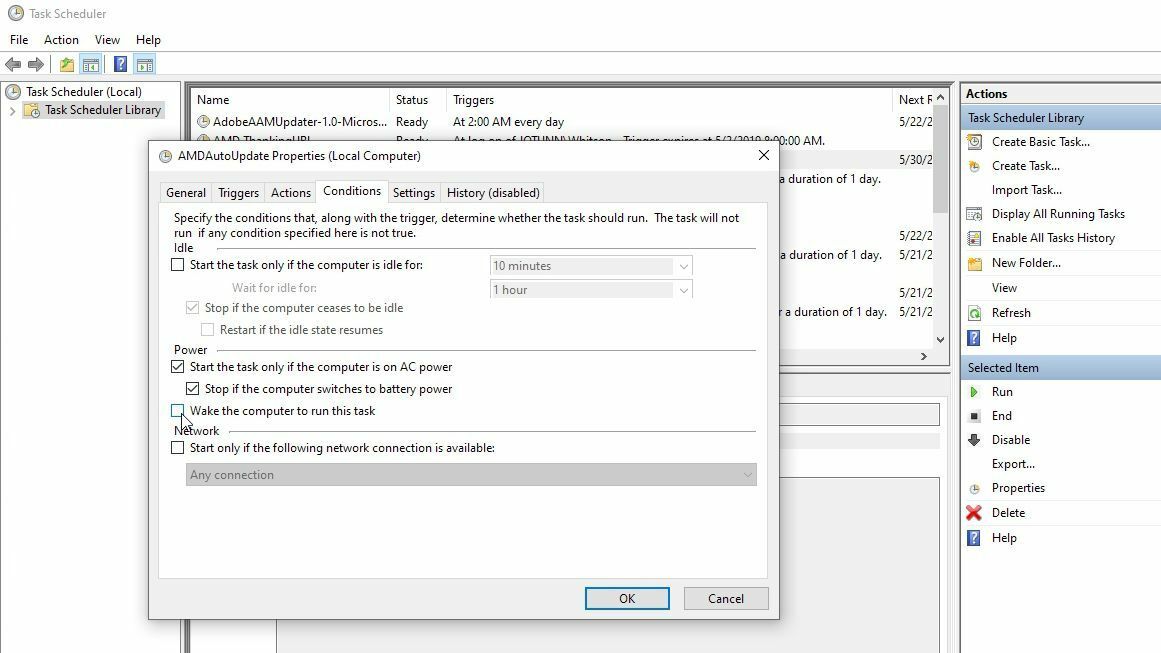
Jika tidak ada hal di atas yang memperbaiki masalah Anda, Anda mungkin harus menggali pengatur waktu bangun yang disetel di komputer Anda—yaitu, acara terjadwal yang diizinkan untuk membangunkan mesin Anda. Buka menu Start, cari "Edit Power Plan," dan klik Change Advanced Settings di jendela Edit Plan Settings.
Buka Tidur > Izinkan Pengatur Waktu Bangun dan ubah Baterai dan Dicolokkan ke Dinonaktifkan . Anda ingin mengulangi proses ini untuk semua paket daya Anda di menu tarik-turun di bagian atas, bukan hanya yang sedang Anda gunakan.
Namun, inilah masalahnya: ini adalah pengaturan menyeluruh yang dirancang untuk memengaruhi semua pengatur waktu bangun, yang mungkin berarti terlalu bersemangat untuk Anda (jika Anda memiliki pengatur waktu bangun tertentu yang ingin Anda aktifkan). Ini juga anehnya tidak efektif, yang berarti bahkan jika Anda ingin menggunakan timer aktif nuklir, itu mungkin tidak menghentikan semuanya, tetapi tetap bebas untuk menyesuaikannya.
Dengan mengingat hal itu, saya juga merekomendasikan untuk membuka PowerShell dan menjalankan perintah berikut:
Get-ScheduledTask | where {$_.settings.waketorun}Ini dapat membantu Anda menemukan tugas terjadwal yang dirancang untuk membangunkan PC Anda. Jika Anda menemukan yang ingin dimatikan, buka menu Mulai dan cari "Penjadwal Tugas", lalu navigasikan ke tugas yang dimaksud menggunakan bilah sisi, dan klik dua kali untuk mengeditnya. Pilih tab Kondisi dan hapus centang pada kotak Bangunkan Komputer untuk Menjalankan Tugas Ini .
Bangun acak bisa sangat rumit untuk dipecahkan, dan Anda mungkin menemukan bahwa lebih banyak penggalian diperlukan untuk menemukan masalah spesifik Anda. Tapi mudah-mudahan opsi di atas setidaknya mengarahkan Anda ke arah yang benar.
Ingatlah bahwa Anda mungkin harus kembali dan melakukan ini dalam beberapa bulan jika mulai terjadi lagi—program baru, perangkat keras baru, dan pembaruan Windows selalu dapat menyebabkan masalah muncul kembali. Ini kutukan, tapi setidaknya sekarang kamu bisa mengendalikannya.
