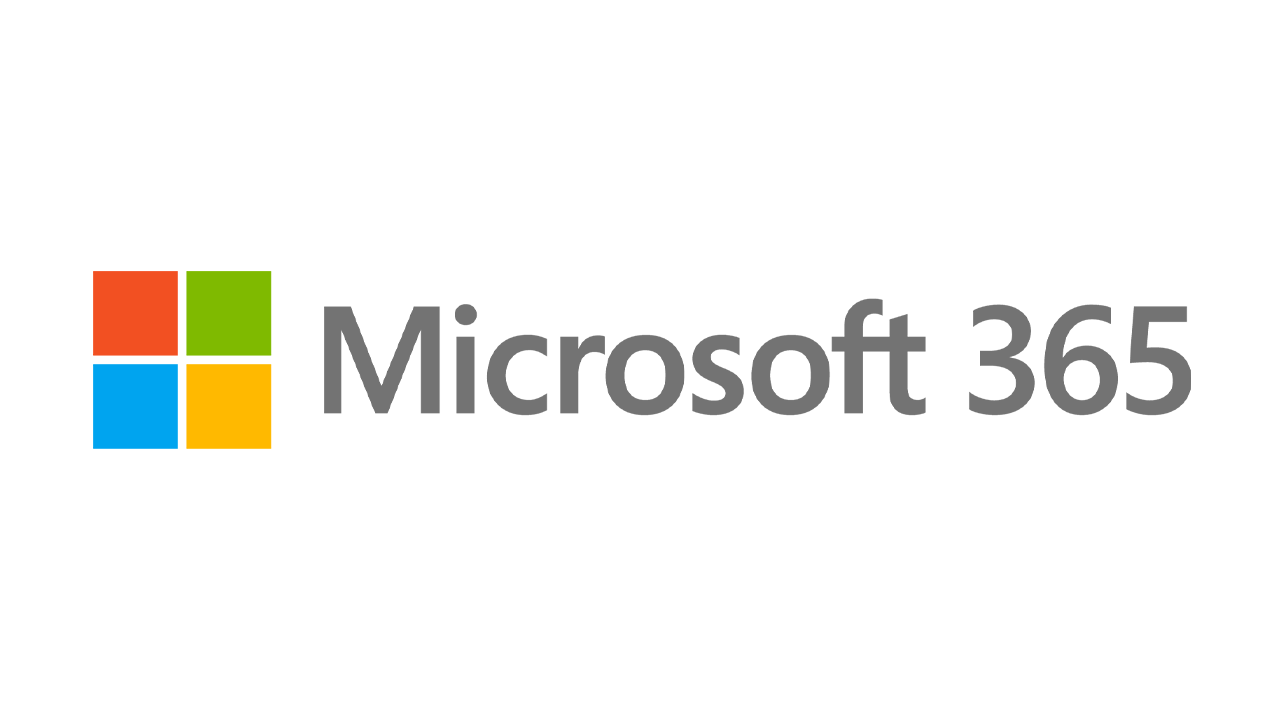Cara Menghentikan Aplikasi Windows 10 Dari Peluncuran Saat Startup
Diterbitkan: 2022-01-29Salah satu aspek Windows yang paling membuat frustrasi adalah kemudahan yang dengannya banyak aplikasi seperti Adobe Acrobat, iTunes, dan Spotify memulai secara otomatis segera setelah Anda masuk ke Windows, baik Anda membutuhkannya atau tidak.
Ada beberapa jenis program yang ingin Anda mulai secara otomatis, seperti antivirus dan perangkat lunak webcam. Namun, banyak aplikasi yang tidak perlu masuk ke rutinitas startup Anda, menghabiskan memori dan sumber daya dan berpotensi menghambat kinerja PC Anda.
Namun, jangan khawatir, karena Anda bisa melawan. Windows telah lama menawarkan cara bagi Anda untuk melihat dan menonaktifkan program startup Anda. Di versi Windows yang lebih lama, Anda akan membuka alat Konfigurasi Sistem (msconfig) untuk melihat dan membatalkan pilihan program yang ingin Anda hentikan pemuatannya secara otomatis. Di Windows 10, Anda melalui layar Pengaturan atau Pengelola Tugas. Berikut cara menangani aplikasi startup yang tidak diinginkan.
Nonaktifkan Aplikasi Startup di Pengaturan Windows
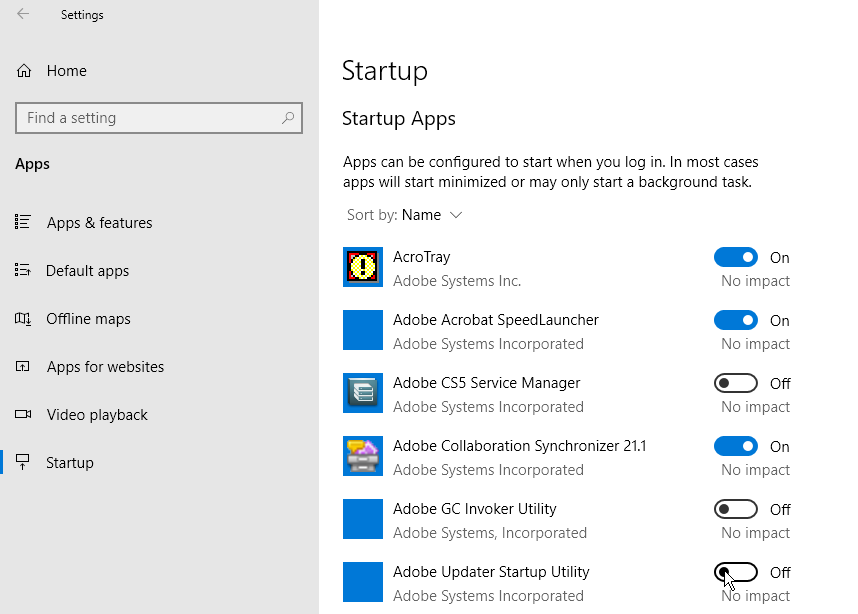
Buka Pengaturan > Aplikasi > Mulai untuk melihat daftar semua aplikasi yang dapat memulai secara otomatis dan menentukan mana yang harus dinonaktifkan. Sakelar menunjukkan status Hidup atau Mati untuk memberi tahu Anda apakah aplikasi itu sedang dalam rutinitas startup Anda atau tidak. Untuk menonaktifkan aplikasi, matikan sakelarnya.
Di bawah sakelar adalah indikator dampak. Aplikasi dapat ditandai dengan salah satu dari empat indikator dampak yang berbeda: Tidak berdampak, Berdampak rendah, Berdampak sedang, atau Berdampak tinggi. Indikator ini mengukur dampak program startup terhadap CPU dan disk drive PC Anda saat startup. Semakin tinggi indikator dampak, semakin lama waktu yang dibutuhkan untuk memuat program, sehingga meningkatkan waktu yang dibutuhkan Windows untuk memulai sepenuhnya.
Dalam meninjau aplikasi mana yang harus dikeluarkan dari rutinitas startup Anda, lihat aplikasi yang dinilai Tinggi dan Sedang, karena menonaktifkannya akan memiliki efek terbesar dalam mempercepat sistem Anda saat startup. Menonaktifkan yang dinilai sebagai dampak Rendah atau Tidak berdampak akan memiliki sedikit atau tidak berpengaruh pada waktu startup Anda, tetapi ini mungkin masih layak dilakukan karena menonaktifkannya dapat membebaskan RAM yang berharga.
Aksesori Windows yang Direkomendasikan PCMag
Nonaktifkan Aplikasi Startup di Pengelola Tugas
Meninjau aplikasi startup Anda melalui Task Manager memungkinkan Anda untuk lebih mudah meneliti masing-masing aplikasi untuk mengukur dengan lebih baik apakah akan menonaktifkannya atau tidak. Klik kanan pada area kosong di Taskbar di Windows 10. Dari menu pop-up, klik perintah untuk Task Manager.

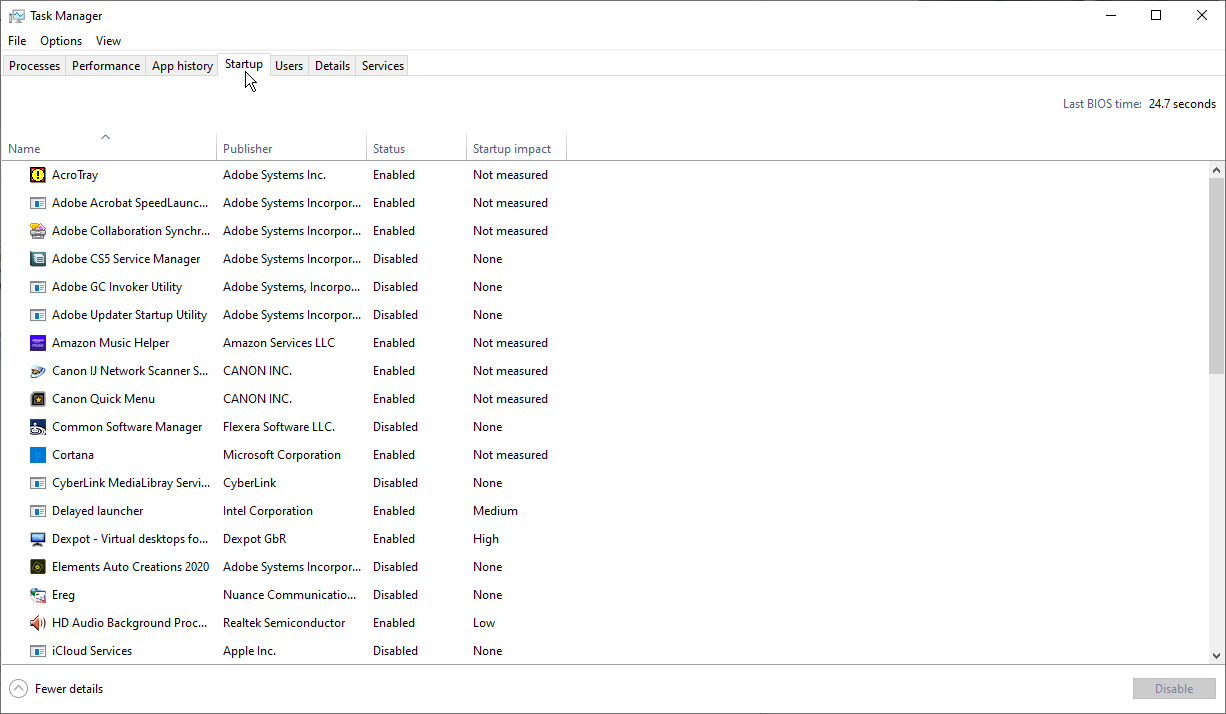
Di jendela Task Manager, klik tab untuk Startup (Anda mungkin perlu mengklik More details terlebih dahulu). Anda akan melihat daftar semua aplikasi yang memulai secara otomatis setiap kali Windows dimuat. Beberapa program yang mungkin Anda kenali; yang lain mungkin tidak asing. Tantangannya di sini adalah memburu yang tidak perlu diluncurkan saat startup tanpa mengganggu yang melakukannya.
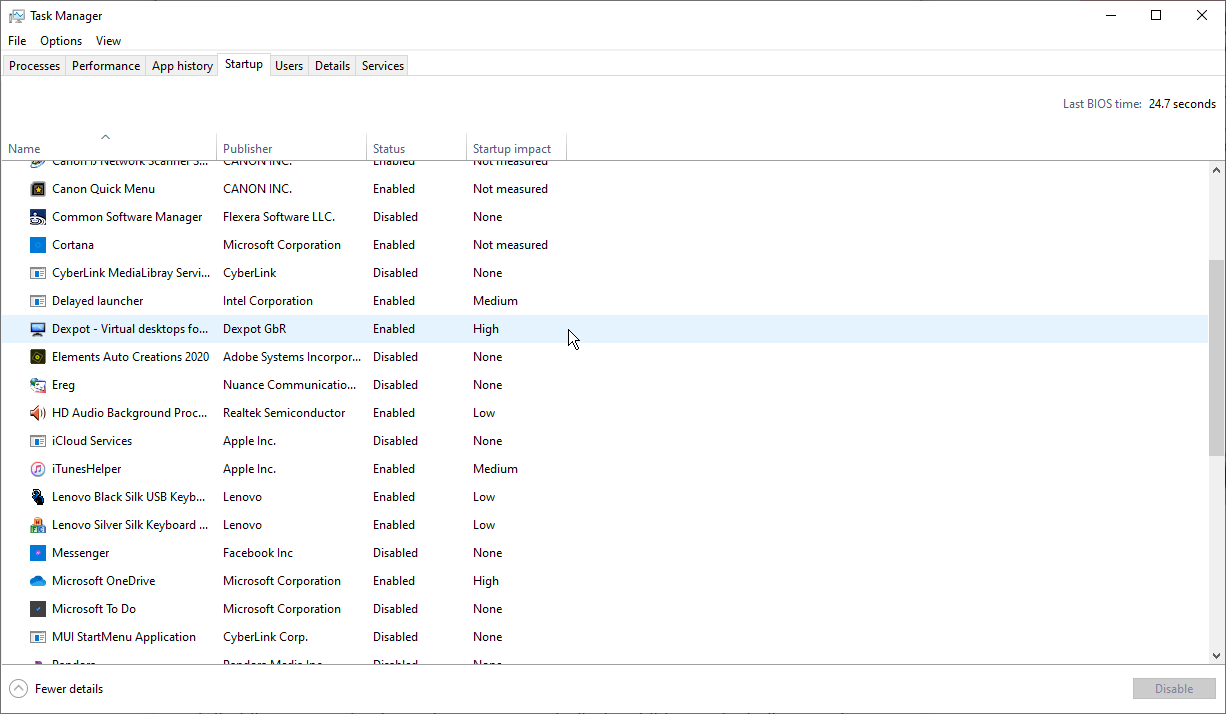
Secara default, daftar harus diurutkan berdasarkan nama, tetapi Anda juga dapat mengetuk judul untuk mengurutkan daftar menurut penerbit perangkat lunak, status startup, dan dampak startup.
Gulir ke bawah daftar untuk melihat aplikasi mana yang diaktifkan atau dinonaktifkan dan untuk memeriksa dampak penonaktifan aplikasi yang dimulai secara otomatis. Selain indikator Tidak Ada, Rendah, Sedang, dan Tinggi, sebuah aplikasi dapat ditandai sebagai Tidak diukur, yang berarti dampak startup belum dianalisis atau direkam.
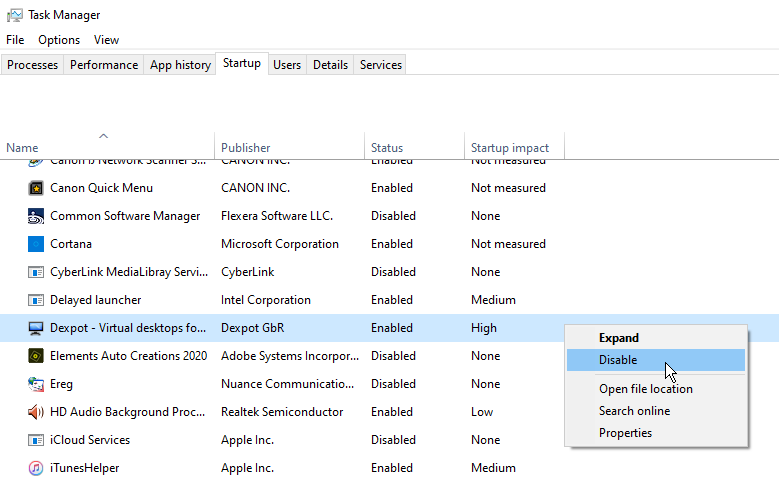
Untuk mengeluarkan aplikasi dari urutan startup menggunakan Task Manager, klik kanan padanya dan pilih entri untuk Disable . Taruhan teraman Anda adalah menonaktifkan satu aplikasi pada satu waktu, restart PC Anda, dan kemudian pastikan Anda dan Windows dapat hidup tanpa program berjalan saat startup.
Jika Anda menemukan masalah dengan program yang telah Anda nonaktifkan, kembali ke layar Pengaturan atau ke Pengelola Tugas dan sambut kembali ke rutinitas startup Anda.
Teliti Aplikasi
Jika Anda tidak dapat mengidentifikasi aplikasi tertentu berdasarkan nama atau penerbitnya, klik kanan padanya dan pilih entri untuk Properties. Ini membuka jendela File Properties yang mungkin mengungkapkan detail lebih lanjut tentangnya.
Direkomendasikan oleh Editor Kami
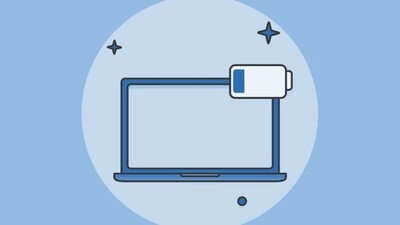


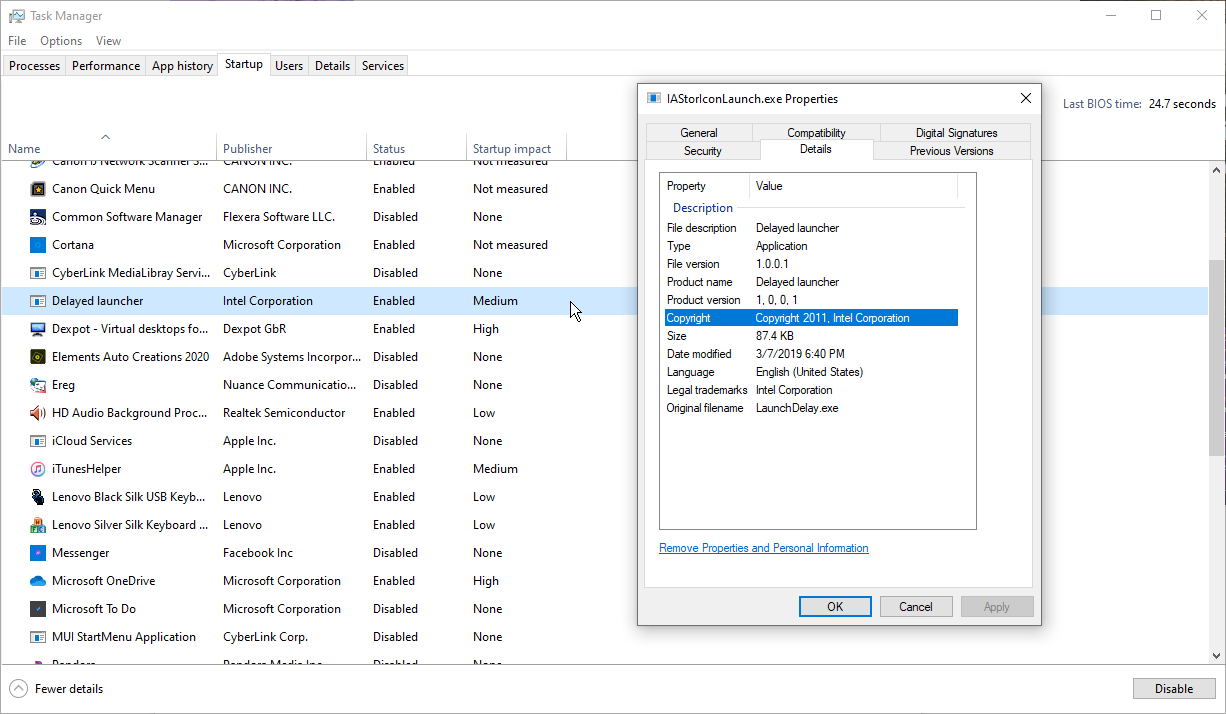
Jika Anda tidak yakin apakah Anda harus menonaktifkan aplikasi tertentu agar tidak diluncurkan saat startup, klik kanan padanya dan pilih Cari online. Windows menjalankan pencarian Bing di browser web Anda untuk program itu. Anda kemudian dapat mencari melalui hasil untuk melacak informasi dan saran tentang apakah program harus dilarang dari startup atau tidak. Tujuan utamanya adalah menggunakan status Dampak Startup yang dikombinasikan dengan informasi yang Anda temukan melalui pencarian web untuk memilih aplikasi yang tepat untuk dinonaktifkan.
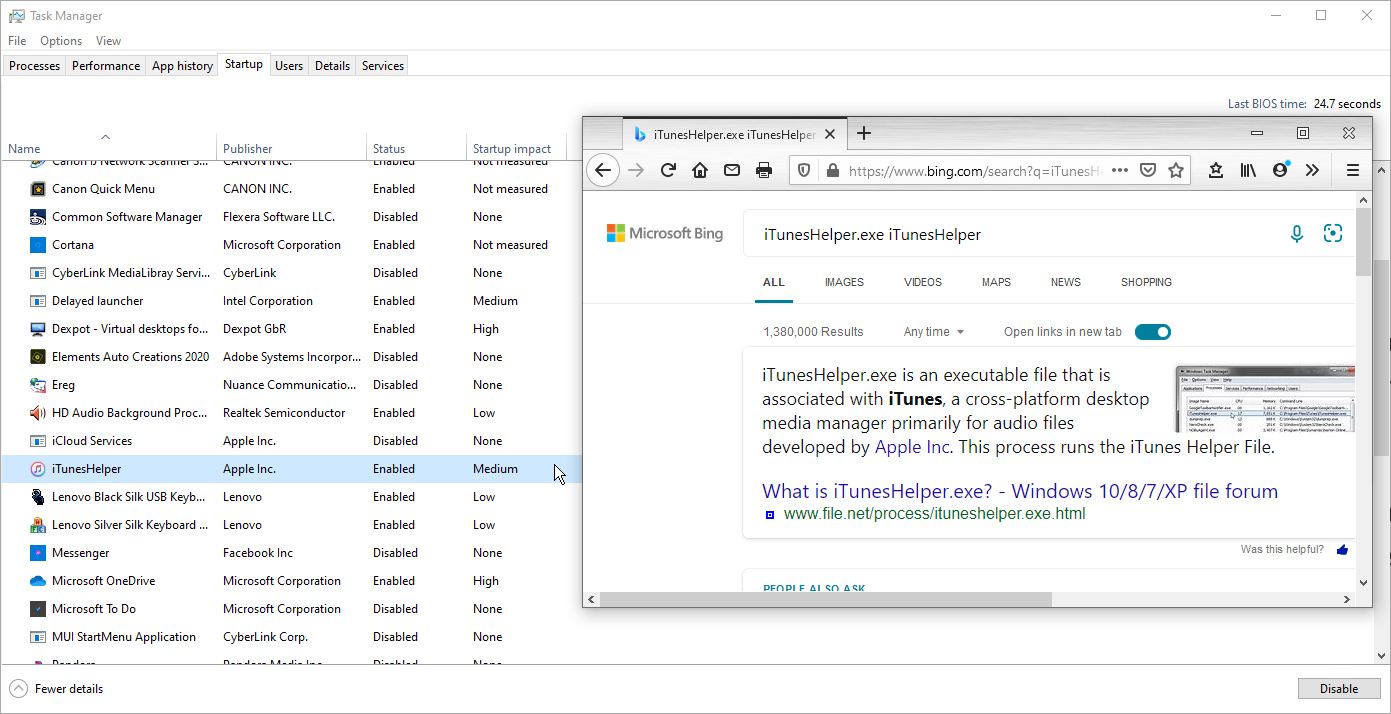
Aplikasi Manajer
Jika Anda merasa bahwa sumber daya yang ada di Windows 10 tidak cukup, Anda sering dapat menggali lebih banyak item startup untuk ditinjau dengan bantuan berbagai aplikasi pihak ketiga.
AutoRuns
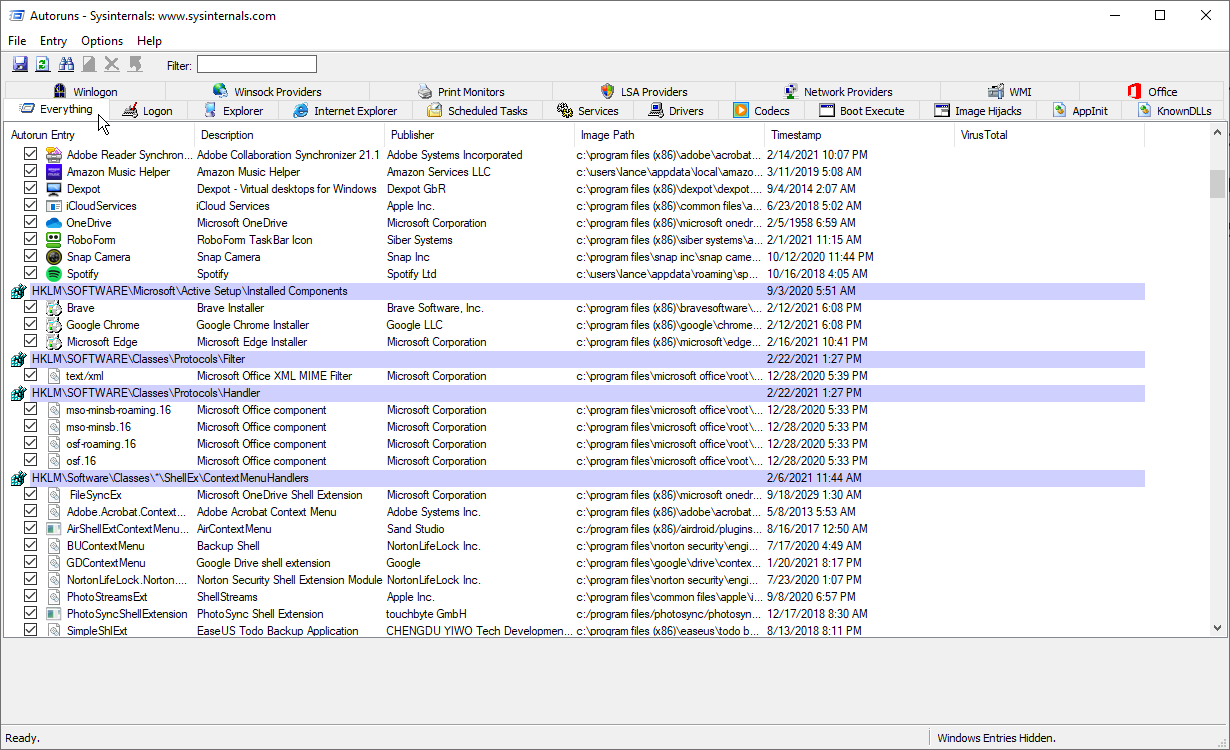
AutoRuns adalah opsi gratis untuk power user yang menunjukkan kepada Anda, bukan hanya aplikasi startup, tetapi ekstensi browser, tugas terjadwal, layanan, driver, dan banyak lagi. Menjelajahi sejumlah besar item dapat membingungkan dan menakutkan pada awalnya; Anda tidak ingin menonaktifkan aplikasi yang diperlukan dan penting atau komponen lain. Namun, jika Anda memahami semua atau sebagian besar entri yang terdaftar, AutoRuns adalah manajer startup yang kuat dan efektif.
Starter
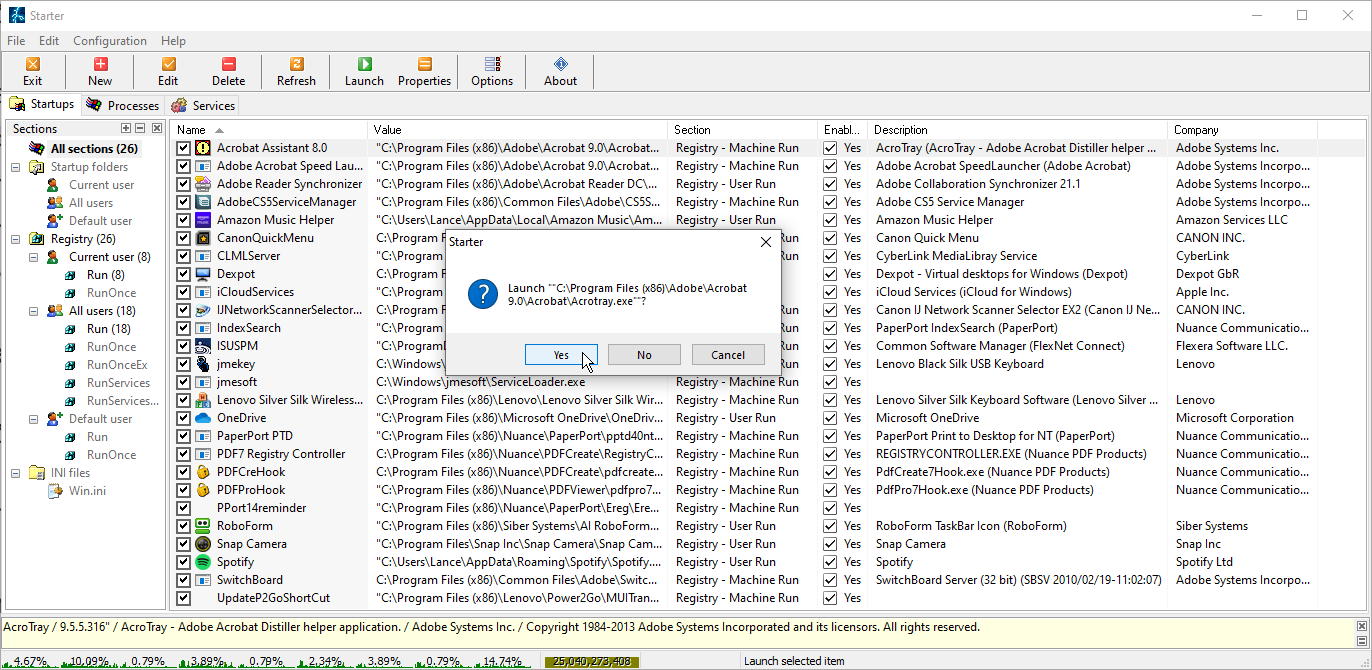
Utilitas gratis lainnya adalah Starter, yang mengungkapkan semua program, proses, dan layanan startup. Anda dapat melihat semua item atau mempersempit daftar berdasarkan lokasi folder atau entri Registry. Sebelum mencoba menonaktifkan item, Anda dapat mengedit parameternya untuk mengontrol bagaimana dan kapan item tersebut dimulai. Anda juga dapat meluncurkan item startup langsung dari Starter untuk melihat apa fungsinya. Starter bahkan memungkinkan Anda untuk mengubah tampilan, tata letak, dan fitur utilitas.
Penundaan Startup
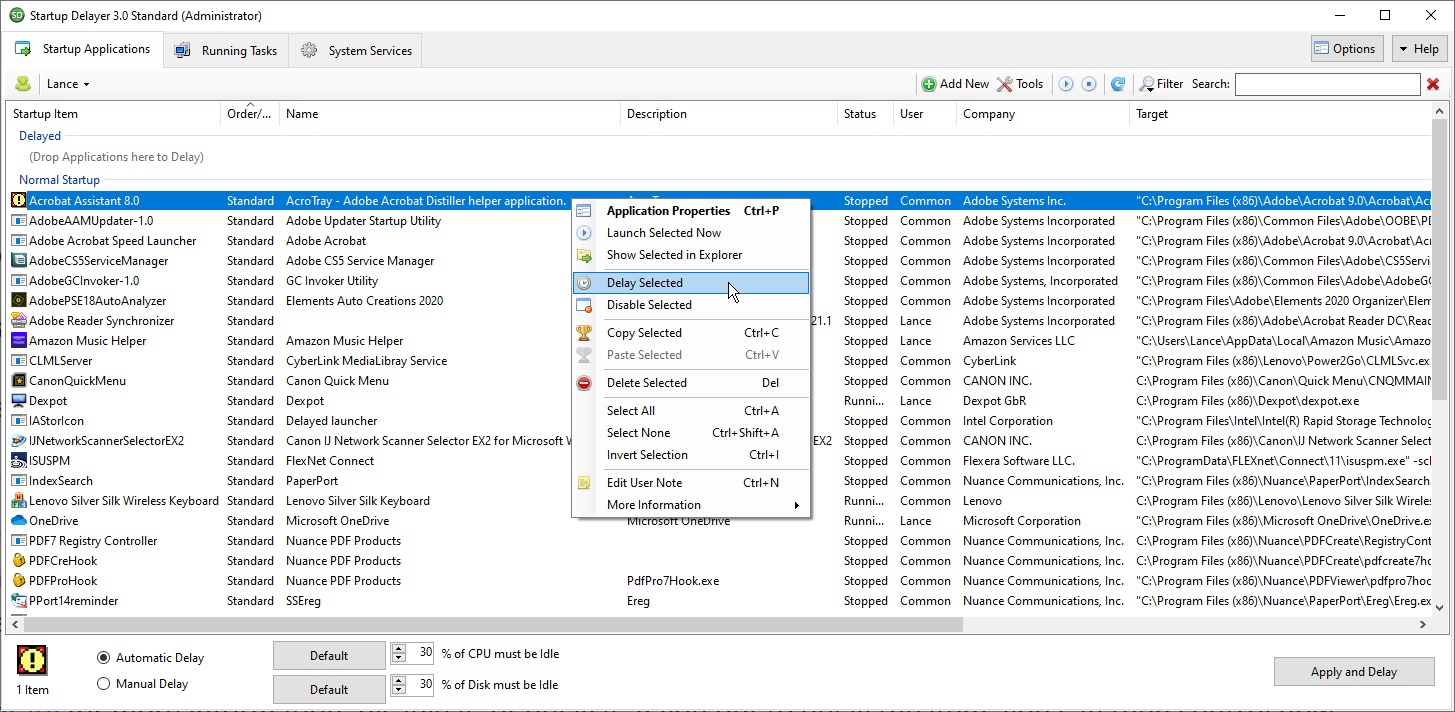
Versi gratis Startup Delayer menawarkan putaran pada trik manajemen startup yang biasa. Startup Delayer dimulai dengan menampilkan semua item startup Anda serta semua tugas dan layanan yang sedang berjalan. Klik kanan pada item apa pun untuk melihat propertinya, luncurkan untuk melihat fungsinya, cari di Google atau Pustaka Proses untuk informasi lebih lanjut, nonaktifkan, atau tunda.
Jika Anda memilih untuk menunda suatu program, Anda kemudian dapat mengontrol berapa lama program itu harus menunggu hingga dimulai untuk menghindari beberapa aplikasi dimuat secara bersamaan. Dengan memutakhirkan ke versi berbayar, Anda mendapatkan kemampuan untuk menjadwalkan dengan tepat kapan aplikasi tertentu harus dibuka.