Red Dead Redemption 2 mogok di PC [Terpecahkan]
Diterbitkan: 2020-05-20Sejauh permainan aksi-petualangan pergi, Red Dead Redemption 2 ada di sana dengan yang terbaik. Berasal dari pencipta judul yang sukses, termasuk Grand Theft Auto, game ini menerima banyak pujian kritis.
Judul blockbuster akhirnya sampai ke Steam dan Epic Games Store, yang berarti bahwa para pemain di platform ini akhirnya mendapat kesempatan untuk bergabung dalam kesenangan dengan mudah.
Yang mengatakan, beberapa gamer telah melaporkan crash acak yang mengganggu yang membuat game tidak dapat dimainkan. Jika Anda salah satu dari pemain tersebut, Anda tidak perlu khawatir lagi karena solusi dalam artikel ini akan membantu Anda mengatasi masalah tersebut.
Memeriksa persyaratan sistem game
Jangan terburu-buru berpikir bahwa komputer Anda memiliki semua yang diperlukan untuk menjalankan game. Anda harus mengonfirmasi itu sebelum menerapkan perbaikan apa pun. Masalah mogok yang Anda alami bisa jadi merupakan akibat dari ketidakmampuan komputer Anda. Banyak gamer yang tidak memeriksa persyaratan game terhadap spesifikasi PC mereka kemudian menyadari bahwa mereka perlu melakukan peningkatan tertentu atau mengubah komputer mereka sepenuhnya.
Persyaratan minimum dan yang direkomendasikan untuk Red Dead Redemption 2 tercantum di bawah ini, dan Anda juga akan menemukan panduan yang akan menunjukkan cara memeriksa apakah komputer Anda memenuhi spesifikasi tersebut.
Perhatikan bahwa gim ini membutuhkan sistem operasi 64-bit.
Persyaratan Minimum
Sistem Operasi: Windows 7 Paket Layanan 1 (6.1.7601)
CPU: Intel Core i5-2500K; AMD FX-6300
Memori Sistem: RAM 8 GB
GPU: Nvidia GeForce GTX 770 2GB; AMD Radeon R9 280 3GB
Jaringan: Koneksi Internet Broadband
Penyimpanan: 150 GB ruang yang tersedia
Kartu Suara: Kompatibel dengan X langsung
Persyaratan yang Direkomendasikan
Sistem Operasi: Pembaruan Windows 10 – April 2018 (v1803)
CPU: Intel Core i7-4770K; AMD Ryzen 5 1500X
Memori Sistem: RAM 12 GB
GPU: NVIDIA GeForce GTX 1060 6GB; AMD Radeon RX 480 4GB
Jaringan: Koneksi Internet Broadband
Penyimpanan: 150 GB ruang yang tersedia
Kartu Suara: Kompatibel dengan X langsung
Ikuti panduan ini untuk memeriksa apakah komputer Anda memiliki komponen perangkat keras dan perangkat lunak yang diperlukan:
- Buka jendela File Explorer dengan mengklik kanan tombol Start dan memilih File Explorer di menu Quick Access. Anda juga dapat menggunakan pintasan keyboard Windows + E atau mengklik ikon folder di bilah tugas untuk meluncurkan File Explorer lebih cepat.
- Setelah jendela File Explorer terbuka, navigasikan ke bilah sisi kiri, klik kanan pada PC ini, lalu klik Properti di menu konteks.
- Jendela Sistem sekarang akan terbuka. Temukan spesifikasi PC Anda di jendela utama. Spesifikasi yang akan Anda temukan antara lain termasuk memori sistem, arsitektur OS, dan detail CPU Anda.
- Untuk memeriksa detail kartu grafis Anda, ikuti langkah-langkah berikut:
- Buka kotak dialog Run dengan mengklik kanan menu Start dan mengklik Run di menu Quick Access. Anda juga dapat mengetuk tombol Windows dan R bersamaan untuk meluncurkan dialog lebih cepat.
- Setelah Run terbuka, ketik "dxdiag" (tanpa tanda kutip) ke dalam kolom teks, lalu klik tombol OK atau tekan tombol Enter.
- Setelah jendela DirectX Diagnostic Tool muncul, alihkan ke tab Display.
- Semua detail kartu grafis Anda akan tersedia di bawah tab.
Setelah memeriksa spesifikasi PC Anda, tingkatkan komponen apa pun yang tidak memenuhi persyaratan minimum RDR2. Pastikan koneksi Internet Anda stabil dan cukup kuat untuk berkomunikasi dengan server game.
Untuk menikmati gameplay yang mulus pada pengaturan tinggi tanpa masalah, Anda harus menggunakan sistem yang memenuhi atau melampaui persyaratan yang disarankan.
Jika PC Anda memiliki spesifikasi yang tepat untuk menjalankan Red Dead Redemption 2, maka masalah crash adalah akibat dari gangguan sistem tertentu. Anda akan mengetahui cara memecahkan masalah mendasar ini.
Kembali ke Vulkan
Graphics API (Application Programming Interfaces) adalah komponen perangkat lunak yang memungkinkan pengembang menghidupkan game apa pun. Tugas API adalah membantu perangkat memahami perintah game. Ini berarti bahwa pengembang game tidak harus membuat kode unik untuk kartu grafis yang berbeda.
Ada dua API grafis utama untuk Red Dead Redemption 2: Vulkan, yang didasarkan pada API Mantle AMD dan dikelola oleh grup Khronos, dan DirectX 12, yang dikembangkan oleh Microsoft.
Kedua API diketahui bekerja dengan baik dengan game, tetapi pengguna tertentu mencatat bahwa masalah mogok menghilang setelah beralih dari DirectX ke Vulkan. Anda dapat mencobanya dan memeriksa apakah masalahnya hilang pada PC Windows 10 Anda. Ikuti langkah-langkah di bawah ini:
- Luncurkan File Explorer dengan mengklik kanan tombol Start dan memilih File Explorer di menu Quick Access. Jika Anda ingin meluncurkan aplikasi lebih cepat, klik ikon folder di bilah tugas (jika ada) atau tekan tombol Windows dan E secara bersamaan.
- Setelah File Explorer muncul, buka panel kiri dan klik This PC.
- Buka panel kanan dan buka Disk Lokal C Anda atau di mana folder pengguna Anda berada.
- Setelah drive terbuka, klik dua kali folder Pengguna, lalu klik folder dengan nama pengguna Anda.
- Buka folder Dokumen.
- Setelah Dokumen terbuka, arahkan ke Rockstar Games >> Red Dead Redemption 2 >> Pengaturan.
- Setelah Anda masuk ke folder Pengaturan, cari file System.xml dan ganti namanya.
- Setelah mengganti namanya, jalankan game.
- File System.xml baru akan dibuat, dan Vulkan akan menjadi API game.
Atau, Anda dapat menyesuaikan file system.xml untuk mengubah API game. Ikuti langkah ini:
- Luncurkan File Explorer dengan mengklik kanan tombol Start dan memilih File Explorer di menu Quick Access. Jika Anda ingin meluncurkan aplikasi lebih cepat, klik ikon folder di bilah tugas (jika ada) atau tekan tombol Windows dan E secara bersamaan.
- Setelah File Explorer muncul, buka panel kiri dan klik This PC.
- Buka panel kanan dan buka Disk Lokal C Anda atau di mana folder pengguna Anda berada.
- Setelah drive terbuka, klik dua kali folder Pengguna, lalu klik folder dengan nama pengguna Anda.
- Buka folder Dokumen.
- Setelah Dokumen terbuka, arahkan ke Rockstar Games >> Red Dead Redemption 2 >> Pengaturan.
- Setelah Anda masuk ke folder Pengaturan, cari file System.xml dan buka dengan Notepad.
- Setelah teks terbuka, cari (Anda dapat menggunakan Ctrl + F) baris yang berbunyi:
<API>kSettingAPI_DX12</API>
Dan ubah menjadi:
<API>kSettingAPI_Vulkan</API>
- Simpan catatan, lalu jalankan game untuk memeriksa masalah mogok.
Perbarui driver kartu grafis Anda
Pastikan driver kartu grafis Anda mutakhir, karena itu bisa menjadi penyebab masalahnya. Anda dapat dengan mudah memperbaruinya, menggunakan utilitas Pembaruan Windows atau Pengelola Perangkat.
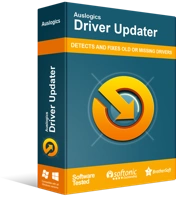
Atasi Masalah PC dengan Driver Updater
Performa PC yang tidak stabil sering kali disebabkan oleh driver yang sudah usang atau rusak. Auslogics Driver Updater mendiagnosis masalah driver dan memungkinkan Anda memperbarui driver lama sekaligus atau satu per satu agar PC Anda berjalan lebih lancar
Namun, jika Anda menggunakan Auslogics Driver Updater, Anda dapat menghemat stres dan menikmati manfaat lain, seperti proses rollback yang mudah dan pengunduhan beberapa driver secara bersamaan.
Verifikasi integritas file game
File game Anda harus utuh jika game akan berjalan tanpa masalah. Jika satu file hilang atau rusak, Anda akan menghadapi masalah, dan itu bisa menjadi penyebab crash yang tak henti-hentinya.
Anda harus memverifikasi file game Anda untuk memastikan tidak ada yang bermasalah. Anda harus menggunakan peluncur gim Anda untuk melakukan perbaikan. Untungnya, Anda dapat memverifikasi file game menggunakan Rockstar Games Launcher, Epic Games Launcher, atau Steam. Kami akan menunjukkan cara menggunakan setiap program.
Uap
- Buka menu Mulai, cari Steam, lalu luncurkan klien. Jika Anda memiliki ikon desktop aplikasi, klik dua kali.
- Setelah klien Steam muncul, buka bagian atas jendela dan klik Library.
- Setelah Anda melihat daftar game Anda, cari Red Dead Redemption 2, klik kanan, lalu klik Properties.
- Selanjutnya, pergi ke sisi kanan jendela dan beralih ke tab File Lokal.
- Di bawah tab File Lokal, klik tombol yang bertuliskan, "VERIFIKASI INTEGRITAS FILE GAME ..."
- Steam sekarang akan mulai memeriksa apakah file game di komputer Anda sama dengan yang ada di servernya.
- Klien akan secara otomatis mengganti file apa pun yang tidak keluar dengan salinan yang benar.
- Setelah proses selesai, restart Steam dan luncurkan Red Dead Redemption 2 untuk memeriksa masalah crash.
Peluncur Game Rockstar
- Nyalakan ulang PC Anda dan luncurkan Rockstar Games Launcher.
- Setelah aplikasi terbuka, buka Pengaturan.
- Arahkan ke My Installed Games di sisi kiri jendela dan pilih Red Dead Redemption 2.
- Selanjutnya, pergi ke kanan dan klik Verifikasi Integritas di bawah Verifikasi Integritas File Game.
- Biarkan peluncur melakukan tugasnya.
- Setelah proses selesai, Anda akan mendapatkan pemberitahuan pop-up tepat di atas baki sistem, yang menunjukkan bahwa proses verifikasi selesai dan Anda dapat memainkan game.
- Luncurkan Red Dead Redemption 2 dan periksa masalah mogok.
Peluncur Game Epik
- Buka peluncur.
- Setelah aplikasi muncul, buka tab Red Dead Redemption 2.
- Di bawah tab gim, klik ikon roda gigi di samping tombol luncurkan.
- Klik Verifikasi setelah menu konteks turun.
- Izinkan peluncur untuk memeriksa apakah file game di sistem Anda cocok dengan yang ada di servernya.
- Jika peluncur menemukan bahwa file rusak atau hilang, maka secara otomatis akan mengunduh penggantinya.
- Setelah proses selesai, jalankan game dan periksa masalahnya.
Jalankan game sebagai administrator dan sesuaikan propertinya
Menjalankan game sebagai administrator akan memungkinkannya mengakses semua sumber daya di komputer Anda, termasuk file dan folder yang dilindungi. Mungkin saja kurangnya hak admin menyebabkan semacam blokade yang memicu crash acak. Kami akan menunjukkan kepada Anda cara mengubah properti game untuk memungkinkannya berjalan sebagai administrator setiap kali Anda meluncurkannya.

Selain menjalankan game sebagai administrator, kami juga akan memandu Anda melalui penyesuaian lain yang dapat Anda lakukan, seperti menonaktifkan fitur Pengoptimalan Layar Penuh dan mengesampingkan perilaku penskalaan DPI tinggi.
Untuk melakukan semua itu, Anda perlu mengakses file EXE game. Ikuti langkah ini:
- Temukan folder instalasi Red Dead Redemption 2 di PC Anda.
- Setelah Anda masuk ke folder, klik kanan file EXE dan pilih Properties dari menu konteks.
- Setelah jendela dialog Properties terbuka, buka tab Compatibility.
- Di bawah tab Kompatibilitas, centang kotak untuk:
“Jalankan program ini sebagai administrator”
"Nonaktifkan Pengoptimalan Layar Penuh"
- Selanjutnya, klik tombol "Ubah pengaturan DPI Tinggi".
- Setelah itu, centang kotak di samping "Ganti perilaku penskalaan DPI tinggi", lalu pilih Aplikasi.
- Klik tombol OK.
- Jalankan Red Dead Redemption 2 untuk memeriksa masalah crash.
Pastikan program antivirus Anda tidak memblokir game
Mungkin saja program antivirus Anda melihat permainan sebagai Positif Palsu. Ini berarti bahwa meskipun merupakan program yang aman dan sah, program ini dianggap sebagai ancaman bagi sistem Anda. Setelah ini terjadi, aplikasi perlindungan memblokir permainan. Ini adalah kasus dengan banyak gamer yang menemukan bahwa menonaktifkan program antivirus mereka menyelesaikan masalah mogok sekali dan untuk semua.
Anda dapat mencoba menonaktifkan program antivirus Anda, tetapi kami menyarankan Anda mengambil rute yang lebih aman, yaitu menambahkan game sebagai pengecualian dalam program keamanan. Setiap program antivirus memiliki nama yang berbeda untuk fitur Pengecualian. Dalam program tertentu, ia menggunakan Pengecualian, sementara yang lain menandainya sebagai Daftar Putih. Anda dapat menemukan fitur ini di lingkungan pengaturan program antivirus Anda. Jika Anda tidak tahu bagaimana menuju ke sana, Anda dapat dengan mudah menemukan panduan online untuk memandu Anda melalui prosesnya.
Yang mengatakan, yang perlu Anda lakukan adalah mengikuti langkah-langkah di bawah ini jika Anda menggunakan Keamanan Windows:
- Luncurkan aplikasi Pengaturan dengan mengklik kanan pada menu Mulai dan mengklik Pengaturan di menu Akses Cepat. Anda juga dapat menekan tombol keyboard Windows dan I secara bersamaan untuk membuka aplikasi.
- Setelah aplikasi Pengaturan muncul, navigasikan ke bagian bawah halaman dan klik label Perbarui & Keamanan.
- Klik Keamanan Windows di panel kiri halaman Pembaruan & Keamanan.
- Sekarang, beralih ke panel kanan dan klik Perlindungan Virus & Ancaman di bawah Area Perlindungan.
- Setelah antarmuka Perlindungan Virus & Ancaman Keamanan Windows muncul, gulir ke bawah ke segmen Pengaturan Perlindungan Virus & Ancaman dan klik tautan Kelola Pengaturan.
- Ketika halaman Perlindungan Virus & Ancaman muncul, gulir ke bawah dan klik "Tambah atau hapus pengecualian".
- Pada halaman Pengecualian, klik "Tambahkan pengecualian", lalu klik Folder di menu konteks.
- Setelah jendela dialog Browse Folder muncul, buka folder instalasi Red Dead Redemption 2 dan pilih.
- Luncurkan game dan periksa masalah mogok.
Pindai file sistem yang rusak dan gantilah
Beberapa file sistem Anda mungkin rusak dan menyebabkan game mogok. Jalankan alat Pemeriksa File Sistem untuk memindai file-file ini dan menggantinya secara otomatis. Perhatikan bahwa Anda harus menjalankan alat Deployment Image Servicing and Management (DISM) kotak masuk sebelum menjalankan SFC karena Anda menggunakan Windows 10.
Panduan di bawah ini akan menunjukkan kepada Anda langkah-langkah yang perlu Anda ambil:
- Panggil bilah pencarian di sebelah tombol Mulai dengan mengklik kaca pembesar di bilah tugas. Mengetuk tombol Windows dan S secara bersamaan juga akan berhasil.
- Setelah kotak pencarian muncul, buka kotak teks dan ketik "command prompt."
- Setelah Anda melihat Command Prompt di hasil pencarian, klik kanan dan klik Run as Administrator.
- Setelah dialog Kontrol Akun Pengguna muncul, klik tombol Ya.
- Sekarang, ketik baris berikut ke Command Prompt setelah muncul untuk menjalankan alat DISM:
DISM.exe /Online /Cleanup-image /Restorehealth
DISM sekarang akan menggunakan Pembaruan Windows untuk mengunduh file yang diperlukan untuk perbaikan.
Jika Anda tidak memiliki koneksi Internet yang berfungsi atau jika klien Pembaruan Windows mengalami masalah, prosesnya akan gagal.
Dalam hal ini, Anda harus menggunakan media penginstalan seperti USB yang dapat di-boot atau DVD penginstalan Windows 10 sebagai sumber perbaikan. Anda juga dapat memasang file ISO sebagai DVD virtual.
Setelah Anda memasukkan media instalasi, masukkan baris perintah berikut:
DISM.exe /Online /Cleanup-Image /RestoreHealth /Sumber:C:\RepairSource\Windows /LimitAccess
Anda harus mencatat bahwa bagian C:\RepairSource\Windows dari baris perintah adalah tempat untuk jalur ke sumber perbaikan Anda. Ganti sesuai sebelum Anda menekan tombol Enter.
Izinkan perintah untuk dieksekusi dengan sukses sebelum Anda melanjutkan ke langkah berikutnya.
- Sekarang, ketik "sfc/scannow" di Command Prompt dan tekan tombol Enter.
- Jika pesan penyelesaian yang berbunyi, "Perlindungan Sumber Daya Windows menemukan file rusak dan berhasil memperbaikinya" muncul, restart PC Anda dan jalankan Red Dead Redemption 2 untuk memeriksa masalah mogok.
Izinkan Windows untuk mengelola file paging Anda
File paging adalah memori virtual yang dibuat Windows untuk memperluas memori sistem Anda setiap kali diisi. Ada kemungkinan bahwa masalah mogok pada Red Dead Redemption 2 terjadi karena file paging tidak dikelola oleh Windows. Izinkan Windows untuk mengelola ukuran file paging dan periksa apakah itu akan menyelesaikan masalah. Langkah-langkah di bawah ini akan menunjukkan caranya:
- Buka fungsi pencarian di sebelah tombol Mulai, ketik "Pengaturan sistem lanjutan", lalu klik "Lihat pengaturan sistem lanjutan" di hasil.
- Setelah tab Advanced dari dialog System Properties terbuka, klik tombol Settings di bawah Performance.
- Setelah jendela dialog Performance Options terbuka, buka tab Advanced.
- Klik tombol Ubah di bawah Memori Virtual.
- Di jendela dialog Memori Virtual, pastikan kotak di samping "Secara otomatis mengelola ukuran file paging untuk semua driver" dicentang.
- Klik tombol OK di kotak dialog Performance Options dan System Protection setelah Anda selesai.
Lakukan Boot Bersih
Melakukan boot bersih akan membantu Anda mengetahui apakah program atau layanan startup bertanggung jawab atas masalah mogok di Red Dead Redemption 2. Langkah-langkah di bawah ini akan menunjukkan kepada Anda apa yang harus dilakukan:
- Klik kanan pada tombol Start dan klik Run di menu Quick Access. Anda juga dapat menekan logo Windows dan tombol R bersamaan untuk meluncurkan kotak dialog Run.
- Setelah Run terbuka, ketik “msconfig” (tanpa tanda kutip), lalu tekan tombol Enter atau klik tombol OK.
- Dialog Konfigurasi Sistem sekarang akan muncul.
- Arahkan ke tab Layanan.
- Di bawah tab Layanan, centang kotak di samping "Sembunyikan semua layanan Microsoft."
- Selanjutnya, klik tombol Nonaktifkan Semua.
- Windows sekarang akan mencegah setiap layanan startup di tab (menghemat layanan Windows) dari peluncuran setiap kali Windows dimulai.
- Setelah itu, buka tab Startup.
- Di bawah tab Startup, klik Open Task Manager.
- Setelah tab Startup Task Manager terbuka, nonaktifkan setiap program startup yang Anda lihat. Untuk menonaktifkan program, klik kanan padanya, lalu klik Nonaktifkan.
- Keluar dari Task Manager dan kembali ke dialog System Configuration.
- Klik tombol OK, lalu reboot PC Anda.
Setelah sistem Anda mulai, jalankan Red Dead Redemption 2. Jika Anda tidak lagi mengalami masalah mogok, maka Anda baru saja mengonfirmasi bahwa aplikasi startup adalah penyebabnya. Untuk menemukan aplikasi, Anda harus mengaktifkan satu item startup, restart PC Anda, dan kemudian periksa masalahnya. Jika item startup pertama tidak memicu crash, lanjutkan ke yang berikutnya. Anda harus melanjutkan proses sampai Anda melewati setiap layanan dan program startup terakhir. Jika prosesnya tampak sibuk, Anda dapat menggunakan metode berikut:
- Luncurkan jendela dialog Konfigurasi Sistem dan navigasikan ke tab Layanan.
- Aktifkan setengah dari layanan pada daftar (dari atas) dan klik tombol OK.
- Mulai ulang PC Anda dan luncurkan game untuk memeriksa masalah mogok.
- Jika game mogok, maka salah satu layanan di bagian atas terhubung ke masalah. Buka tab Layanan Konfigurasi Sistem lagi, tetapi kali ini, periksa hanya layanan setengah atas satu per satu hingga masalah hilang. Item terakhir yang Anda nonaktifkan sebelum masalah mogok hilang adalah pelakunya.
- Namun, jika Anda tidak mengalami masalah, buka bagian berikutnya dari layanan dan periksa masalahnya.
- Buka tab Startup dari Task Manager berikutnya, dan kemudian periksa program startup hingga Anda mengisolasi item yang bertanggung jawab atas masalah tersebut.
Setelah Anda menunjukkan startup yang bertanggung jawab, tetap nonaktifkan sampai Anda selesai dengan permainan. Jika penting, pertimbangkan untuk memperbarui atau menggantinya.
Kesimpulan
Kami yakin bahwa bermain Red Dead Redemption 2 sekarang akan lancar dan tanpa gangguan. Jika Anda memiliki sesuatu yang ingin Anda beri tahu kami, gunakan bagian komentar di bawah.
