Bagaimana cara menghentikan frame yang jatuh di OBS?
Diterbitkan: 2021-09-14Beberapa pengguna layanan streaming dan perekaman OBS baru-baru ini mengeluhkan penurunan frame yang memengaruhi pekerjaan mereka. Bingkai yang jatuh biasanya merupakan akar penyebab masalah pemutaran saat streaming dan perekaman. Bingkai yang dijatuhkan berlebih bahkan dapat menyebabkan pemutusan dari layanan streaming.
Dalam panduan ini, solusi paling umum untuk bingkai yang dijatuhkan diperiksa satu per satu. Anda bahkan tidak perlu mencoba semuanya. Kerjakan saja daftar Anda, dan kemungkinan Anda akan menyelesaikan masalah Anda bahkan sebelum Anda menyelesaikannya.
Apa Arti Bingkai yang Dijatuhkan?
Frame yang jatuh terjadi ketika koneksi Anda ke server menjadi tidak stabil. Anda tidak dapat lagi mengikuti bitrate yang disetel. Ketika ini terjadi, encoder akan menghapus beberapa frame yang digunakan untuk mengkompensasi jaringan yang tidak stabil atau menurunkan bitrate. Ini karena penurunan kecepatan jaringan berarti bahwa jaringan tidak dapat lagi mendukung sesi pada pengaturan saat ini.
Bingkai yang dijatuhkan jarang ada hubungannya dengan encoder atau layanan streaming itu sendiri. Sebaliknya, mereka biasanya muncul karena masalah koneksi jaringan. Ketika frame terus dijatuhkan, hasil akhirnya adalah aliran yang lambat atau terputus dari layanan streaming. Salah satu hasilnya, tentu saja, tidak dapat diterima oleh pengguna yang membayar uang hasil jerih payah mereka untuk menikmati layanan yang baik dari ISP dan platform streaming.
Ketika bingkai aliran dijatuhkan, Anda akan mengetahuinya sebelum terlalu lama. Pendengar/penonton Anda akan membombardir Anda dengan keluhan bahwa streaming langsung tersendat. Di OBS, Anda juga dapat memeriksa status streaming di bagian bawah jendela OBS. Jika bingkai Anda dijatuhkan, tampilan status akan memberi tahu Anda tentang hal itu.
Cara Memperbaiki Bingkai yang Jatuh di OBS
Periksa Perangkat Keras Anda
Bagaimana cara memperbaiki frame yang jatuh di Open Broadcaster Software? Langkah pertama adalah mengesampingkan kerusakan perangkat keras. Hanya ketika Anda telah memeriksa bahwa perangkat keras Anda berfungsi dengan baik, Anda harus memecahkan masalah dari sisi perangkat lunak.
Apakah router Anda berfungsi dengan baik? Jika tidak, Anda mungkin terjebak dengan koneksi yang lambat. Uji koneksi di perangkat lain. Anda juga dapat mencoba menghubungkan router langsung ke komputer Anda.
Bagaimana dengan kabel USB atau Ethernet? Jika Anda menggunakan sambungan kabel, periksa kabel apakah ada kerusakan atau robek. Ganti kabel jika yang lain tersedia dan uji kinerjanya.
Jika perangkat keras Anda lulus tes dengan warna terbang, Anda selanjutnya harus melihat driver jaringan Anda.
Perbarui Driver Jaringan Anda
Dalam beberapa kasus, frame yang jatuh di OBS disebabkan oleh driver jaringan yang lama. Secara umum, driver yang lebih tua kurang mampu menangani streaming dengan sempurna pada resolusi tinggi.
Anda dapat melakukan yang lebih buruk daripada memperbarui driver kartu jaringan Anda jika sudah usang. Anda akan mendapatkan fitur-fitur baru dan juga driver yang lebih mendukung teknologi streaming modern.
Tidak ada satu cara yang benar untuk memeriksa apakah driver Anda kedaluwarsa. Ide terbaik adalah mencoba memperbaruinya.
Ada tiga metode aman untuk memperbarui driver jaringan Anda:
Secara manual
Metode ini mengharuskan Anda mengetahui versi driver Anda saat ini. Dengan informasi ini, lanjutkan ke halaman dukungan atau unduh kartu jaringan, komputer, atau pabrikan motherboard Anda dan unduh versi terbaru driver untuk kartu jaringan Anda. Pastikan Anda mengunduh driver yang kompatibel dengan arsitektur Windows Anda.
Menggunakan Pengelola Perangkat
Anda juga dapat memperbarui driver Anda melalui sistem operasi Anda
hub perangkat bawaan. Cara ini sangat aman karena Device Manager hanya akan mendownload driver resmi yang sudah di vet oleh Microsoft.
Berikut cara memperbarui driver perangkat jaringan Anda dengan Pengelola Perangkat:
- Klik kanan ikon menu Start dan pilih Device Manager.
- Luaskan "Perangkat jaringan".
- Klik kanan kartu jaringan Anda dan pilih Perbarui Driver.
- Pilih "Cari secara otomatis untuk driver" di layar berikutnya.
Tunggu beberapa detik saat Windows mencari driver resmi terbaru. Jika ditemukan, sistem akan menginstalnya secara otomatis.
Secara otomatis
Jika Anda sedang terburu-buru atau tidak memiliki pengetahuan komputer yang diperlukan untuk pembaruan driver manual, Anda dapat menggunakan alat pihak ketiga yang terverifikasi untuk menginstal pembaruan secara otomatis untuk driver perangkat keras Anda.
Auslogics Driver Updater akan memindai komponen perangkat keras sistem Anda dan mengidentifikasi semua driver pada perangkat Anda. Ini akan menemukan versi driver terbaru yang dirilis pabrikan yang Anda butuhkan. Anda hanya perlu mengklik tombol, dan alat ini akan mengunduh dan menginstal driver dengan mulus.
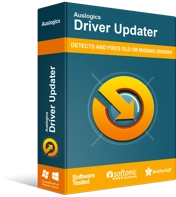
Atasi Masalah PC dengan Driver Updater
Performa PC yang tidak stabil sering kali disebabkan oleh driver yang sudah usang atau rusak. Auslogics Driver Updater mendiagnosis masalah driver dan memungkinkan Anda memperbarui driver lama sekaligus atau satu per satu agar PC Anda berjalan lebih lancar
Ini adalah cara menggunakan Auslogics Driver Updater untuk memperbarui driver adaptor jaringan Anda:
- Unduh Pembaruan Driver Auslogics.
- Instal program dan luncurkan.
- Klik tombol Pindai agar alat dapat memeriksa sistem Anda dan mendeteksi driver yang hilang dan bermasalah.
- Ketika hasil pemindaian ditampilkan, klik tombol Perbarui di sebelah kartu jaringan untuk menginstal versi terbaru dari drivernya. Perhatikan bahwa tombol ini hanya akan muncul jika ada versi driver yang lebih baru.
- Anda juga dapat mengklik tombol Perbarui Semua untuk segera mengunduh dan menginstal versi terbaru dari semua driver yang hilang dan usang pada mesin.
Setelah memperbarui driver adaptor jaringan Anda, mulai ulang sistem dan luncurkan OBS. Masalah apa pun yang terkait dengan driver kartu jaringan Anda akan teratasi.
Nonaktifkan Firewall atau Alat Antivirus Anda
Firewall atau perangkat lunak antivirus Anda mungkin berkontribusi pada penurunan frame di OBS pada Windows 10.
Firewall Anda, khususnya, mungkin memblokir atau mengganggu koneksi masuk atau keluar. Anda dapat menonaktifkannya untuk memeriksa berbagai hal.
Metode untuk melakukan ini bervariasi sesuai dengan perangkat lunak yang Anda instal. Anda dapat mengetahuinya dari situs web pengembang atau berkonsultasi dengan panduan dalam aplikasi.
Jika Anda menggunakan Windows Defender Firewall, berikut cara menonaktifkannya untuk sementara:
- Ketik "firewall" ke dalam Pencarian dan klik "Windows Defender Firewall" di hasil pencarian.
- Ketika halaman Windows Defender Firewall terbuka, klik "Aktifkan atau nonaktifkan Windows Defender Firewall" di panel pilihan kiri.
- Centang "Matikan Windows Defender Firewall (tidak disarankan)" di bawah "Pengaturan jaringan domain".
- Klik "Matikan Windows Defender Firewall (tidak disarankan)" di bawah "Pengaturan jaringan publik".
- Centang "Matikan Windows Defender Firewall (tidak disarankan)" di bawah "Pengaturan jaringan pribadi".
Windows Defender Firewall sekarang dinonaktifkan pada mesin. Tutup jendela dan mulai ulang OBS. Periksa apakah koneksi sekarang lancar dan tanpa frame drop.
Jika metode ini telah memecahkan masalah, Anda perlu menambahkan pengecualian untuk OBS di firewall Anda. Anda harus menambahkan OBS versi 32-bit dan 64-bit — obs32.exe/obs64.exe — sebagai pengecualian.
Berikut cara menambahkan pengecualian ke Windows Defender Firewall:
- Ketik "firewall" ke dalam Pencarian dan klik "Windows Defender Firewall" di hasil pencarian.
- Ketika halaman Windows Defender Firewall terbuka, klik "Izinkan aplikasi atau fitur melalui Windows Firewall" di panel pilihan kiri.
- Di jendela "Aplikasi yang Diizinkan", klik tombol Ubah Pengaturan dan berikan izin jika diminta.
- Klik tombol Browse dan arahkan ke folder instalasi OBS.
- Pilih obs64.exe dan klik Tambah.
- Ulangi Langkah 4 dan 5. Kali ini, pilih obs32.exe dan klik Add.
- Centang kotak Publik dan Pribadi untuk dua file dan klik OK.
Mulai ulang sistem dan coba streaming di OBS lagi.
Jika bukan firewall, mungkin itu adalah alat antivirus. Seperti sebelumnya, cara terbaik untuk memeriksanya adalah dengan menonaktifkannya dan membandingkan kinerja OBS sebelum dan sesudahnya. Jika antivirus Anda salah, Anda mungkin perlu memperbarui atau menggantinya.
Auslogics Anti-Malware adalah utilitas keamanan serbaguna yang bekerja bersama dengan perangkat lunak perlindungan utama Anda untuk melindungi PC Anda dari segala jenis serangan. Ini ringan dan tidak mengganggu. Cukup aktifkan dan lanjutkan pekerjaan Anda, aman dengan pengetahuan bahwa Anti-Malware tidak akan menghasilkan kesalahan positif atau memblokir program yang sah.


Lindungi PC dari Ancaman dengan Anti-Malware
Periksa PC Anda untuk malware yang mungkin terlewatkan oleh antivirus Anda dan hapus ancaman dengan aman dengan Auslogics Anti-Malware
Gunakan Koneksi Kabel
OBS Studio dan layanan streaming lainnya merekomendasikan penggunaan koneksi kabel. Hal ini dikarenakan jaringan nirkabel relatif tidak stabil jika dibandingkan dengan jaringan kabel.
Kekuatan sinyal koneksi nirkabel berfluktuasi lebih liar daripada koneksi kabel. Faktanya, Wi-Fi seringkali tidak dapat diandalkan untuk streaming dan aktivitas lain yang membutuhkan banyak bandwidth.
Faktor lainnya adalah beberapa perangkat dapat secara otomatis terhubung ke router nirkabel, yang berarti bahwa koneksi OBS Anda bersaing untuk bandwidth dengan perangkat lain.
Hubungkan router atau modem Anda langsung ke PC menggunakan kabel USB atau Ethernet dan Anda akan melihat perbedaan yang signifikan dalam kualitas streaming. Anda mungkin terkejut bahwa ini dapat segera menyelesaikan masalah bingkai yang jatuh. Jika ini masalahnya, kemungkinan Wi-Fi Anda bermasalah.
Kurangi Bitrate Streaming
Bitrate mengukur kecepatan transfer data dari satu tempat ke tempat lain. Ini benar-benar kecepatan mentransfer bit, unit data. Semakin banyak bit yang ditransfer per detik, semakin baik kualitas streaming.
Jika Anda telah memilih bitrate tinggi, Anda perlu menggunakan koneksi internet yang sangat baik. Jaringan yang tidak stabil tidak akan mampu menangani kecepatan transfer yang tinggi.
Sayangnya, tidak ada jaringan yang bisa stabil selamanya. Jaringan apa pun yang Anda gunakan kemungkinan akan berfluktuasi dari hari ke hari dan bahkan jam ke jam. Jika Anda kebetulan streaming pada waktu yang buruk untuk jaringan dan frame dijatuhkan, Anda mungkin tidak punya pilihan lain selain menurunkan bitrate, setidaknya untuk sementara.
Dengan menurunkan tingkat bitrate, Anda menetapkan tingkat yang dapat ditangani jaringan. Apa yang Anda hilangkan dalam kualitas dengan cara ini, Anda dapatkan dalam stabilitas.
Berikut adalah langkah-langkah untuk menurunkan bitrate di OBS:
- Luncurkan aplikasi OBS Studio.
- Klik tab File di kiri atas lalu pilih Pengaturan.
- Pilih tab Output di panel pemilihan tab.
- Anda akan melihat opsi Video Bitrate di sebelah kanan dengan nilai bitrate saat ini. Turunkan bitrate dan kemudian klik OK untuk menyimpan perubahan Anda.
Anda dapat mengubah bitrate menjadi 90%, 80%, dll. dari nilainya saat ini hingga Anda mencapai level yang dapat ditangani jaringan.
Di OBS Studio 24 dan yang lebih baru, Anda dapat menggunakan Dynamic Bitrate untuk menyesuaikan bitrate secara otomatis sesuai dengan kondisi jaringan. Alih-alih aplikasi menjatuhkan bingkai untuk mengkompensasi jaringan yang tidak stabil, Dynamic Bitrate secara otomatis menurunkan bitrate, membantu Anda menghindari stuttering.
Ketika situasi jaringan membaik, fitur tersebut secara otomatis meningkatkan bitrate ke level sebelumnya.
Anda harus mengaktifkan fitur ini untuk membuatnya aktif. Pastikan Anda menggunakan OBS Studio versi 24 atau yang lebih baru karena fitur tersebut tidak ada di versi perangkat lunak yang lebih lama.
Berikut cara mengaktifkan fitur tersebut:
- Luncurkan aplikasi OBS Studio.
- Klik tab File di kiri atas lalu pilih Pengaturan.
- Pilih tab Lanjutan di panel pemilihan tab.
- Di bawah Jaringan di sebelah kanan, centang opsi "Ubah bitrate untuk mengelola kemacetan".
Dengan pengaturan ini diaktifkan, bitrate Anda akan secara otomatis sesuai dengan tingkat jaringan. Jika metode ini berhasil, Anda tidak perlu lagi mengubah apa pun secara manual; hanya fokus pada rekaman Anda.
Coba Server Lain
Sebagian besar platform streaming memiliki beberapa server tempat Anda dapat memilih salah satu untuk streaming, dan OBS Studio tidak berbeda. Biasanya, layanan memilih server default atau merekomendasikannya untuk Anda. Ini hampir selalu merupakan server yang secara geografis paling dekat dengan Anda dan karenanya memiliki ping terbaik.
Ada kalanya masalahnya terletak pada server Anda saat ini dan bukan pada koneksi jaringan. Jika server yang Anda kunjungi mengalami masalah, tidak banyak yang dapat Anda lakukan untuk mengatasinya bahkan pada koneksi internet super cepat.
Anda dapat memeriksa apakah server Anda ada hubungannya dengan frame yang dijatuhkan dengan beralih ke server lain. Jika server Anda sedang libur, server lain yang dekat dengan Anda kemungkinan akan menawarkan koneksi yang lebih baik.
Jangan hanya berhenti mencoba satu atau dua server sebelum menyerah. Uji server yang berbeda sampai Anda menemukan satu yang sesuai dengan kebutuhan Anda. Secara umum, hindari server yang kelebihan beban dan pilih yang relatif gratis dan dengan skor kualitas server minimal 80.
Berikut adalah cara menguji server lain di OBS Studio:
- Luncurkan aplikasi OBS Studio.
- Klik tab File di kiri atas lalu pilih Pengaturan.
- Pilih tab Stream di panel pilihan tab.
- Luaskan kotak Layanan dan pilih layanan yang ingin Anda gunakan.
- Klik tombol Hubungkan Akun.
- Masukkan kredensial Anda untuk masuk ke layanan yang dipilih.
- Perluas drop-down Server dan pilih server yang Anda inginkan. Lebih baik memilih server yang ada di wilayah Anda.
Terus uji server hingga Anda memilih salah satu yang dapat Anda gunakan untuk streaming dengan lancar.
Uji Koneksi dengan Layanan Streaming Lain
Mungkin masalahnya bukan pada jaringan atau OBS Anda, tetapi pada layanan streaming Anda saat ini. Anda dapat beralih ke layanan streaming lain untuk menguji teori ini.
Jika Anda mendapatkan bingkai yang dijatuhkan dengan YouTube.com, Anda dapat mencoba Twitch.tv, misalnya.
Jika bingkai tidak jatuh di layanan lain, masalahnya mungkin ada pada layanan yang Anda gunakan. Mungkin server mereka sedang down atau semacamnya. Jika masalah yang sama muncul pada layanan pengujian, kemungkinan besar itu adalah masalah koneksi umum.
Turunkan Resolusi Streaming
Anda pasti pernah mendengar pepatah “semakin banyak semakin meriah”. Nah, ini tidak selalu berlaku untuk dunia streaming. Terkadang, semakin tinggi resolusi streaming, streaming menjadi semakin berantakan. Itu semua tergantung pada kemampuan tidak hanya koneksi jaringan Anda tetapi juga perangkat keras Anda.
Jika Anda menyetel resolusi streaming ke nilai tinggi, CPU Anda akan melakukan banyak pekerjaan. Terkadang, terlalu banyak pekerjaan – jika itu hanya PC biasa yang spesifikasinya tidak perlu dituliskan di rumah.
Dalam situasi itu, coba kurangi resolusinya sedikit. Ini akan mengurangi pekerjaan yang dilakukan CPU dan juga dapat membantu mengurangi laju penurunan bingkai.
Namun, jika Anda menggunakan salah satu kartu grafis kelas atas dari Nvidia atau AMD, Anda dapat menggunakan akselerasi perangkat keras untuk mentransfer pekerjaan ke GPU. Tentu saja, kartu grafis khusus akan dapat menanganinya dengan nyaman.
Untuk mengaktifkan penyandian perangkat keras di OBS Studio jika Anda menjalankan kartu grafis Nvidia, ikuti langkah-langkah di sini:
- Luncurkan aplikasi OBS Studio.
- Klik tab File di kiri atas lalu pilih Pengaturan.
- Pilih tab Output di panel pemilihan tab.
- Klik drop-down Encoder di panel kanan dan pilih NVENC H.264.
- Klik OK untuk menyimpan perubahan dan keluar dari halaman Pengaturan OBS Studio.
Melakukan hal ini akan memperbaiki situasi streaming. Jika masalah kecepatan bingkai tetap ada, coba solusi lain.
Kelola Penggunaan Jaringan
Jika Anda melakukan aktivitas online yang serius, seperti streaming melalui OBS, Anda tentu ingin semua bandwidth yang diperoleh sistem diarahkan ke tujuan itu. Namun, Anda mungkin memiliki program terbuka lain yang menggunakan jaringan dan memakan bandwidth Anda. Semakin banyak program yang menggunakan sumber daya jaringan Anda, semakin sedikit bandwidth yang tersedia untuk sesi streaming Anda.
Terlepas dari program yang terbuka, mungkin ada aplikasi yang berjalan di latar belakang dan juga menggunakan bandwidth Anda. Jika ini berlangsung terlalu lama, OBS mungkin mulai tertinggal dan Anda mungkin mengalami penurunan bingkai.
Jalan keluar dari situasi ini adalah dengan tidak pernah berada di dalamnya sejak awal. Sebelum Anda meluncurkan OBS, pastikan Anda telah menutup semua program yang suka membuang-buang data langganan Anda seperti air.
Itu tidak akan cukup untuk hanya menutup browser dan program yang terbuka. Anda harus membuka Task Manager dan mengakhiri semua pelakunya dari sana.
Klik kanan ruang kosong di bilah tugas Anda dan pilih Pengelola Tugas. Perhatikan aplikasi dan program (dan layanan) yang menghabiskan bandwidth dan menutupnya satu per satu. Klik kanan program yang menyinggung dan pilih Akhiri Tugas. Bilas dan ulangi.
Mulai ulang OBS jika Anda bisa dan Anda akan segera melihat beberapa peningkatan.
Semoga panduan kami telah membantu dalam memperbaiki bingkai yang jatuh di OBS. Jika ada pertanyaan atau masalah yang ingin Anda sampaikan kepada kami, silakan gunakan bagian komentar di bawah.
