Pintasan Steam Deck: Panduan Utama
Diterbitkan: 2023-04-14
Jika Anda mencari daftar lengkap hotkey Steam Deck untuk Mode Game dan Mode Desktop, Anda datang ke tempat yang tepat. Dalam panduan ini, kami akan menunjukkan kepada Anda setiap pintasan Steam Deck, plus bagaimana Anda dapat memetakan ulang tombol dan membuat pintasan keyboard Steam Deck khusus dalam Mode Desktop.
Pintasan Mode Permainan Steam Deck
Pintasan Steam Deck dalam Mode Desktop
Cara Memetakan Ulang Binding Tombol di Dek Anda dalam Mode Desktop
Cara Membuat Pintasan Keyboard Steam Deck Kustom
Pintasan Mode Permainan Steam Deck
Mari kita mulai dengan membuat daftar setiap pintasan Steam Deck dalam Mode Game. Sebelum kita mempelajari daftarnya, inilah tip Steam Deck freebie untuk PC game genggam favorit kami: Anda dapat melihat seluruh daftar pintasan Mode Game dengan menekan lama tombol "Steam" atau "Akses Cepat" —tombol di sebelah kiri dengan tiga titik. Ini berfungsi di mana saja dalam Mode Game, bahkan saat dalam game.
Tombol Steam + Tekan Lama Tombol B – Paksa Game Shutdown
Hotkey Steam Deck Game Mode ini memungkinkan Anda untuk keluar dari game apa pun yang tidak memiliki opsi "Keluar" atau "Keluar dari Desktop", seperti Lumines Remastered . Ini juga bagus saat game macet.
Tombol Uap + Tombol X – Panggil Keyboard
Pintasan ini sangat berguna saat Anda perlu memasukkan sesuatu dengan keyboard saat dalam game. Misalnya, saat memasukkan nama karakter Anda setelah memulai permainan baru atau dalam judul seperti Roadwarden, yang melibatkan banyak pengetikan.
Tombol Uap + L1 – Toggle Magnifier
Fitur kaca pembesar Steam Deck mungkin kedengarannya tidak membantu, tetapi begitu Anda memulai permainan dengan banyak teks kecil, seperti RPG lama seperti Baldur's Gate atau bahkan RPG baru seperti Disco Elysium , Anda akan berterima kasih karena memiliki alat untuk memperbesar teks dengan.
Tombol Uap + R1 – Ambil Tangkapan Layar
Pintasan tangkapan layar lama yang bagus di Steam Deck Anda berfungsi dengan baik dan sangat cepat saat membuat tangkapan layar. Ini juga bekerja dengan sangat baik saat dalam game.
Tombol Uap + L2 – Klik Kanan Mouse
Jika Anda tidak tahu cara mengeklik kanan Steam Deck saat dalam Mode Game, cukup tekan Tombol Uap + L2.
Tombol Steam + R2 Klik Mouse Kiri
Untuk klik kiri pada Steam Deck saat dalam mode permainan, tekan Tombol Uap + R2.
Tombol Uap + Stik Analog Kanan – Mouse Joystick
Untuk menggunakan stik analog kanan sebagai mouse, Anda harus menahan tombol Steam sambil menggerakkan stik.
Tombol Uap + Touchpad Kanan – Touchpad sebagai Mouse
Hal yang sama berlaku untuk menggunakan touchpad kanan sebagai mouse; dalam Mode Game, Anda harus menahan tombol Steam saat menggunakan touchpad.
Tombol Uap + Klik Panel Sentuh Kanan – Klik Mouse Kiri
Cara lain untuk mengeklik kiri Steam Deck saat dalam Mode Game adalah dengan menekan touchpad kanan sambil menahan tombol Steam.
Tombol Uap + Naik pada Stik Analog Kiri – Kecerahan Layar Naik
Alih-alih memanggil menu Akses Cepat dengan tombol Akses Cepat — yang di sebelah kanan dengan tiga titik — dan kemudian harus mengatur kecerahan di sana secara manual, tahan tombol "Steam" dan gerakkan stik analog kiri ke atas. Bekerja dengan baik dalam game.
Tombol Uap + Turun di Stik Analog Kiri – Kecerahan Layar Turun
Untuk menurunkan kecerahan layar, tahan tombol Steam lalu gerakkan stik analog kiri ke bawah.
Tombol Uap + Tepat di D-Pad – Tombol Enter
Untuk mensimulasikan menekan tombol Enter, tekan kanan pada D-Pad sambil menahan tombol Steam.
Tombol Uap + Turun di D-Pad – Tombol Tab
Menahan tombol Steam dan menekan D-Pad akan mensimulasikan tombol Tab.
Tombol Uap + Kiri di D-Pad – Tombol Escape
Pintasan Steam Deck terakhir dalam Mode Game adalah tombol Esc, yang dapat Anda aktifkan dengan menahan tombol Steam dan menekan kiri pada D-Pad.
Pintasan Steam Deck dalam Mode Desktop
Dalam Mode Desktop, sebagian besar tombol di Steam Deck memainkan peran keyboard atau tombol mouse tertentu. Misalnya, untuk mengklik kanan saat dalam Mode Desktop, tekan pemicu kanan—R2. Tidak perlu menahan tombol Steam saat dalam Mode Desktop.
Touchpad Kanan – Sebagai Mouse
Touchpad kanan adalah simulator mouse masuk Anda saat dalam Mode Desktop.
Klik Touchpad Kanan – Tombol Kiri Mouse
Anda dapat mengklik kiri saat dalam Mode Desktop dengan menekan touchpad kanan di Steam Deck Anda. Perhatikan bahwa terkadang, seperti setelah Anda beralih ke Mode Desktop atau meluncurkan aplikasi intensif sistem, touchpad kanan dapat berhenti berfungsi selama beberapa detik. Jangan khawatir—tunggu sebentar, dan Anda akan dapat terus menggunakan touchpad kanan sebagai mouse dan untuk ikon klik kiri dan hal lainnya.
Stik Analog Kanan – Sebagai Mouse
Stik analog kanan di Steam Deck Anda juga dapat mensimulasikan mouse. Tangkapannya adalah akurasinya jauh lebih rendah daripada saat menggunakan touchpad kanan.

Tekan Stik Analog Kanan – Tombol Mouse Kiri
Menekan stik analog kanan memainkan peran tombol klik kiri sekunder saat dalam Mode Desktop.
Panel Sentuh Kiri – Pengguliran Horizontal dan Vertikal
Touchpad kiri di Steam Deck Anda dapat digunakan untuk menggulir. Menggerakkan jari Anda ke atas dan ke bawah mensimulasikan pengguliran vertikal sambil menggesek dari kiri ke kanan, dan sebaliknya digunakan untuk pengguliran horizontal.
Anda juga dapat menggulir secara vertikal jika Anda menggerakkan mouse dalam lingkaran, seperti di masa lalu pada roda gulir iPod. Untuk menggulir ke bawah, lingkari mouse Anda searah jarum jam dan berlawanan arah untuk menggulir ke atas.
Touchpad Kiri Tekan – Tombol Tengah Mouse
Valve memutuskan untuk memetakan tombol tengah mouse ke pers touchpad kiri. Tidak bagus, tapi setidaknya kami memiliki opsi untuk tombol tengah mouse, yang sangat berguna untuk membuka dan menutup tab di Firefox.
R2 - Klik Mouse Kiri
Cara lain untuk mengklik kiri saat dalam mode Desktop adalah dengan menekan pemicu kanan—R2.
L2 – Klik Kanan Mouse
Jika Anda ingin mengetahui cara mengklik kanan Steam Deck saat dalam Mode Desktop, cukup tekan pemicu kiri—L2.
Pintasan Berguna Lainnya
Di bawah ini Anda dapat menemukan pintasan Mode Desktop Steam Deck lainnya, yang semuanya cukup jelas.
- L1 – Ctrl Kiri
- R1 – Alt Kiri
- Y – Ruang
- X – Panggil keyboard
- B- Melarikan diri
- A – Kembali
- Tombol Dayung Kiri Atas – Pergeseran Kiri
- Tombol Dayung Kiri Bawah – Tombol Windows (juga disebut tombol Super)
- Tombol Dayung Kanan Atas – Page Up
- Tombol Dayung Kanan Bawah – Page Down
- Mulai – Melarikan diri
- Pilih – Tab
- D-Pad dan Left Analog Stick – Tombol panah
TERKAIT: Cara Menginstal Windows di Steam Deck Anda
Cara Memetakan Ulang Binding Tombol di Dek Anda dalam Mode Desktop
Sementara pintasan Mode Desktop Steam Deck dipetakan secara default dengan cara membuat navigasi desktop lebih mudah, Anda dapat memetakan ulang setiap tombol dan membuat profil khusus jika Anda mau.
Untuk melakukan ini, buka Steam dan klik tombol "Pengaturan".
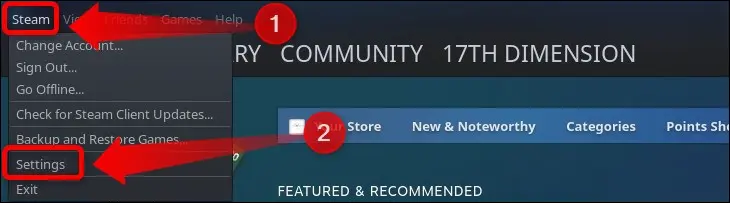
Selanjutnya, klik tab "Pengontrol", dan setelah Anda melihat menu pengontrol, tekan tombol "Konfigurasi Desktop".
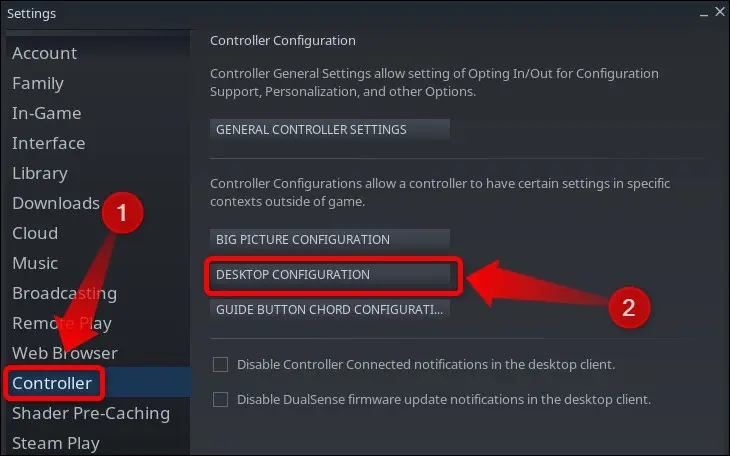
Sesampai di sana, Anda dapat memetakan ulang setiap tombol Steam Deck sesuai keinginan Anda dan menetapkannya pengikatan keyboard atau mouse apa pun yang Anda inginkan.
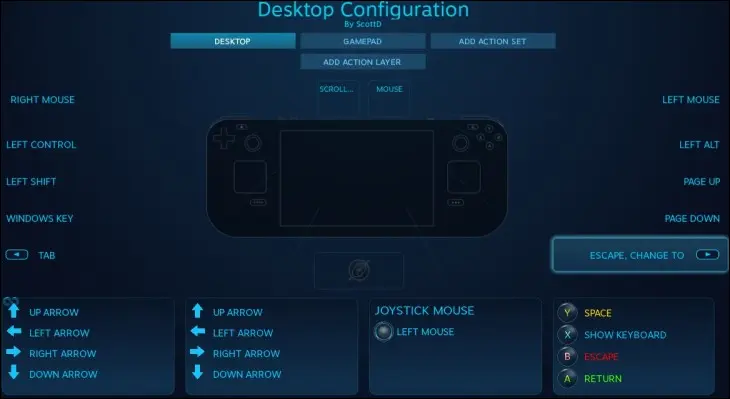
Cara Membuat Pintasan Keyboard Steam Deck Kustom
Opsi keren lainnya dalam Mode Desktop adalah membuat pintasan khusus yang dapat Anda gunakan untuk membuka berbagai aplikasi dan game. Misalnya, Anda dapat memiliki pintasan keyboard Steam Deck untuk membuka Steam, pengelola file Dolphin, atau aplikasi lain yang telah Anda instal.
Untuk melakukan ini, buka menu "Pengaturan Cepat" dan klik tab "Pintasan".
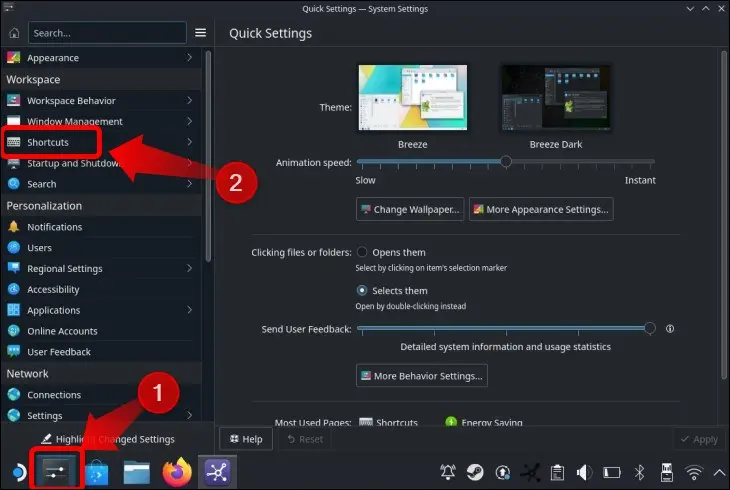
Sesampai di sana, Anda dapat menetapkan pintasan keyboard khusus untuk membuka aplikasi apa pun yang diinstal. Tekan tombol "Tambahkan Aplikasi", pilih aplikasi yang ingin Anda tambahkan, dan buat pintasan untuk meluncurkannya.
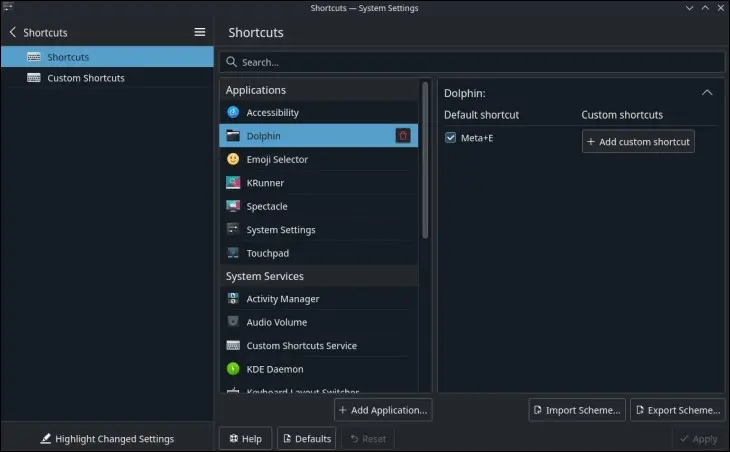
Tidak hanya itu, Anda juga dapat membuat pintasan khusus untuk melakukan berbagai tindakan dalam Mode Desktop. Cukup periksa setiap aplikasi, opsi, dan layanan default yang terdaftar, dan Anda akan menemukan pintasan keyboard khusus apa yang mereka dukung. Misalnya, Anda dapat menambah, mengurangi, atau mematikan audio, mematikan Steam Deck Anda, membuatnya hibernasi, dan banyak lagi, semuanya dengan pintasan keyboard khusus. Jangan ragu untuk bereksperimen!
TERKAIT: Cara Mengoptimalkan Dek Uap Anda untuk Baterai yang Lebih Tahan Lama
