Pengoptimalan SSD pada Windows 10/11
Diterbitkan: 2022-05-13PC modern yang menjalankan Windows 10 dan Windows 11 kini hadir dengan Solid State Drive (SSD) daripada hard disk drive (HDD). SSD telah mendapatkan daya tarik karena kinerjanya yang cepat, dan Windows hadir dengan fitur bawaan untuk membantu perangkat penyimpanan ini berjalan dengan maksimal.
Tetapi fitur ini tidak selalu diaktifkan secara default. Itulah sebabnya kami menyiapkan panduan ini tentang pengoptimalan SSD Windows 10 untuk membantu Anda mendapatkan yang terbaik dari SSD Anda.
Mengapa SSD Lebih Cepat dari HDD?
Tidak seperti HDD, yang memerlukan pencarian trek dan waktu latensi untuk membaca data, SSD dapat mengambil dan membaca data langsung dari lokasi mana pun dari memori flash. Pada dasarnya dibutuhkan waktu kurang dari 0,1 ms (waktu akses acak) bagi SSD untuk membaca data. Itu hampir tidak ada waktu sama sekali.
Respon cepat inilah yang membuatnya lebih disukai daripada HDD tradisional. Ini berarti Anda dapat membuka dan menjalankan aplikasi pada PC Anda dengan kecepatan kilat. Meskipun demikian, SSD juga terpengaruh oleh keausan, dan biasanya disarankan untuk mencadangkan data Anda secara teratur ke cloud untuk diamankan.
8 Metode Berguna untuk Mengoptimalkan SSD Windows 10/11
Hal pertama yang pertama. Pastikan untuk menggunakan SSD sebagai boot atau disk sistem (disk yang berisi OS Windows). Dengan begitu, Anda akan memiliki waktu boot yang lebih cepat dan kecepatan sistem yang meningkat.
Selain itu, jika Anda masih menggunakan Windows 10, kami sangat menyarankan untuk meningkatkan ke Windows 11, karena ini adalah salah satu sistem operasi paling canggih saat ini. Selain menawarkan pengalaman yang luar biasa, sistem ini memiliki banyak fitur untuk mengoptimalkan SSD, seperti perintah TRIM.
Di bawah ini adalah tweak SSD untuk memastikan SSD Anda bekerja secara optimal:
Metode 1: Nonaktifkan Program Startup
Waktu boot PC Anda dipengaruhi oleh program startup yang diatur untuk berjalan saat Anda menghidupkan mesin Anda. Untungnya, manajer aplikasi startup menunjukkan program mana yang paling memperlambat proses startup.
Seringkali, program yang Anda instal menambahkan dirinya sendiri ke proses startup dan secara otomatis memulai setiap kali Anda mem-boot PC Anda. Kabar baiknya adalah Anda dapat dengan cepat mengakses manajer aplikasi Startup di Task Manager dan menonaktifkan program-program ini.
Berikut caranya:
- Gunakan pintasan keyboard Ctrl + Shift + Esc untuk membuka Pengelola Tugas. Atau, tekan Ctrl + Alt + Delete dan pilih Pengelola Tugas .
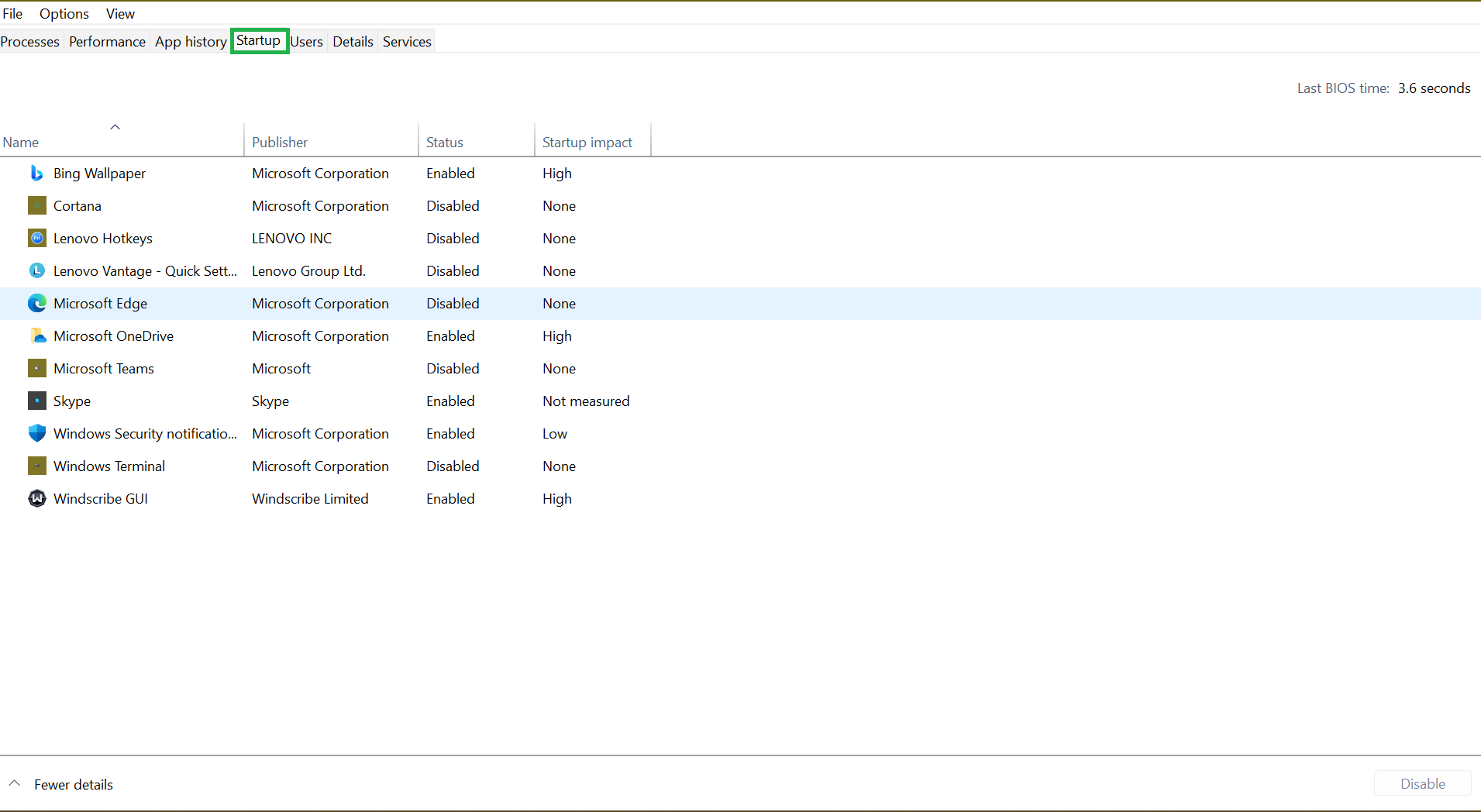
- Dari antarmuka Pengelola Tugas, alihkan ke tab Pengaktifan untuk melihat daftar program pengaktifan dan dampaknya terhadap pengaktifan komputer Anda. Anda mungkin ingin menonaktifkan semua aplikasi dengan dampak "Tinggi".
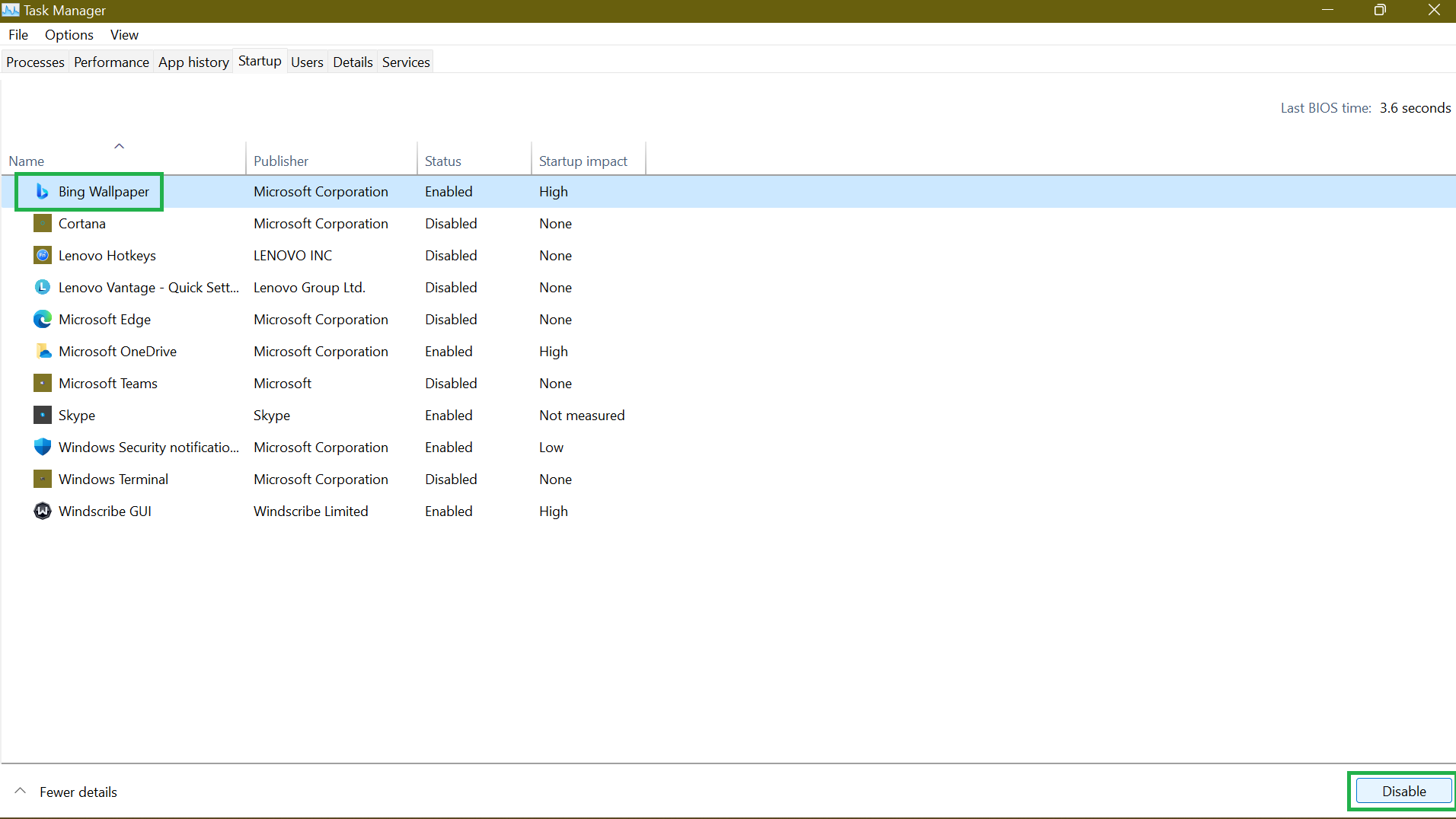
- Untuk menonaktifkan program, pilih dan klik Nonaktifkan di bagian paling kanan bawah halaman.
Yang mengatakan, menonaktifkan beberapa program dapat membatasi fungsinya. Aplikasi seperti OneDrive atau Google Drive harus dijalankan saat startup agar file Anda tetap sinkron. Jadi, Anda ingin membiarkannya diaktifkan sehingga mereka dapat menyinkronkan file Anda secara otomatis di latar belakang.
Metode 2: Nonaktifkan Fast Startup
Fitur Fast Startup dirancang semata-mata untuk mempercepat proses booting, khususnya untuk mesin dengan SSD. Jadi, Anda mungkin bertanya-tanya, mengapa menonaktifkannya?
Masalahnya, SSD sangat cepat sehingga waktu yang diperoleh dengan mengaktifkan startup cepat hampir tidak signifikan. Bahkan, menonaktifkan fitur ini memungkinkan komputer Windows Anda mendapatkan reboot penuh yang bersih. Meskipun menonaktifkan Windows Fast Startup mungkin tidak memberikan dampak yang besar, ini bisa berguna.
- Akses Control Panel dari Start Menu Anda.
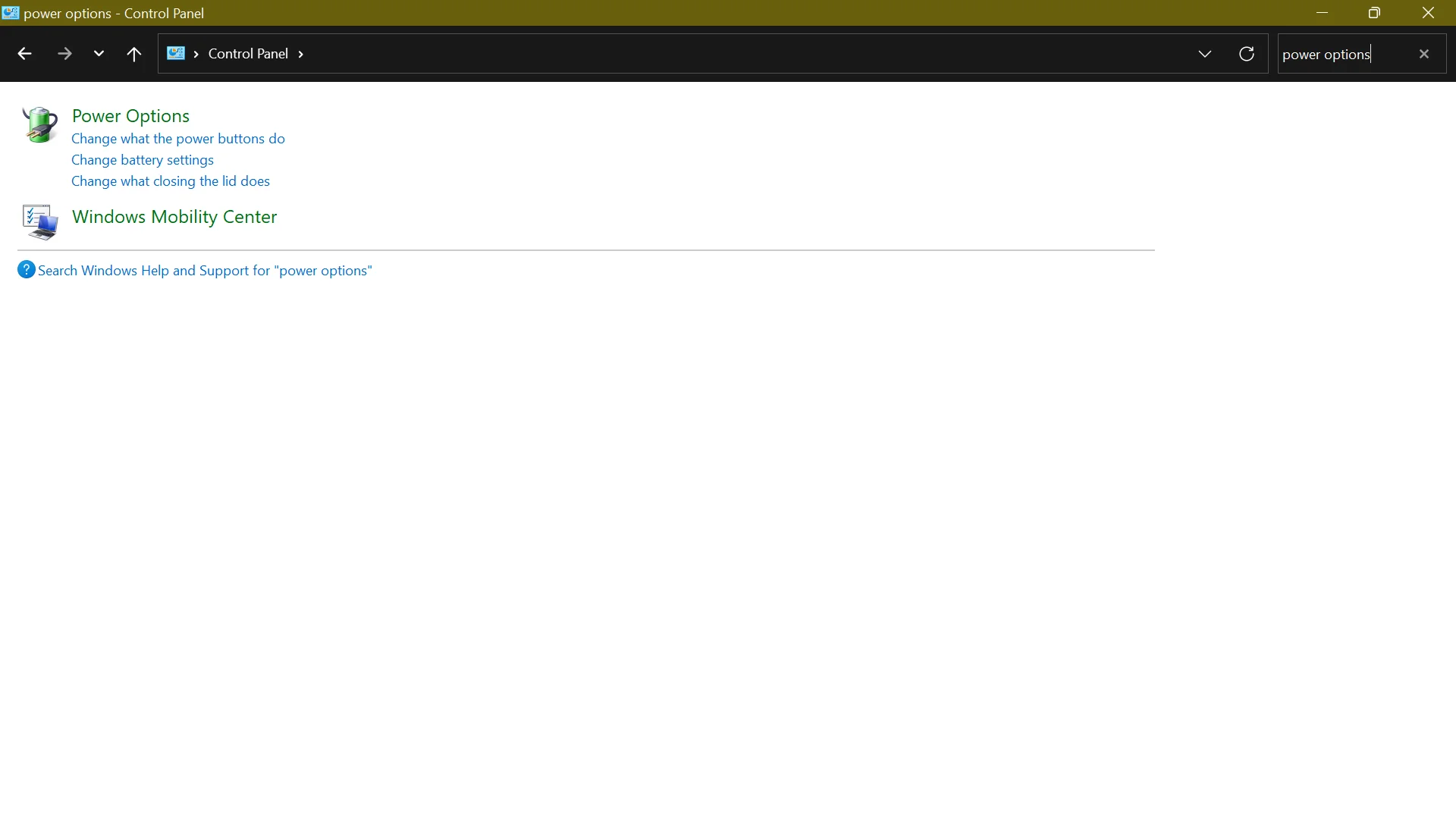
- Buka Opsi Daya dan klik Pilih apa yang dilakukan tombol daya .
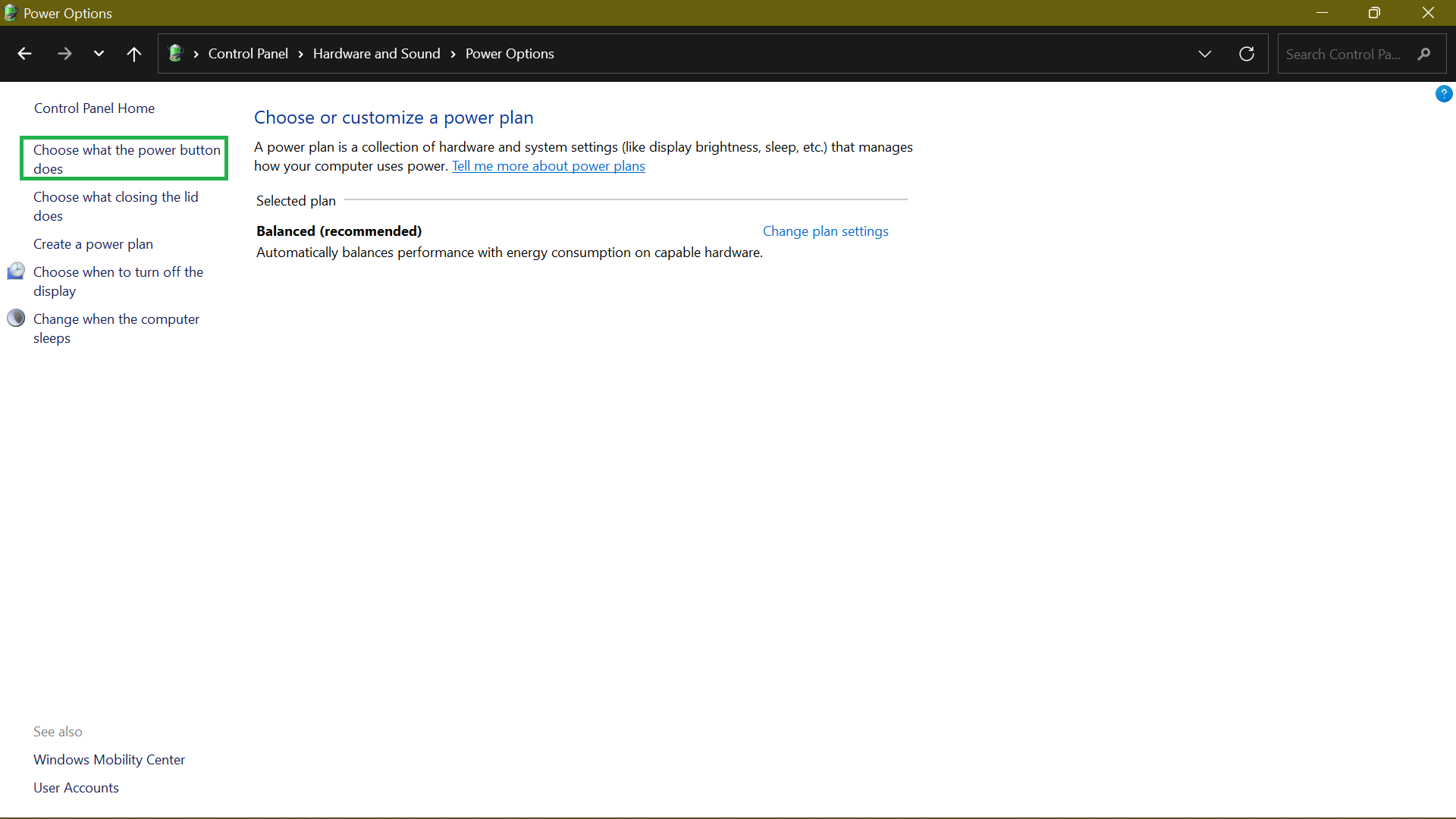
- Jika opsi pengaturan Matikan berwarna abu-abu, klik Ubah pengaturan yang saat ini tidak tersedia.
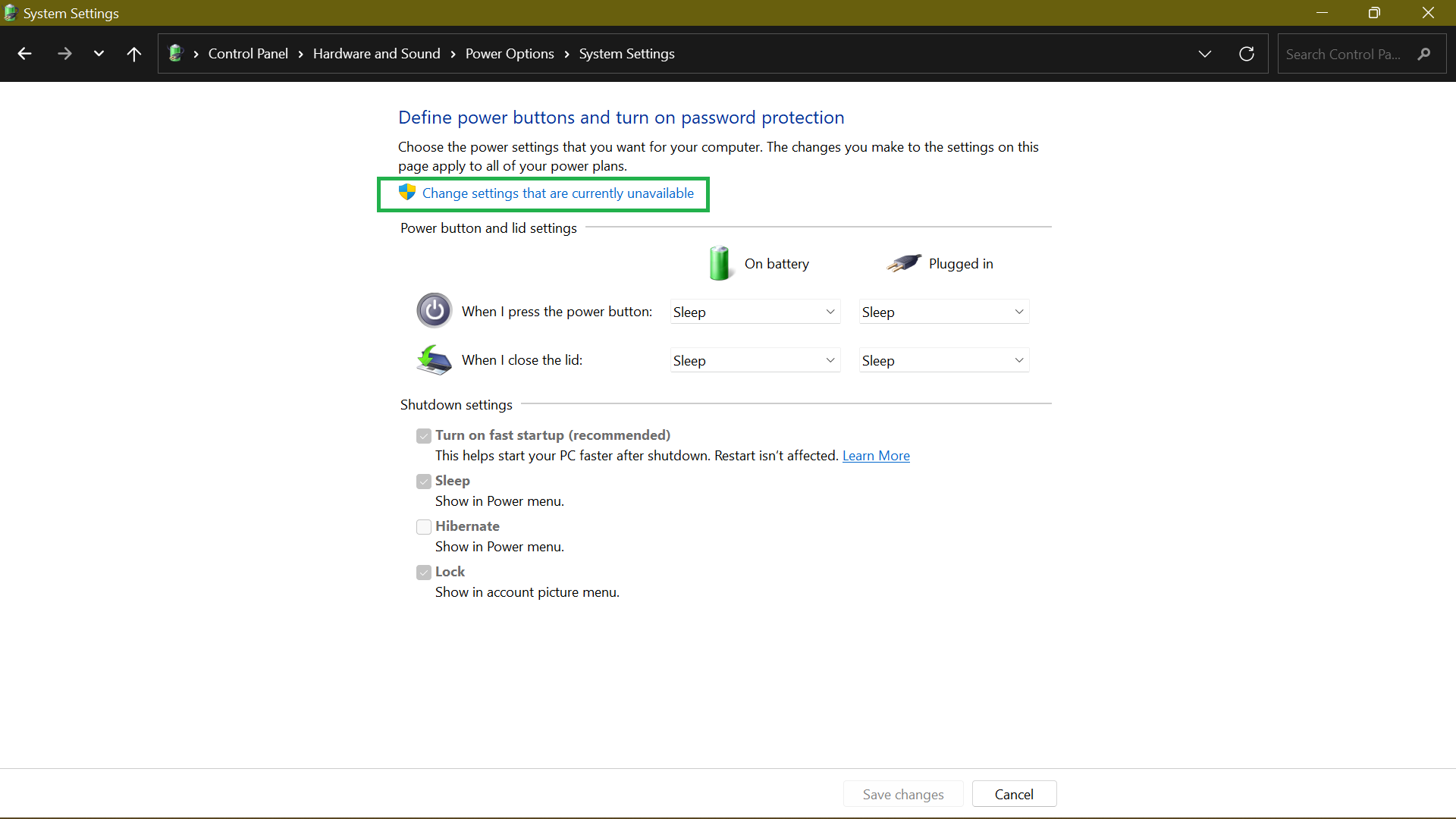
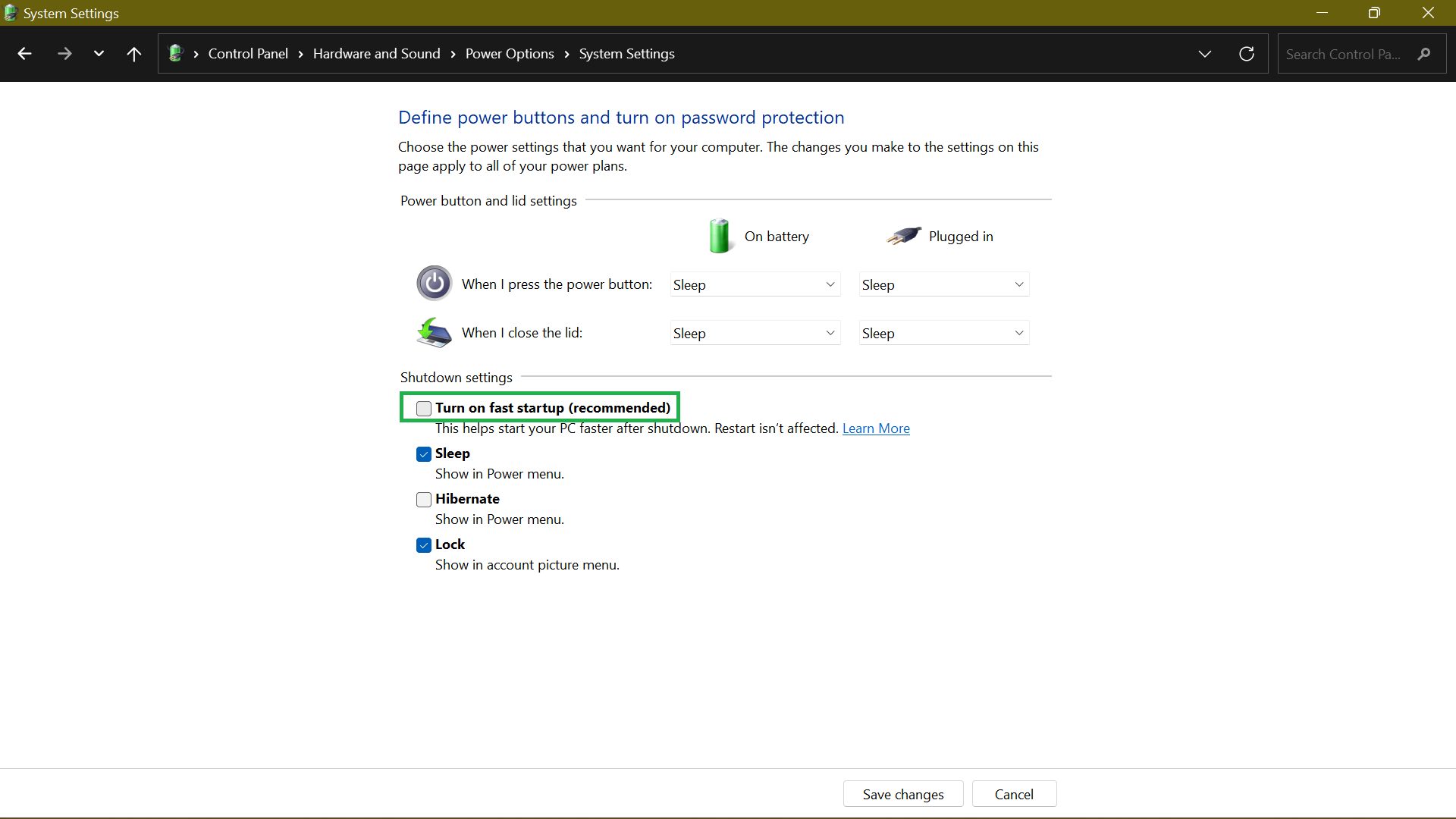
- Hapus centang pada kotak Turn on fast start-up (recommended) dan klik Save changes .
Metode 3: Konfirmasikan TRIM Diaktifkan
TRIM memastikan bahwa SSD menghapus data dari blok yang tidak lagi digunakan. Melakukannya akan mengurangi kecepatan tulis dan membantu mempertahankan kinerja optimal sepanjang masa pakai SSD.
TRIM harus diaktifkan secara default pada mesin Windows 10/11 Anda. Namun, terkadang tidak demikian. Itulah mengapa ada baiknya memeriksa dan memastikan bahwa itu berfungsi.
Untuk melakukannya, lakukan langkah-langkah berikut:
- Tekan Tombol Windows pada keyboard Anda dan ketik CMD . Di bilah sisi kanan, pilih Jalankan sebagai administrator .
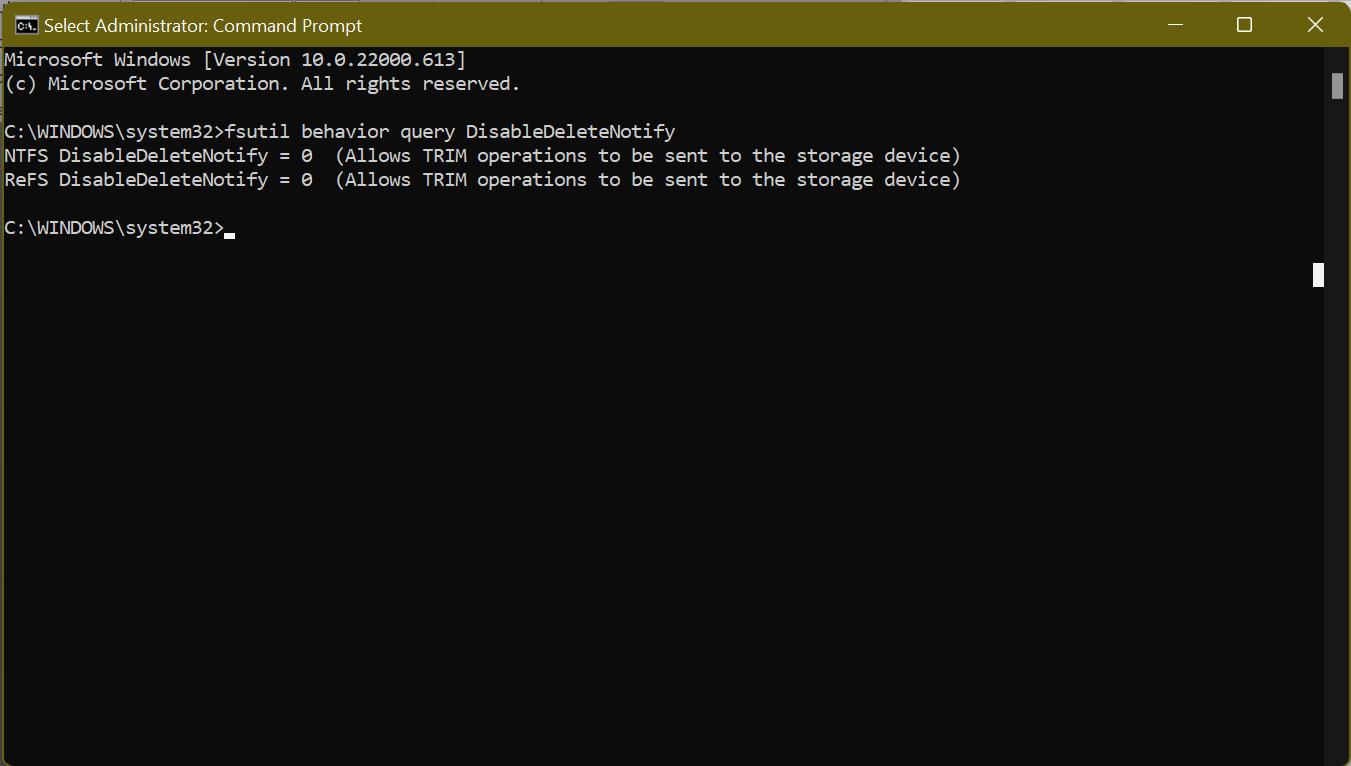
- Selanjutnya, jalankan perintah fsutil behavior query DisableDeleteNotify . Jika diatur ke “0”, TRIM diaktifkan. Jika diatur ke "1", TRIM dinonaktifkan, dan Anda harus mengaktifkannya.
Metode 4: Pastikan Firmware SSD Sudah Terkini
SSD hanya dapat berjalan secara efisien jika firmware SSD terus diperbarui. Sayangnya, prosesnya tidak otomatis, dan Anda harus melakukannya secara manual.
Meskipun demikian, ini bukan proses yang rumit. Yang harus Anda lakukan adalah mengunjungi situs web produsen SSD dan menemukan upgrade firmware SSD yang tersedia. Biasanya, Anda akan menemukan panduan langkah demi langkah di sana tentang cara memperbarui firmware SSD Anda.
Metode 5: Aktifkan Mode Antarmuka Pengontrol Host Tingkat Lanjut (AHCI)
Menyetel pengontrol SATA untuk berjalan dalam Mode AHCI memastikan kinerja SSD Anda lebih baik. AHCI sangat penting dalam menjaga semua fitur yang mendukung menjalankan SSD pada mesin Anda, terutama TRIM, yang menghilangkan data yang tidak lagi diperlukan, berjalan dengan lancar.

Berikut cara mengaktifkan AHCI:
- Anda harus mengakses BIOS komputer Anda dengan menekan tombol yang sesuai yang ditentukan pada manual pengguna PC Anda. Jika Anda menggunakan komputer modern, fitur tersebut harus diaktifkan secara default. Untuk mesin yang lebih tua, Anda harus menemukan jalan ke BIOS untuk mengaktifkannya.
- Setelah berada di BIOS, temukan pengaturan SATA Configuration atau Type atau Mode.
- Ubah dari mode IDE ke AHCI.
- Simpan perubahan dan keluar dari BIOS.
Metode 6: Aktifkan Tulis Caching
Mengaktifkan cache tulis mungkin tidak selalu merupakan ide terbaik karena, jika terjadi pemadaman listrik atau kegagalan fungsi perangkat, hal itu dapat mengakibatkan kerusakan atau kehilangan data. Oleh karena itu, gunakan fitur ini dengan hati-hati.
Jika Anda ingin melanjutkan, ikuti langkah-langkah ini untuk mengaktifkan cache tulis:
- Klik kanan Start Menu Anda, atau tekan kombinasi tombol Win + X dan pilih Device Manager .
- Cari Disk Drives , perluas, dan buka Properties . Atau, klik dua kali SSD Anda untuk membuka jendela propertinya.
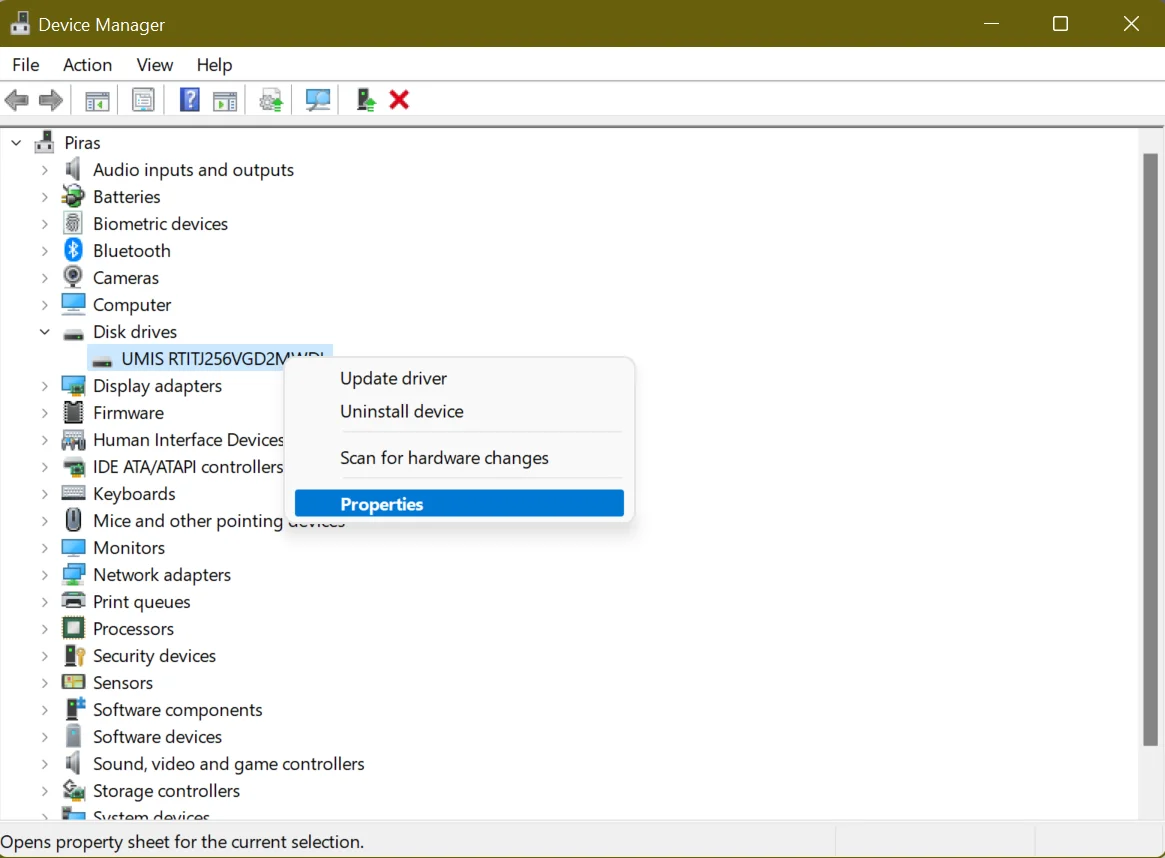
- Pada layar berikutnya, buka tab Kebijakan dan temukan bagian Kebijakan cache tulis .
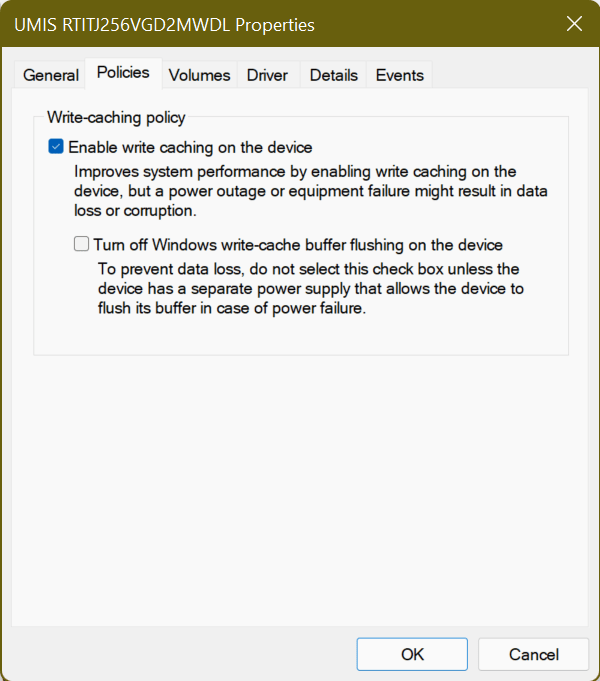
- Di bawahnya, Anda akan melihat opsi berlabel Enable write caching on the device . Centang kotak di sebelahnya dan pilih OK .
Sekarang, gunakan SSD Anda seperti biasa dan periksa perilaku kinerja. Jika sudah membaik, pertahankan opsi ini. Jika tidak, ikuti prosesnya dan nonaktifkan.
Metode 7: Jadwalkan Pengoptimalan SSD
Anda mungkin telah memperhatikan bahwa komputer modern yang menggunakan SSD tidak memiliki opsi untuk mendefrag SSD. Pada Windows 10 dan Windows 11, Anda hanya dapat "Mengoptimalkan" drive Anda. Anda lihat, tujuan mendefrag drive adalah untuk memastikan bahwa file besar disimpan di satu bagian hard disk yang berdekatan untuk akses yang lebih cepat.
Ini berlaku untuk drive mekanis, yang memiliki waktu pencarian yang relatif lama sekitar 15 ms. Jadi, setiap kali file terfragmentasi, Anda kehilangan 15 md saat mencoba menemukan file berikutnya. Seiring waktu, ini dapat bertambah, menghasilkan waktu baca yang lebih lama.
Tidak demikian halnya dengan SSD karena waktu pencarian kira-kira 0,1 ms. Kecepatan ini, dan fakta bahwa SSD memindahkan data yang sudah ada di disk Anda ke area lain di disk, biasanya menyimpannya di posisi sementara terlebih dahulu, berarti tidak ada keuntungan kinerja dari defragmentasi.
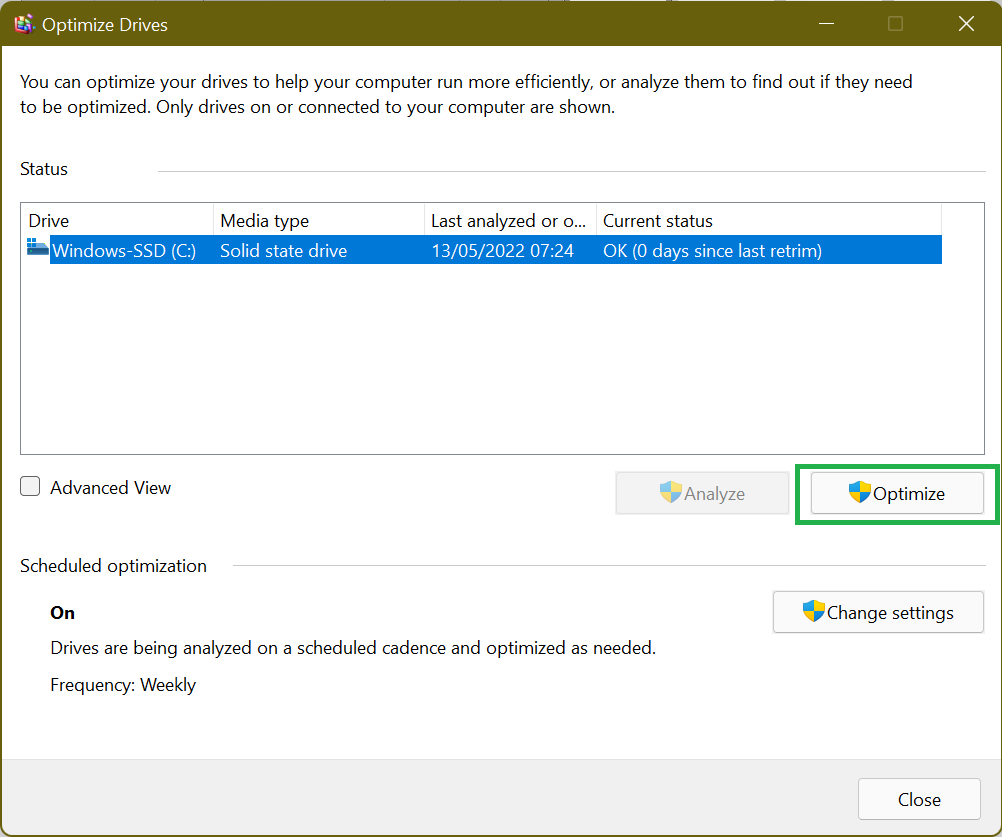
Tetapi Windows sudah mengetahui hal ini, tidak heran tidak ada opsi untuk mendefrag SSD Anda di Windows versi modern. Sebagai gantinya adalah opsi untuk "Mengoptimalkan" SSD Anda. Antara lain, proses akan "memperbaiki" SSD, yang memaksa penghapusan data yang tidak lagi dianggap perlu, tugas yang biasanya ditangani oleh TRIM.
Oleh karena itu, pastikan Anda mengonfigurasi jadwal untuk memungkinkan pengoptimalan SSD Windows 10 secara teratur, sehingga menjaga kinerjanya tetap optimal.
Meskipun Windows melakukan pengoptimalan yang diperlukan pada SSD Anda, itu tidak selalu menyelesaikan masalah pengurangan kecepatan seperti file sampah, kunci yang rusak, entri registri yang tidak valid, atau file duplikat. Di situlah alat seperti Auslogics BoostSpeed masuk.

Atasi Masalah PC dengan Auslogics BoostSpeed
Selain membersihkan dan mengoptimalkan PC Anda, BoostSpeed melindungi privasi, mendiagnosis masalah perangkat keras, menawarkan kiat untuk meningkatkan kecepatan, dan menyediakan 20+ alat untuk memenuhi sebagian besar kebutuhan pemeliharaan dan layanan PC.
Program secara otomatis memindai dan mendeteksi sampah PC seperti log kesalahan yang tidak digunakan, cache browser web, file sementara pengguna, dan sebagainya. Ini kemudian menghapusnya, merebut kembali ruang yang sangat dibutuhkan pada SSD Anda. Dengan mengosongkan ruang ini, SSD Anda dapat bekerja jauh lebih baik daripada saat hampir kehabisan ruang.
Selain itu, BoostSpeed memeriksa registri Anda dan memperbaiki apa pun yang rusak atau rusak. Seperti yang Anda ketahui, registri Anda sangat penting untuk fungsi inti sistem Anda, dan jika ada kunci yang rusak atau entri yang tidak valid, Anda mungkin mulai mengalami gangguan sistem atau bahkan crash.
Umumnya, BoostSpeed mengidentifikasi masalah yang memperlambat kinerja komputer Anda, mengubah pengaturan sistem yang tidak optimal, dan pada akhirnya meningkatkan operasi PC Anda.
Metode 8: Atur Rencana Daya Anda ke Kinerja Tinggi
Secara default, Windows mengatur sistem Anda ke rencana daya "Seimbang" yang secara otomatis mematikan daya ke drive Anda saat tidak digunakan. Ini berguna untuk laptop karena membantu memperpanjang masa pakai baterai.
Beralih ke "Kinerja Tinggi" berarti drive tetap menyala sepanjang waktu dan akan menghilangkan jeda yang Anda lihat setelah PC Anda tidak digunakan untuk sementara waktu.
Untuk mengubah opsi daya:
- Anda harus mengakses Control Panel melalui Start Menu .
- Sesampai di sana, temukan Opsi Daya dari pengaturan S. Cara cepat untuk melakukannya adalah dengan menggunakan fungsi pencarian. Cukup ketik "opsi daya" di bidang teks "Panel Kontrol Pencarian" dan pilih Opsi Daya .
- Pilih opsi Kinerja Tinggi , yang akan mempercepat kinerja sistem Anda. Namun, paket daya ini akan menghabiskan lebih banyak energi, dan baterai Anda mungkin lebih cepat habis.
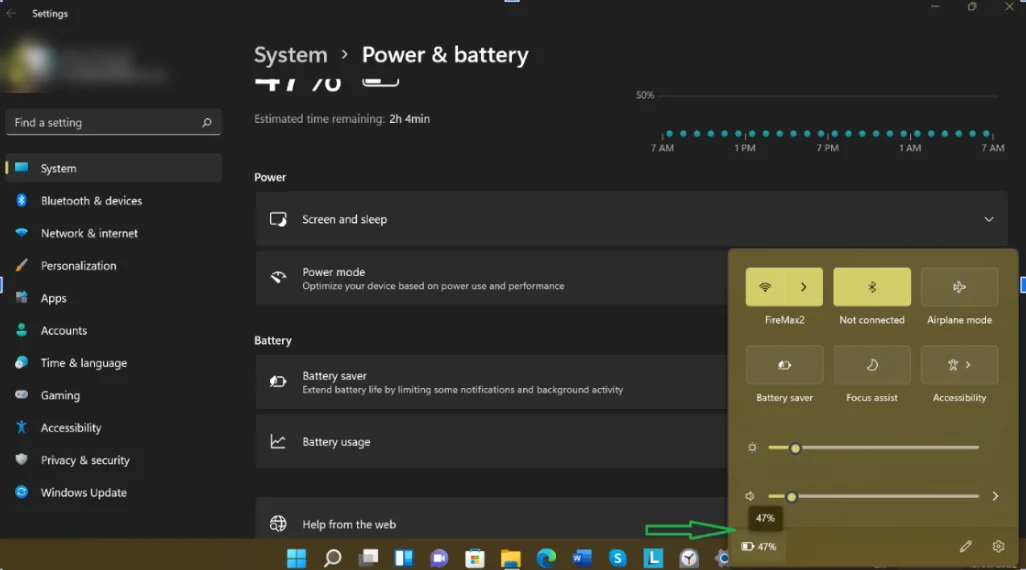
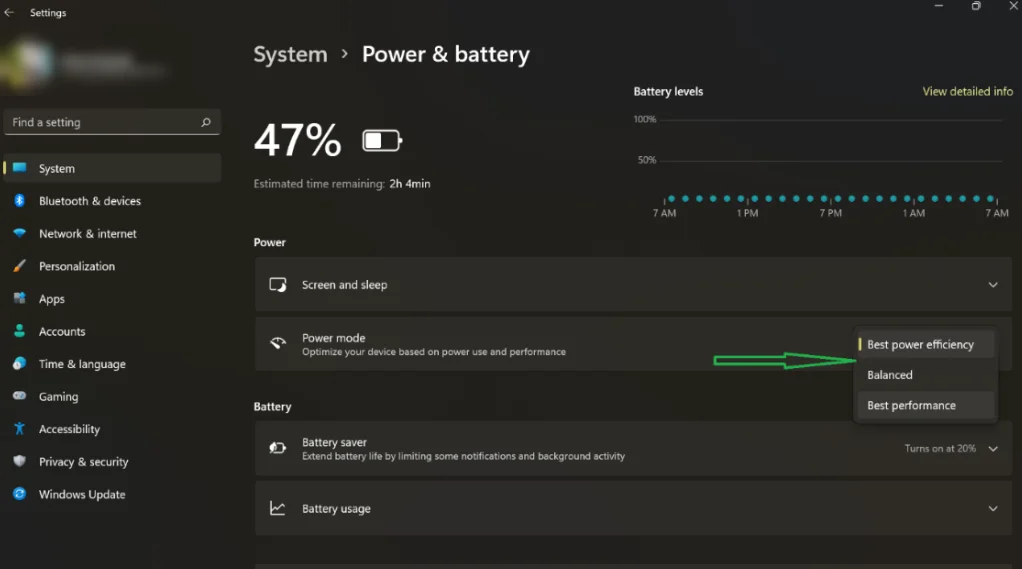
- Pada mesin Windows 11, klik ikon baterai di sudut paling kanan bilah tugas Anda dan pilih ikon baterai di jendela yang muncul. Pada halaman Pengaturan, klik menu tarik-turun di sebelah Mode daya dan pilih Performa terbaik .
Di sana Anda memilikinya! Tweak SSD ini akan memastikan PC Windows 10/11 Anda meningkat lebih cepat dan berjalan efisien setiap kali Anda menggunakannya.
