12 Fitur Sorotan Mac Yang Harus Anda Gunakan
Diterbitkan: 2023-01-26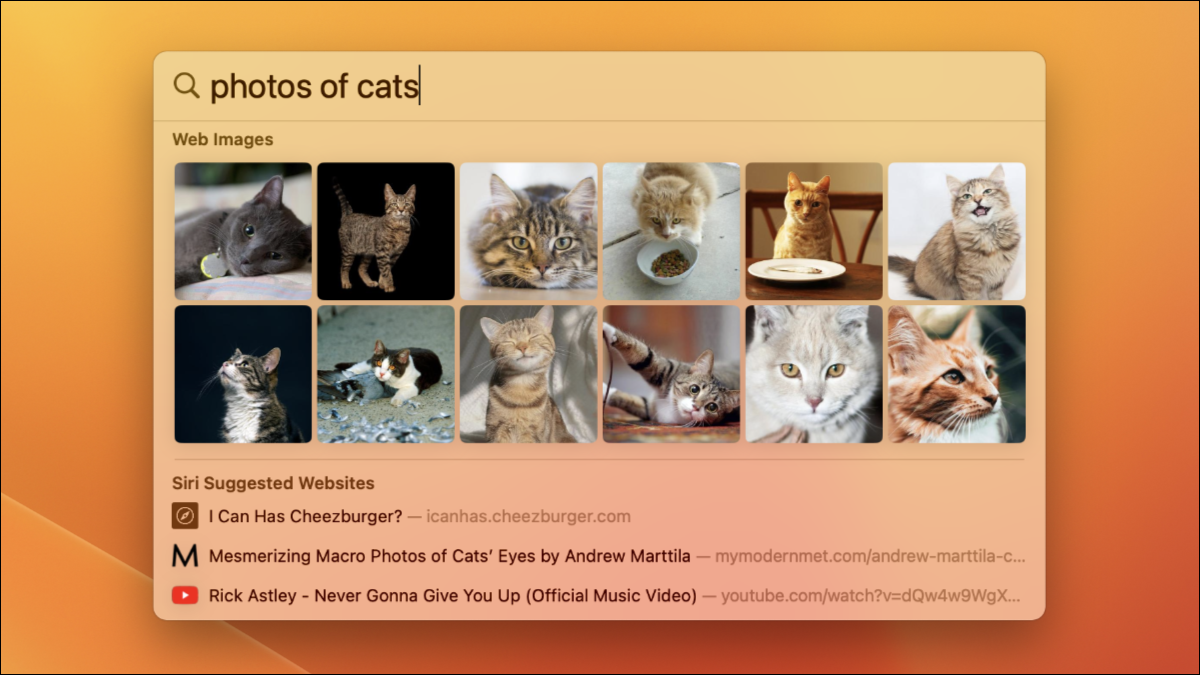
Anda mungkin tahu Spotlight sebagai alat pencarian praktis Mac Anda, tetapi jauh lebih dari itu. Menguasai Spotlight adalah kunci untuk menggunakan Mac Anda dengan cara yang seefisien mungkin. Berikut adalah beberapa tips untuk membantu Anda menjelajahi macOS dalam waktu singkat.
Picu Spotlight dengan Pintasan Keyboard
Spotlight berada di pojok kanan atas layar Anda, tetapi jauh lebih berguna dengan pintasan keyboard. Picu dengan cepat menggunakan Command+Spacebar kapan saja. Biasakan untuk menggunakannya dan Anda akan dapat melakukan hal-hal seperti membuka file, meluncurkan aplikasi, dan menelusuri web semuanya tanpa melepaskan jari Anda dari keyboard.
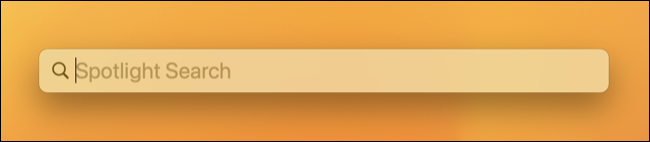
Setelah puas menggunakan pintasan keyboard ini, Anda dapat memulihkan sebagian ruang di bilah menu dengan menghapus Spotlight atau item lainnya.
Temukan dan Pratinjau File
Penggunaan Spotlight yang paling jelas adalah menemukan file lokal di Mac Anda. Cukup mencari nama file atau folder akan mengungkapkannya, lalu Anda dapat menggunakan tombol panah untuk memilihnya dan membukanya dengan Enter. Alternatifnya, sorot file dan gunakan Spacebar untuk mempratinjau file dengan Tampilan Cepat.
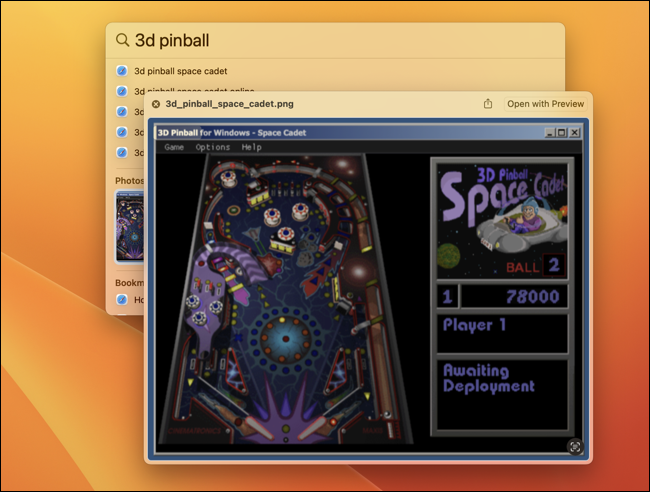
Jika Anda lebih suka membuka folder tempat file berada, Anda dapat menggunakan pintasan keyboard Command+Enter sambil menyorotnya. Tahan Perintah pada hasil file untuk melihat lokasinya (ini berfungsi untuk file lokal dan yang ada di iCloud Drive Anda).
Untuk melewati bagian hasil Spotlight dengan cepat, gunakan Command dan tombol panah Atas atau Bawah.
Gunakan Operator untuk Mempersempit Pencarian Anda
Anda dapat menggunakan operator boolean dengan Spotlight, seperti yang dapat Anda lakukan di mesin telusur mana pun. Ini memungkinkan Anda menggunakan istilah seperti DAN, BUKAN, dan ATAU untuk menyusun penelusuran mendetail. Misalnya, jika Anda mencoba menemukan daftar dokumen PDF yang tidak cocok dengan istilah pencarian "faktur", kueri pdf NOT invoice untuk melihat daftar hasil PDF yang mengecualikan istilah pencarian "faktur".
Anda juga dapat menggunakan operator “kind:<query>” untuk mempersempit penelusuran dengan membatasi jenis hasil yang Anda cari. Sebagai salah satu contoh slack kind:email akan menemukan email yang cocok dengan istilah pencarian “slack”.
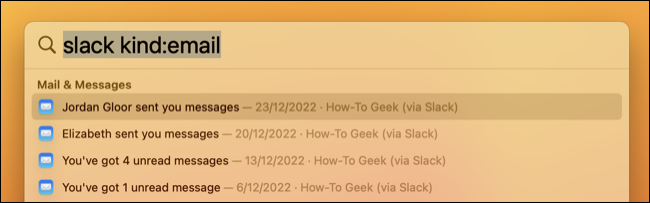
Gunakan ini dengan deskriptor umum seperti folder , application , image , message , jenis file seperti mp3 atau jpeg atau konten khusus aplikasi seperti events Kalender atau agenda seperti reminders .
Cari Web dengan cepat
Anda dapat memicu pencarian web di browser default Anda menggunakan Spotlight, pastikan hasil pencarian browser disorot sebelum Anda menekan Enter. Menggulir melalui hasil bisa jadi merepotkan, jadi mengapa tidak menggunakan pintasan Command+B untuk menindaklanjuti kueri penelusuran Anda saat ini sebagai penelusuran web?
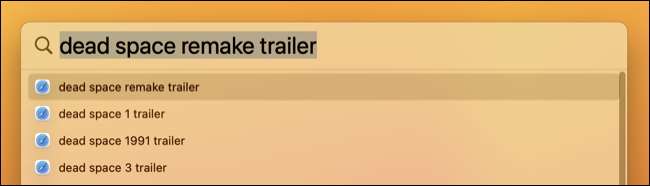
TERKAIT: Cara Mengubah Mesin Pencari Default Safari di Mac
Luncurkan Aplikasi
Jika Anda hanya mengambil satu tip dari halaman ini, buatlah yang ini: gunakan Spotlight untuk meluncurkan aplikasi daripada menavigasi ke folder Aplikasi atau menggunakan Launchpad. Jauh lebih cepat menekan Command+Enter lalu mulai mengetik nama Aplikasi diikuti dengan Enter.
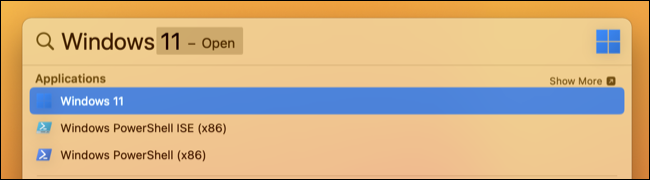
Anda bahkan tidak perlu mengetikkan seluruh nama aplikasi (sebagian besar waktu). Karena Spotlight belajar dari perilaku Anda, semakin sering Anda menggunakan fitur ini, fitur ini akan semakin mendukung aplikasi yang sering Anda gunakan (yang berarti kueri yang lebih singkat untuk melihat hasil yang Anda inginkan).
Mengakses Pengaturan Sistem
macOS 13 Ventura mengganti panel kontrol Preferensi Sistem lama dengan menu Pengaturan Sistem baru yang terinspirasi iOS. Hal ini dapat membuat Anda sulit mengingat di mana semuanya berada (dan bahkan setelah Anda menyesuaikannya, akan sulit untuk menemukan beberapa item). Taklukkan ini dengan menggunakan Spotlight untuk melompat langsung ke panel preferensi yang ingin Anda lihat.
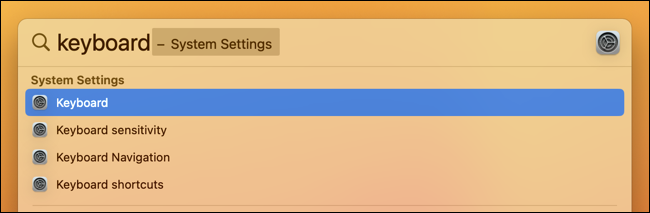

Anda dapat mengakses ikhtisar seperti "Umum" atau mendapatkan detail dengan kueri seperti "Gerakan trackpad" atau "sensitivitas keyboard"
Pencarian Bahasa Alami
Meskipun operator berguna, tidak ada yang mengalahkan menggunakan bahasa alami untuk menemukan apa yang Anda inginkan. Untungnya Spotlight telah Anda liput, memungkinkan Anda untuk melakukan kueri seperti "dokumen yang saya buat bulan lalu" atau "Nomor file dari bulan November" dan ada baiknya bereksperimen untuk melihat apa yang dapat Anda temukan.
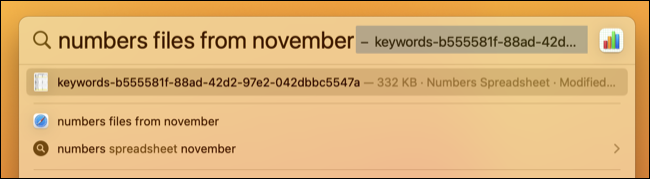
Ini berfungsi dengan aplikasi seperti Mail ("email yang belum dibaca" atau "email yang saya kirim hari ini"), Catatan ("catatan dari November"), Peta ("supermarket di dekat saya"), dan hasil web ("foto kucing") untuk menyebutkan Beberapa.
Perhitungan Cepat
Mac Anda memiliki aplikasi Kalkulator (lanjutkan, luncurkan dengan Spotlight) tetapi untuk penjumlahan cepat seperti penjumlahan, pembagian, atau perkalian sederhana, Anda dapat menggunakan Spotlight untuk mendapatkan hasil Anda dalam waktu singkat. Gunakan plus “+” atau “-” minus untuk penjumlahan dan pengurangan dan “x” atau “/” untuk perkalian dan pembagian. Anda juga dapat menggunakan tanda kurung dalam perhitungan Anda.

Setelah mendapatkan jawaban, Anda dapat menekan Command+C untuk menyalin hasilnya langsung ke papan klip.
TERKAIT: Lupakan Microsoft Office: Mac Anda Sudah Memiliki Suite Produktivitas Gratis
Konversi Satuan dan Mata Uang
Selain penjumlahan sederhana, Anda juga dapat melakukan konversi unit umum di Spotlight. Cobalah mengonversi kaki ke meter, mil ke kilometer, atau Fahrenheit ke celsius sebagai permulaan.
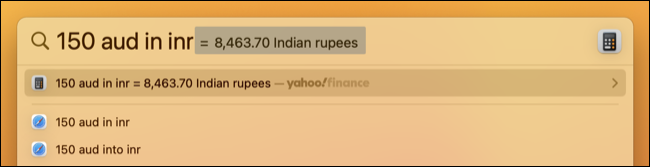
Spotlight juga akan melakukan konversi mata uang, meskipun Anda memerlukan konektivitas online untuk mendapatkan nilai konversi terbaru. Gunakan kode mata uang seperti "USD" (Dolar AS), "GBP" (British Pound Sterling, atau "JPY" (Yen Jepang).
Rangkuman dan Prakiraan Cuaca
Spotlight dapat memberi Anda cuaca untuk lokasi Anda saat ini menggunakan kueri weather near me , atau Anda dapat mengetik "cuaca <kota>" untuk mendapatkan ringkasan lokasi lain. Tekan Enter pada hasil untuk melihat ringkasan sepuluh hari. Ini bukan informasi sebanyak yang Anda dapatkan di aplikasi Cuaca asli Ventura, tetapi cukup baik untuk pencarian cepat.
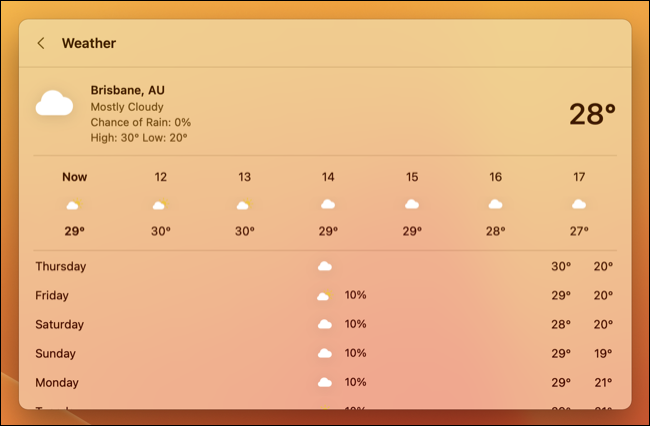
Mencari Definisi Kata dengan Cepat
Perlu mencari ejaan atau definisi kata di kamus Mac Anda? Anda juga dapat melakukannya dengan Spotlight. Definisi muncul sebagai kategori hasil terpisah yang dapat Anda gunakan dengan cepat menggunakan pintasan keyboard Command+L setelah Anda memasukkan kueri.
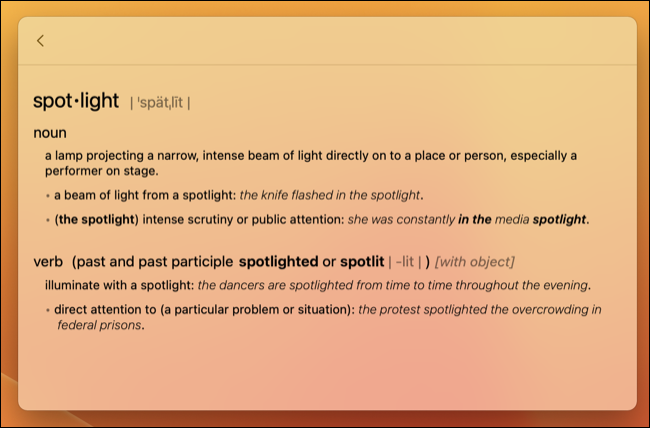
Anda akan melihat definisi singkat di hasil pencarian dan Anda dapat menekan Enter untuk melihat entri yang lebih mendetail yang menyertakan contoh penggunaan, kata turunan, dan asal.
Batasi Hasil Spotlight
Apakah Anda ingin Spotlight berhenti menampilkan hasil tertentu? Anda dapat memblokirnya agar tidak mengindeks folder atau drive tertentu menggunakan preferensi Privasi Spotlight di bawah Pengaturan Sistem > Siri & Spotlight. Klik tombol plus “+” untuk menambahkan folder apa pun yang ingin Anda kecualikan dari hasil pencarian, atau Anda dapat menentukan folder akar dari drive eksternal untuk mengecualikan semua yang ada di drive tersebut.
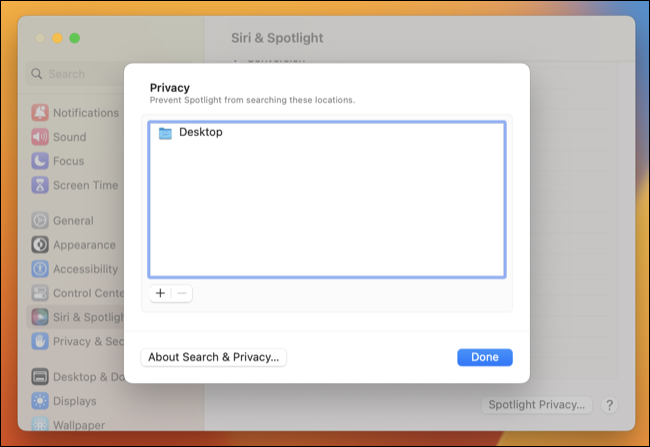
Anda juga dapat menggunakan panel preferensi Siri & Spotlight untuk menghapus semua jenis hasil yang menurut Anda tidak berguna (seperti "Font" atau "Presentasi").
Coba Tips Ini di iPhone atau iPad Anda Juga
Apple mengikuti prinsip desain yang sama saat mendesain Spotlight di iOS dan iPadOS. Anda dapat menarik ke bawah pada layar Utama untuk membuka kotak pencarian yang berfungsi dengan cara yang sama untuk tugas yang sering dilakukan seperti meluncurkan aplikasi, mengonversi mata uang, menghitung cepat, atau menemukan menu preferensi yang terkubur. Anda juga dapat menyesuaikan pencarian di iPhone.
TERKAIT: 10 Fitur Mac Tersembunyi Yang Harus Anda Gunakan
