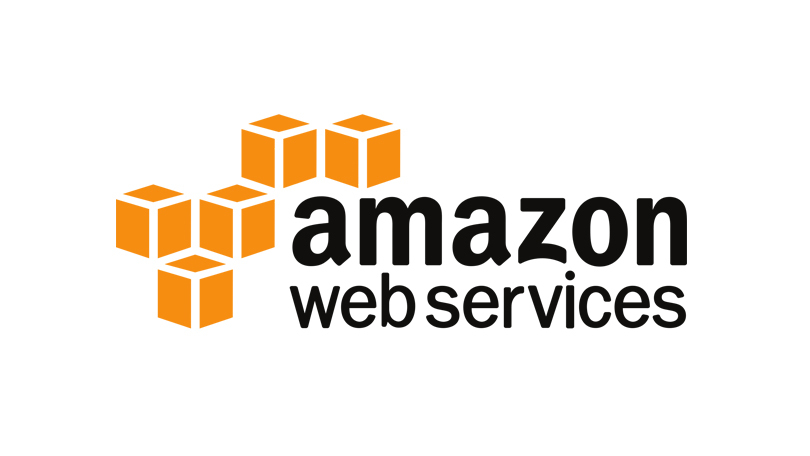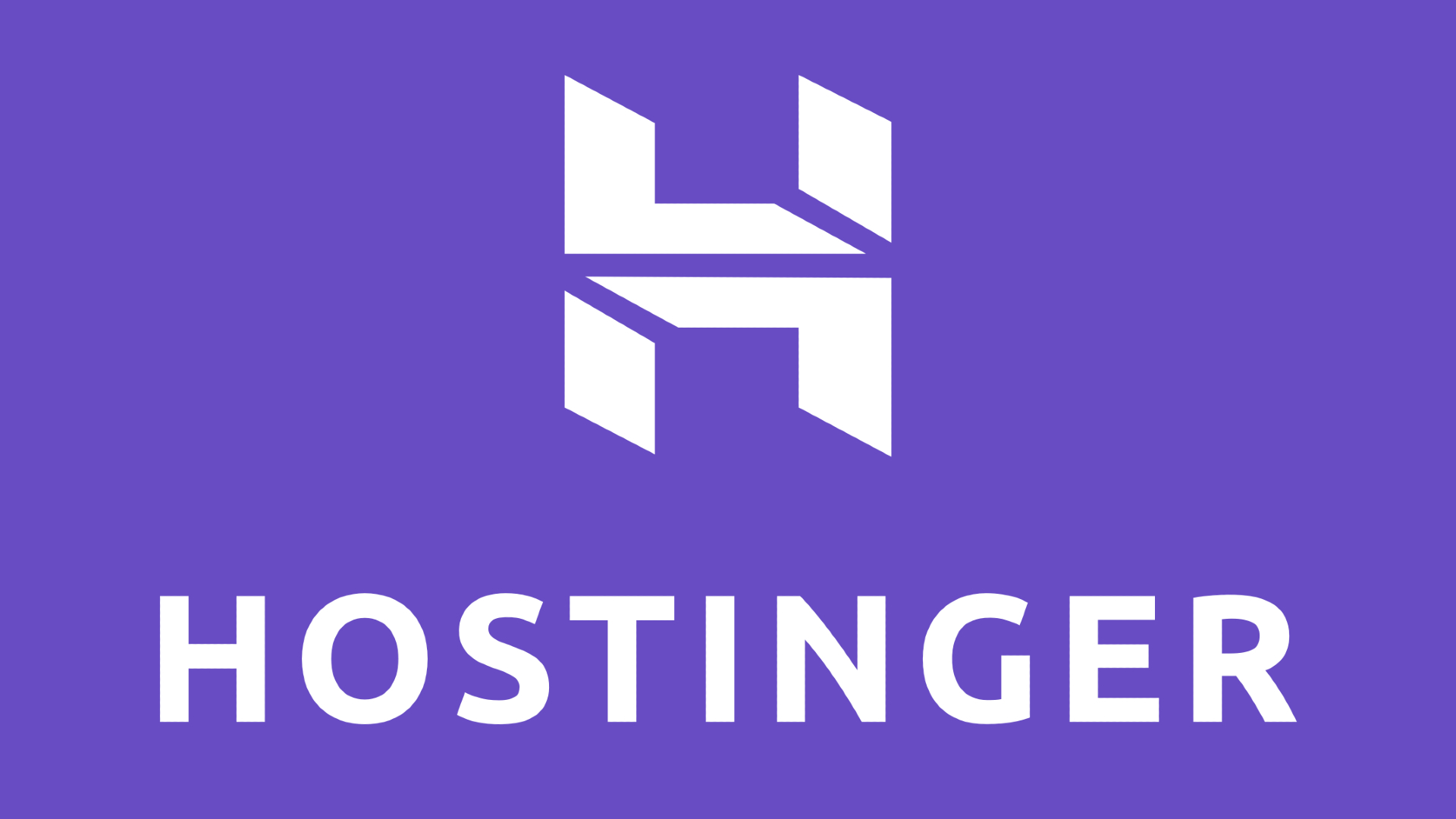Jadi Anda Ingin Membangun Server Minecraft: Inilah Cara Membuatnya Dalam Beberapa Langkah Mudah
Diterbitkan: 2022-01-29Jika Anda pernah ingin membuat server Minecraft, tetapi tertunda karena modifikasi file atau istilah yang membingungkan, jangan khawatir. Membuat server Anda sendiri adalah upaya yang cukup sederhana, asalkan Anda secara akurat mengikuti langkah-langkah dan perintah yang diperlukan. Memang, mendapatkan teman untuk terhubung dengan server tersebut adalah proses yang sama sekali berbeda, tetapi kita akan melewati jembatan itu di artikel lain. Untuk saat ini, mari fokus untuk mengaktifkan dan menjalankan server Minecraft Anda.
Dengan membuat server Minecraft Anda sendiri, Anda dapat mengubah permainan dengan cara yang biasanya tidak dapat Anda lakukan. Misalnya, Anda dapat menetapkan atau menolak peran ke pemain lain, mengontrol bagaimana objek muncul, atau mengubah fisika dalam game. Jika Anda orang tua, Anda akan senang mengetahui bahwa membuat server Minecraft berarti Anda mengontrol dengan siapa anak Anda bermain online—ini adalah bentuk kontrol orang tua.
Ada beberapa cara untuk membuat server Minecraft, tetapi ada dua jalan utama yang dapat Anda ambil. Anda dapat memilih untuk membayar penyedia server pribadi virtual (VPS) untuk meng-host server Minecraft Anda, atau Anda dapat meng-host server di komputer Anda sendiri. Keduanya memerlukan sedikit pengetahuan teknis, tetapi rute VPS umumnya jauh lebih mudah. Banyak layanan hosting web menawarkan hosting berorientasi Minecraft khusus yang merampingkan seluruh proses. Jika Anda tidak keberatan membayar untuk layanan ini, ini adalah pilihan yang solid. Terlebih lagi, banyak web host menawarkan dukungan pelanggan, jadi jika Anda ragu untuk menyiapkan server sendiri, bantuan tambahan akan menenangkan pikiran Anda.
Layanan Hosting Server Minecraft
Ada kekuatan dan tantangan dengan kedua pendekatan. Saat menghosting server Minecraft Anda sendiri, Anda menghemat uang dengan tidak membayar layanan hosting web, dan Anda memiliki kontrol server penuh—dengan asumsi Anda tahu apa yang Anda lakukan. Namun, kualitas koneksi internet rumah Anda secara langsung memengaruhi cara orang lain terhubung dengan server Anda. Koneksi yang buruk dapat menghasilkan pengalaman gameplay yang penuh lag. Aplikasi lain yang berjalan di PC Anda juga dapat memengaruhi kemampuan hosting Anda. Untuk melengkapi semua ini, Anda harus mencari tahu dan menyelesaikan masalah apa pun yang muncul dengan server Anda.
Tentu, ada banyak sumber daya online, tetapi jika Anda tidak terlalu paham teknologi, ini dapat menghasilkan banyak pekerjaan. Layanan hosting web menghapus sebagian besar penyiapan dan pekerjaan yang diperlukan untuk mengelola server, tetapi juga secara radikal menaikkan biaya. Kami akan membahasnya sebentar lagi.
Jika Anda ingin membuat server Minecraft, kami akan memandu Anda melalui apa yang perlu Anda ketahui. Kita akan mulai dengan mendaftar dengan layanan web hosting.
Temukan Host Web Terbaik untuk Server Minecraft Anda
Ada banyak web host yang menawarkan server Minecraft, termasuk Amazon Web Services, Apex, Hostinger, dan PebbleHost, jadi langkah pertama Anda adalah berbelanja. Anda akan menemukan berbagai persyaratan server tergantung pada ukuran dunia Minecraft Anda, jumlah pemain yang akan terhubung ke server Anda, dan apakah Anda ingin memasang mod. Secara alami, Anda akan membayar lebih dari kantong jika Anda membeli paket yang lebih besar, tetapi banyak web host memungkinkan Anda meningkatkan dari tingkat layanan yang lebih rendah ke tingkat layanan yang lebih tinggi tanpa terlalu banyak keributan. Jadi, jika Anda baru memulai, mungkin lebih aman untuk memulai dengan paket yang lebih kecil dan meningkatkannya nanti saat kebutuhan Anda bertambah.
Yang paling penting untuk diperhatikan adalah RAM dan alokasi CPU virtual. Kualitas server Anda dan jumlah pemain bergantung pada memori server. RAM 2GB dapat mendukung hingga 10 pemain sebelum lag merayap ke dalam game. Alokasi CPU virtual memengaruhi kelancaran gameplay; semakin banyak CPU atau CPU berkualitas tinggi yang memberi daya pada server Anda, semakin baik. Seperti yang disebutkan sebelumnya, jika Anda hanya ingin bermain dengan beberapa teman, rencana dasar sudah cukup. Namun, jika Anda berharap untuk menumbuhkan komunitas, Anda harus menginvestasikan uang untuk berlangganan hosting kelas atas.
Mari kita lihat PebbleHost untuk contoh ini. Paket Anggarannya memungkinkan Anda memilih versi Minecraft yang ingin Anda jalankan, termasuk edisi terbaru. PebbleHost juga memungkinkan Anda menentukan jenis server yang ingin Anda jalankan, termasuk edisi PC Java, versi Spigot yang sangat disesuaikan, dan edisi Bedrock konsol/seluler. Misalnya, server untuk vanilla Minecraft (edisi Java PC dasar) atau Minecraft 1.17 berharga $5 per bulan dan dilengkapi dengan alokasi RAM 5GB yang direkomendasikan.
Langkah-langkah pembuatan server dasar kurang lebih sama, terlepas dari layanan yang Anda pilih. Berikut ini panduan singkat tentang apa yang harus Anda lakukan:
Pilih paket yang sesuai dengan total RAM yang Anda perlukan untuk menjalankan Minecraft dengan benar.
Konfigurasikan server Anda, tentukan wilayah, versi game, dan add-on.
Tinjau informasi Anda, buat akun dengan penyedia jika diperlukan, dan kirimkan informasi pembayaran Anda. Setelah pembayaran dikonfirmasi, Anda akan menerima informasi tentang cara mengakses server Anda.
Salin alamat IP yang diberikan layanan hosting untuk mengakses server Anda. Perhatikan bahwa Anda harus menggunakan versi Minecraft yang Anda daftarkan saat membeli VPS.
Luncurkan Minecraft, klik tab Multiplayer, lalu klik tab Add Server. Masukkan informasi server di sana.
Itu dia! Nikmati dunia Minecraft baru Anda yang dihosting server, dan bagikan alamat IP dengan teman-teman agar Anda dapat bermain bersama.
Prosesnya sedikit lebih rumit Jika Anda ingin mengambil pendekatan yang lebih praktis dan menghosting server Minecraft di PC Anda sendiri. Anda dapat membuat server Minecraft dengan PC yang menjalankan sistem operasi Linux atau Mac, dan prosesnya umumnya sama. Namun, kami akan memandu Anda dalam membuat server Minecraft di PC Windows.

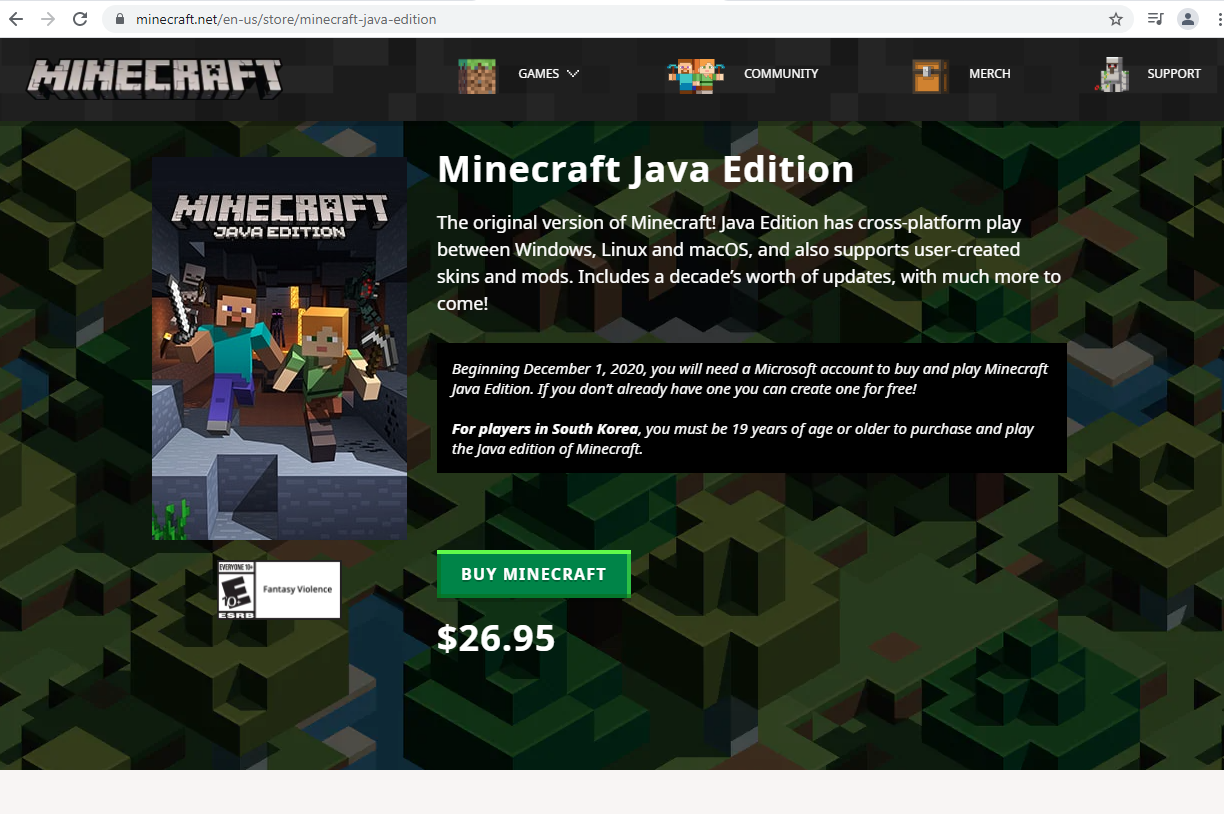
Dapatkan Minecraft Java Edition dan Java Terbaru
Ada beberapa perangkat lunak utama yang Anda perlukan untuk memulai jika Anda ingin meng-host server Minecraft di PC Anda. Pertama, Anda membutuhkan Minecraft Java Edition. Jika Anda memiliki Minecraft versi lain, baik itu edisi konsol atau Windows 10, Anda tidak dapat meng-host server kustom Anda sendiri. Jika Anda memiliki Minecraft Java, maka Anda harus menginstal Java (atau memperbarui ke versi terbaru).
Buka halaman Java Devkit, atau klik https://www.Oracle.com/java/technologies/javase/javase-jdk8-downloads.html dan cari Windows x64 Installer.
Klik tautan unduhan, terima persyaratan layanan, dan jalankan file setelah selesai mengunduh.
Ini akan membuka wizard penginstalan. Pergi melalui proses instalasi, dan tutup jendela setelah selesai.
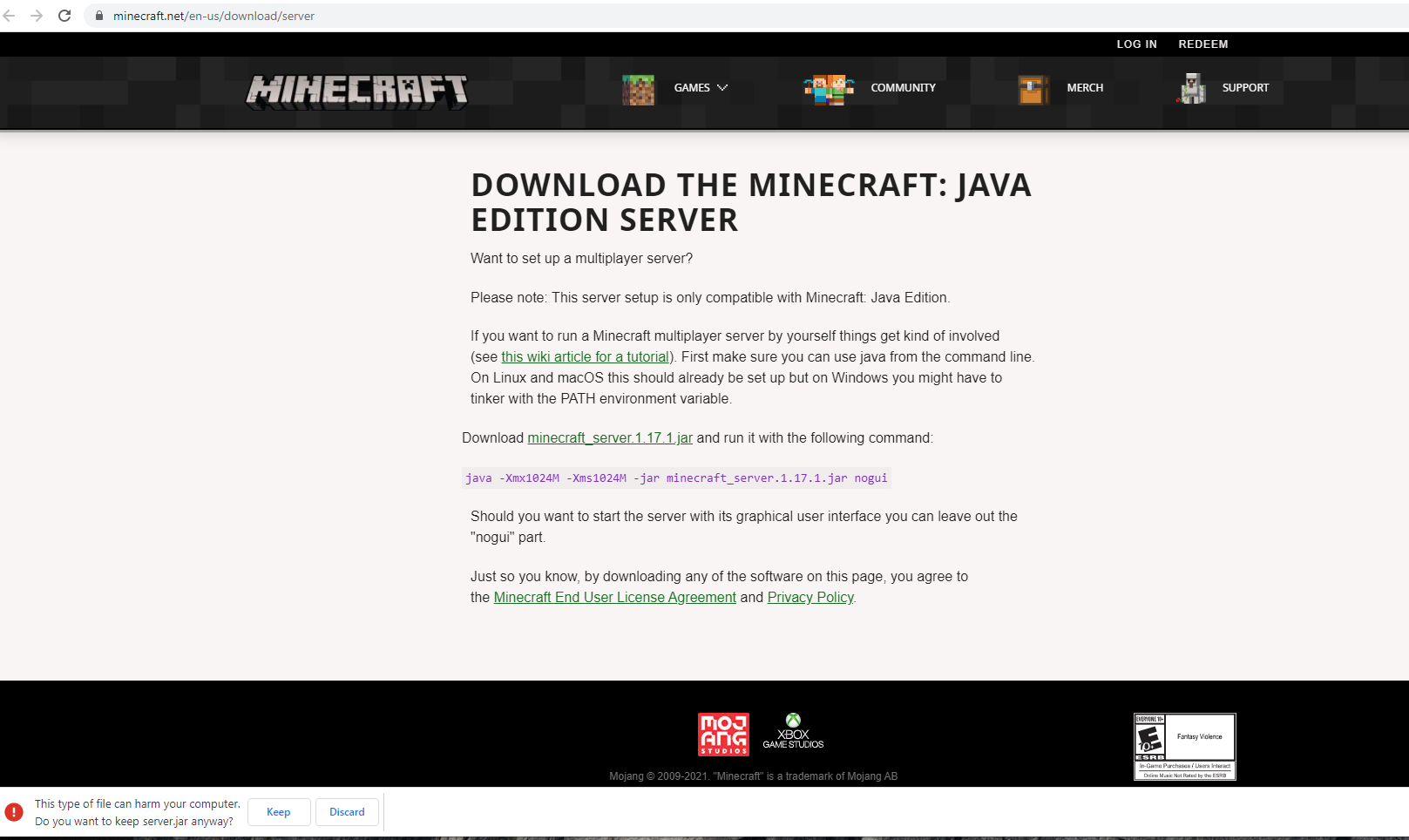
Buat Folder, Unduh File Jar
Setelah Anda mendapatkan Java Minecraft dan Java versi terbaru, Anda dapat memulai di server itu. Demi kesederhanaan, Anda harus membuat folder untuk semua file Anda.
Klik kanan desktop Anda, gulir ke bawah ke Baru, dan pilih Folder.
Berikan folder ini nama yang Anda pilih. Untuk contoh ini, mari kita beri nama Server.
Sekarang, Anda harus mengambil file kunci tambahan, termasuk file JAR server. Untungnya Mojang Studios, pengembang Minecraft, menyimpan file-file tersebut.
Direkomendasikan oleh Editor Kami



Kunjungi situs resminya, https://www.minecraft.net/en-us/download.
Gulir ke bawah ke bagian Server Software, dan cari tautan Java Edition Server.
Klik, dan Anda akan dibawa ke halaman download untuk JAR 1.17.1.
Klik tautan file untuk memulai proses pengunduhan.
Browser Anda mungkin menyatakan bahwa file ini mungkin berbahaya bagi komputer Anda, atau semacamnya. Anda mengunduh file langsung dari situs resmi Mojang, jadi Anda tidak perlu menekankan hal ini. Klik opsi Simpan.
Setelah file selesai diunduh, yang seharusnya tidak memakan waktu lama, seret ke folder Server.
Buka folder Server; Anda akan melihat file server.jar di dalamnya. Secara teknis, Anda cukup mengklik file tersebut, dan membiarkannya membuat semua file tambahan yang Anda butuhkan. Jangan lakukan itu. Sebagai gantinya, Anda akan membuat file batch, skrip yang meluncurkan server untuk kami. Ada alasan untuk ini: Anda ingin menentukan perintah sesuai kebutuhan, dan menemukan kesalahan melalui jendela perintah. Menulis file batch memungkinkan Anda melakukannya. Ini tidak menakutkan seperti kedengarannya. Sebenarnya, petunjuk untuk melakukan ini ada di halaman unduh server.jar.
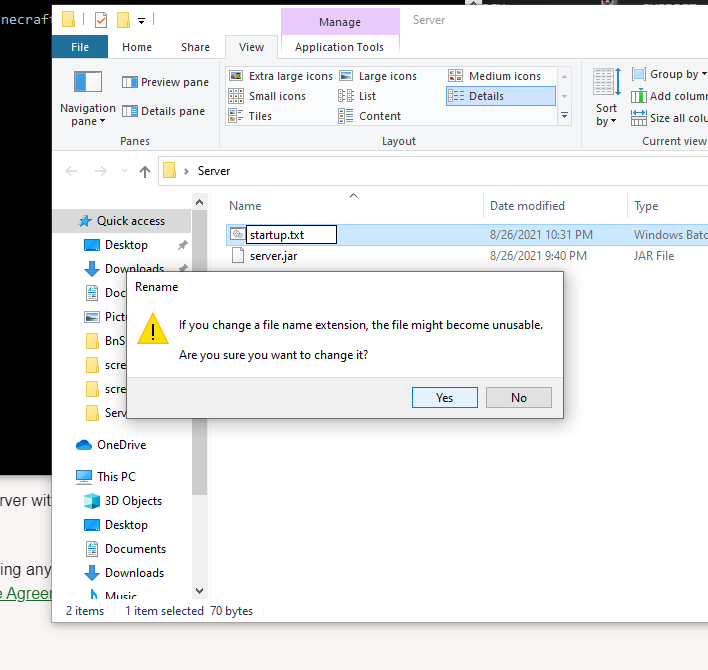
Buat File Batch
Klik kanan bagian dalam folder Server. Pilih Baru, lalu Dokumen Teks.
Beri nama. Dalam contoh ini, kita akan menggunakan Startup.
Klik kanan Startup, dan pilih edit. Jendela notepad akan terbuka. Di sini, Anda akan menulis skrip batch. Pada halaman unduh Minecraft, perintah yang disarankan adalah sebagai berikut: java -Xmx1024M -Xms1024M -jar minecraft_server.1.17.1.jar nogui
Perintah ini memberitahu Java untuk menginisialisasi 1024 megabyte memori minimum/maksimum ke file server.jar Minecraft. Argumen nogui di bagian akhir mencegah antarmuka pengguna grafis Minecraft muncul. GUI ini memakan sumber daya tambahan, dan karena Anda akan menggunakan jendela konsol, itu tidak terlalu diperlukan. Namun, seperti yang dikatakan Mojang di halaman unduh/server, jika Anda ingin memulai server dengan GUI defaultnya, Anda dapat mengecualikan argumen nogui.
Perlu juga dicatat bahwa, jika Anda ingin menginisialisasi server dengan lebih banyak memori, Anda dapat menambahkan min/max ke 2048, atau kelipatan 1024. 2048 mungkin ideal, dalam hal ini perintah akan muncul sebagai berikut: java - Xmx2048M -Xms2048M -jar minecraft_server.1.17.1.jar baru
Setelah Anda menulis, atau menyalin dan menempel, skrip ini di dokumen teks, tekan enter, dan ketik jeda. Ini menunda pemrosesan file batch dan membuat jendela perintah Anda tetap terbuka, sehingga Anda dapat mengawasi kesalahan apa pun. Kode Anda akan terlihat seperti ini:
java -Xmx2048M -Xms2048M -jar minecraft_server.1.17.1.jar nogui
berhenti sebentar
Simpan perubahan Anda, dan tutup file.
Klik nama file teks ini, dan ganti nama ekstensinya. Anda menginginkan file batch, bukan file teks, jadi ubah bagian txt dari file menjadi bat.
Tekan Enter, dan Windows memperingatkan Anda bahwa mengedit ekstensi dapat membuat file tidak dapat digunakan. Jangan khawatir tentang ini. Klik ya.
Selamat! Anda telah menulis file batch Anda sendiri, dan sekarang telah membuat ikon praktis untuk meluncurkan server Minecraft Anda. Mari kita mengujinya!
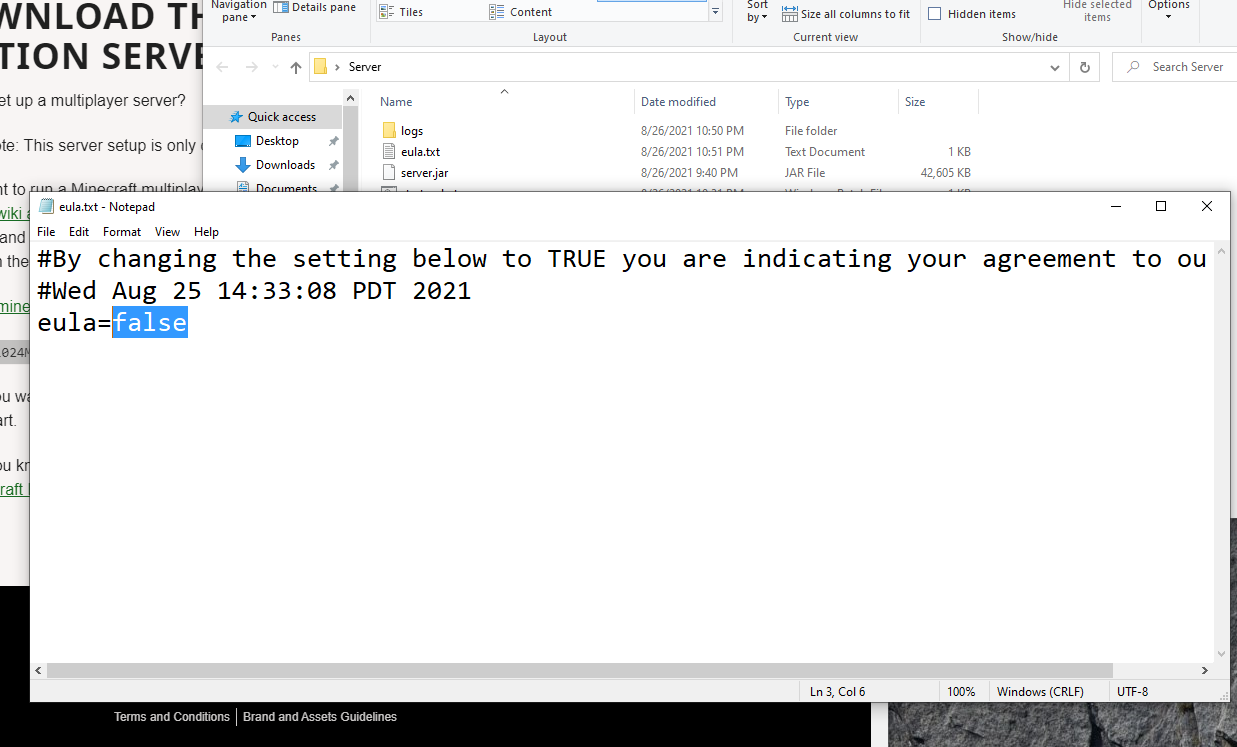
Edit EULA dan Hubungkan
Klik dua kali file startup.bat, atau apa pun yang Anda pilih untuk menyebutnya, untuk melihat apa yang terjadi. Dengan asumsi semuanya mutakhir dan Anda memasukkan semuanya dengan benar, Anda akan melihat file tambahan di folder server, seperti EULA, log, dan properti server. Tutup dari jendela perintah.
Klik kanan pada EULA dan pilih Edit. Untuk melanjutkan, Anda harus menyetujui EULA, yang berarti Anda perlu mengubah bagian yang salah dari baris terakhir menjadi benar. Lakukan, simpan dan tutup dokumen teks.
Jalankan kembali file batch. Firewall Windows akan mencoba membuat Anda tetap aman dengan memblokir akses ke jaringan Anda. Diperlukan akses jaringan, sehingga Anda dapat mengabaikan peringatan tersebut dan mengeklik Izinkan Akses.
Jendela perintah Anda harus menunjukkan server sedang disiapkan. Ini bisa memakan waktu, tetapi jendela perintah akan memberi tahu Anda jika sudah selesai. Saat itu, Anda harus dapat terhubung ke server.
Luncurkan Minecraft Edisi Java.
Klik tab Multiplayer, lalu opsi Tambahkan Server.
Masukkan alamat IP komputer hosting atau cukup ketik "localhost" di bilah alamat server.
Anda terhubung! Jika Anda ingin bermain dengan teman atau orang lain secara online, Anda harus memberi mereka alamat IP server Minecraft. Ini datang dengan risiko, tentu saja, jadi jika Anda orang tua yang berhati-hati membuat taman bermain virtual yang keren untuk anak-anak Anda, Anda mungkin ingin berhenti di sini. Karena itu, jika tujuan Anda adalah untuk mengembangkan komunitas, Anda dapat mem-port forward router Anda sehingga orang-orang yang berada di luar jaringan lokal Anda dapat terhubung dengan server. Bagaimanapun, server Minecraft Anda harus aktif dan berjalan, jadi masuklah ke sana dan bersenang-senanglah!