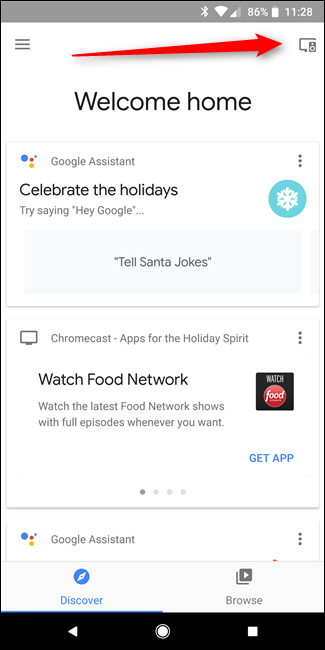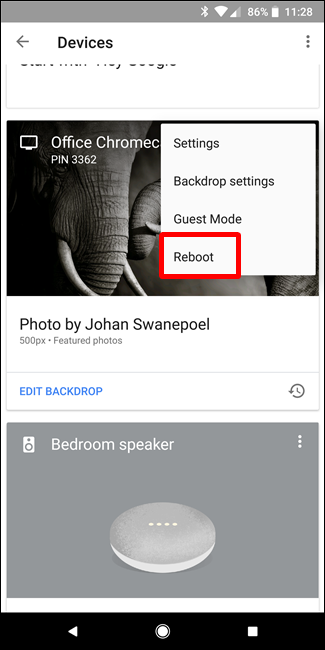Jadi Anda Baru Mendapat Chromecast. Sekarang apa?
Diterbitkan: 2022-01-29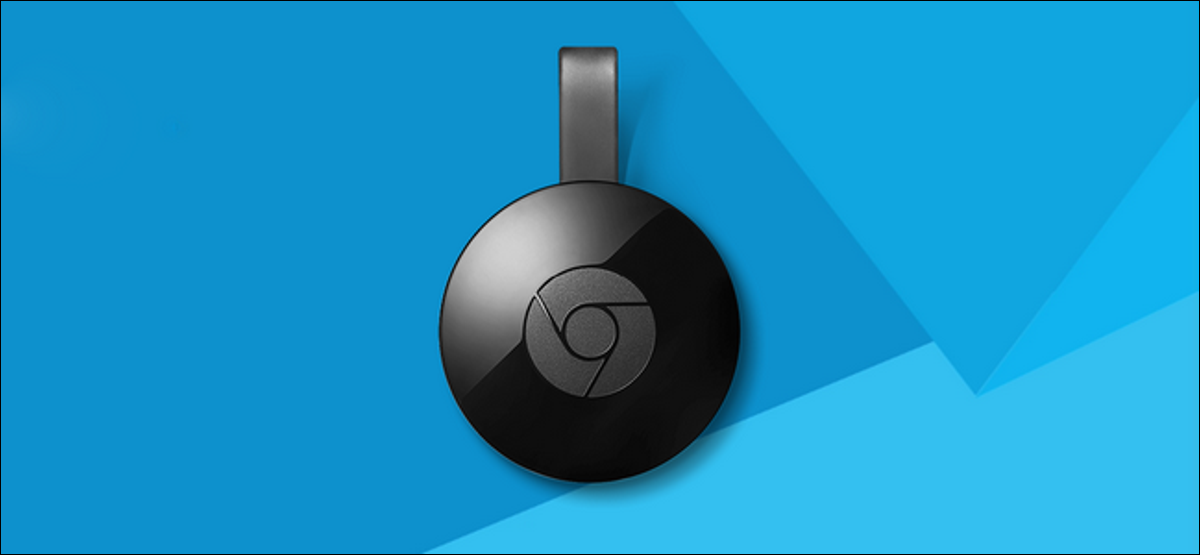
Jadi, Anda baru saja mencetak Chromecast. Itu luar biasa! Tetapi Anda dapat melakukan lebih dari sekadar menonton Netflix atau YouTube di bocah nakal itu—sebenarnya ada banyak hal keren di balik kapnya yang mungil.
Siapkan Chromecast Baru Anda
TERKAIT: Cara Mengatur Chromecast Baru Anda
Anda telah menarik lingkaran kecil yang mengalirkan kebaikan dari paketnya…tapi bagaimana sekarang? Lanjutkan dan colokkan ke TV Anda, lalu unduh aplikasi Google Home untuk iOS atau Android.
Jalankan aplikasi Home, yang akan segera memberi tahu Anda bahwa ada perangkat yang harus disiapkan. Ketuk “Set Up”, lalu ikuti petunjuknya. Ini semua cukup mudah.
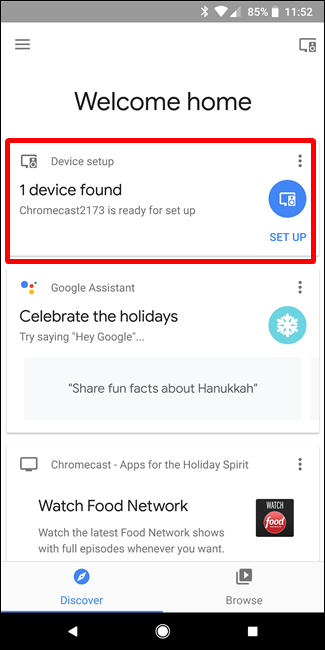
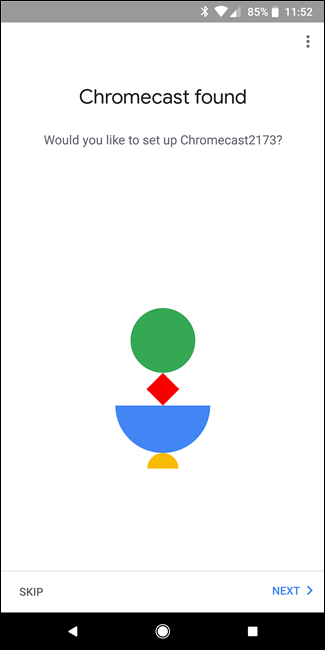
Setelah semuanya siap dan siap digunakan, Anda hanya perlu mencari ikon casting di aplikasi apa pun yang mendukung fitur tersebut. Tampilannya seperti ini, dan Anda akan menemukannya di YouTube, Netflix, dan banyak aplikasi lainnya:
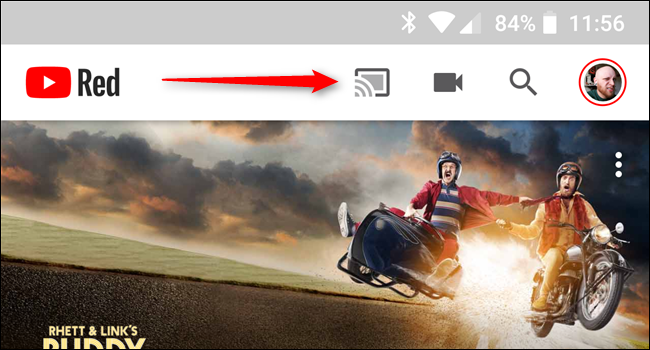
Cukup ketuk itu, lalu pilih Chromecast Anda. Duduk dan saksikan keajaiban terjadi.
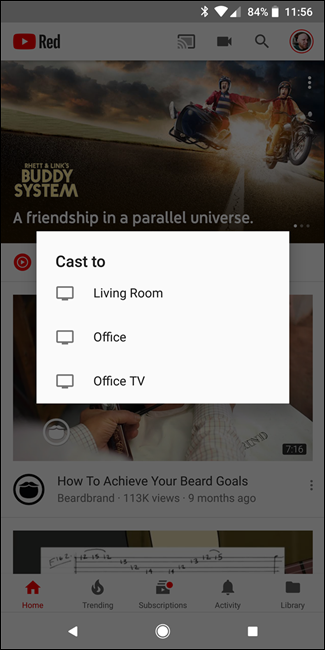
Jika Anda menemukan hambatan di sepanjang jalan, kami memiliki panduan lengkap untuk menyiapkannya dan mempelajari cara mentransmisi—tetapi sebagian besar intuitif sehingga Anda mungkin akan baik-baik saja.
Sekarang setelah Chromecast Anda siap dan Anda tahu cara menggunakannya, mari kita bicara tentang beberapa hal keren yang dapat Anda lakukan dengan dongle streaming kecil ini.
Cerminkan Layar Komputer atau Ponsel Anda
TERKAIT: Cermin Layar Komputer Anda di TV Anda Dengan Google Chromecast
Baiklah, Anda cast master—Anda telah menyiapkan Chromecast dan telah bermain-main dengan Netflix sepanjang hari, tetapi sekarang saatnya untuk memainkan permainan Anda. Bagaimana jika ada sesuatu yang tidak mendukung Chromecast, atau sesuatu yang lain di komputer Anda yang ingin Anda pamerkan di TV? Untungnya, Anda dapat mentransmisikan layar komputer dan ponsel ke TV.
Untuk mentransmisikan layar komputer, Anda harus menggunakan Google Chrome sebagai browser. Klik tiga titik di sudut kanan atas Chrome untuk membuka menu, lalu pilih "Cast."
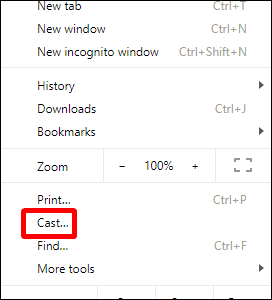
Jika Anda hanya ingin mentransmisikan tab yang saat ini Anda buka, cukup pilih Chromecast Anda dari tarik-turun. Boom—tab dicor.
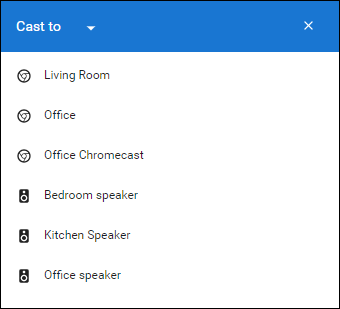
Namun, jika Anda ingin mentransmisikan seluruh desktop, Anda harus mengeklik tarik-turun "Cast to" terlebih dahulu dan memilih "Cast Desktop".
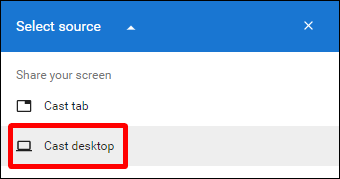
Dari sana, pilih Chromecast Anda. Selesai dan selesai.
Anda juga dapat mentransmisikan layar ponsel Anda…jika Anda memiliki ponsel Android. (Maaf, pengguna iPhone.) Ada beberapa cara untuk melakukan ini tergantung pada pabrikan ponsel Anda, jadi kami akan tetap menggunakan metode universal di sini: dengan menggunakan aplikasi Google Home. Nyalakan anak nakal itu, lalu buka menu dengan menggeser dari sisi kiri.
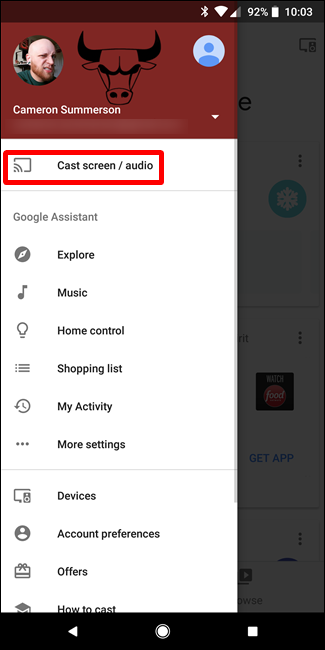
Dari sana, pilih "Cast screen / audio." Ini akan membuka menu casting dan ketuk tombol Cast Screen / Audio. Beberapa perangkat, seperti Galaxy S8, menunjukkan peringatan bahwa perangkat belum dioptimalkan untuk casting—terima saja dan lanjutkan bisnis Anda.
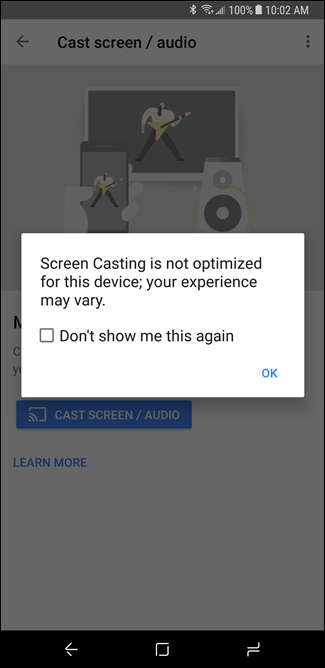
Pilih Chromecast dan bam Anda —layar perangkat Anda akan muncul, dicerminkan di TV Anda. Rapi.
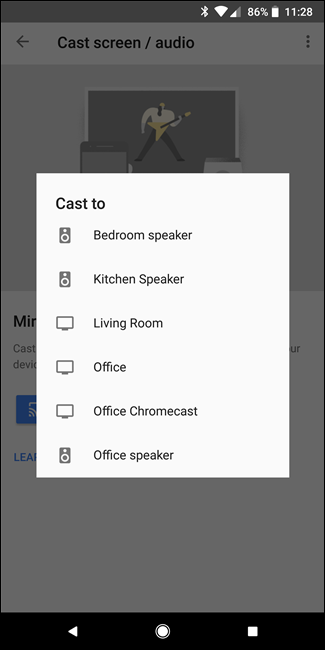
Tonton Video Lokal dari PC Anda
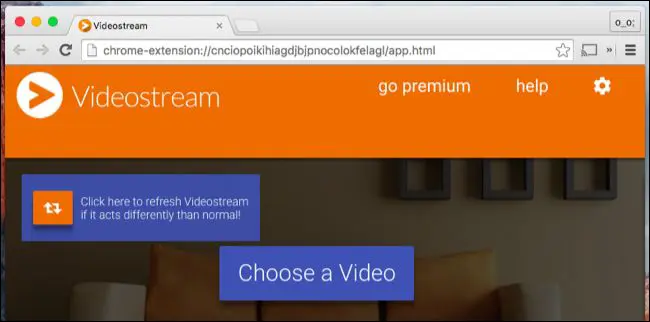
TERKAIT: Cara Menonton File Video Lokal di Chromecast Anda
Jika Anda memiliki perpustakaan video di PC yang ingin Anda streaming ke TV, Anda tidak perlu meregangkan kabel HDMI di ruang tamu untuk melakukannya—tidak, Anda dapat mengirim video langsung dari PC Anda ke Chromceast Anda.
Seperti kebanyakan hal, ada berbagai cara untuk melakukan ini, dan sekali lagi kami memiliki panduan yang akan memberi tahu Anda semuanya. Spoiler: yang terbaik (dan termudah) adalah plugin Chrome bernama Videostream. Mungkin hanya pergi dengan yang itu.
Bermain permainan
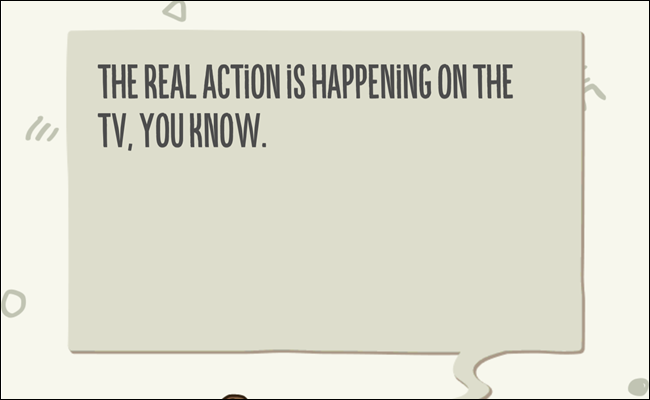
Ini bukan konsol game, tetapi Anda sebenarnya dapat memainkan game sederhana yang ramah keluarga di Chromecast. Ada banyak yang tersedia di Google Play Store untuk Android, tetapi jika Anda mencari daftar yang bagus untuk memulai, kru di Android Police memiliki yang solid di sini. Selamat bersenang-senang!
Dapatkan Sewa Film Gratis dan Pernak-Pernik Lainnya
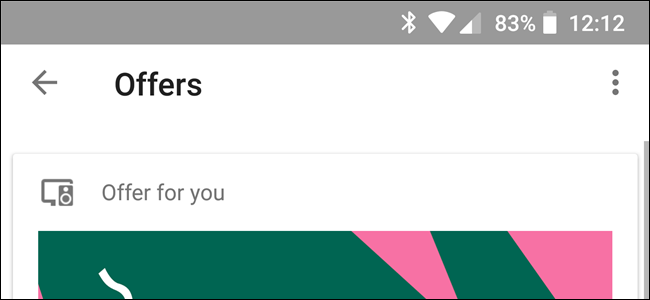
TERKAIT: Cara Mendapatkan Sewa Film Gratis dan Hadiah Lainnya dari Chromecast atau Google Home Anda
Tahukah Anda bahwa Chromecast Anda mungkin datang dengan beberapa barang gratis? Ya, hal-hal keren, seperti persewaan film gratis, streaming musik murah, uji coba YouTube Red...antara lain.
Untuk melihat apa yang Anda tunggu, buka aplikasi Home, geser buka menu, dan pilih "Penawaran." Terima kasih kembali!
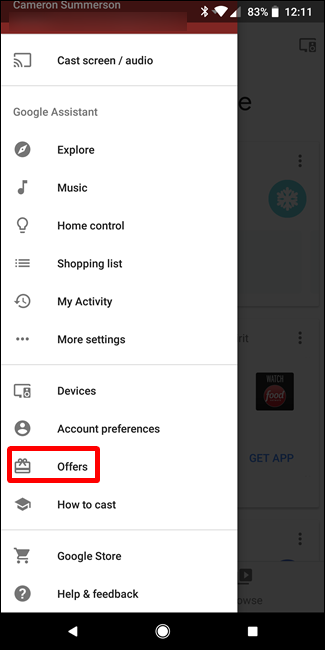
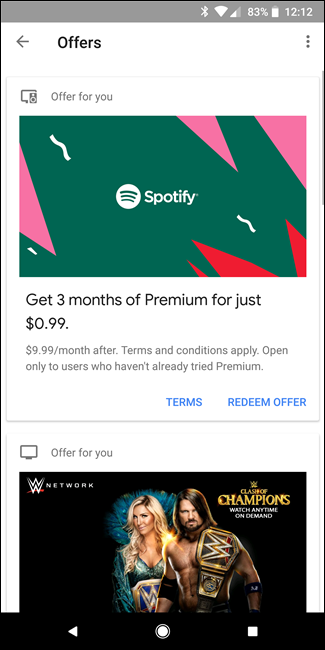
Periksa Penggunaan Data Latar Belakang Chromecast Anda
TERKAIT: Cara Menjinakkan Penggunaan Data Latar Belakang Chromecast Anda

Saat Chromecast Anda menganggur, ia menggunakan semacam screensaver—slideshow gambar-gambar indah dari seluruh internet. Masalahnya, ia mengunduh gambar baru setiap 30 detik atau lebih, yang sebenarnya dapat menghasilkan banyak penggunaan data latar belakang—lebih dari 15GB dalam banyak kasus—yang buruk bagi pengguna dengan koneksi internet rumah terukur.
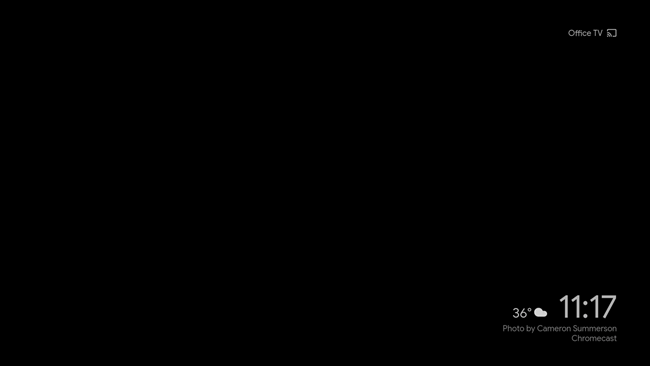
Kabar baiknya adalah ada beberapa solusi untuk masalah ini, dan kami telah menyoroti keduanya di sini. Jika Anda tidak memiliki koneksi tak terbatas, ini pasti sesuatu yang ingin Anda lihat.
Siapkan Remote TV Anda dengan Chromecast

TERKAIT: Cara Menggunakan Remote Control Fisik Dengan Chromecast Anda
Sebagian besar dari apa yang dapat Anda lakukan dengan Chromecast dikendalikan melalui ponsel Anda, tetapi keinginan untuk mengambil remote yang sebenarnya kuat saat melakukan hal-hal seperti menjeda dan memutar film.
Kabar baiknya adalah jika Anda memiliki TV dengan HDMI-CEC, Anda dapat dengan mudah mengatur remote untuk mengontrol Chromecast Anda, dan kami memiliki pos yang akan memberi tahu Anda cara melakukannya dengan tepat. Betapa kerennya itu? Saya akan memberitahu Anda: cukup dang. Ini cukup keren.
Berani Saluran Pratinjau untuk Akses ke Fitur Eksperimental
TERKAIT: Cara Mendapatkan Perangkat Lunak Chromecast Eksperimental Menjelang Rilis Publik
Sobat, saya suka perangkat lunak beta—ada sesuatu tentang mendapatkan fitur saya sebelum orang lain yang terasa luar biasa. Google memiliki apa yang disebut "Program Pratinjau" bagi pemilik Chromecast untuk melakukan hal itu juga.
Untuk mendapatkan akses ke Program Pratinjau, jalankan Google Home di ponsel Anda, lalu ketuk tombol perangkat di sudut kanan atas.
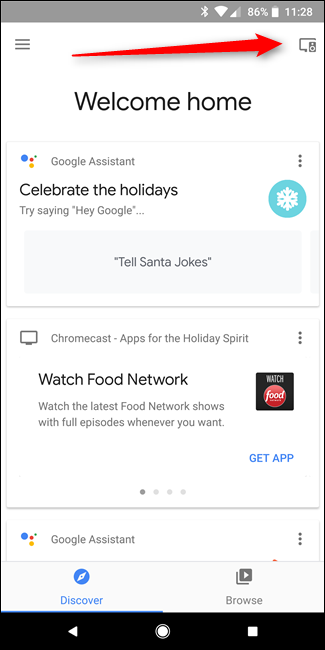
Temukan Chromecast Anda, ketuk tombol menu, lalu pilih Pengaturan. Dari sana, gulir ke bawah ke "Program Pratinjau" dan bergabunglah.
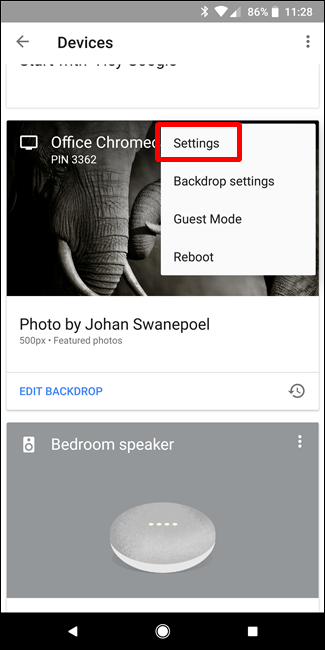
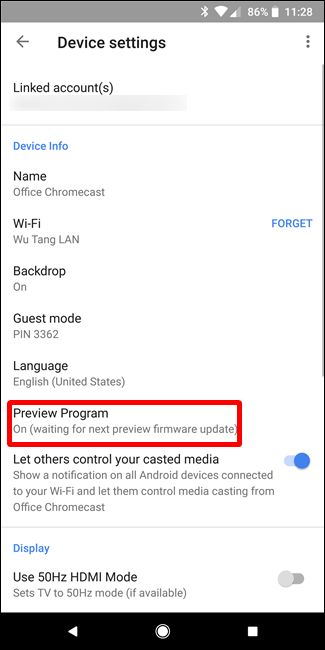
Perlu disebutkan bahwa ini dapat membuat Chromecast Anda sedikit lebih bermasalah, karena Anda secara efektif ikut serta dalam program beta, tetapi saya pribadi tidak memiliki masalah dengannya. Hasil positif.
Hapus Pemberitahuan Chromecast Seluruh Jaringan yang Mengganggu
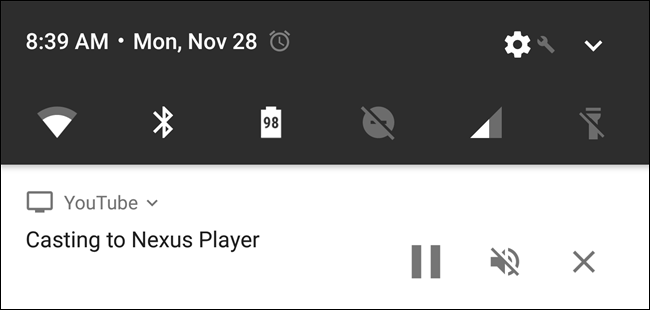
TERKAIT: Cara Menghapus Notifikasi Android di Seluruh Jaringan Chromecast
Setiap kali Anda melemparkan sesuatu ke Chromecast Anda, pemberitahuan konyol muncul di semua perangkat Android di jaringan Anda. Itu berarti orang lain dapat membatalkan pemeran Anda tanpa menyadarinya, menjadikannya fitur yang kurang berguna. (Serius, aku benci itu.)
Kabar baiknya adalah Anda dapat mematikannya. Ada beberapa opsi di sini: per perangkat dan per Chromecast. Jadi, jika Anda menyukai notifikasi tersebut tetapi tidak ingin notifikasi tersebut muncul di tablet anak Anda, misalnya, Anda dapat menonaktifkannya hanya di perangkat tersebut. Atau, jika Anda tidak menyukai pemberitahuan tersebut, Anda dapat menonaktifkannya sepenuhnya untuk Chromecast itu.
Ada lebih dari beberapa langkah untuk setiap opsi, jadi agar postingan ini tetap singkat, saya akan mengarahkan Anda ke postingan kami tentang cara mewujudkannya. Terima kasih kembali.
Dapatkan Adaptor Ethernet untuk Streaming yang Lebih Andal

TERKAIT: Cara Menggunakan Ethernet dengan Chromecast Anda untuk Streaming yang Cepat dan Andal
Wi-Fi bagus, tetapi juga bukan tanpa kesalahan. Jika Anda mencari cara untuk membuat casting Anda lebih andal, hal terbaik yang harus dilakukan adalah menambahkan adaptor ethernet.
Ini akan membuat Anda mundur lima belas yang besar, tapi sejujurnya cukup layak jika Anda ingin menjauh dari Wi-Fi. Ini menggantikan adaptor daya stok Chromecast Anda, jadi cukup nyaman dan tidak menambahkan banyak ekstra massal ke penyiapan Anda. Kami melihat lebih dekat cara menggunakannya dan mengaturnya di sini
Ubah Nama Perangkat Chromecast Anda
TERKAIT: Cara Mengubah Nama Perangkat Chromecast Anda
Saat menyiapkan Chromecast, Anda dapat memberinya nama. Tetapi suatu hari Anda mungkin tidak menyukai nama itu lagi—atau mungkin Anda memikirkan sesuatu yang jauh lebih pintar hanya beberapa jam setelah mengaturnya. Jangan takut, Caster sayang, kamu bisa mengubahnya.
Pertama, buka aplikasi Google Home, lalu ketuk tombol perangkat di sudut kanan atas.
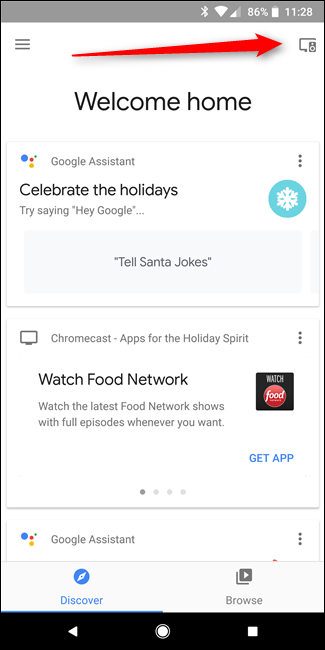
Temukan Chromecast Anda, lalu ketuk tiga titik di sudut kartunya. Pilih "Pengaturan."
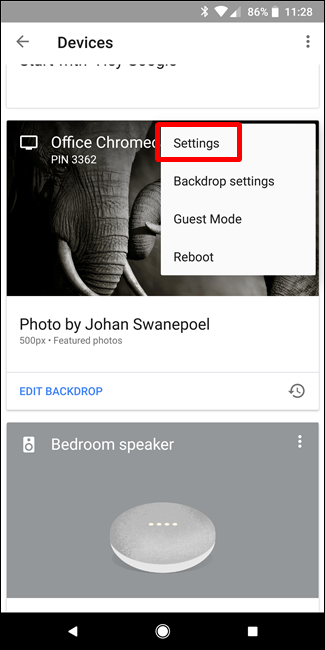
Ubah nama di bagian Info Perangkat. Begitu mudah.
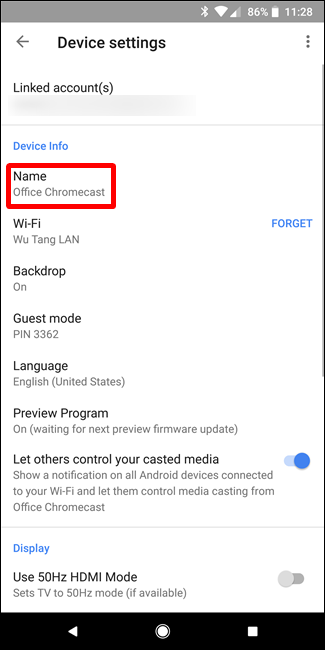
Nyalakan ulang Chromecast Anda
Dengar, terkadang ada yang aneh dan Anda mungkin perlu mem-boot ulang Chromecast. Alih-alih mencoba menggali di belakang TV Anda untuk mencabutnya, Anda bisa melakukannya langsung dari ponsel Anda.
Pertama, buka aplikasi Google Home, lalu ketuk tombol perangkat. Temukan Chromecast Anda, ketuk tombol menu, dan pilih "Reboot." Sangat sederhana.