Bagaimana cara kerja fitur Snap di Windows 11?
Diterbitkan: 2021-07-15Microsoft terus melayani kebutuhan teknologi dunia yang berkembang pesat. Tren multitasking dan manajemen kerja baru telah menyebabkan kebutuhan untuk menggunakan banyak jendela secara bersamaan, dan raksasa teknologi sekarang dapat memenuhinya. Jadi, apakah Anda ingin mempelajari cara menjepret jendela berdampingan di Windows 11? Jika ya, teruslah membaca untuk mengetahuinya.
Apa Itu Fitur Snap Baru di Windows 11?
Snap adalah alat produktivitas Windows yang membantu pengguna mengatur jendela dan aplikasi lain dalam tata letak yang sesuai untuk mereka. Di Windows 11, Microsoft meningkatkan kemampuan untuk membuka jendela secara berdampingan.
Secara tradisional, snapping memungkinkan pengguna untuk bekerja lebih efektif dan efisien dengan mengatur dengan cepat apa yang sedang mereka kerjakan dalam tata letak yang paling sesuai untuk itu. Biasanya, pengguna hanya dapat bekerja dengan dua jendela yang berdampingan. Namun, mereka sekarang dapat mengakses empat tata letak snap yang telah dikonfigurasikan sebelumnya. Yang perlu mereka lakukan hanyalah mengarahkan kursor mouse ke tombol Maksimalkan dari jendela yang terbuka. Selain itu, pengguna dengan PC yang lebih kecil dalam orientasi potret dapat memilih untuk menempatkan tiga aplikasi atau jendela di atas satu sama lain, bukan empat kuadran.
Sejarah Singkat Snap
Akar fitur Windows Snap kembali ke hari-hari awal Windows. Kemudian, Microsoft memutuskan untuk tidak mendukung jendela aplikasi yang tumpang tindih dan mengambang secara sewenang-wenang. Ini karena ketakutan akan gugatan kekayaan intelektual dari Apple.
Sebaliknya, jendela adalah layar penuh, dan ketika digunakan dengan jendela lain, mereka akan secara otomatis memasang ubin untuk mengisi ruang yang tersedia.
Pada titik tertentu, Microsoft memutuskan untuk menambahkan dukungan jendela yang tumpang tindih ke Windows versi 2.03. Tapi seperti yang dikhawatirkan, Apple menggugatnya untuk itu. Itu juga menggugat Microsoft untuk fitur Windows lainnya yang diklaim meniru fitur macOS tertentu.
Akibatnya, satu-satunya perubahan manajemen jendela penting yang ditambahkan Microsoft ke produk adalah kemampuan untuk menumpuk dan mengalirkan jendela yang terbuka. Ini berlangsung selama lebih dari satu dekade.
Tapi itu berubah di Windows 7 dengan munculnya Aero Snap. Aero Snap adalah fitur Windows yang memungkinkan pengguna untuk menyeret jendela ke tepi kanan atau kiri layar. Begitu mereka melakukannya, jendela akan "terjepret" ke tepi itu, menempati 50 persen dari lebar tampilan.
Aero Snap juga memungkinkan pengguna untuk menyeret jendela atau aplikasi ke bagian atas layar untuk memaksimalkannya. Mereka juga dapat menyeret jendela yang dimaksimalkan ke bawah layar untuk mengembalikannya ke ukuran awalnya.
Di Windows 8, Microsoft menambahkan fitur lain yang disebut Metro – platform aplikasi seluler. Metro didukung oleh toko aplikasi online bernama Windows Store.
Windows Store mirip dengan toko aplikasi online yang ditemukan di platform seluler seperti iOS dan Android.
Namun, aplikasi bergaya Metro hanya dapat berjalan dalam layar penuh, yang dilihat oleh banyak orang sebagai anakronisme pada OS yang kuat seperti Windows. Untungnya, Microsoft mampu menawarkan konsesi yang disebut Snap.
Dengan Snap, pengguna Windows 8 dapat melihat satu aplikasi desktop dan satu aplikasi Metro atau dua aplikasi Metro secara berdampingan di layar. Namun, Snap saat itu terbatas. Satu aplikasi, yang dianggap sebagai aplikasi utama, akan menempati porsi layar yang lebih besar. Aplikasi sekunder hanya akan menempati sebagian kecil dan lebar tetap dari layar. Sayangnya, sebagian besar aplikasi bergaya Metro tidak mendukung gertakan dalam konfigurasi yang terakhir, membuat fitur ini semakin tidak berguna.
Biasanya, UI bernama Switcher akan terbuka saat Anda memulai Snap untuk menampilkan aplikasi yang kompatibel yang dapat Anda pasang ke ruang yang lebih kecil itu.
Microsoft juga membuat satu perubahan signifikan di Windows 8. Pengguna sekarang dapat memulai fitur Snap dalam tiga cara: menggunakan mouse, menggunakan pintasan keyboard, dan menggunakan gerakan berbasis sentuhan. Ini dimungkinkan karena fokus baru Windows pada antarmuka sentuh-pertama.
Microsoft meningkatkan Snap secara dramatis di Windows 8.1. Aplikasi bergaya metro, yang disebut aplikasi Store saat itu, dapat menempati setengah layar. Pengguna dengan layar besar bahkan dapat mengambil tiga aplikasi atau jendela secara berdampingan.
Juga, ada fitur Snap Otomatis, yang memungkinkan aplikasi untuk menampilkan dua jendela secara berdampingan. Contoh kanonik adalah aplikasi Mail, yang dapat menampilkan pesan email di jendela terpisah di sebelah jendela aplikasi utama.
Di Windows 10, Microsoft memperkenalkan fitur baru lainnya yang disebut Snap Assist. Snap Assist adalah pengganti Switcher. Itu dapat menampilkan gambar mini dari aplikasi atau jendela yang tersisa saat Anda mengambil jendela, membuatnya lebih mudah untuk menggunakan dua jendela berdampingan.
Snap Assist Windows 10 juga memungkinkan pengguna untuk menjepret jendela atau aplikasi yang terbuka ke sudut layar, di mana mereka akan menempati kuadran (25 persen) layar secara otomatis.
Pada tahun 2019, Microsoft meluncurkan kembali merek PowerToys dengan utilitas baru yang dikenal sebagai FancyZones. FancyZones memperluas pengalaman Snap, memungkinkan tata letak jendela di layar yang lebih kompleks dan membantu.
Menariknya, Microsoft telah mengintegrasikan bagian penting dari FancyZones ke dalam Windows 11 dan sekarang menyebutnya Snap Layouts.
Tata Letak Snap Windows 11
Di Windows 11, fitur Windows Snap berfungsi seperti sebelumnya. Namun, itu juga mencakup beberapa peningkatan. Peningkatan pertama disebut Snap Layouts.
Fitur Snap Layouts menyediakan flyout yang menunjukkan semua kemungkinan tata letak jendela Snap saat Anda mengarahkan mouse ke tombol Maksimalkan jendela mana pun.
Setiap opsi Snap Layouts yang ditampilkan bergantung pada lebar tampilan Anda. Dengan tampilan tradisional 3:2, 16:9, dan 16:10, Anda akan memiliki empat pilihan tata letak. Tetapi pengguna dengan layar ultra lebar akan melihat enam opsi tata letak.
Anda dapat mengambil jendela Anda saat ini dengan mengarahkan mouse ke salah satu pilihan tata letak yang tersedia. Saat Anda melakukannya, setiap jendela dalam tata letak akan menyala, menunjukkan di mana Windows akan memposisikan jendela saat ini untuk setiap pilihan tata letak.
Namun, penting untuk dicatat bahwa fitur ini tidak mendukung pintasan keyboard atau gerakan berbasis sentuhan. Mudah-mudahan, Microsoft akan mengatasinya sebelum menyelesaikan Windows 11.
Untuk memilih lokasi dalam tata letak, klik lokasi dengan mouse Anda. Itu akan memposisikan jendela seperti yang diminta. Ini juga akan memicu Snap Assist, menampilkan thumbnail dari jendela atau aplikasi lain yang terbuka.
Jika Anda memilih tata letak yang memiliki empat posisi atau lebih, Snap Assist akan mengisi setiap ruang yang tersedia secara otomatis dengan jendela aplikasi.
Anda juga dapat menyimpan tata letak yang dibuat dengan Tata Letak Snap dan mengaksesnya dengan fitur Snap baru yang disebut Grup Snap.
Cara Mengaktifkan atau Menonaktifkan Tata Letak Snap Windows 11
Ikuti langkah-langkah di bawah ini untuk mengaktifkan Snap Layouts di Windows 11:
- Tekan tombol Windows + pintasan X untuk meluncurkan menu Windows Power User.
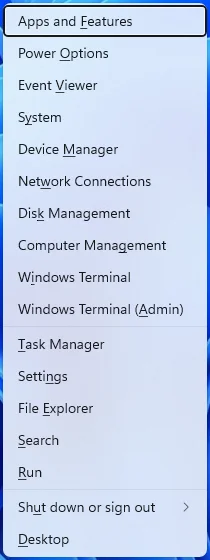
- Sekarang, klik Pengaturan dari menu Pengguna Daya untuk membuka jendela Pengaturan.
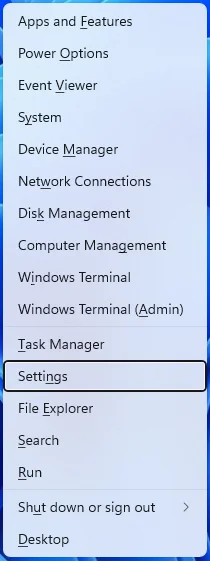
- Dari jendela Pengaturan, klik kategori Sistem.
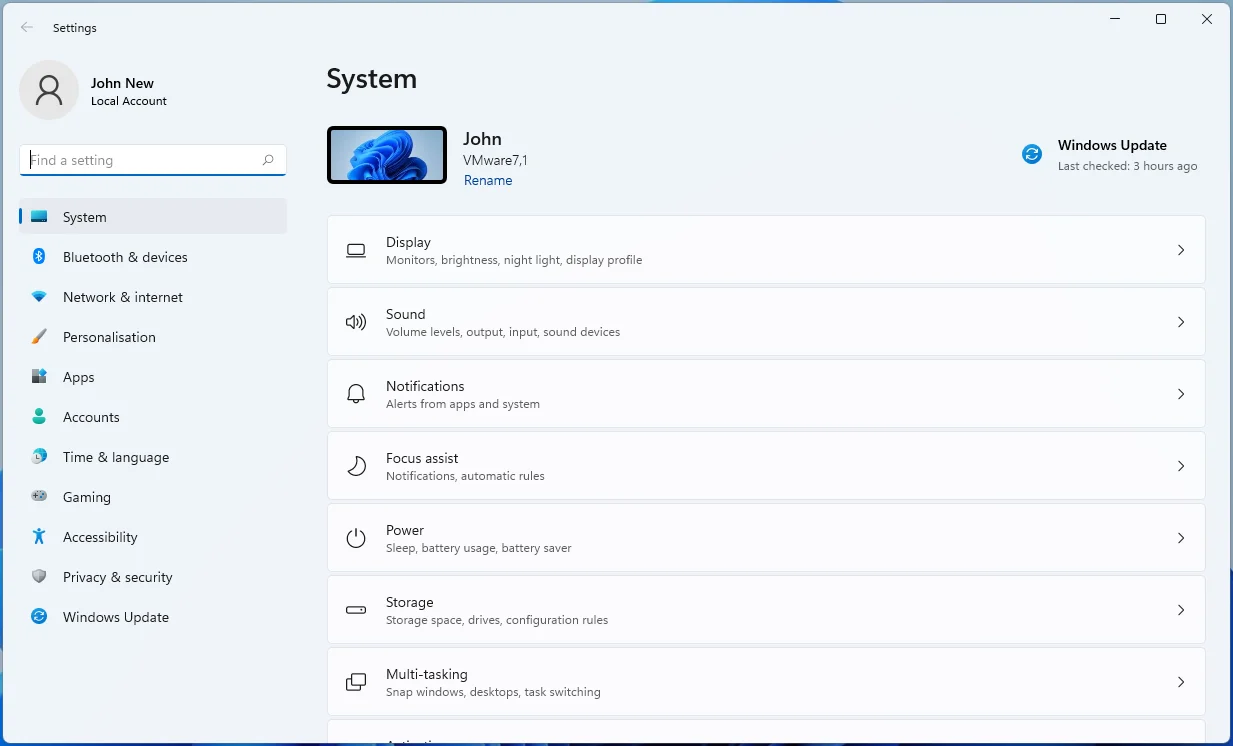
- Setelah itu, pilih tab Multi-tasking di panel jendela kanan.
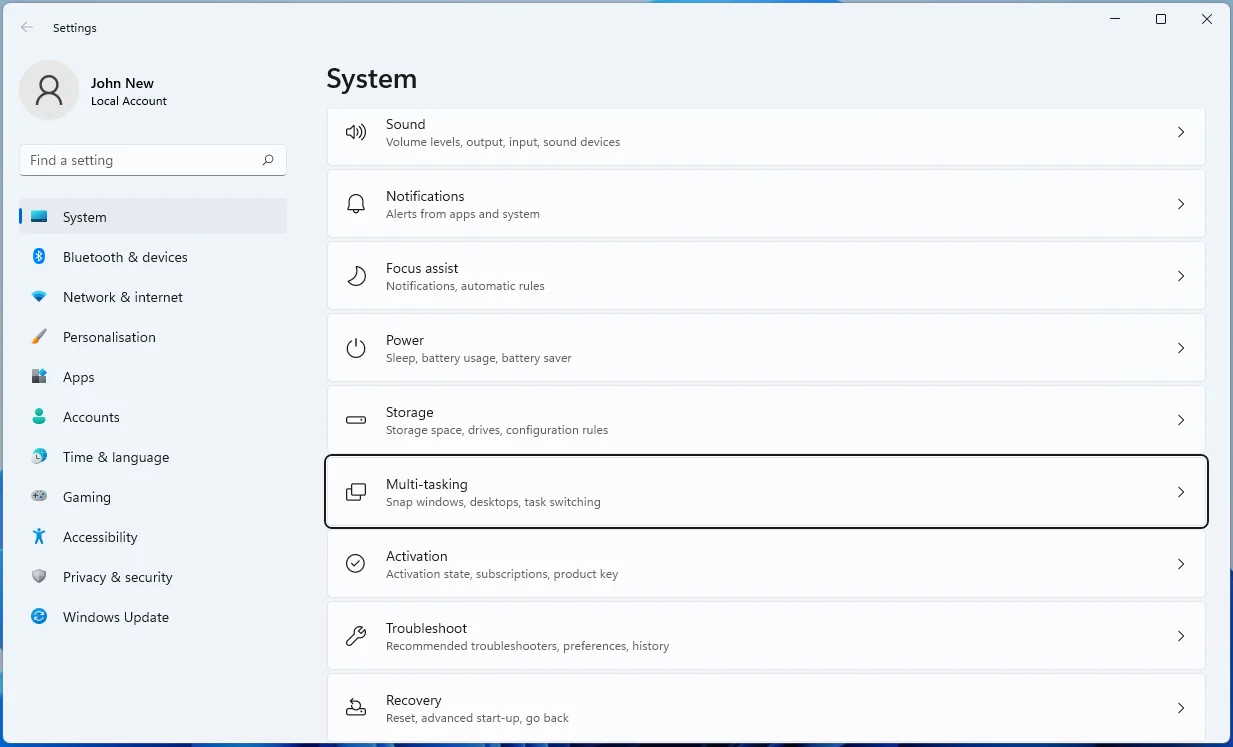
- Terakhir, centang opsi "Tampilkan tata letak jepret saat saya mengarahkan kursor ke tombol maksimalkan jendela".
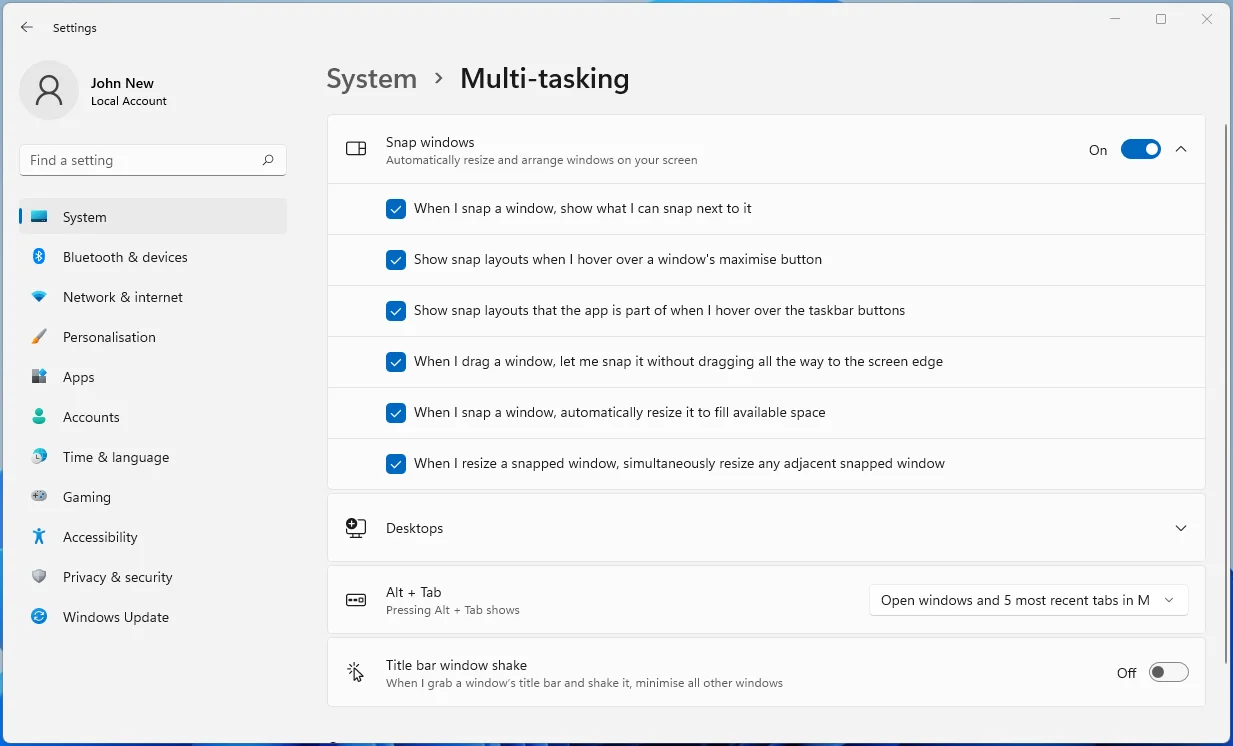
Ikuti langkah-langkah di bawah ini untuk menonaktifkan Snap Layouts di Windows 11:
- Tekan Win + X untuk meluncurkan menu Windows Power User.
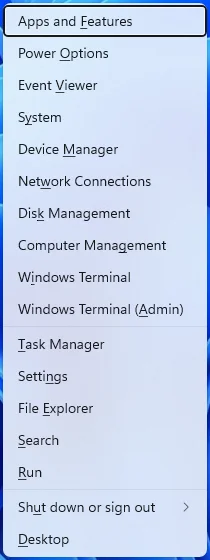
- Sekarang, klik Pengaturan dari menu Pengguna Daya untuk membuka Pengaturan.
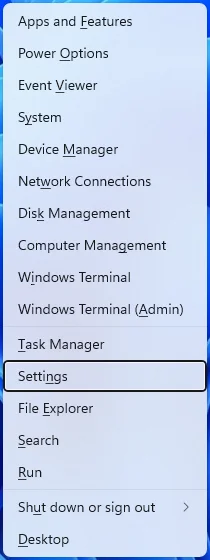
- Dari jendela Pengaturan, klik kategori Sistem.
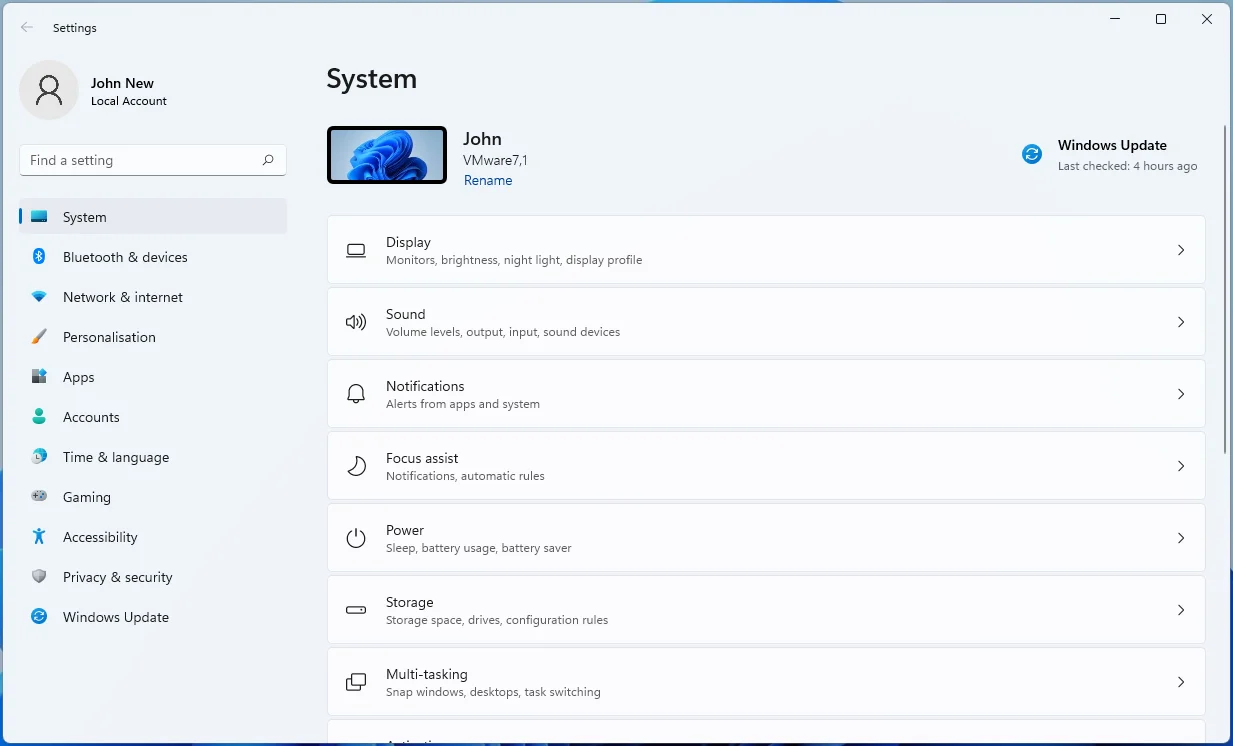
- Setelah itu, pilih tab Multi-tasking di panel jendela kiri.
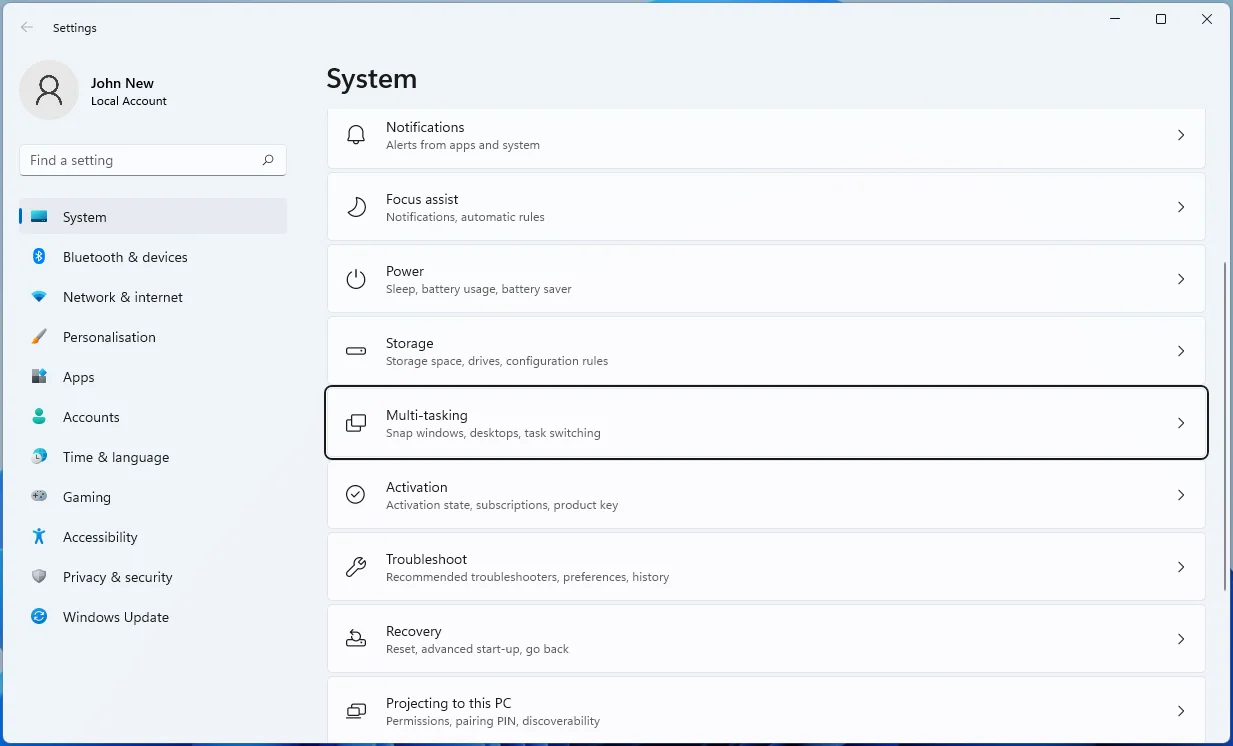
- Terakhir, hapus centang pada opsi "Tampilkan tata letak jepret saat saya mengarahkan kursor ke tombol maksimalkan jendela".
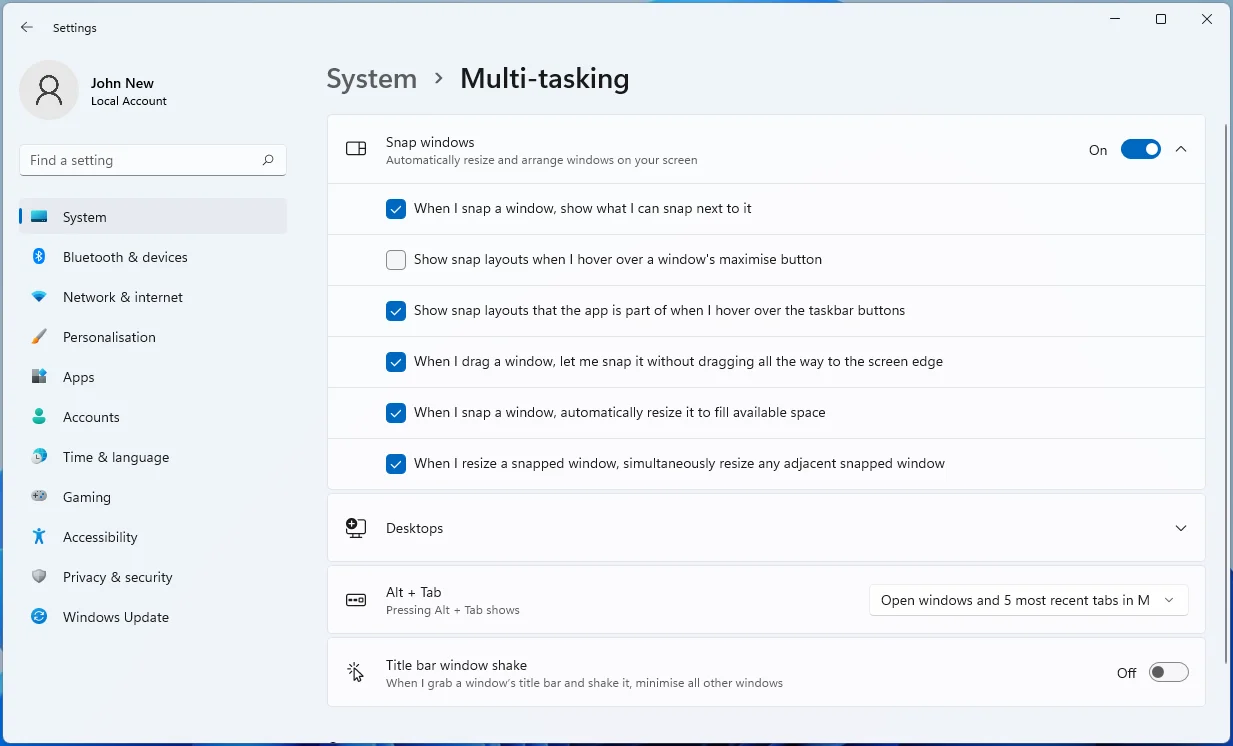

Cara Menggunakan Tata Letak Snap di Windows 11
Berikut cara menggunakan fitur tersebut:
- Buka dan pilih jendela atau aplikasi yang ingin Anda jepret.
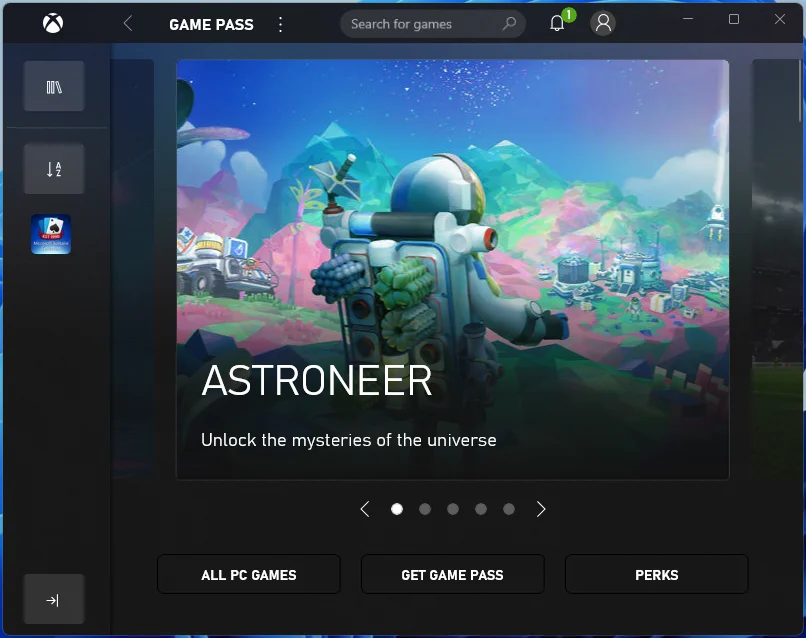
- Sekarang, arahkan mouse Anda ke tombol Maksimalkan jendela.
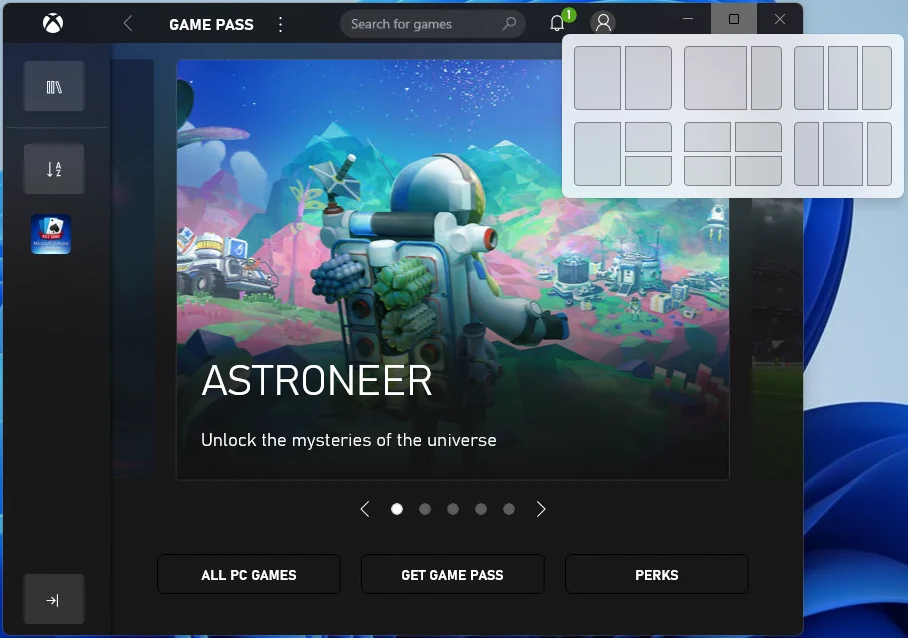
- Anda akan melihat opsi Snap Layouts yang tersedia untuk jendela; pilih opsi.
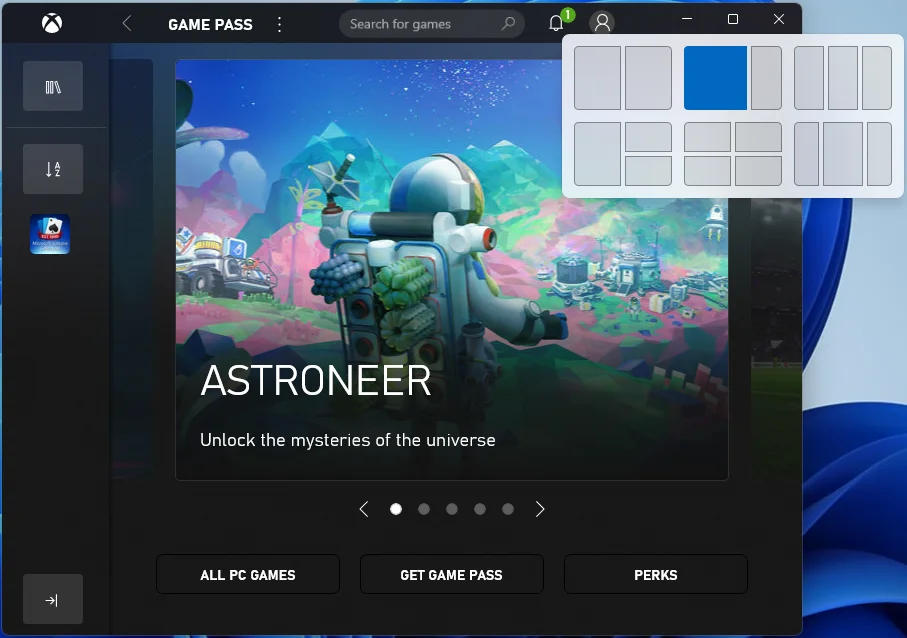
- Setelah Anda memilih tata letak, Windows akan menampilkan kemungkinan posisi relokasi. Pilih posisi dalam tata letak di mana Anda ingin menempatkan jendela Anda.
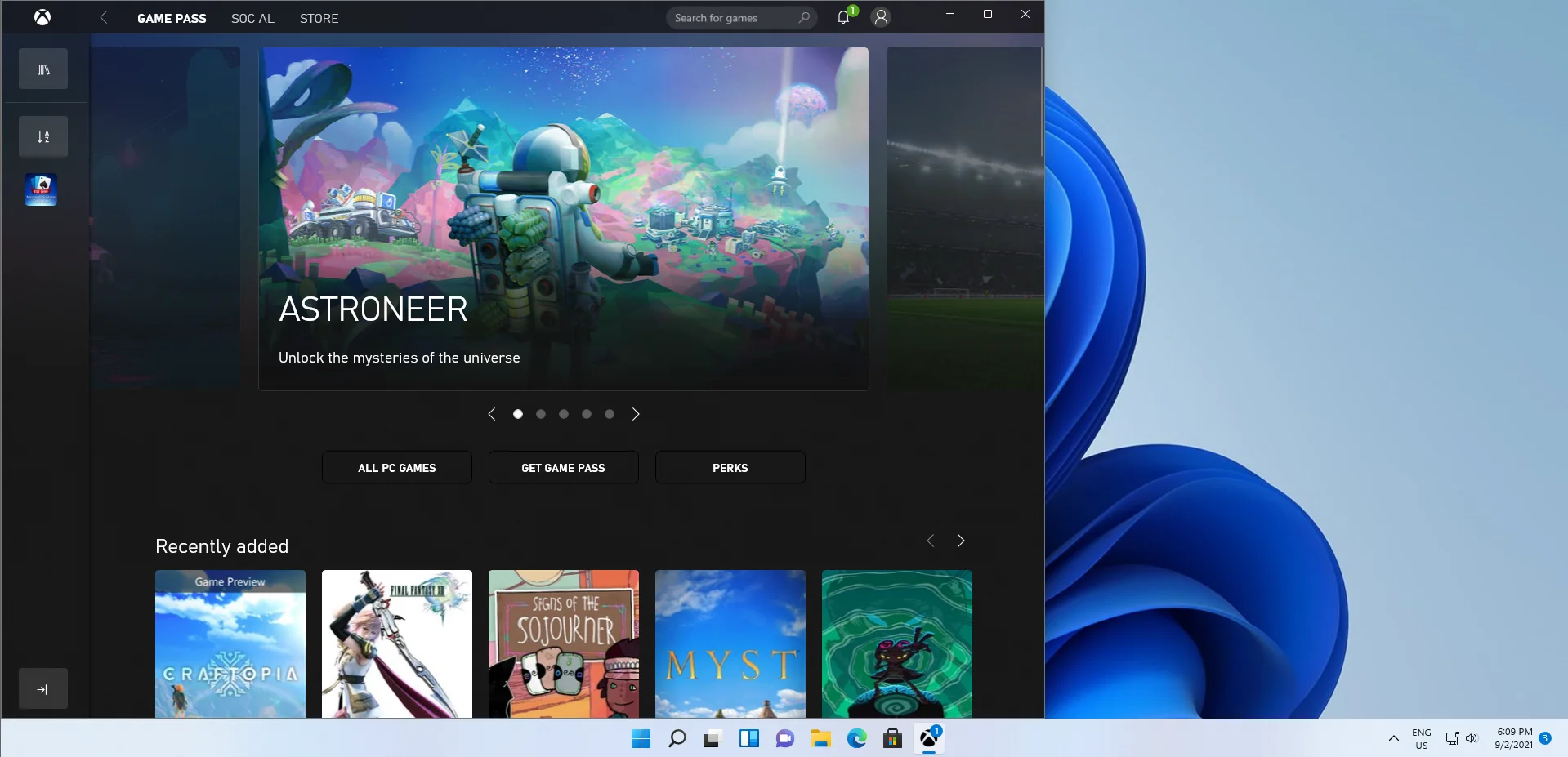
Grup Snap Windows 11
Snap Groups adalah fitur yang menampilkan sekumpulan jendela terbuka yang telah Anda simpan di Snap Layouts dan dapat Anda maksimalkan atau minimalkan sebagai grup. Mereka ditemukan di bilah tugas untuk akses cepat.
Ini adalah ekstensi dari Snap Layouts yang digunakan Windows untuk mengingat aplikasi yang Anda gunakan bersama dan memungkinkan Anda untuk mengelompokkannya.
Logika pengelompokan ini mengingat aplikasi yang Anda gunakan dan juga Tata Letak Snap yang Anda gunakan. Jadi, saat Anda mengaktifkan Grup Snap di bilah tugas, semua aplikasi yang Anda gunakan akan muncul kembali dalam tata letak persis seperti yang Anda miliki sebelumnya.
Cara Menggunakan Grup Snap di Windows 11
Ikuti langkah-langkah di bawah ini untuk menggunakan fitur Grup Snap:
- Arahkan mouse Anda ke ikon browser web Anda di bilah tugas. Catatan: Microsoft menggunakan Microsoft Edge dalam demo mereka; tidak jelas apakah Anda juga perlu melakukannya.
- Sekarang, Anda akan melihat berbagai grup aplikasi dan situs yang Anda buat muncul.
- Terakhir, pilih grup yang ingin Anda buka untuk menampilkan seluruh grup dengan posisi tata letak yang sama seperti sebelumnya.
Cara Snap di Windows 10 Seperti di Windows 11
Fitur Microsoft Windows Snap telah ada sejak zaman Windows 7, tetapi mereka sangat ditingkatkan di Windows 10. Penting untuk dicatat bahwa Anda hanya dapat mengakses semua tata letak snap lanjutan baru di Windows 11.
Namun, Windows 10 masih dapat melakukan lebih banyak daripada dua jendela berdampingan konvensional yang diketahui kebanyakan orang. Berkat Snap Assist, pengguna Windows 10 dapat menikmati fitur Windows Snap lebih dari pada versi Windows sebelumnya.
Secara tradisional, pengguna harus mengubah ukuran aplikasi atau jendela secara manual untuk menikmati fitur Snap. Tetapi di Windows 10, daripada mengubah ukuran dan memindahkan aplikasi dan jendela secara manual, pengguna cukup menyeret setiap jendela ke bagian layar tertentu. Setelah mereka melakukannya, Windows 10 akan mengambilnya dari sana dan memperbaiki setiap jendela ke bagian layar yang telah ditentukan sebelumnya.
Ada enam zona jepret yang bisa Anda nikmati dengan Snap Assist. Anda dapat menyeret jendela atau aplikasi yang terbuka ke salah satu dari empat sudut layar Anda untuk menjepret jendela atau aplikasi ke seperempat layar tersebut.
Anda juga dapat menyeret jendela atau aplikasi yang terbuka ke tepi kiri atau kanan layar Anda untuk menjepitnya ke separuh layar Anda.
Snap Assist memungkinkan Anda untuk menggunakan tata letak apa pun selama cocok dengan kisi 2x2. Tata letaknya bisa dua bagian, empat perempat, atau satu setengah dan dua perempat.
Anda dapat menikmati semua fitur ini hanya dengan menyeret jendela atau aplikasi di sekitar layar.
Cara Snap pada Windows 10 dengan Windows Snap Assist
Untuk memulai, ikuti langkah-langkah di bawah ini:
- Klik kiri pada bilah judul jendela atau aplikasi yang ingin Anda jepret dan seret ke tepi kiri atau kanan. Anda juga dapat menyeretnya ke salah satu sudut.
- Anda akan melihat hamparan transparan yang menunjukkan bagaimana jendela atau aplikasi akan terkunci.
- Setelah itu, lepaskan mouse untuk snap seperti yang ditunjukkan pada overlay transparan.
Catatan : Saat menggunakan gertakan tepi kanan atau kiri, separuh layar Anda yang lain akan menampilkan jendela lain yang terbuka secara otomatis. Anda dapat memilih salah satu jendela terbuka yang ditampilkan untuk mengisi bagian lain dari layar Anda.
Juga, saat menjentikkan ke kuadran layar, Windows tidak akan menampilkan daftar jendela atau aplikasi lain yang terbuka. Itu hanya akan dilakukan setelah Anda mengisi tiga kuadran layar.
Cara Snap di Windows 10 dengan Pintasan Keyboard
Windows 10 Snap Assist juga berfungsi dengan pintasan keyboard. Banyak pengguna merasa lebih nyaman untuk menjepret menggunakan pintasan keyboard.
Ikuti langkah-langkah di bawah ini untuk menggunakan Windows Snap Assist dengan pintasan keyboard:
- Pilih salah satu jendela atau aplikasi yang ingin Anda jepret.
- Sekarang, tekan tombol Windows + tombol panah kanan atau tombol Windows + tombol panah kiri. Tindakan itu akan "menjepret" aplikasi atau jendela yang dipilih ke bagian kanan atau kiri layar Anda.
Untuk kuadran yang lebih kecil, ikuti langkah-langkah di bawah ini:
- Tekan tombol Windows + tombol panah kanan dan kemudian tombol Windows + tombol panah atas untuk menjepret ke sudut kanan atas.
- Tekan tombol Windows + tombol panah kanan dan kemudian tombol Windows + tombol panah bawah untuk menjentikkan ke sudut kanan bawah.
- Tekan tombol Windows + tombol panah kiri dan kemudian tombol Windows + tombol panah atas untuk menjepret ke sudut kiri atas.
- Tekan tombol Windows + tombol panah kiri dan kemudian tombol Windows + tombol panah bawah untuk menjentikkan ke sudut kiri bawah.
Sayangnya, Windows 10 tidak mendukung gertakan vertikal. Artinya, Anda tidak dapat menyeret satu jendela ke bagian bawah dan jendela lainnya ke bagian atas dengan Snap Assist. Anda harus melakukannya secara manual.
Kesimpulan
Fitur Snap Windows 11 yang baru akan membantu multitasking dan meningkatkan produktivitas kerja. Namun, menjalankan banyak tab atau jendela secara bersamaan dapat memengaruhi kinerja PC Anda, memperlambat kecepatannya, atau menyebabkannya macet. Ketika ini terjadi, itu mengalahkan tujuan alat Snap sejak awal. Untungnya, dengan Auslogics BoostSpeed, pengoptimal kinerja PC pihak ketiga, Anda dapat menikmati fitur Windows tingkat lanjut dengan mudah.

Atasi Masalah PC dengan Auslogics BoostSpeed
Selain membersihkan dan mengoptimalkan PC Anda, BoostSpeed melindungi privasi, mendiagnosis masalah perangkat keras, menawarkan kiat untuk meningkatkan kecepatan, dan menyediakan 20+ alat untuk memenuhi sebagian besar kebutuhan pemeliharaan dan layanan PC.
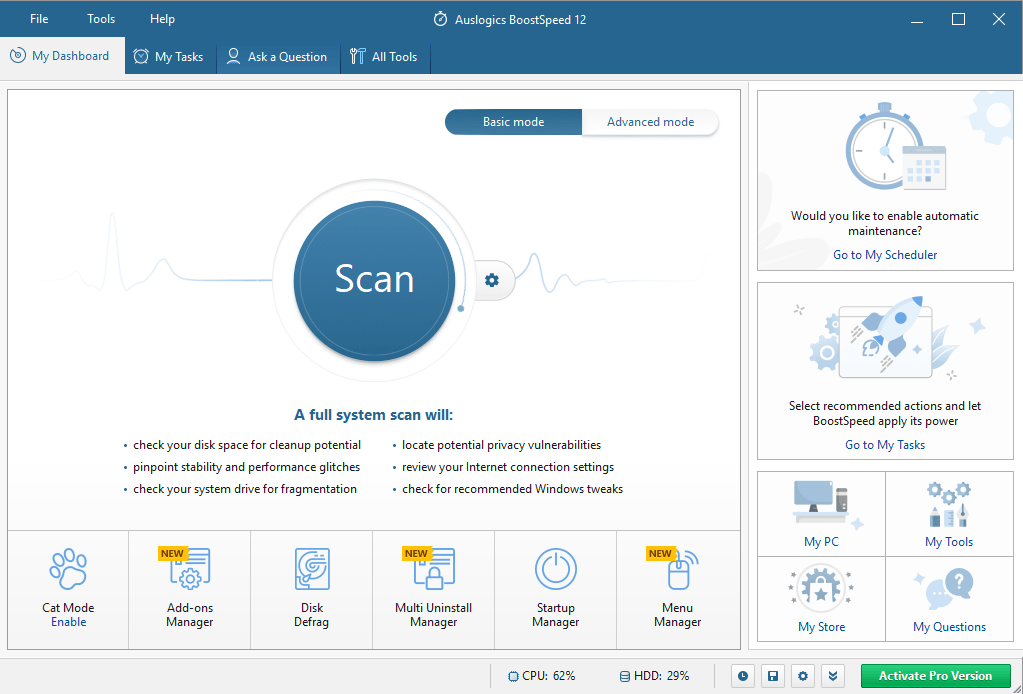
Apakah panduan ini membantu? Kami ingin mendengar dari Anda; silahkan tinggalkan komentar dibawah. Jika Anda memiliki pertanyaan, silakan hubungi tim dukungan kami. Dan jangan lupa untuk memeriksa blog kami untuk panduan Windows lainnya.
