Cara Merekam Panggilan Video Google Hangout
Diterbitkan: 2019-05-01Di TechSmith, kami selalu mencari cara untuk menambahkan konten video ke dalam percakapan dan komunikasi kami sehari-hari.
Satu-satunya masalah?
Kendala waktu, jarak, dan anggaran membuat hampir mustahil untuk mengunjungi semua orang secara langsung.
Meskipun dengan teknologi Google Hangouts, kita tidak perlu melakukannya. Alih-alih bepergian di lokasi, kita dapat merekam wawancara dalam panggilan video kemudian membawa rekaman itu ke dalam video yang kita buat.
Merekam Hangouts atau komunikasi video digital apa pun dapat menjadi cara yang berguna untuk mewawancarai pakar materi pelajaran atau merekam rapat dengan karyawan jarak jauh.
Rekaman yang Anda rekam dapat digunakan dalam berbagai cara: video pemasaran, presentasi internal, riset pasar, dll.
Menggunakan kutipan dari para ahli dalam video yang berhubungan dengan pelanggan telah bekerja dengan baik bagi kami di sini. (Kami akan berbicara lebih banyak tentang izin untuk jenis video ini di akhir posting.)
Rekam Google Hangout Anda!
Unduh uji coba gratis Snagit untuk merekam Google Hangout Anda dengan cepat dan mudah.
Unduh uji coba gratis
Cara merekam Google Hangouts
Ada banyak pilihan bagus untuk merekam panggilan Skype dan Google Hangouts Anda. Snagit memudahkan untuk merekam layar Anda dengan cepat. (Bahkan jika Anda tidak memiliki salinan Snagit, Anda dapat mengunduh Snagit gratis selama 15 hari.)
Saat merekam panggilan video, Anda dapat memilih apakah akan merekam audio, aktivitas layar, atau bahkan slide PowerPoint atau tidak. Setelah Anda berhenti merekam, Anda dapat menyimpannya di komputer Anda atau membaginya dengan siapa saja yang membutuhkan informasi tersebut.
Rekam rapat Skype dan Google Hangouts (Windows/Mac)
1. Siapkan layar Anda sebelum merekam untuk menghindari perekaman ulang dan menghemat waktu pengeditan. (Lebih lanjut tentang itu di bawah.)
2. Klik pada tab video untuk menyesuaikan pengaturan perekaman Anda.
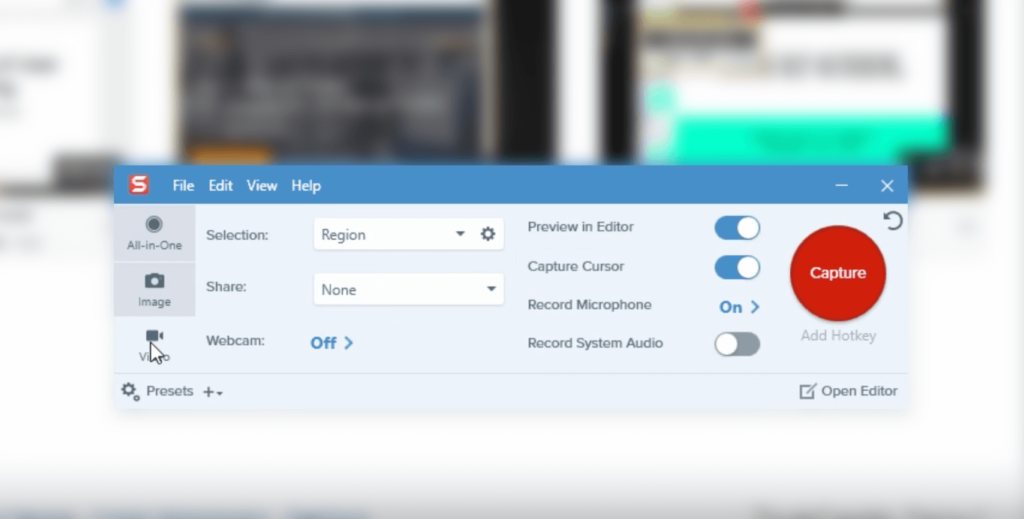
3. Klik tombol Ambil atau rekam berwarna merah besar untuk memilih wilayah, menyesuaikan pengaturan audio, dan mulai merekam. Snagit memudahkan untuk merekam audio dan video.

4. Rekaman yang telah selesai dibuka di Snagit Editor tempat Anda dapat melihat pratinjau dan melakukan pengeditan cepat.

5. Simpan video Anda dengan cepat atau bagikan dengan orang lain menggunakan menu Bagikan.
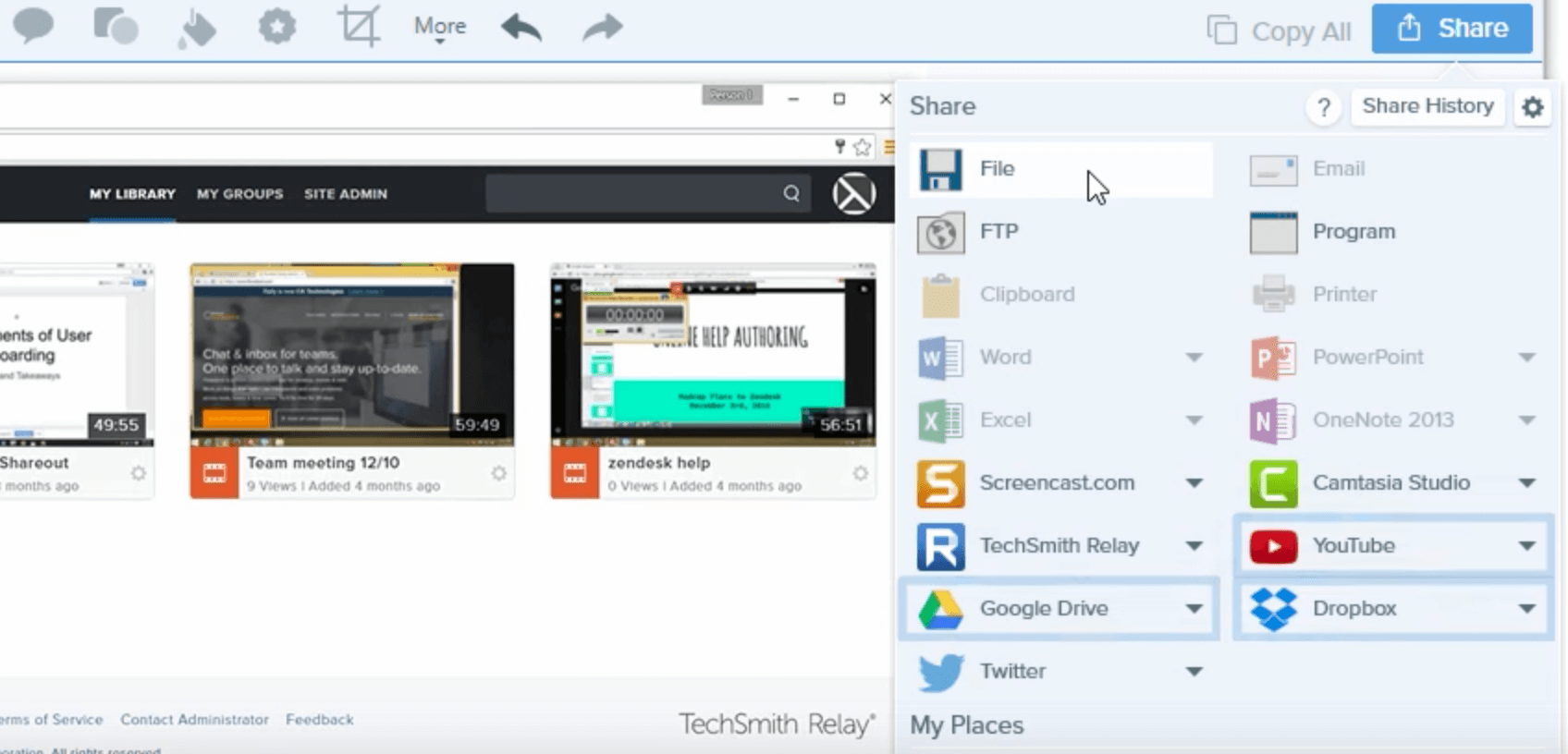
Dapatkan tutorial lengkapnya:
Windows: Rekam Layar Anda dengan Snagit
Mac: Rekam Layar Anda dengan Snagit
Sebelum Anda Merekam Panggilan Video Anda
Siapkan mesin Anda
Sebelum Anda membuka browser web Anda dan mencapai rekor, ada beberapa langkah sederhana yang harus Anda ambil.
Pertama, perhatikan bahwa dibutuhkan banyak daya pemrosesan komputer untuk merekam video dan menjalankan program seperti Google Hangouts secara bersamaan.
Untuk mendapatkan hasil terbaik, matikan aplikasi yang tidak dibutuhkan. Jangan hanya meminimalkannya, benar-benar mematikannya. Ini akan membantu kinerja mesin Anda secara keseluruhan.
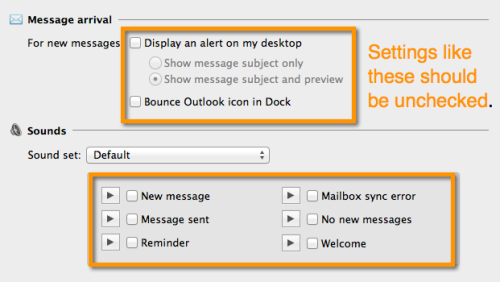
Selanjutnya, Anda harus memastikan semua notifikasi dimatikan.
Saya telah melihat itu terjadi, saya pernah mengalaminya dan bahkan mendengarnya terjadi pada orang-orang di siaran radio nasional. Anda tidak ingin pemberitahuan tentang janji temu Anda berikutnya, atau email masuk yang merusak video yang sangat bagus.
Selain merusak video Anda, rasanya amatir saat itu terjadi. Dan kamu, teman-temanku, lebih baik dari itu.
Siapkan kamera dan pencahayaan Anda
Komputer sudah dirawat? Bagus. Selanjutnya, Anda harus menyesuaikan kamera, pencahayaan video, dan ruangan tempat Anda merekam.
Video ini akan memandu Anda melalui semua yang perlu Anda ketahui tentang menyiapkan ruang kerja Anda untuk screencast webcam.
Tidak melihat videonya? Tonton di youtube…
Jika Anda tidak memiliki akses cahaya alami, Anda mungkin perlu menambahkan lebih banyak cahaya.
Saat Anda menambahkan lampu tambahan, pastikan cahayanya tepat di depan Anda, sehingga Anda tidak secara tidak sengaja melemparkan bayangan ke wajah Anda (kecuali jika Anda menginginkan tampilan bayangan misterius!). Anda tidak perlu melakukan sesuatu yang terlalu mewah, selama Anda dapat terlihat dengan jelas.

Anda juga ingin menyesuaikan penempatan kamera Anda. Kami merekomendasikan untuk menggunakan aturan sepertiga.
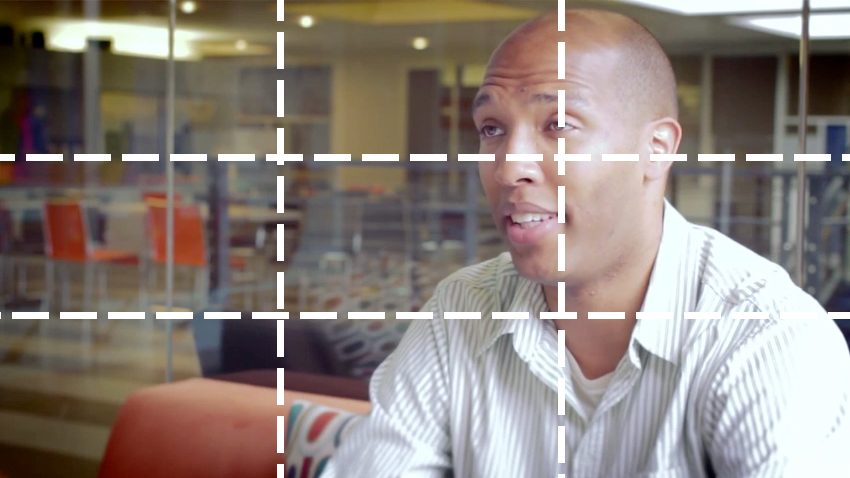
Ini Trent Thompson, yang kami wawancarai untuk cerita pelanggan. Perhatikan bagaimana dia menyala secara merata dan di mana dia ditempatkan dalam bingkai? Anda juga dapat melihat tidak banyak tindakan yang terjadi di latar belakang. Ini sangat ideal—latar belakang tidak boleh mengalihkan perhatian dari konten visual utama!
Batasi kebisingan latar belakang
Terakhir, inilah saatnya untuk mempertimbangkan kebisingan di lingkungan perekaman Anda. Akan selalu ada kebisingan sekitar, tetapi Anda harus berusaha menghilangkannya sebanyak mungkin.
Penyebab khasnya adalah sistem HVAC, dengungan lampu neon, obrolan kantor, kebisingan jalan, dll. Jika Anda berada di kantor, tutup pintu Anda, ucapkan “Ssst! Saya sedang merekam”, dan kirimkan email pengingat yang lembut kepada rekan kerja Anda.
Pertimbangan teknis dan perangkat keras
Pengaturan audio
Merekam audio bisa jadi rumit, terutama karena Anda tidak akan memiliki kendali penuh atasnya.
Tetapi Anda ingin audio tamu Anda sebagus mungkin. Pertimbangkan untuk merekomendasikan mikrofon untuk mereka gunakan karena mikrofon yang terpasang di laptop mereka tidak akan menghasilkan audio yang sangat bagus.
Mikrofon internal berfungsi dengan baik untuk melakukan percakapan, tetapi akan mengecewakan saat merekam. Jika subjek Anda memiliki webcam eksternal, mungkin ada mikrofon yang terpasang di dalamnya yang akan memberikan audio yang cukup baik. Jika tidak, mungkin layak untuk menyediakan mikrofon desktop USB atau headset kepada tamu Anda. Meskipun jika tamu Anda mengenakan headset, itu bisa terlihat sedikit canggung.
Mikrofon yang bagus tidak harus berharga ribuan atau bahkan ratusan dolar. Kami merekomendasikan Blue Yeti (sekitar $100) dan Audio Technica 2020 (sekitar $200). Keduanya dijual sesekali.
Seringkali kami melakukan wawancara yang sepihak, artinya kami paling tertarik dengan komentar tamu dan belum tentu komentar kami sendiri. Anda tidak perlu khawatir tentang kualitas audio Anda sendiri kecuali Anda berencana menggunakannya dalam video akhir.
Atau, Anda dapat menggunakan aplikasi seperti Zencastr untuk merekam audio tamu Anda langsung dari komputer mereka sendiri. Zencastr menyimpan trek audio terpisah untuk setiap tamu dalam sesi Skype atau Hangout langsung ke akun Dropbox Anda.
Sebelum kita melanjutkan, mari kita bicara tentang langkah terpenting dari semuanya: memastikan audio sistem Anda direkam. Jika Anda lupa ini, rekaman Anda tidak akan menangkap audio apa pun dari komputer Anda (yaitu, tempat orang yang Anda wawancarai berbicara!).
Selalu pastikan mikrofon Anda diangkat sebelum Anda mulai merekam:

Pengaturan video
Sama seperti mikrofon internal, kamera internal pada laptop bukanlah yang terbaik (satu pengecualian: komputer Apple cenderung cukup bagus).
Untuk mengatasi masalah ini, berikan tamu Anda webcam yang akan memberikan streaming video berkualitas lebih tinggi.
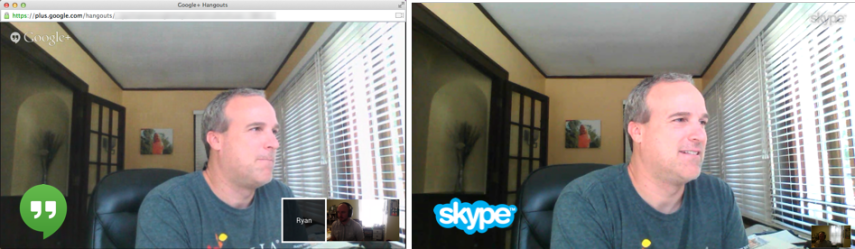
Yang benar adalah panggilan video tidak selalu berkualitas tinggi. Mereka dipengaruhi oleh banyak faktor berbeda termasuk seberapa lancar dan cepat sistem Anda berjalan, koneksi internet Anda, dan seperti yang disebutkan sebelumnya, kualitas kamera Anda.
Apakah kualitas video Anda akan sempurna? Mungkin tidak.
Tetapi dengan melakukan beberapa langkah sederhana, itu bisa terlihat sangat bagus. Terkadang ada baiknya menggunakan server eksternal untuk menghosting sesi jika Anda tidak tahu di mana mendapatkannya, unduh salah satu dari ITTSystems.com untuk memahaminya.
Bahkan dengan sedikit pikselasi atau lag, video Anda tetap bisa terlihat profesional.
Catatan tentang izin
Sebelum merekam subjek Anda, pastikan untuk meminta izin. Di AS, ada berbagai undang-undang terkait perekaman percakapan, jadi perhatikan apa yang telah ditetapkan oleh pemerintah setempat Anda. Anda mungkin ingin mempertimbangkan untuk meminta orang yang Anda wawancarai untuk menandatangani formulir rilis juga, tergantung pada bagaimana Anda akan menggunakan rekaman mereka. TechSmith menggunakan formulir sederhana yang mirip dengan ini setiap kali kami merekam seseorang.
Rekam Google Hangout Anda!
Unduh uji coba gratis Snagit untuk merekam Google Hangout Anda dengan cepat dan mudah.
Unduh uji coba gratis
Catatan Editor: Posting ini awalnya diterbitkan pada September 2014 dan sejak itu telah diperbarui untuk akurasi dan kelengkapan.
