8 Tips Sederhana Untuk Mempercepat Kinerja Windows 10
Diterbitkan: 2018-06-14Apa yang terjadi dan terima kasih telah membaca artikel ini. Hari ini kami akan menunjukkan kepada Anda cara mempercepat windows 10 Anda secara gratis dan tanpa menggunakan perangkat lunak apa pun, cukup ikuti langkah-langkah sederhana saya dan tingkatkan kecepatan Windows 10 Anda dengan cepat jadi mari kita mulai tutorial singkat tetap membaca.
Ikuti 8 Langkah Mudah Untuk Mempercepat Kinerja Windows 10
1. Langkah Pertama Untuk Mempercepat Kinerja Windows 10 – Buka Opsi Daya
Cukup buka bilah pencarian Anda di bawah dan cari opsi daya. Anda akan melihat opsi daya pada hasilnya cukup klik di atasnya dan Anda akan mendapatkan panel kontrol ini, jendela opsi daya
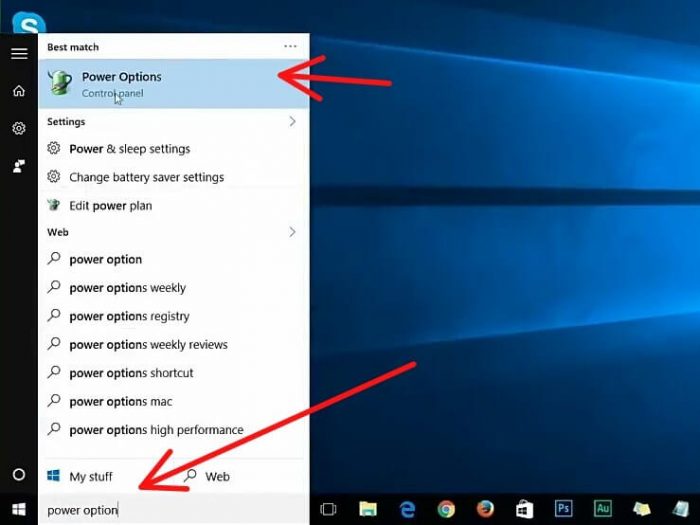
Buka Opsi Daya
Jadi Anda bisa melihat Saldo default saya. Anda dapat mengubah ke performa tinggi dan menutup opsi bar.
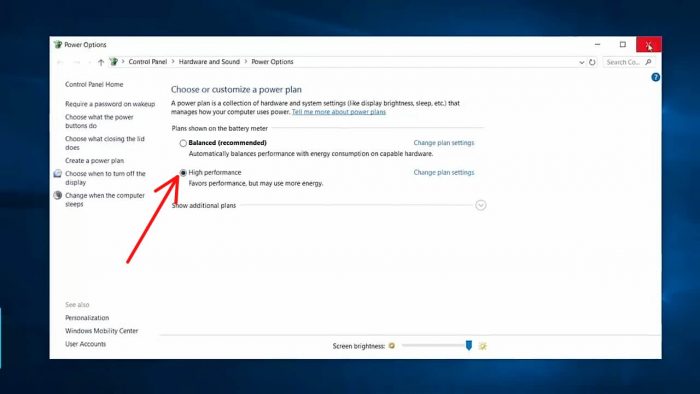
berubah menjadi performa tinggi
2. Langkah Kedua Untuk Mempercepat Kinerja Windows 10 – Nonaktifkan Program Startup yang Tidak Diinginkan
Pertama, Anda harus pergi ke Task Manager dan cara termudah untuk sampai ke Task manager. Tekan tombol Kanan mouse di ruang kosong mana pun di Bilah Tugas Anda dan pilih Manajer tugas dari sini setelah Anda berada di manajer meja, buka startup.
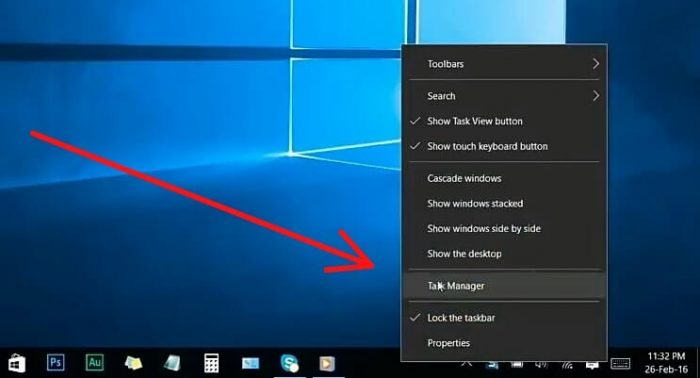
Tekan tombol Kanan mouse di ruang kosong mana pun di Bilah Tugas Anda dan pilih Pengelola tugas
Dan pasti Anda akan melihat semua program yang memulai secara otomatis ketika sistem Anda mulai ketika Anda menginstal program di Windows 10, mungkin menambahkan program kecil yang berjalan saat windows dimulai, setelah menginstal banyak perangkat lunak. Anda mungkin mengalami bahwa sistem Anda lambat serta program-program ini berjalan di sistem, latar belakang selamanya dan kinerja sistem Anda melambat. Ini adalah program yang tidak terlalu sering Anda gunakan, mereka mungkin tidak perlu memulai setiap kali pengujian windows, jadi saya akan menunjukkan kepada Anda cara menonaktifkan sisi program yang tidak diinginkan untuk mencapai kecepatan dan kinerja sistem terbaik dan Anda dapat melihat banyak program yang kami gunakan secara teratur serta banyak program yang tidak pernah kami gunakan setiap hari, mengidentifikasinya dan menerapkannya.
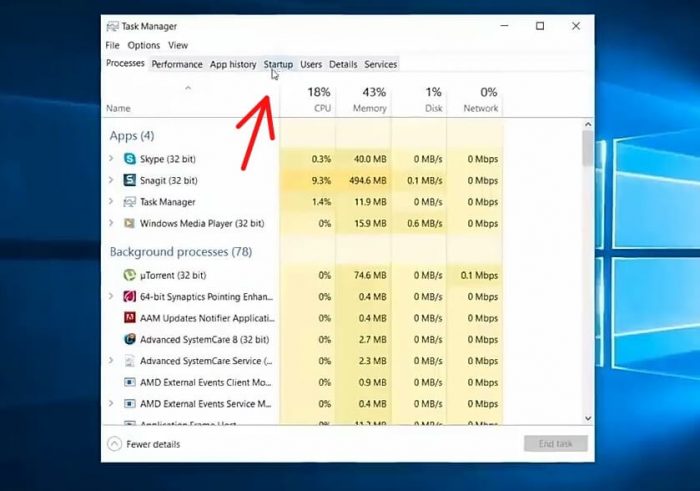
Pergi ke startup
Ini misalnya, jika Anda bukan skype aktif pastikan Anda dapat menonaktifkan skype dari start otomatis sekaligus startup sistem Anda dan biarkan saya menonaktifkan sejumlah program lain juga yang tidak digunakan secara teratur dan pastikan tidak menonaktifkan program Anda diterbitkan oleh Microsoft Corporation karena mungkin program ini memengaruhi windows Anda dan tidak menonaktifkan program jenis ini, jadi kita semua selesai, pastikan sekarang dekat dengan Task Manager dan, mari beralih ke beberapa hal lain.
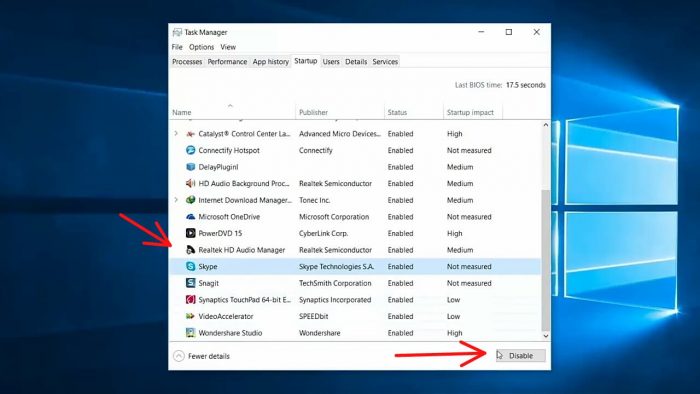
Nonaktifkan juga sejumlah program lain yang tidak digunakan secara teratur
3. Langkah Ketiga Untuk Mempercepat Windows 10 – Defragmentasi Dan Optimalkan Drive
Anda hanya pergi ke menu mulai di bawah dan mencari Defragment. Dan pergi ke Defragment dan optimalkan drive sekarang Anda akan melihat jendela ini dari sini.
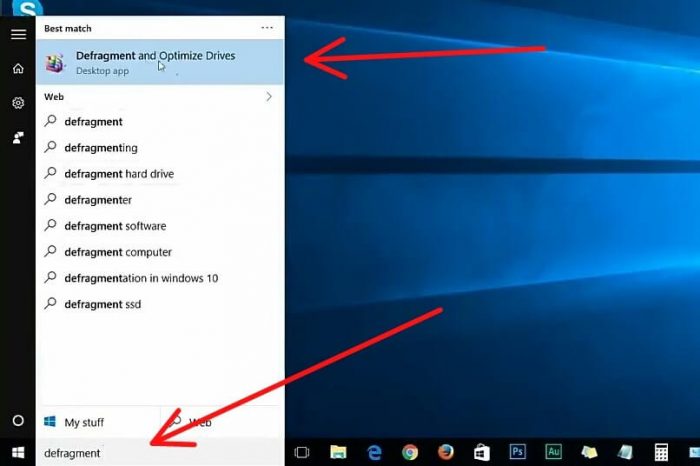
cukup buka menu mulai di bawah dan cari Defragment
Anda akan ingin memilih sistem Anda, drive biasanya drive C: jadi mari pilih drive C lalu optimalkan. Sekarang Anda dapat melihat drive C Anda sedang dioptimalkan, setelah selesai Anda dapat menutup jendela.
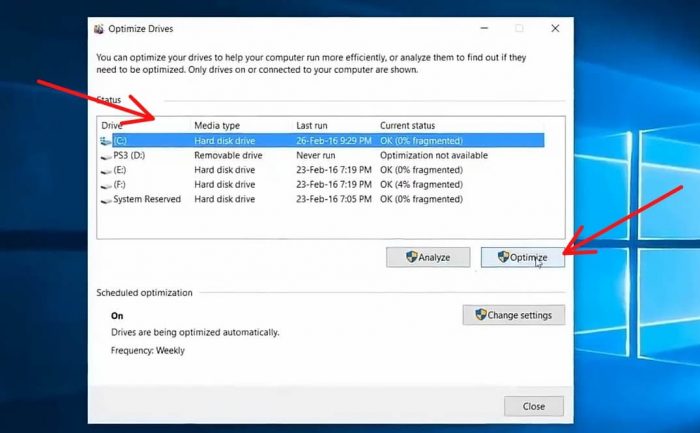
pilih drive Untuk mengoptimalkan
4. Langkah Keempat Untuk Mempercepat Windows 10 – Hapus File Sementara yang Tidak Perlu
- 1. Untuk menghapus file yang tidak perlu tekan tombol kanan mouse pada icon windows lalu pilih run from here Sekarang ketik %temp% lalu ok.
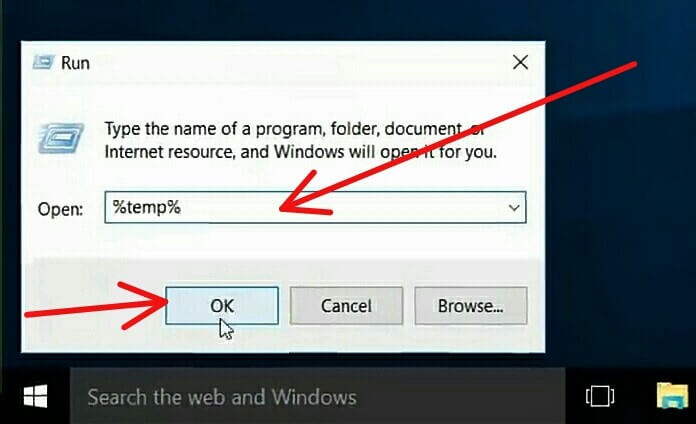
Cari %Temp%
Sekarang Anda akan melihat kotak dialog ini di jendela lanjutkan

pergi untuk melanjutkan
Anda akan melihat jendela ini dan pilih semua file dan hapus.
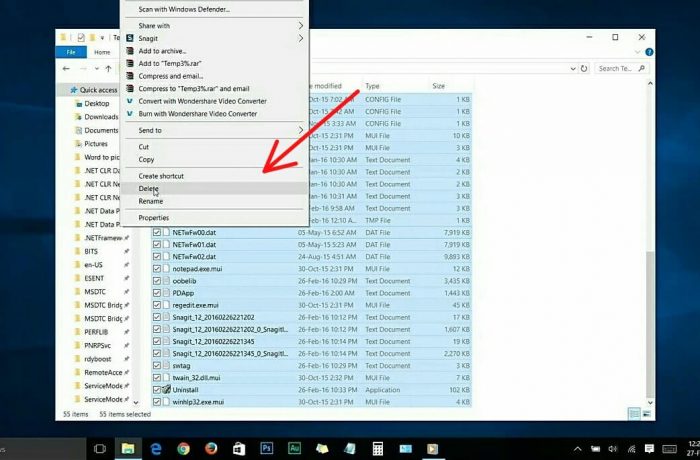
pilih semua file dan hapus.
- 2. Sekarang kembali ke Run dan kali ini ketik Temp lalu ok.
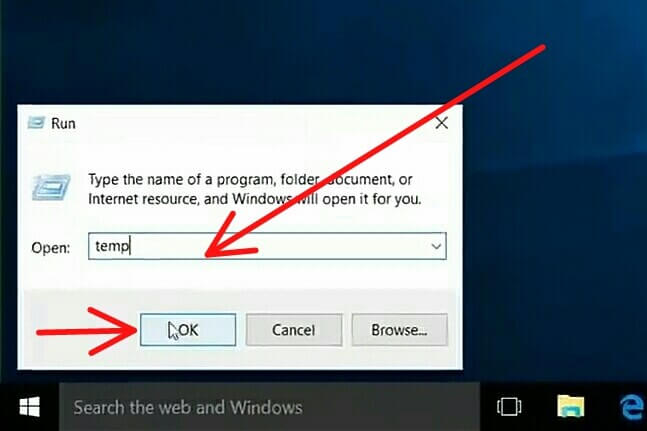
ketik Temp lalu ok.
Anda akan melihat kotak dialog ini lagi jadi lanjutkan.

lagi melanjutkan.
Pilih semua file di dalamnya dan hapus
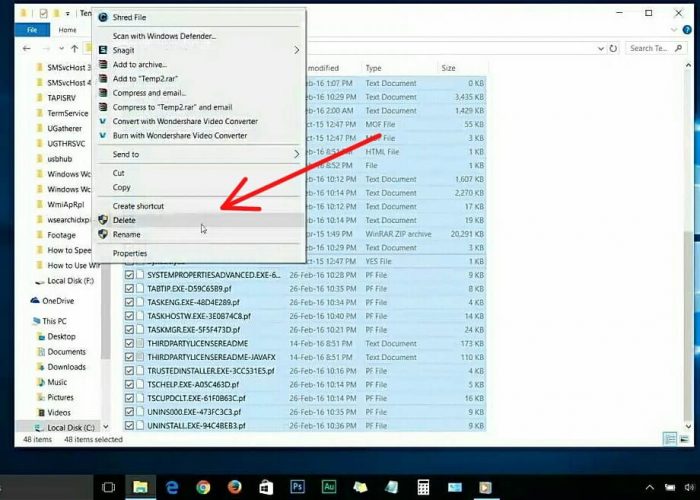
pilih semua file dan hapus.
- 3. Sekarang kembali ke Run dan kali ini ketik Prefetch lalu ok.
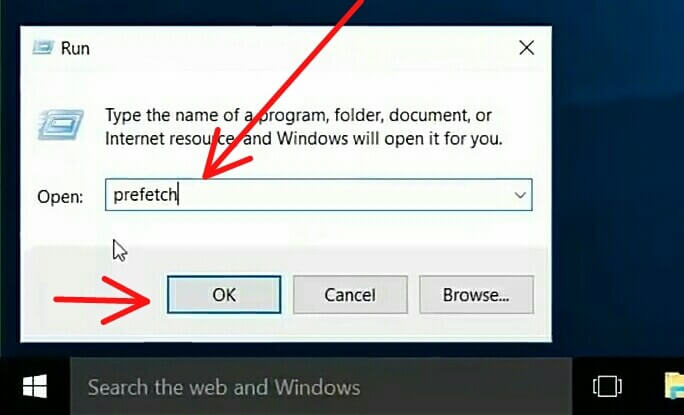
ketik Prefetch lalu ok.
Anda akan melihat kotak dialog ini lagi jadi lanjutkan.
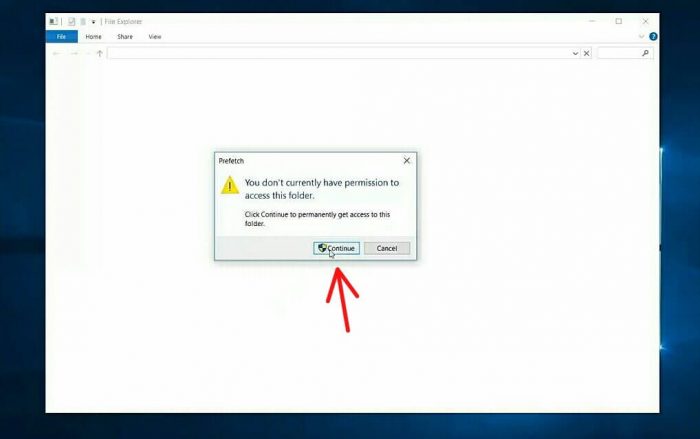
melanjutkan.
Pilih semua file di dalamnya dan hapus
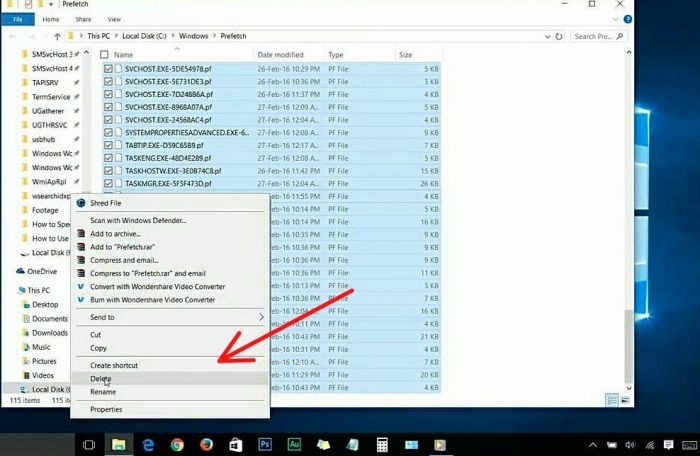
Pilih semua file di dalamnya dan hapus
5. Langkah Kelima Untuk Meningkatkan Kinerja Windows 10 – Bersihkan Memori
Ini adalah langkah kelima membersihkan memori pergi file explorer dan drive sistem Anda atau drive C tekan tombol kanan mouse dan pergi ke properti serta gambar di bawah ini.
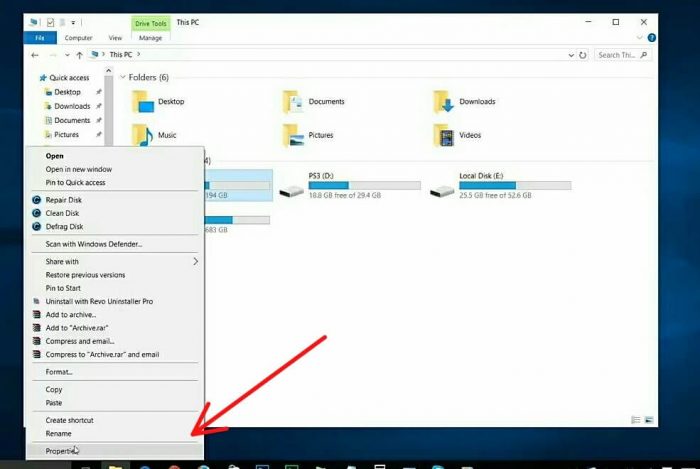
buka file explorer dan drive sistem Anda atau drive C tekan tombol kanan mouse dan pergi ke properti serta gambar di bawah ini.
Pastikan Anda sekarang berada di tab umum di sana Anda akan melihat opsi pembersihan disk, cukup masukkan dan izinkan untuk memindai file.
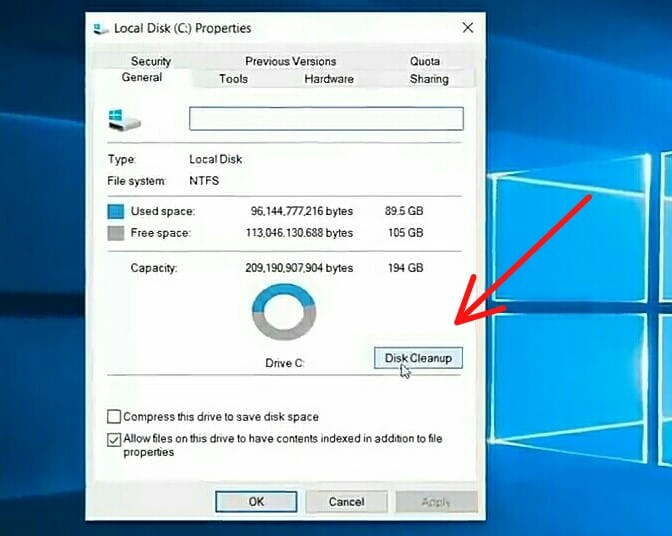
tab umum di sana Anda akan melihat opsi pembersihan disk, cukup masukkan di atasnya
Sekarang Anda akan melihat pemindaian selesai dan Anda akan menekan bersihkan file sistem
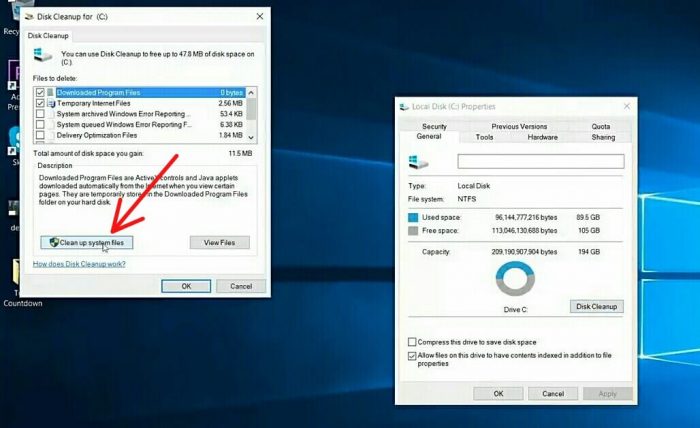
pemindaian selesai dan Anda akan menekan bersihkan file sistem
dan itu akan memindai lagi setelah pemindaian selesai, Anda akan melihat jendela ini sekarang tekan oke.

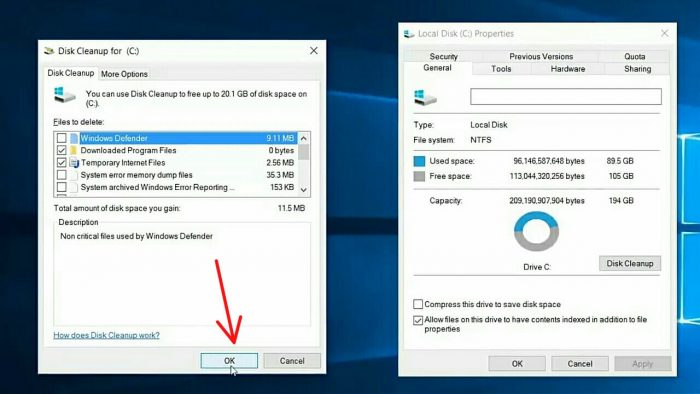
sekarang tekan oke.
dan itu akan menanyakan Anda, apakah Anda yakin ingin menghapus file ini secara permanen, cukup tekan hapus file jangan khawatir hanya hapus file yang tidak perlu.
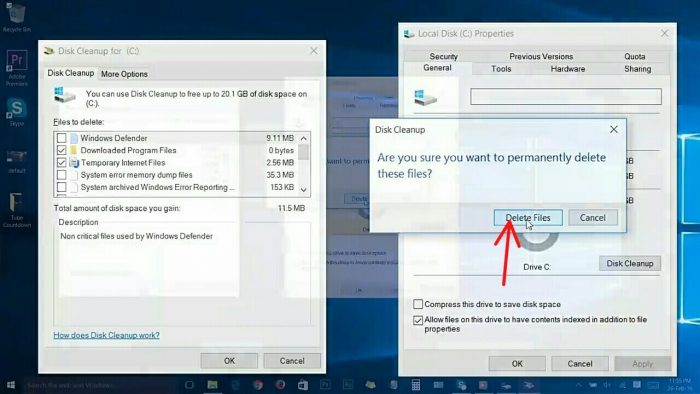
untuk menghapus file ini secara permanen cukup tekan hapus file
Apa yang dilakukan sekarang adalah membersihkan semua file yang tidak perlu di sistem Anda. Sekarang proses pembersihan telah dilakukan sekarang
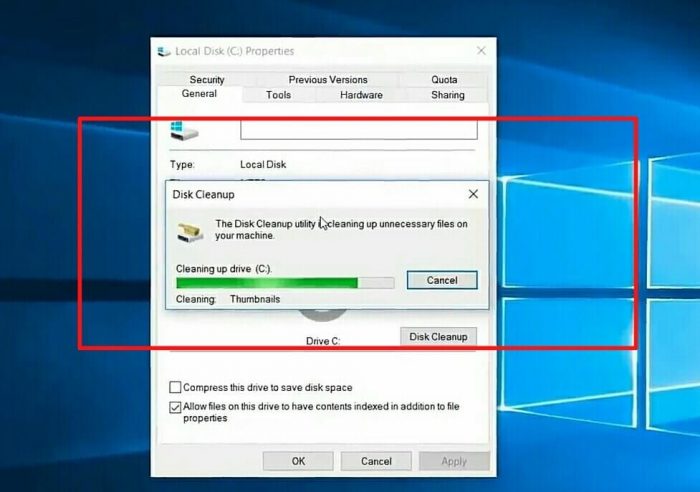
Sekarang proses pembersihan sudah dimulai sekarang
mari kita lanjutkan ke langkah nomor enam.
6. Langkah Keenam Untuk Meningkatkan Kinerja Windows 10 Dengan Cepat – Kurangi Layanan Runtime
Untuk mengurangi layanan runtime pertama kita akan membuka RUN Dengan menahan tombol start pada keyboard + R atau tekan tombol kanan mouse pada ikon jendela Anda akan melihat opsi RUN lalu masuk ke dalamnya. Dan ketik msconfig lalu ok.
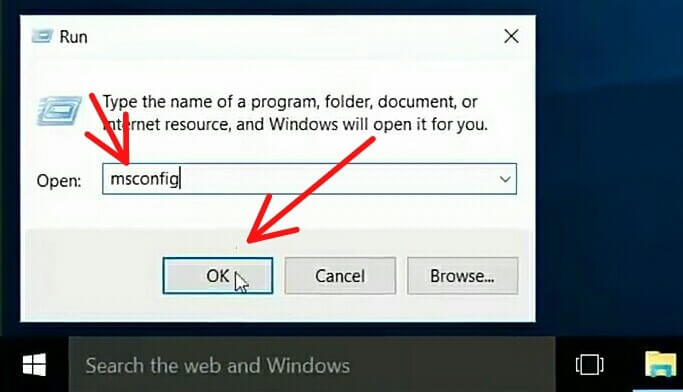
ketik msconfig lalu ok.
Anda akan melihat ini
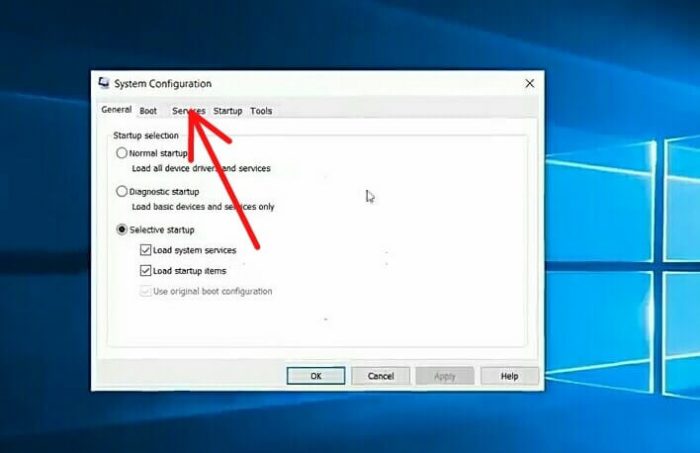
masuk pada tab layanan
dan pastikan pergi ke layanan sekarang Anda akan ingin mencentang kotak ini tetapi sembunyikan semua layanan Microsoft dengan mencentang kotak sembunyikan karena itu sangat penting.
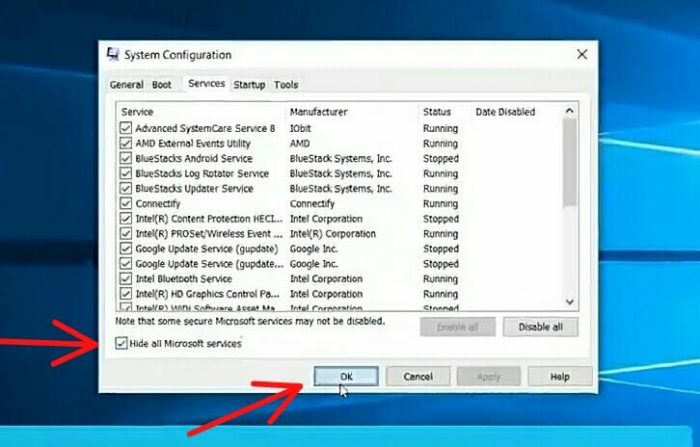
tanda centang pada kotak sembunyikan lalu ok
Saya tidak ingin Anda menghapus hal-hal penting secara tidak sengaja. Pastikan Anda mencentang opsi sembunyikan ini sekarang tekan oke.
7. Langkah Ketujuh Untuk Mempercepat Kecepatan Windows 10 – Regedit
Sekarang lagi pergi ke RUN dan ketik Regedit lalu ok.
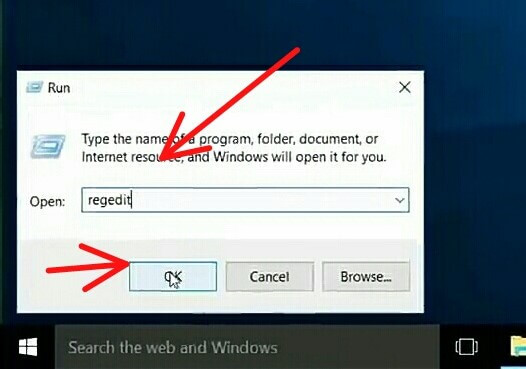
pergi ke RUN dan ketik Regedit lalu ok.
1. Anda akan melihat jendela ini hanya pergi ke HKEY_CURRENT_USER serta gambar di bawah ini.
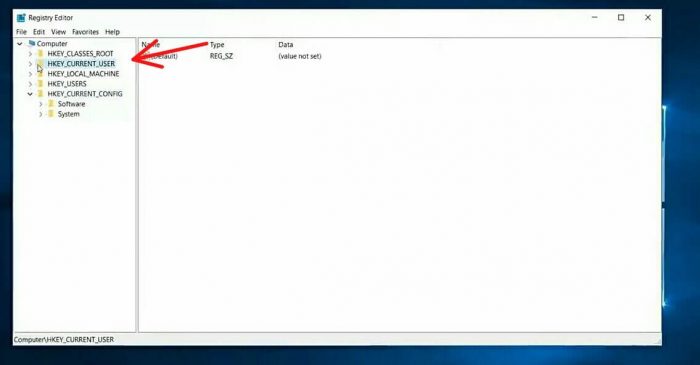
masuk ke HKEY_CURRENT_USER
Kemudian Pergi Ke Control Panel serta gambar di bawah ini.
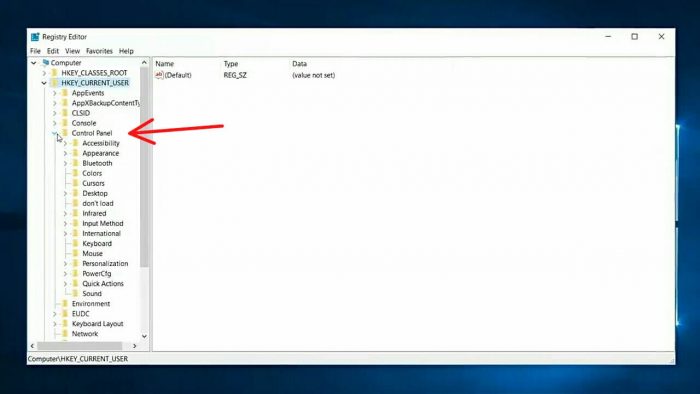
Pergi Ke Panel Kontrol
Dan pergi ke opsi Mouse serta gambar di bawah ini.
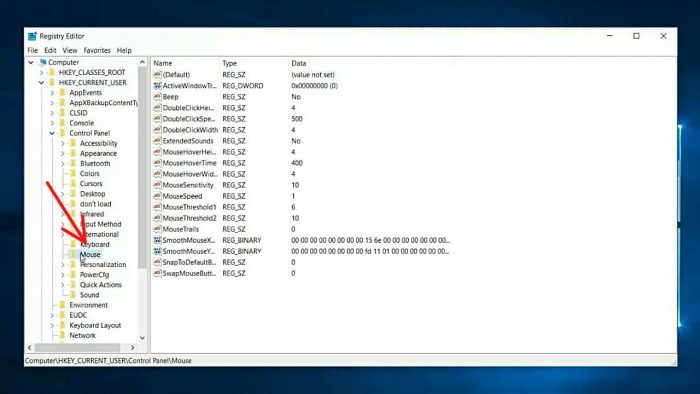
pergi ke opsi Mouse
Setelah pergi ke opsi MouseHoverTime serta gambar di bawah ini.
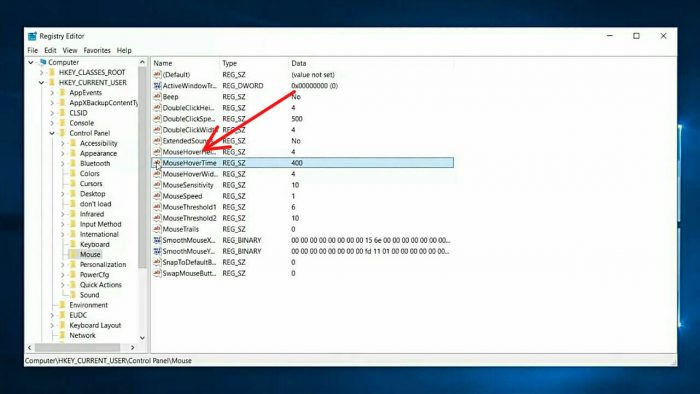
buka opsi MouseHoverTime
Pastikan ubah nilainya menjadi 10 serta gambar di bawah ini.
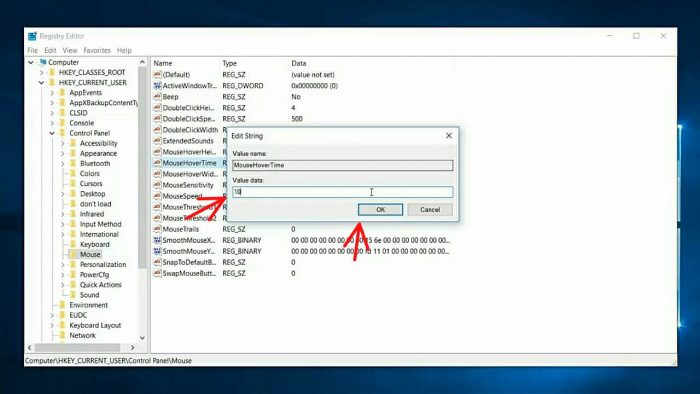
ubah nilainya menjadi 10
2. Buka Control Panel > Desktop dan buka MouseShowDelsay serta gambar di bawah ini.
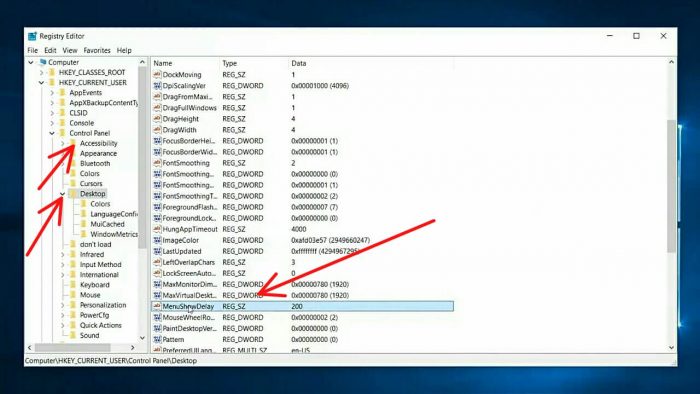
Dan ubah nilainya dari 10 seperti yang diberikan pada gambar di bawah ini.
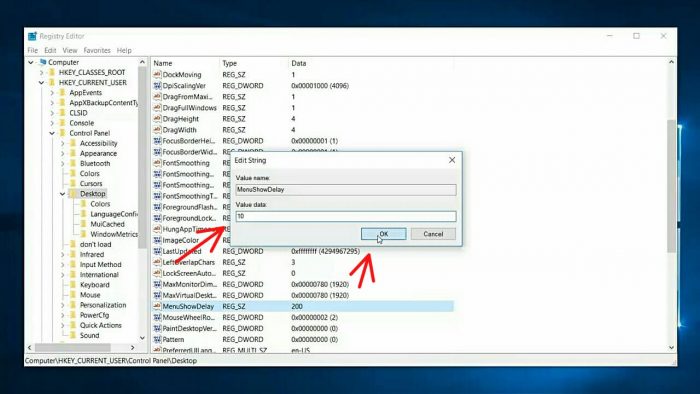
ubah nilainya dari 10
Sekarang kita tinggal menambah waktu respon mouse. Untuk mengalami semua perubahan ini. Anda harus ingin me-restart sistem Anda.
8. Langkah Kedelapan Untuk Meningkatkan Kinerja Windows 10 – Efek Visual
Saya harus berbagi satu hal lagi untuk mempercepat windows 10 Anda tetap tune langkah nomor delapan efek visual dengan cara ini kami akan menunjukkan cara menonaktifkan kinerja grafis antarmuka jendela 10 Anda untuk meningkatkan kinerja sistem Anda dan tolong, mereka tidak mempengaruhi Anda grafis game atau grafis program Anda. Jika Anda hanya mengurangi kinerja grafis windows Anda kepada kami misalnya, setelah Anda melakukan ini, Anda mungkin merasa kehilangan efek visual pada windows 10 Anda tetapi itu akan meningkatkan kinerja sistem Anda ke tingkat maksimum hingga keputusan akhir terserah Anda, apa pun itu demi artikel. Saya akan menunjukkan cara melakukannya, coba jika Anda mau, jika Anda merasa kecewa, Anda selalu dapat mengubahnya kembali ke keadaan normal. gambar. Tombol start harus berfungsi dengan baik untuk melakukan tugas ini, jadi jika tombol start windows Anda tidak berfungsi maka disarankan untuk memperbaikinya sebelum masuk ke dalamnya.
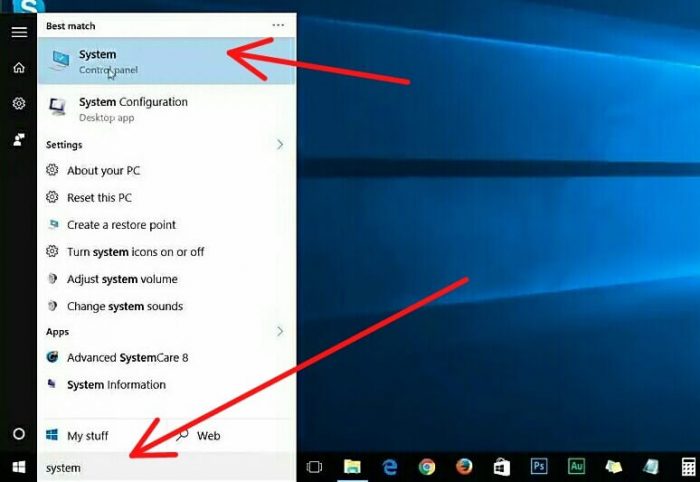
ketik sistem di bilah pencarian dan Buka Sistem
Dan Anda akan sampai ke jendela ini masuk pada hyperlink pengaturan sistem lanjutan di sisi kiri serta gambar di bawah ini.
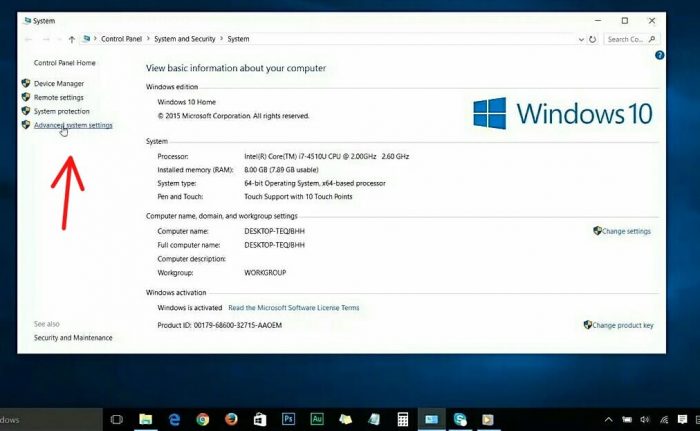
masuk ke hyperlink pengaturan sistem lanjutan
kemudian Anda akan masuk ke jendela kecil ini dan yakin Anda akan menemukan tombol pengaturan di bawah Advance (memori penyembuhan prosesor efek visual kinerja, penggunaan, dan memori virtual), cukup masuk ke tombol pengaturan dan Anda akan sampai ke jendela opsi kinerja di bawah ini .
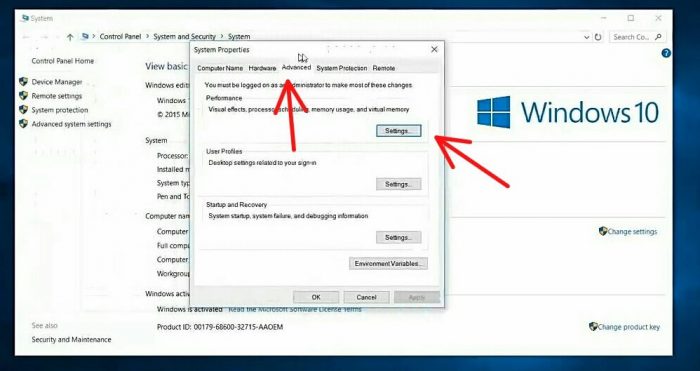
Buka Tab Lanjutan lalu Pengaturan
Pengaturan ini pada dasarnya adalah segalanya yang membuat windows 10 Anda terlihat cantik dan ini adalah hal utama. Itu menggunakan perusahaan Anda untuk sumber daya seperti kekuatan pemrosesan RAM dan grafik Anda juga.
Saya hanya merekomendasikan ini jika Anda berada dalam performa ekstrim yang mungkin dengan mesin Anda, jadi, mari kita lakukan. Pilih "Sesuaikan untuk performa terbaik" dan Anda akan melihat semua opsi secara otomatis hapus centang.
jika mau, Anda dapat memilih beberapa opsi yang akan Anda tinggalkan misalnya, dalam kasus saya, saya ingin mengambil opsi ini menunjukkan bayangan di bawah penunjuk tetikus. setelah selesai diedit tinggal Apply dan oke sekarang juga seperti yang diberikan pada gambar di bawah ini.
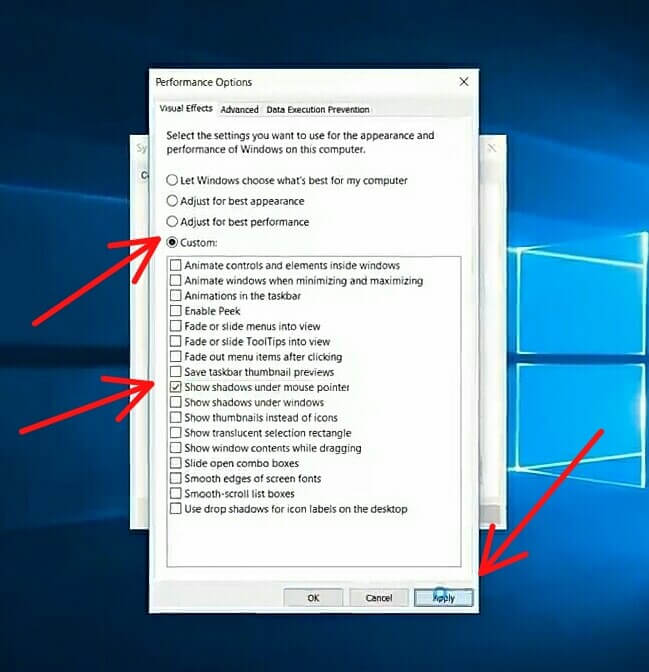
ubah ke "kinerja tinggi (disarankan)" atau kustom
Pengaturan ini pada dasarnya adalah segalanya yang membuat windows 10 Anda terlihat cantik dan juga ini adalah pengaturan utama. Itu mempengaruhi sistem Anda seperti kekuatan pemrosesan RAM dan grafik Anda juga.
Saya hanya merekomendasikan ini jika Anda berada dalam kinerja ekstrim yang mungkin dengan mesin Anda, jadi, mari kita lakukan Pilih "Sesuaikan untuk kinerja terbaik" dan Anda akan melihat semua opsi secara otomatis hapus centang,
jika mau, Anda dapat memilih beberapa opsi yang akan Anda tinggalkan misalnya, dalam kasus saya, saya ingin mengambil opsi ini (tampilkan bayangan di bawah sebagian besar pointer). setelah selesai diedit tinggal Apply dan oke sekarang juga seperti yang diberikan pada gambar di bawah ini.
