Mematikan PC saat pembaruan Windows 10 sedang berlangsung
Diterbitkan: 2021-06-11Pengguna memiliki berbagai pendapat tentang pembaruan Windows 10. Beberapa membenci pembaruan dan bahkan tidak mengunduhnya, sementara yang lain menginstal setiap pembaruan yang dirilis. Yang pertama melewatkan pembaruan penting yang bertanggung jawab untuk memperbaiki bug di sistem operasi. Yang terakhir biasanya di sisi yang lebih aman tetapi juga berisiko masalah seperti pembaruan kereta.
Jika Anda sering memperbarui Windows, maka Anda mungkin mengalami proses instalasi yang terlalu lama. Selama waktu ini, Anda biasanya dipaksa untuk menatap layar pemuatan biru untuk waktu yang tidak diketahui atau menyibukkan diri dengan hal-hal lain. Terkadang, ini terjadi ketika Anda sedang sibuk dengan mesin dan ingin segera mematikannya untuk mengganggu proses. Namun, Anda dihentikan oleh ketidakpastian tentang apa yang mungkin terjadi jika Anda melakukannya.
Jika itu ketakutan Anda, maka posting ini untuk Anda. Pada artikel hari ini, kita akan membahas apa yang terjadi jika Anda menghentikan proses pembaruan dan bagaimana melakukannya dengan aman di Windows 10.
Mungkinkah Menghentikan Komputer Windows 10 di Tengah Pembaruan?
Yah, itu pasti mungkin, tetapi Anda harus tahu apa yang Anda lakukan. Anda perlu memahami apa yang terjadi ketika Anda menghentikan pembaruan selama tahap pengunduhan dan penginstalan. Memang, Anda akan ketinggalan pembaruan. Namun, mengganggu pemasangannya mungkin berisiko. Kami akan membahas lebih lanjut tentang itu nanti di artikel ini.
Mengapa Pembaruan Windows Terlalu Lama untuk Diselesaikan?
Jumlah waktu yang diperlukan untuk mengunduh dan menginstal pembaruan Windows bergantung pada faktor-faktor berikut:
- Ukuran pembaruan
- Jumlah pembaruan
- Kondisi komputer Anda
Beberapa pembaruan biasanya berukuran besar sehingga membutuhkan waktu lebih lama untuk mengunduh dan menginstal. Hal yang sama berlaku untuk menginstal dua atau lebih pembaruan karena itu memberi Windows banyak pekerjaan yang harus dilakukan. Anda juga harus mengharapkan penundaan yang lebih besar jika PC Anda biasanya lambat atau tidak memiliki banyak ruang disk.
Proses instalasi biasanya memakan waktu sekitar lima menit. Namun, ini dapat meningkat hingga dua jam tergantung pada faktor-faktor yang disebutkan di atas. Jika komputer Anda membutuhkan waktu lama untuk menyelesaikan instalasi tetapi menunjukkan kemajuan di layar, bersabarlah. Terkadang, persentase pemasangan mungkin macet di satu nomor sebelum melaju melalui bagian yang tersisa. Jadi, selalu berikan prosesnya beberapa saat sebelum menyimpulkan bahwa prosesnya macet. Namun, jika perangkat macet pada loop atau persentase yang sama selama beberapa jam, maka itu menjadi masalah.
Apa Yang Terjadi Jika Anda Mematikan Komputer Selama Pembaruan?
Jika Anda mematikan perangkat saat mengunduh pembaruan, prosesnya akan segera berhenti tetapi dapat dilanjutkan lagi nanti. Namun, jika shutdown tiba-tiba merusak file yang sudah diunduh, Anda harus memulai ulang prosesnya.
Komputer Anda menampilkan layar biru selama instalasi yang mengatakan salah satu dari berikut ini:
"Mempersiapkan Windows, jangan matikan komputer Anda."
“Mengerjakan pembaruan. Jangan matikan PC Anda. Ini akan memakan waktu cukup lama.”
Saat ini, Microsoft menggunakan Component-Bases Service (CBS), yang memastikan perangkat dapat berhasil boot setelah dimatikan secara acak selama proses instalasi. Jadi, mematikan perangkat Anda selama tahap ini mungkin tidak membahayakan komputer Anda. Namun, masih ada kemungkinan bahwa itu masih dapat merusak data penting atau, lebih buruk lagi, membuat mesin Anda tidak dapat di-boot.
Cara Menghentikan Pembaruan Windows 10 yang Sedang Berlangsung
Microsoft menganjurkan agar Anda tidak mematikan komputer selama fase penginstalan untuk mencegah kerusakan. Namun, pembaruan mungkin macet, membuat Anda tidak punya pilihan selain melakukan hard shutdown. Untuk melakukannya, tekan lama tombol daya selama sekitar sepuluh detik. Kemudian, tunggu 10-30 detik lagi dan hidupkan perangkat.
Untuk memecahkan masalah, gunakan perbaikan startup di Opsi Startup Lanjutan. Langkah-langkah ini akan memandu Anda melalui proses:
- Matikan komputer Anda dan kemudian hidupkan.
- Tekan lama tombol daya saat PC mulai booting untuk mematikannya lagi.
- Ulangi Langkah 1 dan 2 hingga Anda melihat pesan "Mempersiapkan Perbaikan Otomatis" di bawah logo pabrikan.
- Tunggu hingga layar Perbaikan Otomatis terbuka dan klik tombol Opsi lanjutan.
- Pilih Troubleshoot dan kemudian klik Opsi lanjutan.
- Pilih Perbaikan Startup.
- Kemudian, tunggu hingga proses selesai.
Ini akan memperbaiki masalah apa pun yang menyebabkan perangkat macet di layar biru.
Cara Menghentikan Pembaruan Windows dari Mengunduh
Jika Anda ingin menonaktifkan pembaruan Windows secara permanen di komputer Anda, panduan berikut akan membantu. Perhatikan bahwa menggunakan prosedur ini juga akan menghentikan unduhan pembaruan yang sedang berlangsung dan mencegah penginstalan yang diunduh.
Metode 1: Hentikan Layanan Pembaruan Windows
Layanan Pembaruan Windows biasanya bertanggung jawab untuk mengunduh dan menginstal pembaruan Windows terbaru di komputer Anda. Menonaktifkannya akan mencegah mesin Anda mengunduh pembaruan apa pun.

Untuk menghentikan layanan, ikuti petunjuk berikut:
- Tekan kombinasi tombol logo Windows + R untuk membuka kotak dialog Run.
- Ketik "services.msc" (tanpa tanda kutip) lalu klik OK.
- Ketika jendela layanan terbuka, gulir ke bawah daftar untuk menemukan "Pembaruan Windows".
- Klik kanan padanya dan pilih Berhenti.
- Tunggu hingga proses selesai lalu tutup jendela.
Metode 2: Hentikan Pemeliharaan Otomatis
Pemeliharaan otomatis adalah fitur yang melakukan pemindaian keamanan dan pembaruan perangkat lunak. Menghentikannya membantu memblokir pembaruan Windows dari mengunduh atau menginstal di mesin Anda.
Anda dapat menonaktifkan Pemeliharaan otomatis dengan menggunakan panduan ini:
- Gunakan kombo tombol Win + S untuk membuka bilah pencarian Windows.
- Ketik "panel kontrol" (tanpa tanda kutip) dan kemudian klik Buka di panel menu kanan.
- Di jendela baru, pilih Pemeliharaan di panel kanan.
- Sekarang, pilih Hentikan pemeliharaan.
Jika Anda menggunakan Windows 10 Professional dan ingin menghentikan unduhan pembaruan yang sedang berlangsung, Anda dapat melakukannya melalui Editor Kebijakan Grup. Berikut adalah cara untuk melakukannya:
- Tekan logo Windows + X keyboard combo untuk membuka menu Power User dan pilih Run.
- Ketik "gpedit.msc" (tanpa tanda kutip) dan tekan Enter.
- Pergi ke Konfigurasi Komputer dan pilih Template Administratif.
- Klik pada Komponen Windows dan kemudian pilih Pembaruan Windows.
- Temukan opsi Konfigurasi Pembaruan Otomatis dan klik dua kali di atasnya.
- Pilih Disabled di bawah bagian Configure Automatic Updates.
- Klik tombol Apply lalu pilih OK untuk menyimpan modifikasi.
Kiat Bonus: Perbarui Driver Perangkat Anda
Jika menurut Anda pembaruan Windows yang lama mengganggu, Anda jelas tidak menemukan sistem crash yang disebabkan oleh driver yang ketinggalan zaman. Sistem operasi Anda bergantung pada driver untuk berkomunikasi dengan perangkat keras untuk memastikan kinerja yang sangat baik. Ketika driver ini menjadi usang atau rusak, mereka berhenti bekerja dengan benar, memicu masalah pembekuan dan kerusakan pada PC Anda. Ini menjadi lebih buruk jika ada beberapa driver usang pada mesin Anda. Untuk mencegah hal ini, Anda harus secara teratur memperbarui driver perangkat Anda, baik secara manual atau otomatis. Para ahli merekomendasikan yang terakhir karena jauh lebih mudah dan dapat diandalkan, tetapi kami akan menunjukkan kepada Anda bagaimana melakukan keduanya.
Untuk memperbarui driver secara manual, ikuti prosedur ini:
- Buka kotak pencarian Windows dan ketik "perangkat" (tanpa tanda kutip).
- Klik pada Pengelola Perangkat.
- Ketika jendela baru muncul, klik dua kali pada bagian. Kemudian, klik kanan pada perangkat.
- Pilih Perbarui driver.
- Selanjutnya, klik tautan "Cari secara otomatis untuk driver".
- Kemudian, tunggu drivernya diupdate.
- Setelah selesai, reboot mesin Anda.
Untuk pendekatan otomatis, Anda akan memerlukan pembaruan driver otomatis seperti Auslogics Driver Updater. Alat sederhana ini dengan cepat memindai PC Windows Anda dan kemudian memberikan laporan tentang semua driver yang rusak, hilang, dan usang yang ditemukannya. Dengan laporan ini, Anda dapat dengan mudah memilih beberapa driver dan memperbarui semuanya dalam satu klik. Selain itu, Driver Updater mencadangkan driver sebelum memperbaruinya. Ini memungkinkan Anda untuk dengan mudah mengembalikan driver ke versi sebelumnya kapan pun Anda mau. Terakhir, program memperbarui driver ke versi yang direkomendasikan pabrikan, jadi Anda tidak perlu khawatir tentang masalah kompatibilitas.
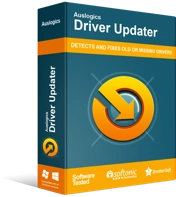
Atasi Masalah PC dengan Driver Updater
Performa PC yang tidak stabil sering kali disebabkan oleh driver yang sudah usang atau rusak. Auslogics Driver Updater mendiagnosis masalah driver dan memungkinkan Anda memperbarui driver lama sekaligus atau satu per satu agar PC Anda berjalan lebih lancar
Kesimpulan
Jika Anda di sini, Anda mungkin bertanya-tanya, "Apa yang terjadi jika saya mengganggu pembaruan Windows?" Mudah-mudahan, Anda mendapatkan semua jawaban yang Anda butuhkan hari ini. Namun, jika Anda memiliki pertanyaan lebih lanjut mengenai topik hari ini, jangan ragu untuk bertanya di bagian komentar di bawah. Anda juga dapat menemukan lebih banyak panduan Windows 10 seperti ini di blog kami.
