Haruskah Anda Meningkatkan ke Versi Profesional Windows 11?
Diterbitkan: 2022-08-22
Edisi Professional (Pro) Windows 11 menawarkan berbagai fitur yang tidak disertakan dalam versi Home. Jika Anda sudah menjalankan Windows 10 Pro, maka Anda tidak perlu khawatir tentang apa pun — Anda akan mendapatkan Windows 11 Pro secara otomatis. Tapi apakah upgrade $99 layak untuk orang lain?
Apa yang Ditawarkan Versi Profesional?
Kotak Pasir Windows
Manajer Hyper-V
Kebijakan Grup dan Editor Kebijakan Grup
Enkripsi BitLocker
Desktop Jarak Jauh
Apakah Upgrade ke Windows 11 Pro Bermanfaat?
Cara Meng-upgrade ke Windows 11 Pro
Apa yang Ditawarkan Versi Profesional?
Sebagian besar fitur eksklusif di Windows 11 Pro terkait dengan manajemen dan pengaturan jarak jauh, serta kebutuhan khusus bisnis lainnya. Itu menarik—dan sering kali perlu—untuk bisnis. Itu sebabnya sebagian besar PC yang datang dengan Windows 11 menyertakan Windows 11 Home.
Jika Anda bertanya-tanya apakah Anda harus memutakhirkan PC rumah Anda untuk fitur - fitur tersebut, jawabannya hampir pasti tidak. Fitur-fitur itu tidak terlalu berguna di luar lingkungan bisnis atau pendidikan.
Namun, ada beberapa fitur yang mungkin menarik bagi para penggemar Window.
Kotak Pasir Windows
Windows Sandbox memungkinkan Anda menjalankan aplikasi di lingkungan virtual yang benar-benar terisolasi dari sistem Anda yang lain. Ini bukan pengganti untuk praktik keamanan yang baik dan dosis kehati-hatian yang sehat, tetapi ini memungkinkan Anda untuk membuka file atau program yang dicurigai tanpa risiko yang sama besar dengan sistem Anda.
TERKAIT: Cara Memastikan File Aman Sebelum Mengunduhnya
Pertimbangkan kasus di mana Anda mengunduh executable yang seharusnya memungkinkan Anda menyesuaikan antarmuka pengguna PC Windows Anda. Biasanya, Anda akan dipaksa untuk menjalankannya melalui layanan seperti VirusTotal.com, kemudian benar-benar mencoba menginstalnya di PC Anda. Jika ini adalah jenis malware baru atau sangat pintar, sangat mungkin pemindai virus di VirusTotal (dan di PC Anda) akan melewatkannya. Kemudian Anda terjebak dengan komputer yang terinfeksi. Windows Sandbox akan membiarkan Anda memuat executable ke lingkungan yang aman, menjalankannya, dan kemudian benar-benar melihat apakah itu berbahaya atau tidak, dengan risiko yang sangat kecil ke komputer Anda.
Windows Sandbox jelas merupakan salah satu fitur paling berguna di Windows 11 Pro, dan sebagian besar pengguna dapat memanfaatkannya.
Manajer Hyper-V
Hyper-V Manager adalah antarmuka pengguna grafis (GUI) untuk Hyper-V. Hyper-V adalah hypervisor yang membuat dan mengelola mesin virtual.
TERKAIT: Apa itu Hypervisor Mesin Virtual?
Kedengarannya rumit, tetapi sebenarnya tidak terlalu buruk — mesin virtual hanyalah komputer 'palsu' yang berjalan di komputer fisik asli Anda. Anda dapat melakukan segala macam hal dengannya, seperti menjalankan sistem operasi lain, menyetel RAM, inti CPU, memori video, dan pada dasarnya atribut lain yang Anda inginkan. Ada sejuta dan satu kegunaan untuk mesin virtual, dan mereka benar-benar hanya dibatasi oleh imajinasi, kreativitas, dan kebutuhan Anda.
Saat program virtualisasi berjalan, Hyper-V cukup bagus — iterasi kedua dari Windows Subsystem for Linux (WSL) bergantung padanya, dan kinerja WSL cepat dan responsif. Hyper-V Manager hanya memungkinkan Anda memantau dan mengontrol mesin virtual yang menggunakan Hyper-V dengan antarmuka pengguna grafis.
TERKAIT: Geek Pemula: Cara Membuat dan Menggunakan Mesin Virtual
Namun, Manajer Hyper-V tidak terlalu diperlukan. Ada banyak aplikasi virtualisasi yang tersedia untuk Windows, seperti VirtualBox atau VMWare Workstation Player, yang sangat bagus dan gratis. Proxmox dan EXSi adalah pilihan yang baik jika Anda mencari sesuatu yang lebih canggih untuk menjalankan "bare metal" di server. Di antara keduanya, Proxmox mungkin lebih ramah terhadap pengguna baru.
Hyper-V Manager jelas merupakan alat yang hebat jika Anda perlu bekerja dalam ekosistem Windows untuk beberapa alasan, tetapi itu tidak menawarkan banyak untuk pengguna rumahan biasa — bahkan pengguna rumahan yang antusias — jika mereka bersedia menggunakan alat pihak ketiga atau hypervisor berbasis Linux.
Kebijakan Grup dan Editor Kebijakan Grup
Kebijakan Grup, dan Editor Kebijakan Grup Lokal, adalah alat administrasi Pisau Tentara Swiss pada versi profesional Windows. Ini memberi Anda kontrol langsung atas banyak perilaku yang berbeda, termasuk pembaruan Windows otomatis. Penggunaan potensial lainnya terlalu banyak untuk dicantumkan secara eksplisit, tetapi ini adalah utilitas yang fantastis jika Anda ingin dapat membuat Windows bertindak persis seperti yang Anda inginkan.
TERKAIT: Cara Membuka Editor Kebijakan Grup di Windows 10

Pada akhirnya, Editor Kebijakan Grup adalah kemudahan yang luar biasa, tetapi itu tidak sepenuhnya diperlukan. Hampir semua hal yang dapat Anda lakukan dengan Editor Kebijakan Grup dapat diselesaikan dengan cara lain—seperti dengan mengedit Windows Registry—meskipun biasanya memerlukan lebih banyak pekerjaan. Apakah kenyamanan itu sepadan dengan biaya tambahan pada akhirnya tergantung pada preferensi pribadi.
Enkripsi BitLocker
Edisi Windows 11 Home menyertakan enkripsi perangkat biasa, yang mengenkripsi drive di komputer jika memiliki TPM 2.0 dan Anda masuk dengan akun Microsoft.
Enkripsi Perangkat BitLocker sedikit lebih kompleks — ini memberi Anda kontrol yang lebih terperinci atas cara kerja enkripsi perangkat Anda. Anda dapat mengenkripsi drive tertentu atau perangkat media yang dapat dipindahkan dengan Bitlocker To Go. Anda juga dapat mengontrol apakah seluruh drive dienkripsi atau hanya ruang yang digunakan pada drive—di antara pengaturan lainnya.
Mengenkripsi hard drive Anda sangat penting di dunia saat ini — kami menyimpan sejumlah besar informasi sensitif di komputer kami tanpa berpikir dua kali. Jika komputer Anda dicuri dan seseorang mulai mengobrak-abrik hard drive Anda yang tidak terenkripsi, mereka mungkin akan menemukan informasi yang cukup untuk menyebabkan banyak masalah. Jika Anda menyimpan salinan pajak di komputer Anda, itu mungkin cukup untuk mencuri identitas Anda.
Apakah kontrol ekstra sepadan dengan tuntutan Windows 11 Pro premium? Mungkin tidak. Enkripsi perangkat biasa yang ditawarkan oleh Windows 11 Home sudah cukup untuk menjaga informasi Anda aman dari pencuri, dan kontrol ekstra yang ditawarkan oleh Enkripsi Perangkat Bitlocker tidak meningkatkan perlindungan Anda, itu hanya memungkinkan Anda untuk menyesuaikannya.
Ada juga alternatif Bitlocker yang menarik di luar sana yang sepenuhnya gratis, seperti VeraCrypt. VeraCrypt dapat mengamankan file sensitif di PC Anda, seperti halnya BitLocker.
TERKAIT: Cara Mengenkripsi Drive Sistem Windows Anda Dengan VeraCrypt
Desktop Jarak Jauh
Peringatan: Pada dasarnya, segala jenis program atau protokol Akses Jarak Jauh meningkatkan kerentanan sistem Anda. Jika Anda tidak perlu mengaktifkan akses jarak jauh internet di PC, jangan lakukan itu.
Jika Anda sering bepergian atau memiliki banyak PC di rumah, Anda mungkin berharap dapat mengakses satu PC Windows dari PC lain alih-alih berinteraksi secara fisik dengannya. Remote Desktop memungkinkan hal itu — cukup aktifkan Remote Desktop di satu PC, instal Aplikasi Akses Jarak Jauh di perangkat pengontrol, buat koneksi, dan Anda siap melakukannya.
Remote Desktop hanya tersedia di Windows 11 Pro, meskipun Anda dapat menggunakan aplikasi ini di versi Windows apa pun.
Sangat menyenangkan memiliki protokol dan aplikasi desktop jarak jauh yang dibangun langsung ke Windows, tetapi sangat sulit untuk mengatakan "pengguna rumahan harus membayar untuk fitur ini" ketika ada banyak alat akses jarak jauh gratis untuk menghubungkan ke PC atau Mac.
TERKAIT: 5 Alat Akses Jarak Jauh Gratis untuk Menghubungkan ke PC atau Mac
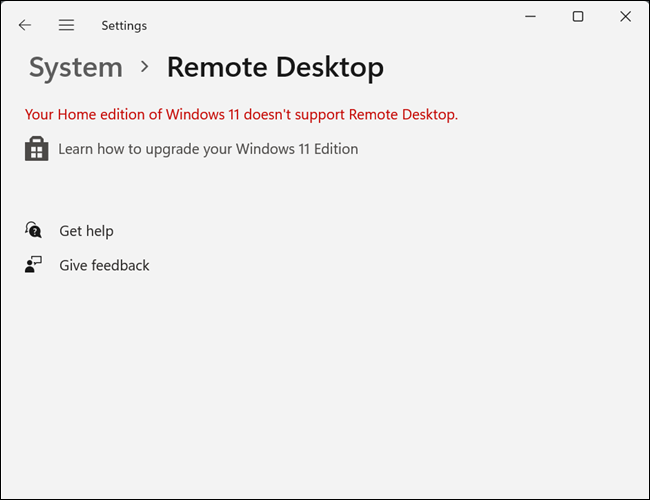
Apakah Upgrade ke Windows 11 Pro Bermanfaat?
Apakah sepadan dengan ekstra seratus dolar untuk meningkatkan ke Windows 11 Pro dari Windows 11 Home? Seperti biasa, sebagian besar tergantung pada keadaan spesifik Anda. Seperti berdiri, sebagian besar pengguna tidak akan melewatkan sebagian besar fitur yang ada di Windows 11 Pro.
Pengguna dan penggemar ahli mungkin menginginkan beberapa fitur, terutama Sandbox, Manajer Hyper-V, dan akses ke Kebijakan Grup. Namun, hampir semua fitur tersebut memiliki alternatif pihak ketiga gratis atau solusi lain yang dapat menyelesaikan hal yang sama.
Mengingat biaya pemutakhiran dan betapa sedikit fitur yang bahkan dapat digunakan di pengaturan rumah, pemutakhiran ke Windows 11 Pro tidak sepadan bagi kebanyakan orang.
Cara Meng-upgrade ke Windows 11 Pro
Jika Anda ingin memutakhirkan, Anda dapat melakukannya dari dalam Windows 11 Home. Buka Pengaturan> Sistem> Aktivasi dan gunakan opsi di bawah "Tingkatkan edisi Windows Anda."
Tombol "Buka Toko" akan membuka aplikasi Microsoft Store, tempat Anda dapat membeli pemutakhiran dari Microsoft. Harganya $99 di AS.
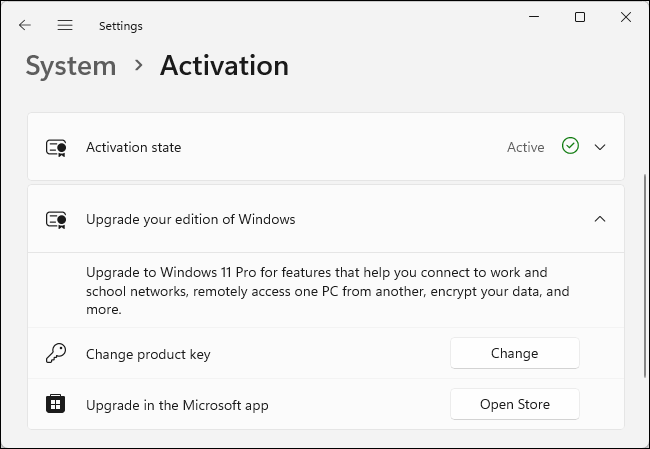
Anda juga dapat menggunakan tombol "Ubah" untuk mengubah kunci produk sistem Anda jika Anda memiliki kunci Windows 11 Pro atau Windows 10 Pro yang Anda peroleh dari tempat lain. (Namun, kami memperingatkan Anda agar tidak membeli kunci pihak ketiga pasar abu-abu murah yang Anda temukan online.)
TERKAIT: Kunci Windows 10 Murah: Apakah Mereka Bekerja?
