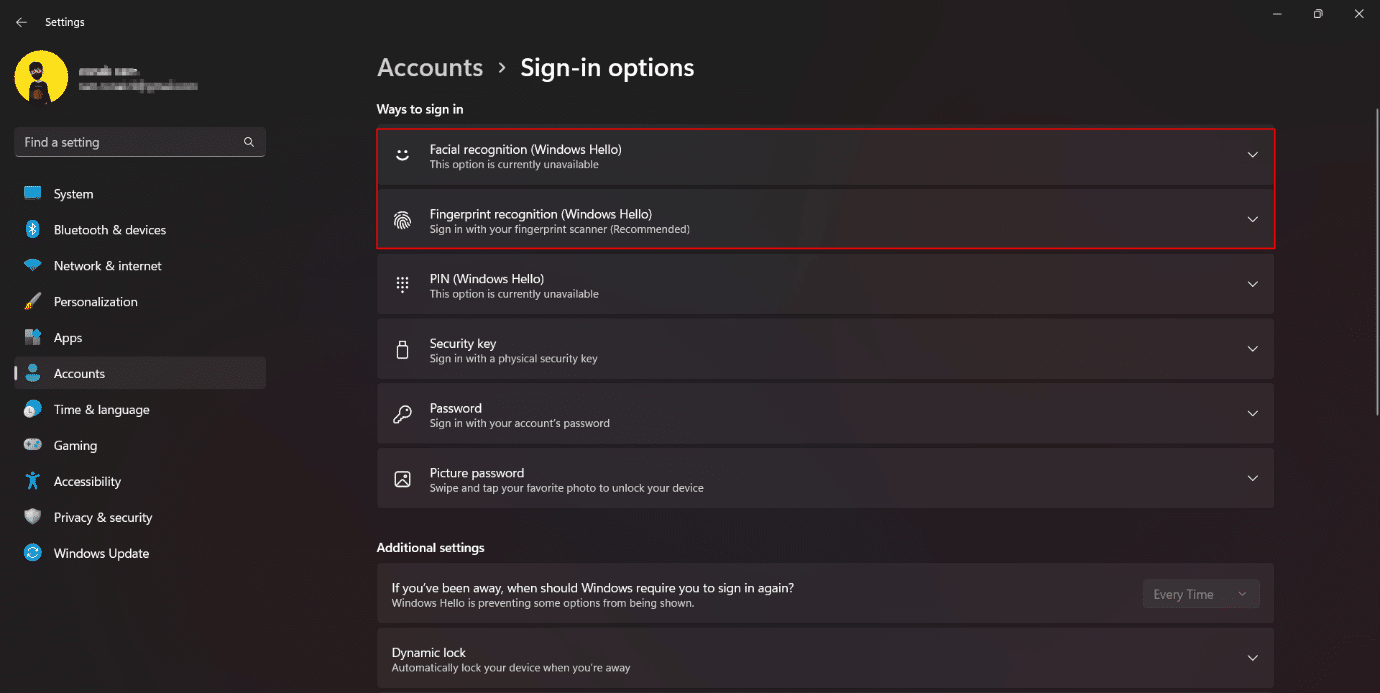16 Pengaturan yang Harus Anda Ubah untuk Melindungi Privasi Anda di Windows 11
Diterbitkan: 2023-02-11
Dalam hal privasi Internet, keamanan perangkat, keamanan data, dan istilah berlebihan lainnya seperti ini, memang benar bahwa di era fungsionalitas yang ditingkatkan, privasi bersifat nomaden dan pengetahuan. Sekalipun pengguna mencoba membatasi diri, selalu ada kemungkinan bahwa dengan satu atau lain cara, setidaknya sebagian kecil dari data yang disimpan di perangkat akhirnya disimpan di cloud. Ada kalanya, sambil menyamar sebagai improvisasi, informasi diambil dari pengguna dengan cara yang meyakinkan. Pelanggaran data marak terjadi, dan bagian tersulit adalah orang-orang pada dasarnya menaruh beberapa informasi pribadi di PC mereka. Sejak saat itu, privasi dan keamanan berada di ujung pedang. Namun, pengaturan privasi dan opsi untuk menyesuaikannya di Windows 11 adalah beberapa yang terbaik. Jadi, jika Anda adalah seseorang yang mencari tip yang sama, kami memberikan panduan bermanfaat yang akan mengajari Anda cara melindungi privasi Anda di Windows 11. Mari lakukan pengaturan untuk melindungi privasi Anda di Windows 11. Lanjutkan membaca untuk mengubah Windows 11 pengaturan keamanan.

Pengaturan yang Harus Anda Ubah untuk Melindungi Privasi Anda di Windows 11
Berikut adalah beberapa solusi yang dapat Anda terapkan untuk meningkatkan keamanan Windows 11. Solusi ini akan melindungi perangkat Anda dari gangguan keamanan apa pun dan tidak mengumpulkan dan menyimpan informasi apa pun tanpa persetujuan Anda.
Pengaturan Privasi Windows 11
Melakukan pengaturan ini akan mencegah data dan informasi di perangkat disimpan di server cloud. Ini akan menonaktifkan akses Microsoft ke data pribadi tanpa persetujuan pengguna secara eksplisit. Ini adalah salah satu pengaturan keamanan terpenting di Windows 11.
1. Ubah Pengaturan Privasi Umum
Pengaturan privasi umum terkait dengan iklan dan rekomendasi yang relevan, saran, preferensi bahasa, dan lainnya. Windows membuat ID Iklan yang mengirimkan iklan sugestif yang sesuai dan unik untuk setiap pengguna berdasarkan pencarian dan pencarian mereka. Mematikan ini tidak menghapus iklan tetapi menciptakan penghalang bagi browser atau OS untuk mengintip zona kepentingan pribadi Anda. Untuk mengubah pengaturan Privasi Umum:
1. Luncurkan aplikasi Pengaturan di PC Windows 11 Anda.
2. Pindah ke Privasi & keamanan dari bilah samping.
3. Klik Umum di bawah bagian izin Windows.
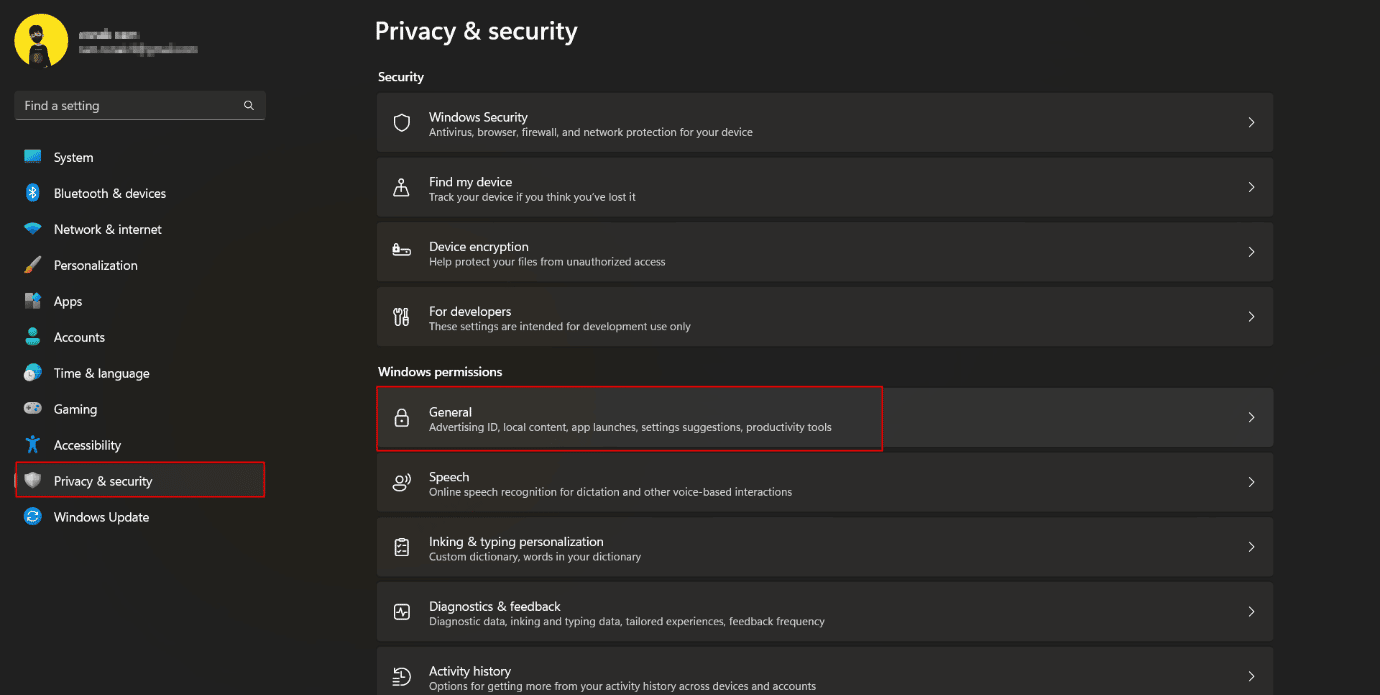
4. Alihkan untuk mematikan dan menonaktifkan semua izin yang diberikan ke Windows untuk melacak aplikasi Anda , melacak peluncuran , mempelajari minat Anda , dan menampilkan iklan yang dipersonalisasi berdasarkan itu. Selain itu, itu memblokir situs web dari mengakses bahasa default Anda.
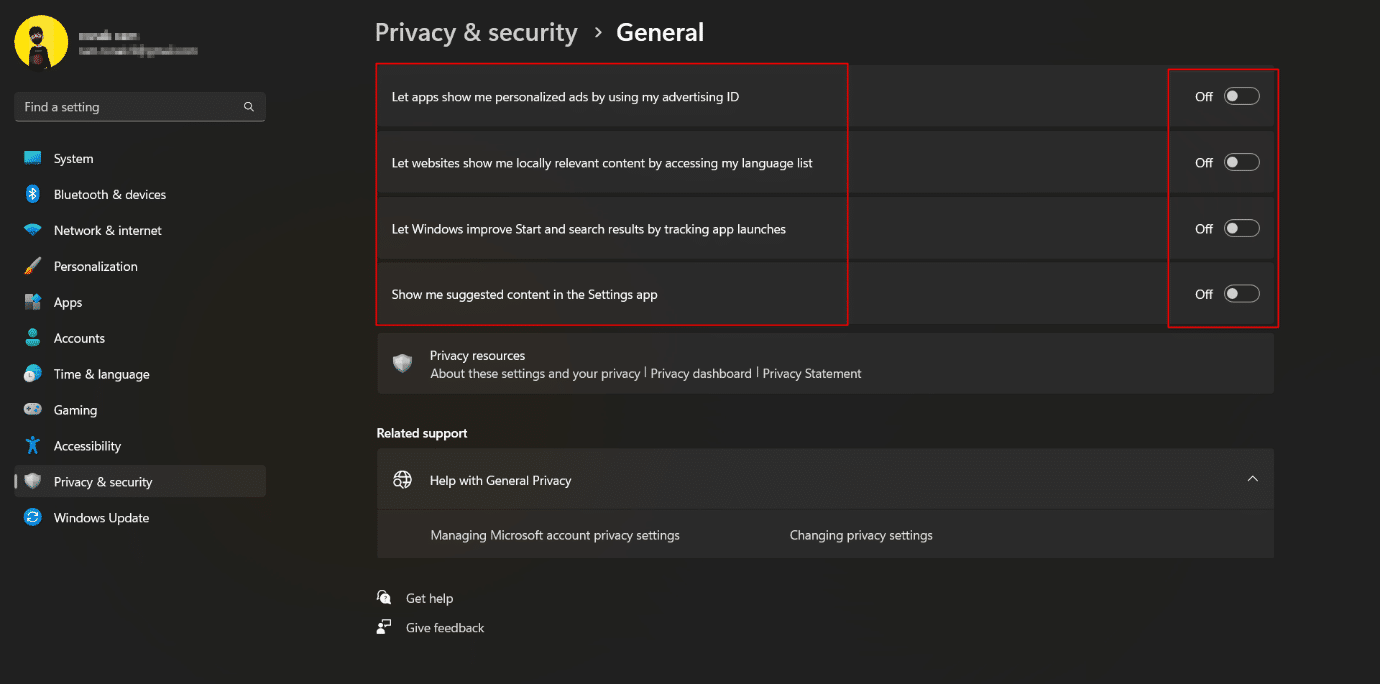
2. Matikan Pengenalan Ucapan Online
Windows 11 mendapatkan fitur Pengetikan Suara dan akses Suara baru dalam sistem operasinya yang menggunakan pengenalan ucapan online Microsoft untuk menjalankan perintah dan mengaktifkan dikte juga. Mematikan ini mencegah Microsoft mengirim data ke penyimpanan cloud., sehingga melindungi privasi Anda di sistem operasi Windows 11.
1. Luncurkan Pengaturan di PC Anda dan pindah ke Privasi & Keamanan.
2. Gulir dan klik Pidato .
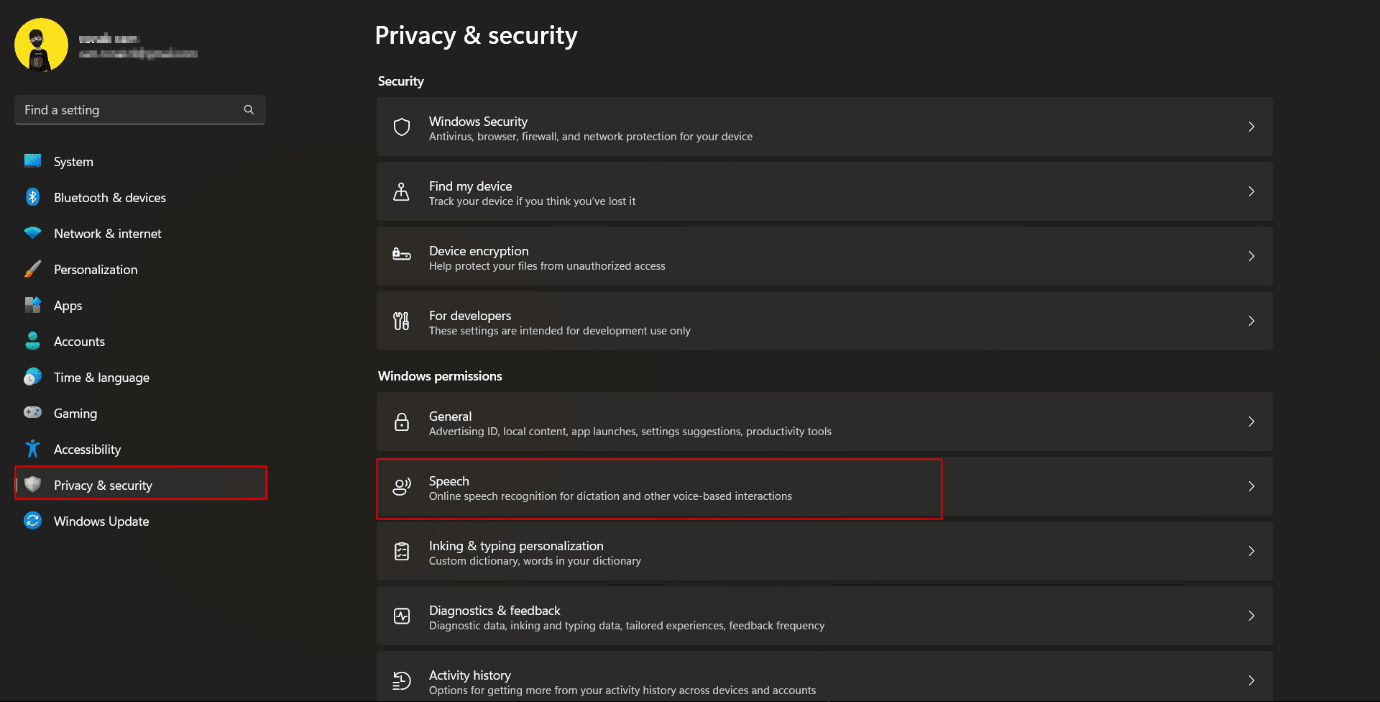
3. Alihkan untuk mematikan dan menonaktifkan Pengenalan ucapan online .
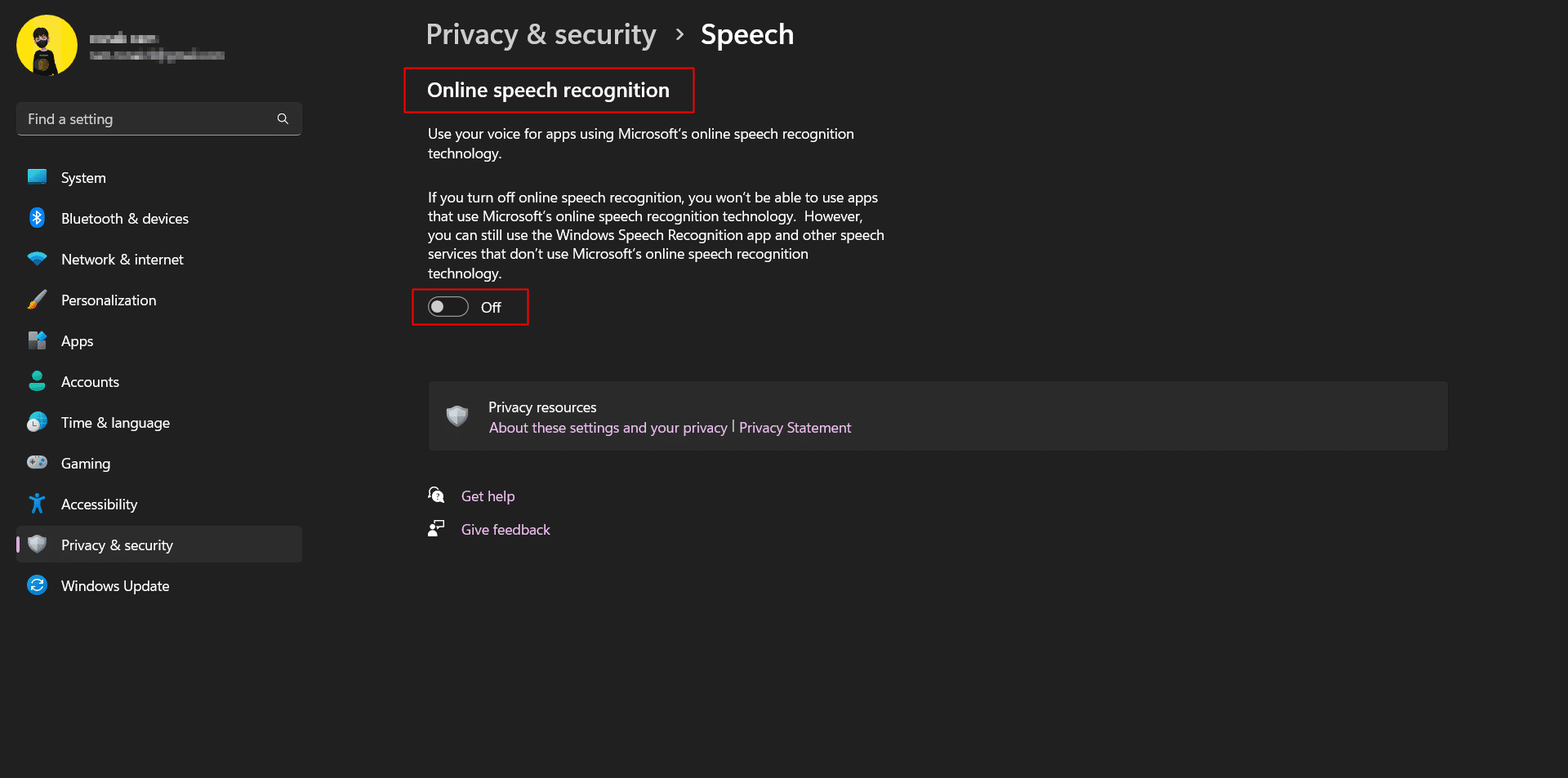
Baca Juga: 28 Perangkat Lunak OCR Terbaik Gratis di Windows 10
3. Nonaktifkan Pengiriman Data Diagnostik
Microsoft menyimpan data default dalam jumlah terbatas yang didiagnosis dari PC pengguna untuk memastikan keamanan Windows 11 serta menjaga OS tetap mutakhir. Namun, ada sekumpulan data diagnostik opsional yang memungkinkan riwayat penjelajahan Anda, penggunaan aplikasi atau fitur, dan hal-hal seperti ini didiagnosis. Seperti yang dikatakan, ini adalah data diagnostik opsional, sesuai pilihan Anda, Anda dapat memilih untuk menonaktifkannya agar tidak diakses dan dikirim oleh Microsoft.
1. Klik Privasi & keamanan .
2. Arahkan ke Diagnostik & umpan balik dan klik di atasnya.
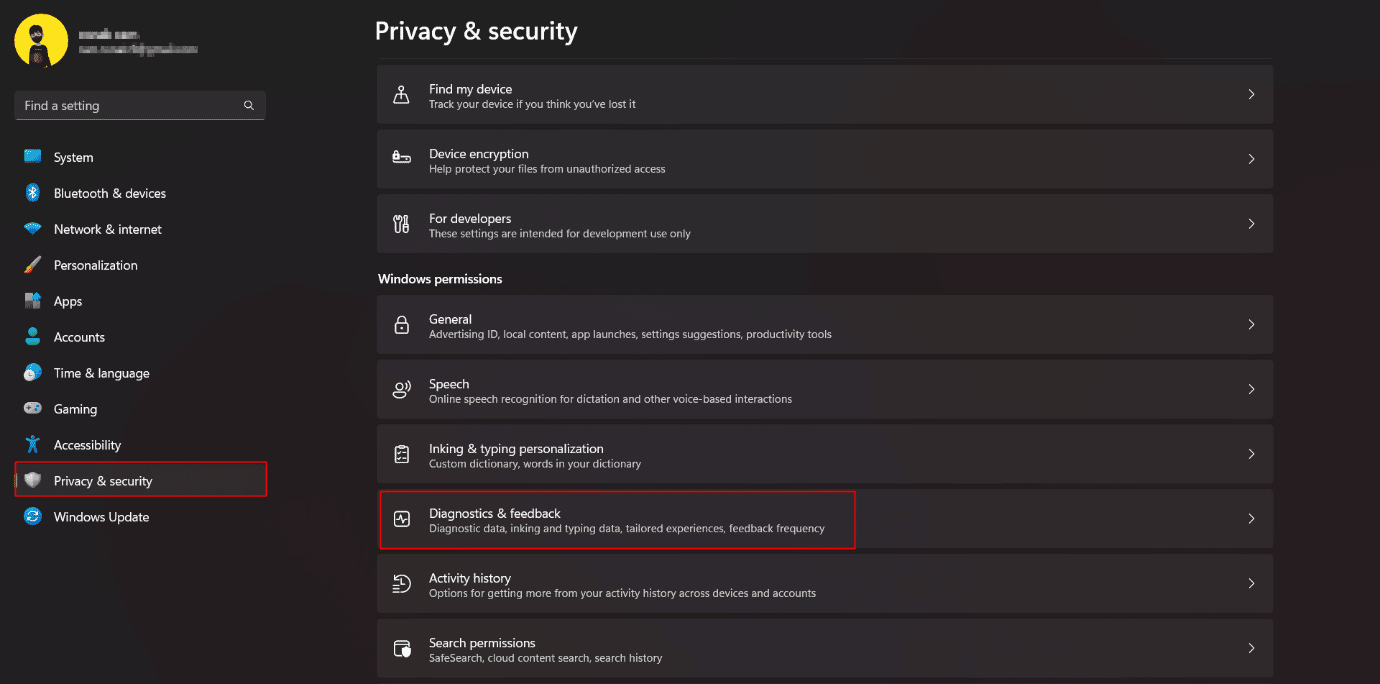
3. Perluas bagian Data diagnostik dan aktifkan untuk menonaktifkan Kirim data diagnostik opsional .
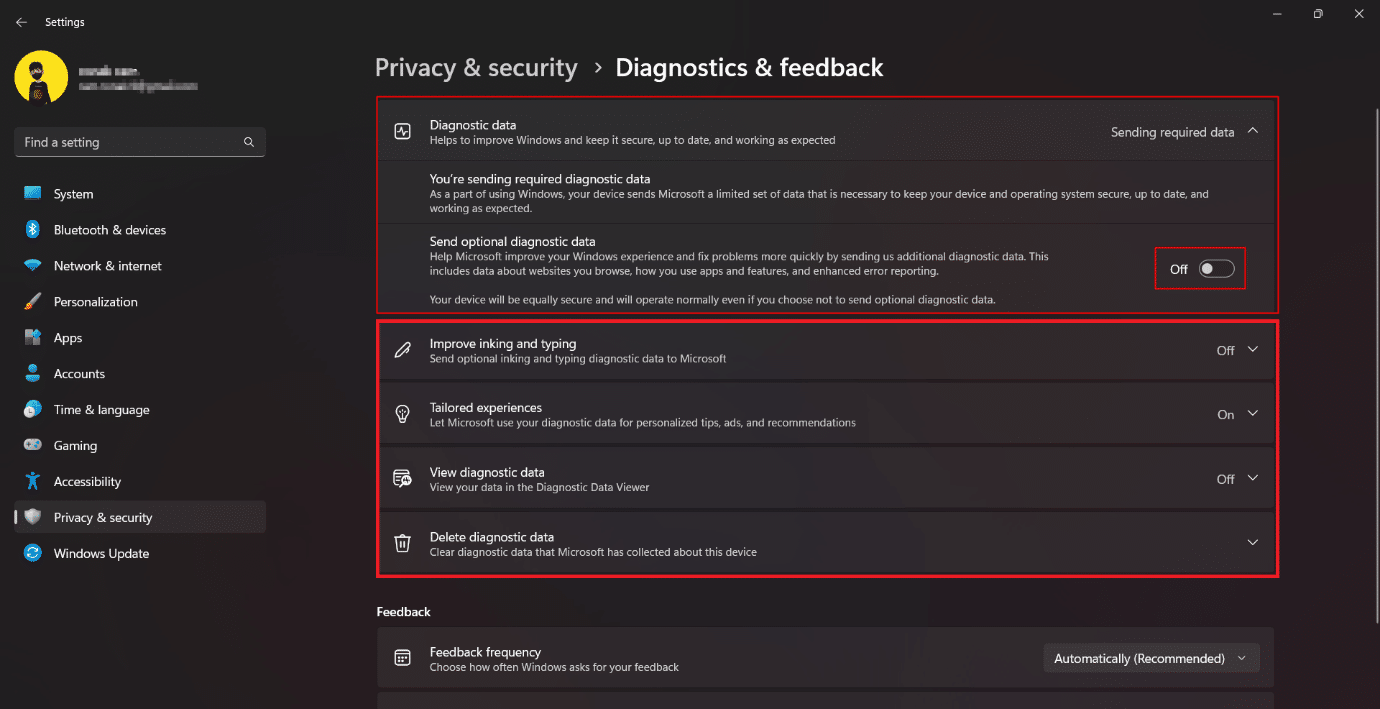
4. Nonaktifkan Notifikasi Saran
Tidakkah Anda setuju bahwa notifikasi, baik yang berasal dari smartphone atau komputer, sudah mengganggu? Dengan ketersediaan dan penggunaan lebih banyak aplikasi di PC Windows Anda, lonceng notifikasi lebih banyak dari sebelumnya. Selain itu, ini ditambah dengan saran dan tip Windows, pada dasarnya iklan Microsoft mencoba menyambungkan program mereka. Lega karena pengembang memilih untuk menyediakan cara mudah untuk memblokir pemberitahuan atau iklan yang menyamar sebagai saran. Menonaktifkan beberapa notifikasi dapat membatasi dan melindungi privasi Anda di Windows 11.
1. Luncurkan pengaturan pada PC Anda dan klik Sistem .
2. Klik Notifikasi.
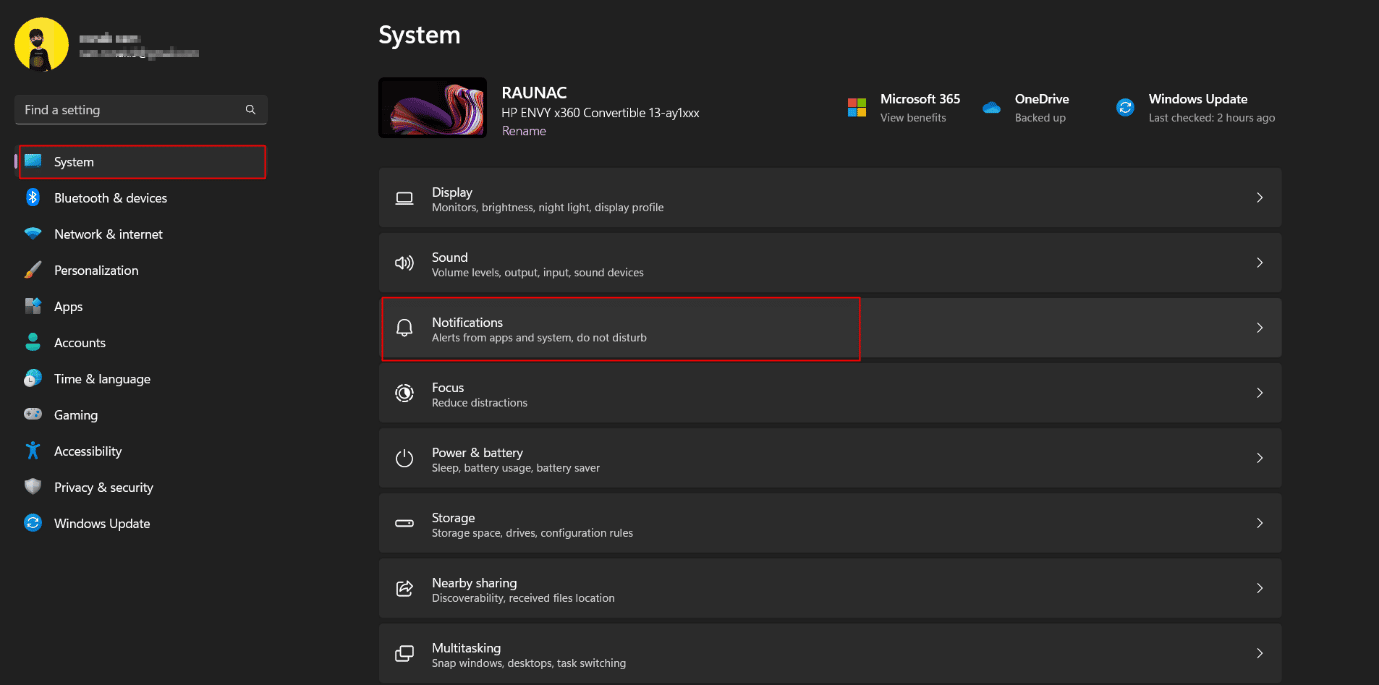
3. Gulir ke bawah dan hapus centang :
- Tampilkan pengalaman selamat datang Windows setelah pembaruan dan saat masuk untuk menunjukkan apa yang baru dan disarankan.
- Dapatkan tip dan saran saat menggunakan Windows.
Baca Juga: Mengaktifkan atau Menonaktifkan Notifikasi Aplikasi di Layar Kunci di Windows 10
5. Nonaktifkan Riwayat Aktivitas
Fitur Timeline, yang kemudian berganti nama menjadi Activity History untuk melacak semua aktivitas pengguna di PC diperkenalkan di Windows 10. Di Windows 11, itu dimodifikasi di mana tidak ada timeline untuk menampilkan aktivitas pengguna di PC, namun Microsoft masih menyimpan detail aktivitas. Secara default, data disimpan di komputer secara lokal tetapi dapat disinkronkan ke cloud jika pengguna memutuskan untuk masuk ke akun Microsoft. Untuk pengaturan privasi Windows 11 dan untuk melindungi data Anda di Windows 11, Anda harus menonaktifkan fitur ini.
1. Luncurkan pengaturan Windows dan buka Privasi & keamanan .
2. Klik Riwayat aktivitas di panel kanan.
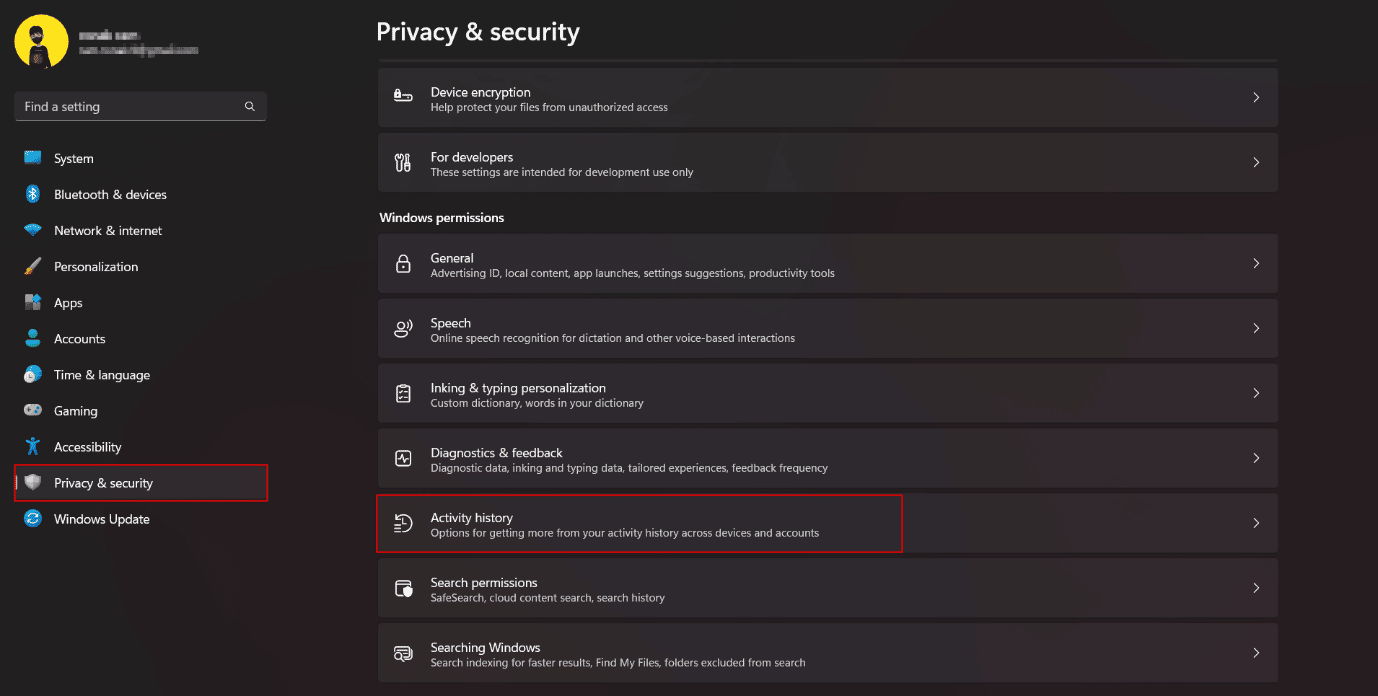
3. Alihkan dan Nonaktifkan Simpan riwayat aktivitas saya di perangkat ini .
4. Klik Hapus riwayat untuk menghapus semua riwayat aktivitas yang disimpan sebelumnya.
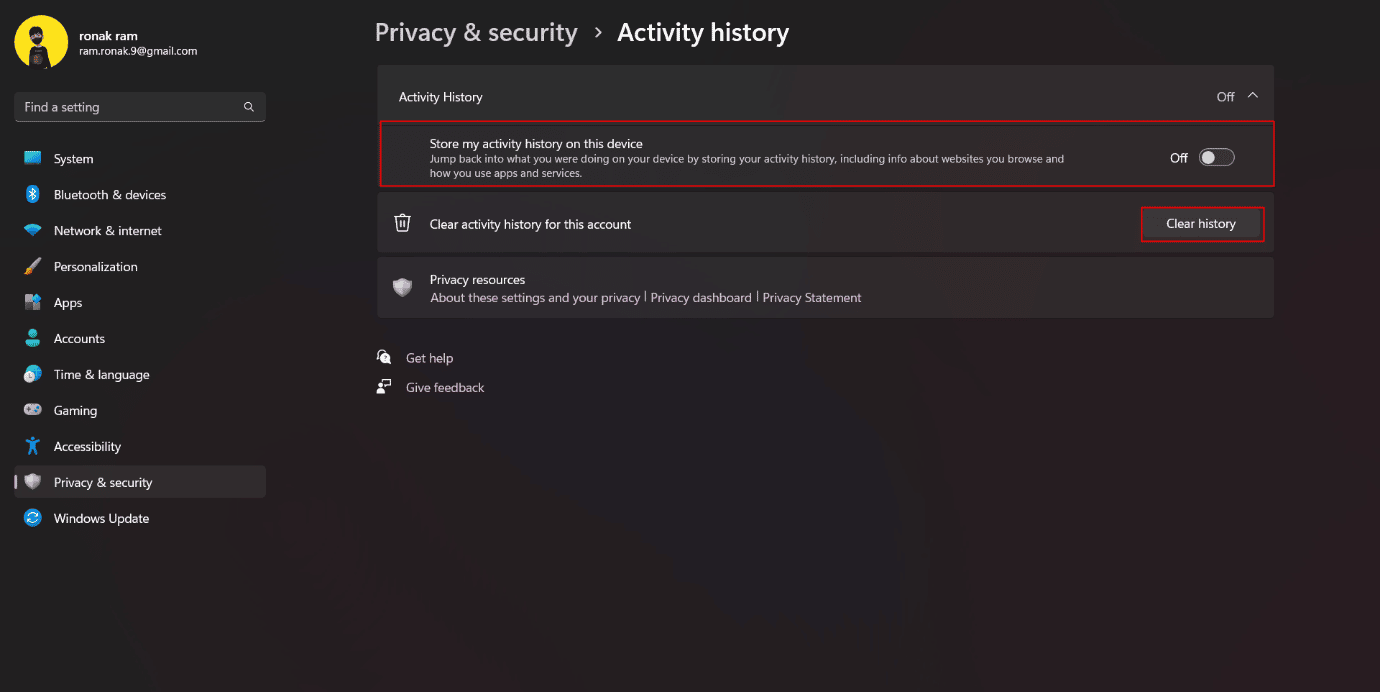
6. Matikan Berbagi di Seluruh Perangkat
Windows 11 memiliki fitur ini untuk menyinkronkan data dan aktivitas aplikasi di semua PC dan ponsel cerdas tempat Anda masuk. Fitur ini membantu pengguna untuk mengakses data menggunakan beberapa perangkat atau berpindah dari satu perangkat ke perangkat lainnya. Anda dapat mematikannya jika Anda ragu ini menjadi risiko keamanan.
1. Buka Pengaturan dan klik Aplikasi .
2. Klik Pengaturan aplikasi lanjutan .
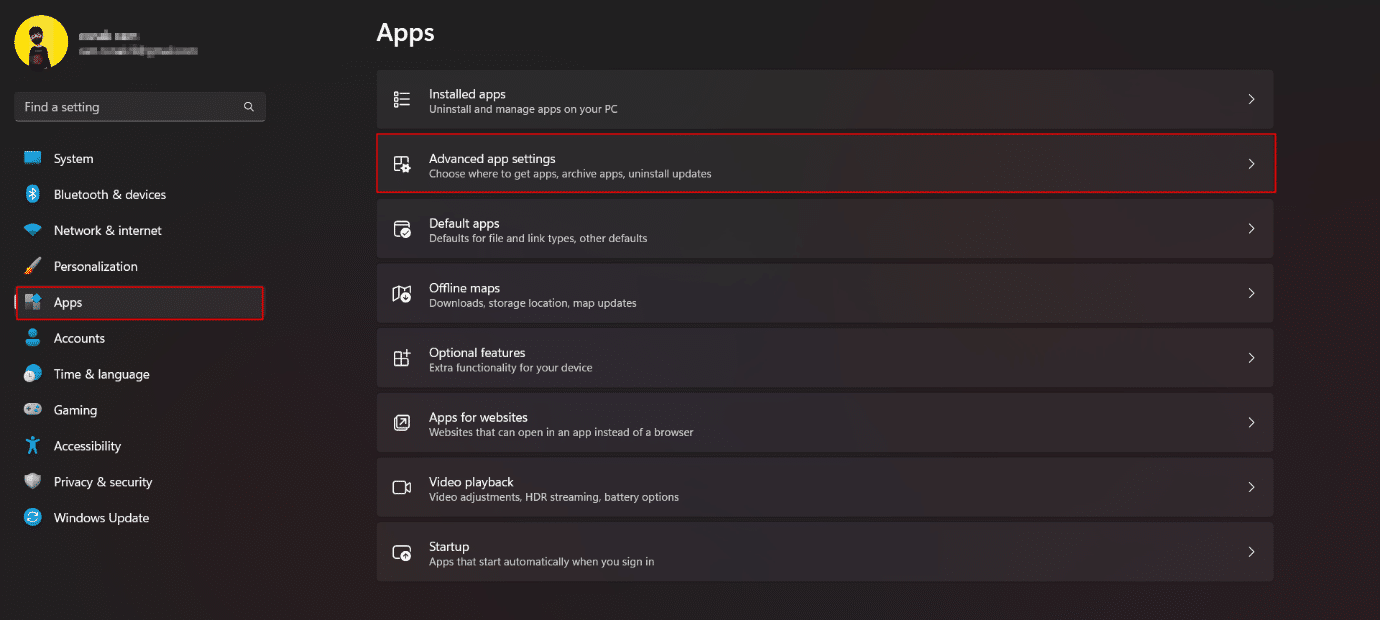
3. Klik Bagikan ke berbagai perangkat .
4. Matikan .
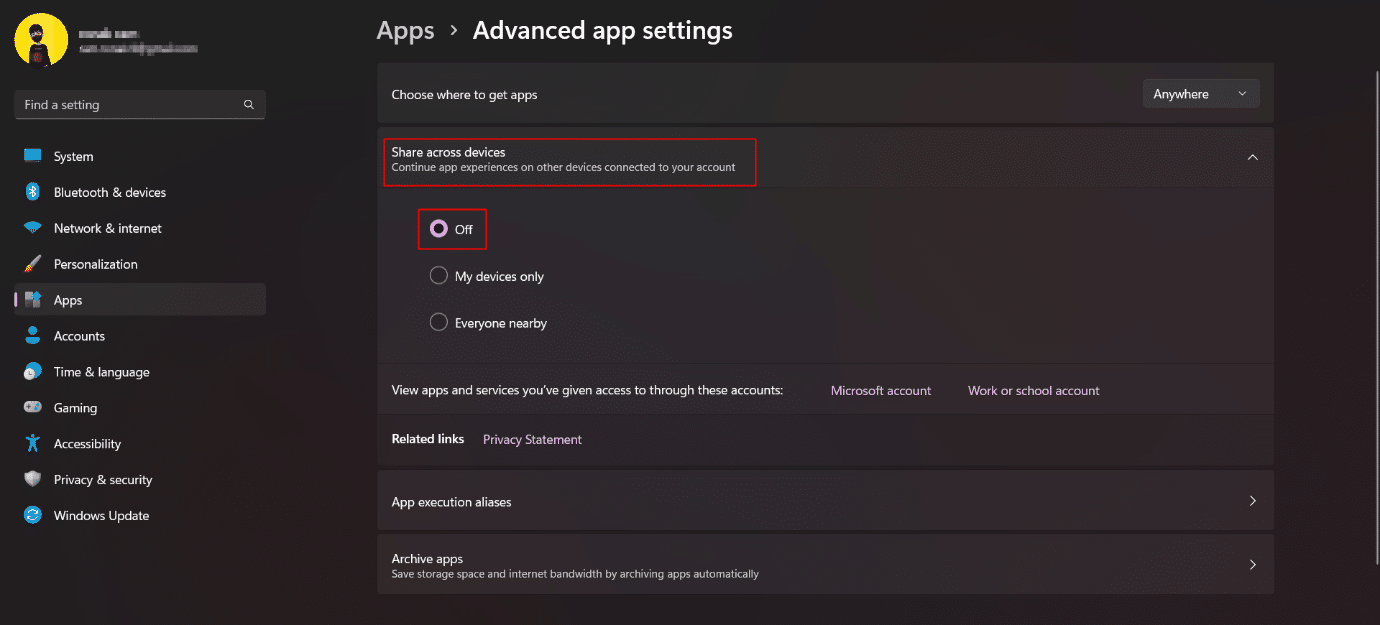
Baca Juga: Bagikan file dan printer tanpa HomeGroup di Windows 10
7. Nonaktifkan Izin Lokasi
Lokasi tidak dapat disangkal merupakan data yang sangat sensitif dan informasi yang rentan untuk ditangani. Meskipun perangkat cenderung mengaktifkan layanan lokasi untuk fungsionalitas seperti GPS, pelacakan, tempat terdekat, dll., membagikannya mungkin bukan ide yang baik. Memblokir akses ke lokasi di Windows 11 tidak berantakan. Namun, pastikan bahwa menonaktifkan layanan lokasi sekaligus di Windows 11 mencegah pencarian dan penemuan perangkat jika ada ancaman. Jadi, kami menyarankan Anda untuk tetap mengaktifkan izin lokasi untuk aplikasi yang benar-benar membutuhkannya.
1. Di menu Privasi & keamanan , gulir ke bawah dan klik Lokasi .
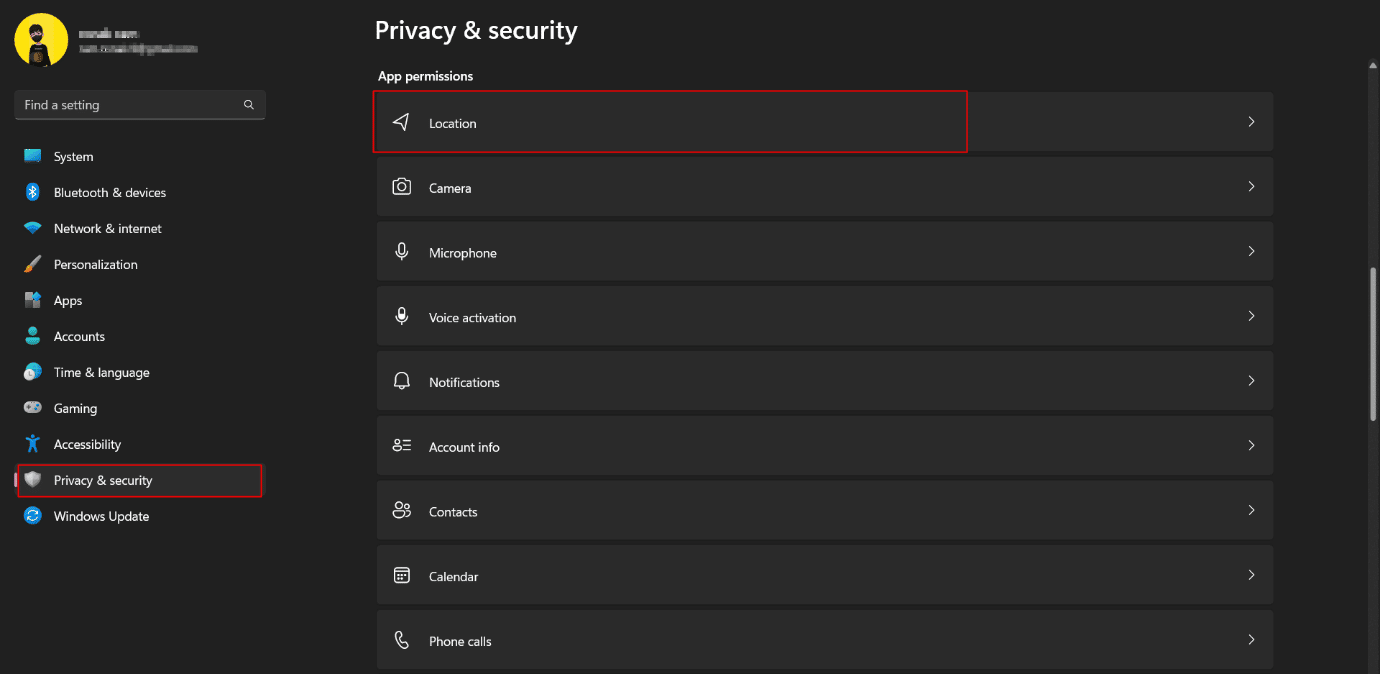
2 . Berikan izin ke aplikasi yang membutuhkannya sesuai keterlibatan Anda dan hapus izin dari aplikasi lain yang tidak diinginkan .
3. Anda juga dapat mematikan layanan lokasi sepenuhnya dengan sakelar.
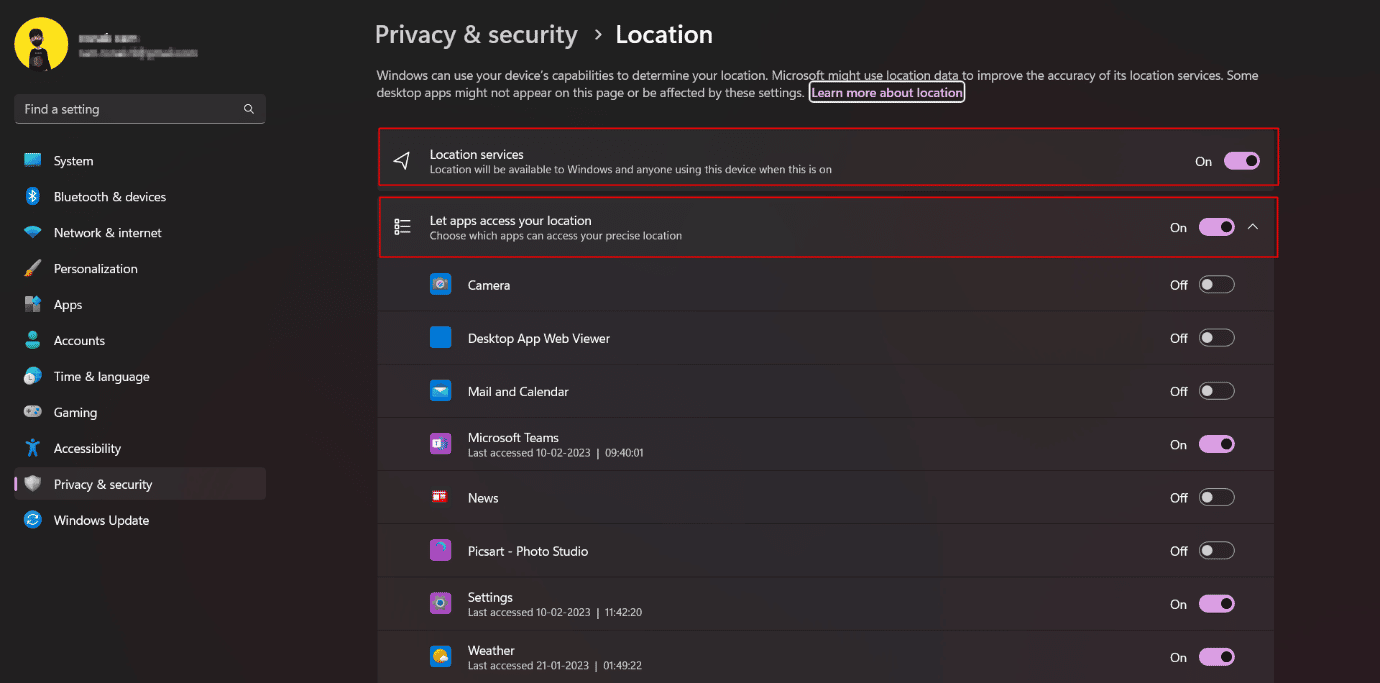

8. Ubah Izin Kamera dan Mikrofon di Windows 11
Izin kamera dan mikrofon sangat penting dan ada kebutuhan untuk menghentikan aplikasi mengakses kamera dan mikrofon di latar belakang tanpa sepengetahuan Anda, untuk menjadikan sistem Anda pribadi dan lebih baik. Ini adalah salah satu pengaturan untuk melindungi privasi Anda di Windows 11 yang tidak dapat diabaikan.
1. Luncurkan pengaturan Windows .
2. Klik Privasi & keamanan di panel kiri.
3. Untuk mengelola izin kamera terlebih dahulu, di sebelah kanan, klik opsi Kamera .
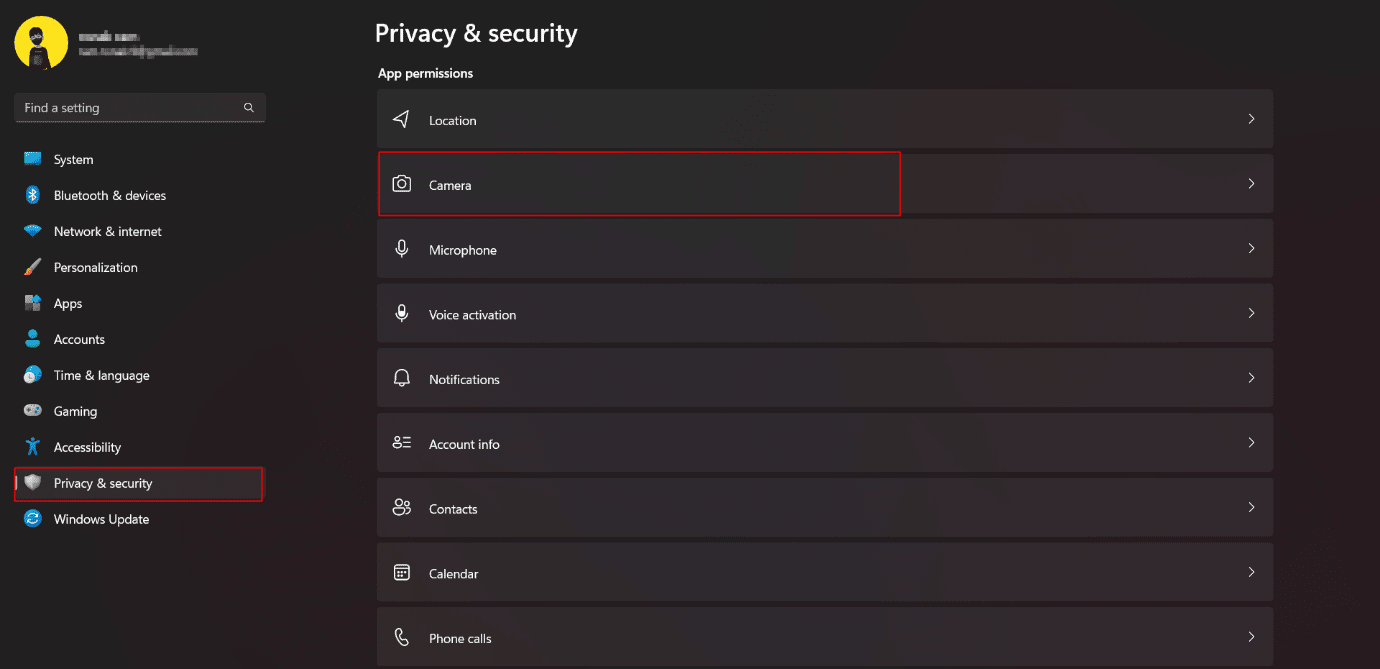
3. Alihkan untuk menonaktifkan akses kamera sepenuhnya .
4. Jika mau, Anda dapat memilih untuk menonaktifkan aplikasi yang dipilih yang tidak ingin Anda akses kamera di perangkat Anda.
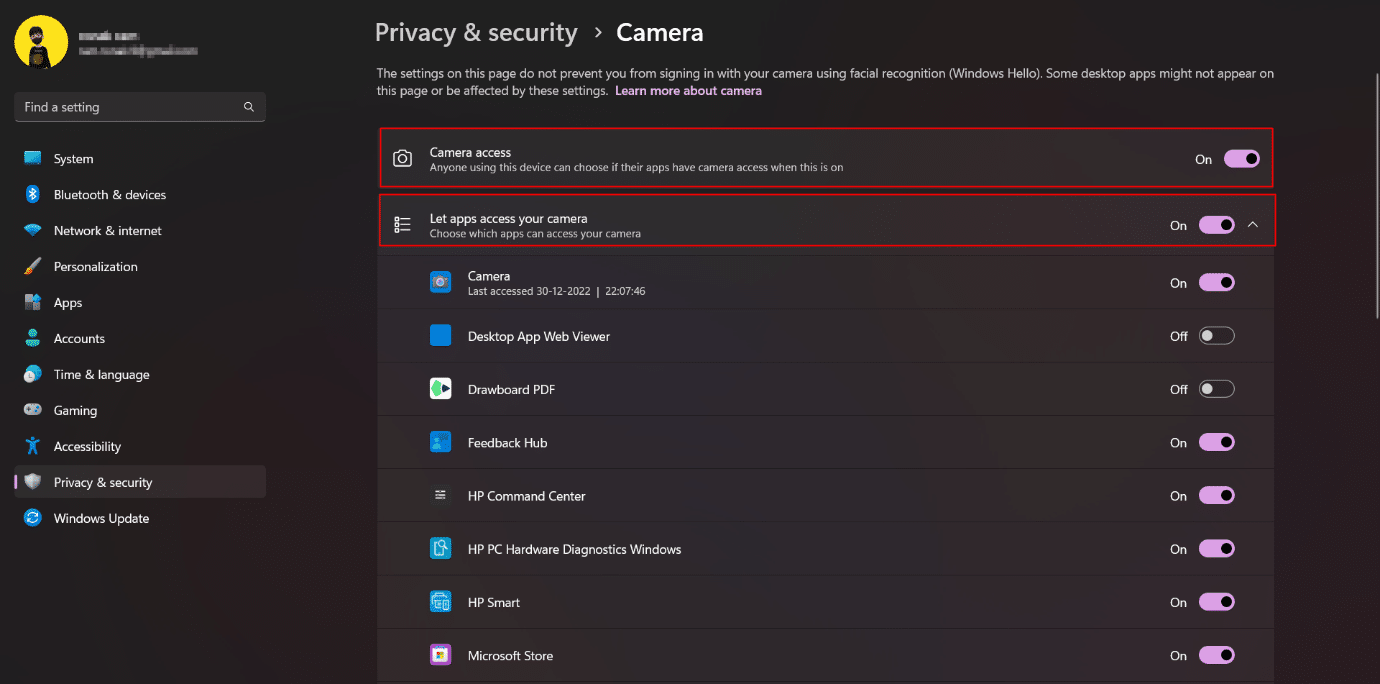
4. Demikian pula, ikuti langkah yang sama untuk akses Mikrofon .
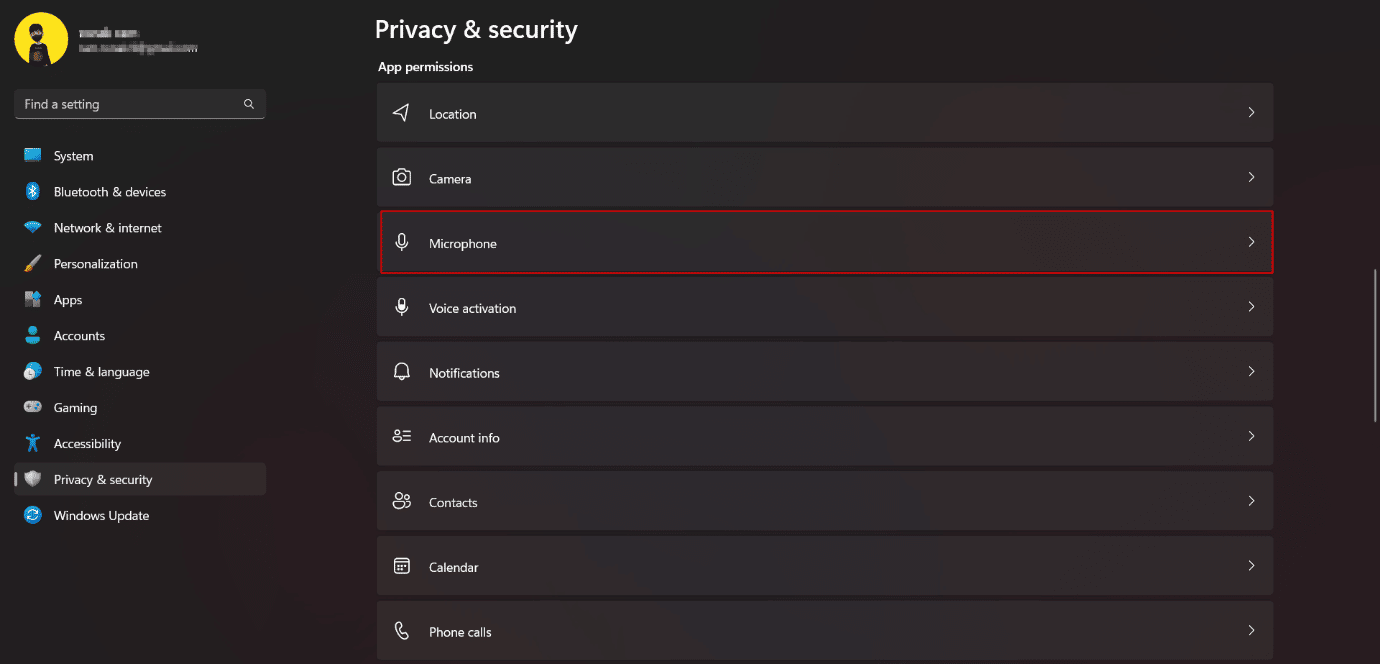
9. Aktifkan DNS Terenkripsi
Enkripsi yang dibuat untuk lalu lintas web di perangkat Windows 11 Anda memastikan lapisan keamanan tambahan. DNS terenkripsi (DNS-over-HTTPS) adalah standar umum untuk mengenkripsi kueri DNS. Pertukaran antara server situs web dan server DNS tetap tidak terenkripsi, sehingga menjadi sumber potensi risiko kebocoran. Oleh karena itu, ini perlu dienkripsi untuk melindungi privasi Anda di Windows 11. Baca panduan kami tentang Cara Mengaktifkan DNS melalui HTTPS di Chrome.
10. Pindah ke Akun Lokal
Akun lokal adalah akun offline yang dapat digunakan untuk masuk ke PC Anda. Informasi terkait akun disimpan secara lokal di komputer alih-alih dibagikan oleh Microsoft atau disimpan di cloud. Jadi, pengguna mendapat kontrol lebih besar atas layanan Microsoft. Beralih dari akun online ke akun lokal memastikan lebih banyak privasi dari semua data di PC Anda. Lihat panduan kami tentang Cara Membuat Akun Lokal di Windows 11.
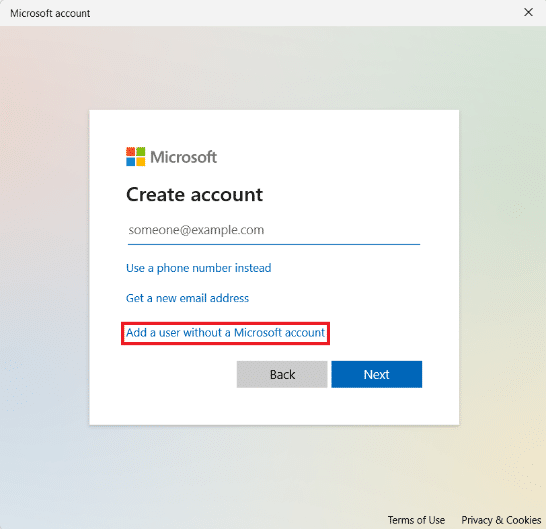
Baca Juga: Cara Mengaktifkan atau Menonaktifkan Kontrol Akun Pengguna di Windows 11
11. Nonaktifkan Cortana
Cortana adalah asisten digital Microsoft. Jika Anda menggunakan Cortana maka Anda harus menyadari bahwa ia memiliki semua informasi tentang lokasi, tempat tinggal, tempat kerja, waktu, rute, dan lainnya. Kehadiran informasi ini di aplikasi mengubahnya menjadi perhatian besar atas ancaman privasi dan keamanan. Di, Windows 11 tidak diaktifkan secara default dan kami menyarankan Anda untuk tidak mengaktifkannya juga. Jika dihidupkan, keluar dan matikan. Ini akan meningkatkan pengaturan privasi Windows 11 Anda.
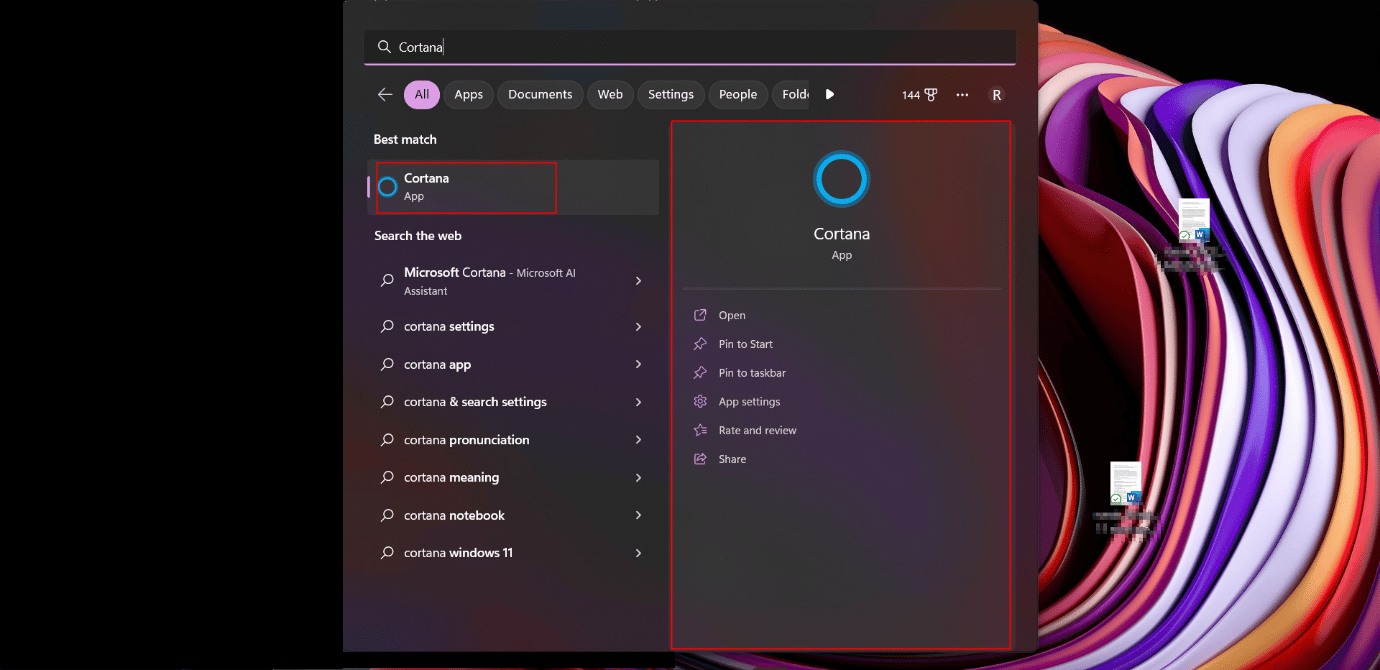
12. Jangan Gunakan OneDrive
Solusi ini jika untuk orang yang sangat berhati-hati tentang cara melindungi privasi Anda di Windows 11. Pengguna cemas yang tidak suka menyinkronkan data dan file mereka ke layanan penyimpanan cloud OneDrive Microsoft dapat berhenti menggunakan layanan ini. Meskipun pengguna tidak dapat menghapus OneDrive dengan cara apa pun, ini adalah langkah-langkah yang dapat dilakukan untuk menghindari sinkronisasi file.
1. Klik kanan ikon OneDrive di baki notifikasi di bilah tugas.
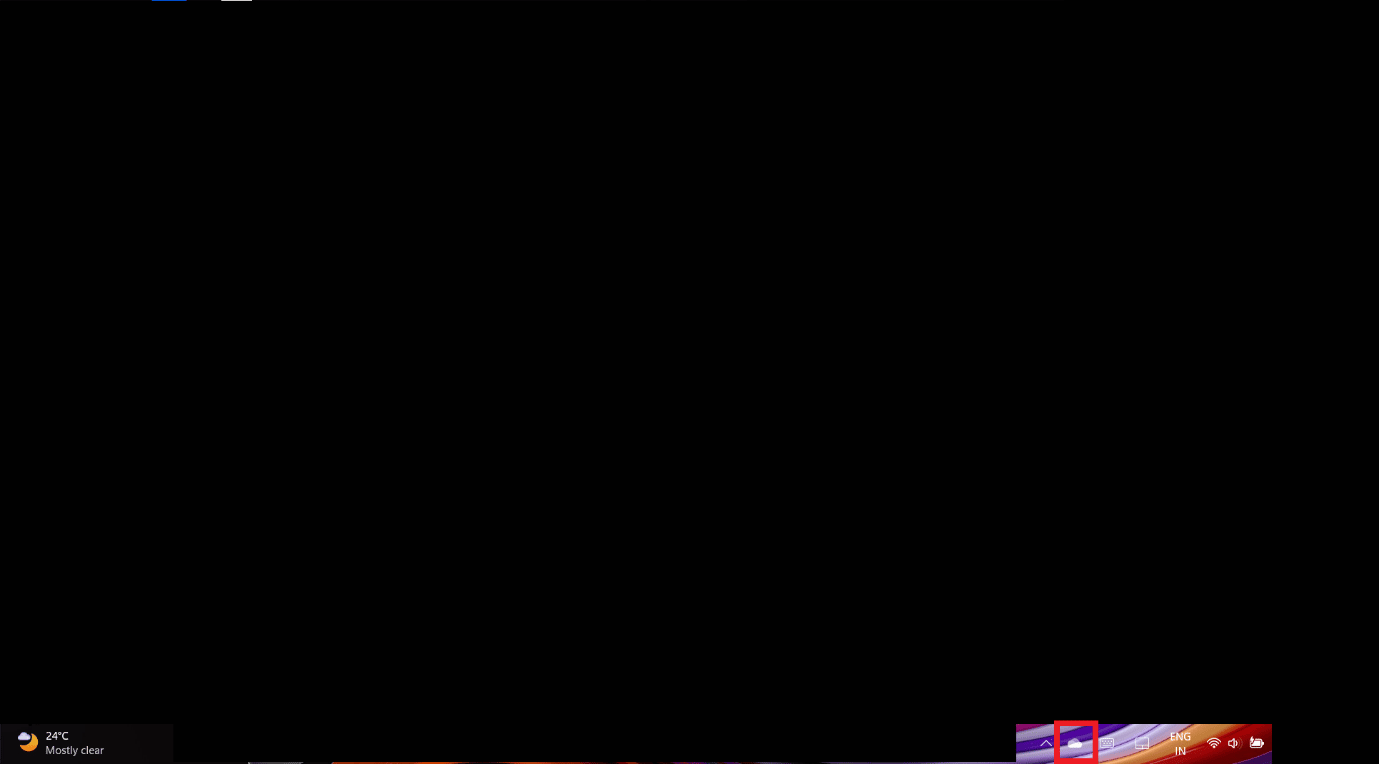
2. Klik ikon roda gigi di pojok kanan atas pop-up.
3. Pilih opsi Pengaturan dari menu dropdown.
4. Pindah ke tab Akun .
5. Klik Putuskan Tautan PC ini .
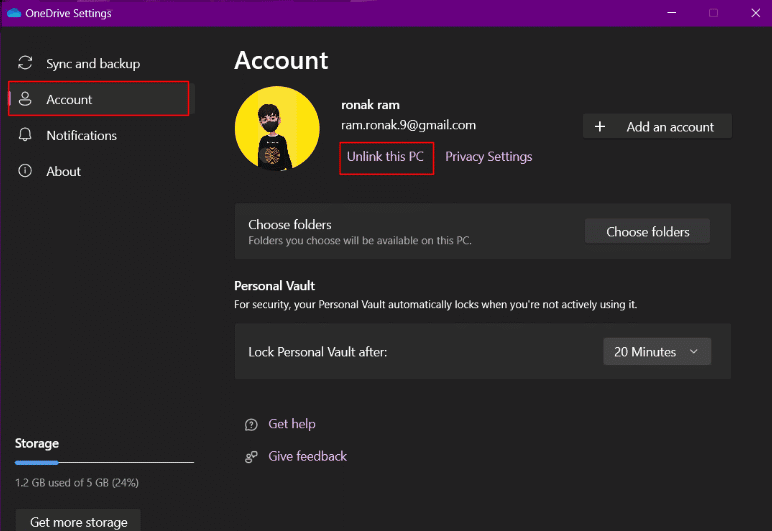
Baca Juga: Memperbaiki Kesalahan OneDrive 0x8004de40 di Windows 10
13. Hapus Data Cloud Microsoft
Setelah semua langkah pembersihan dan penonaktifan, Anda telah melalui hingga langkah-langkah ini, hingga sekarang pun Microsoft melacak semua data Anda dan mengirimkannya kembali ke servernya. Apa pun alasan mereka menggunakan data ini untuk menyempurnakan produk dan layanan, mempersonalisasi pengalaman online Anda, memahami perilaku Anda, menayangkan iklan bertarget, dan memberikan rekomendasi yang lebih baik. Anda dapat menghapus semua data cloud, termasuk aktivitas lokasi, riwayat penelusuran yang dikumpulkan dari Edge atau Windows Search, aplikasi dan layanan, aktivitas media, dan data kinerja.
1. Klik tautan untuk membuka dasbor privasi Microsoft.
2. Masuk dengan akun Microsoft yang ditautkan ke PC Windows 11 Anda.
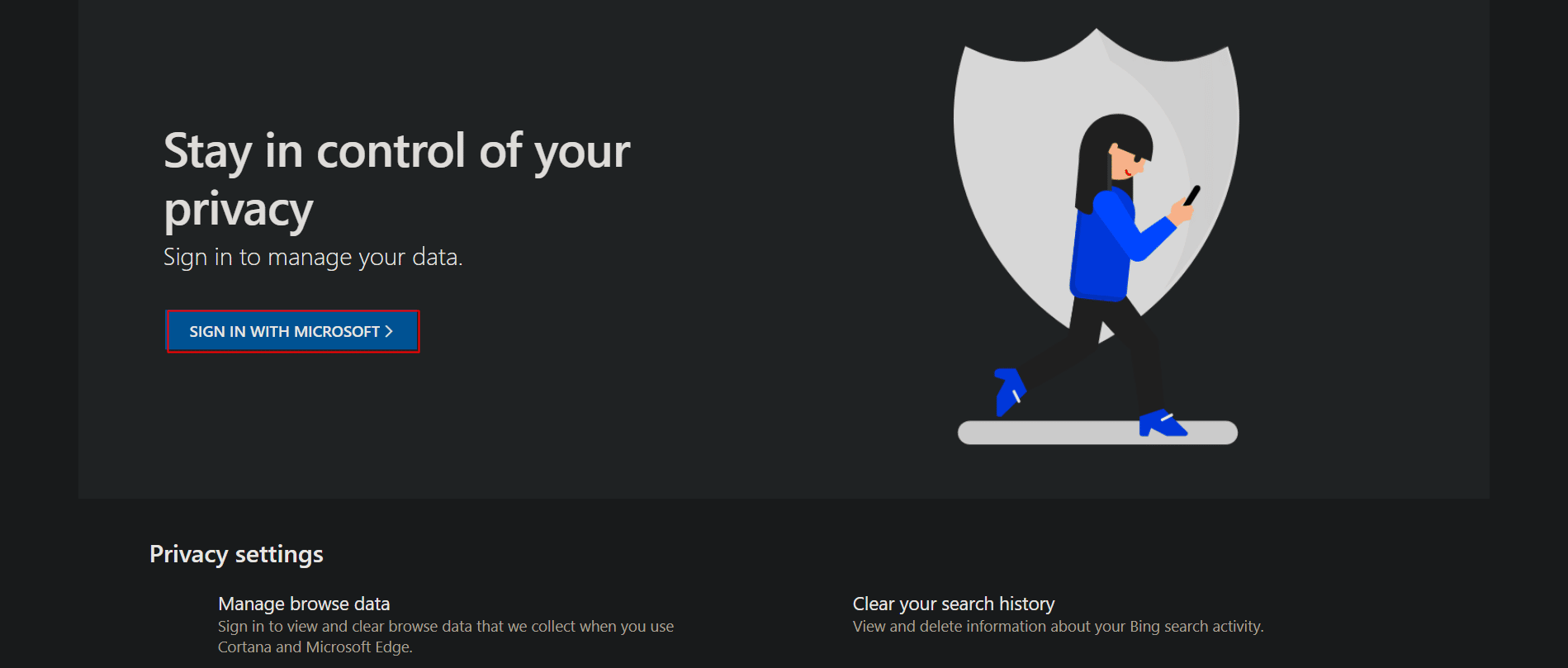
3. Luaskan bagian aktivitas lokasi .
4. Klik Hapus semua aktivitas lokasi .
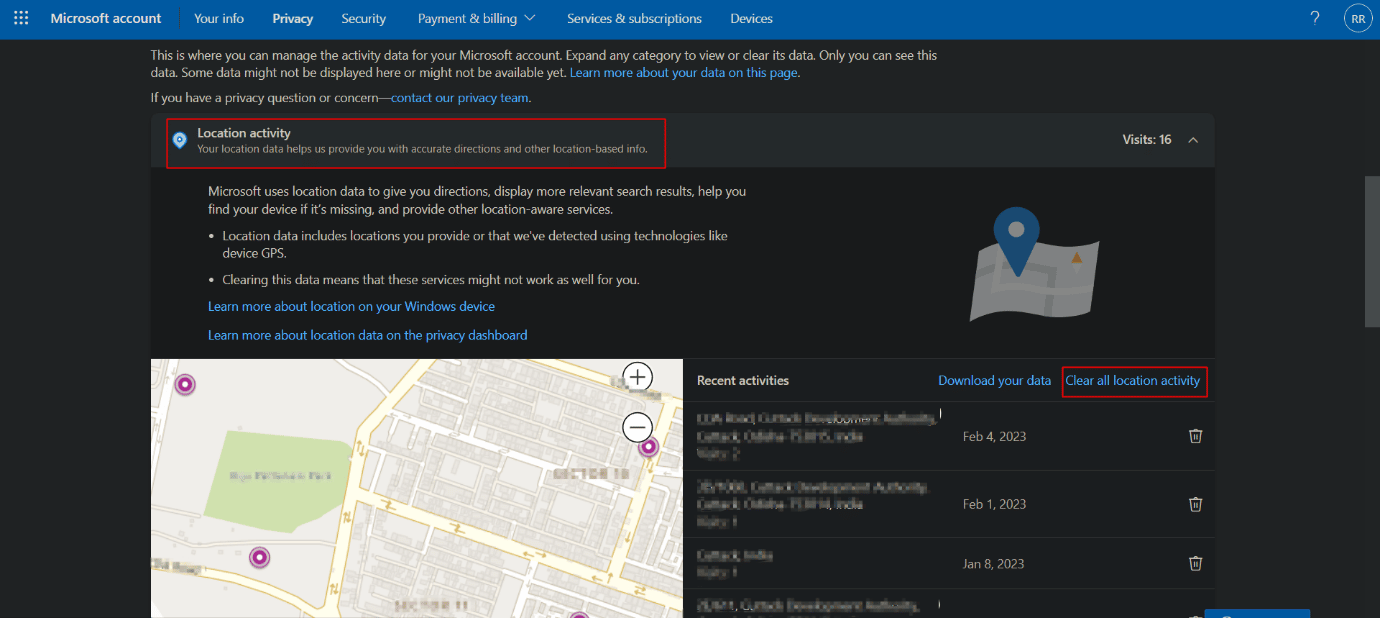
5. Sekarang, riwayat penelusuran menyimpan informasi tentang semua situs web yang telah Anda kunjungi menggunakan browser Microsoft Edge. Jika Anda ingin melindungi privasi Anda di Windows 11, perluas riwayat penelusuran dan klik Hapus aktivitas penelusuran .
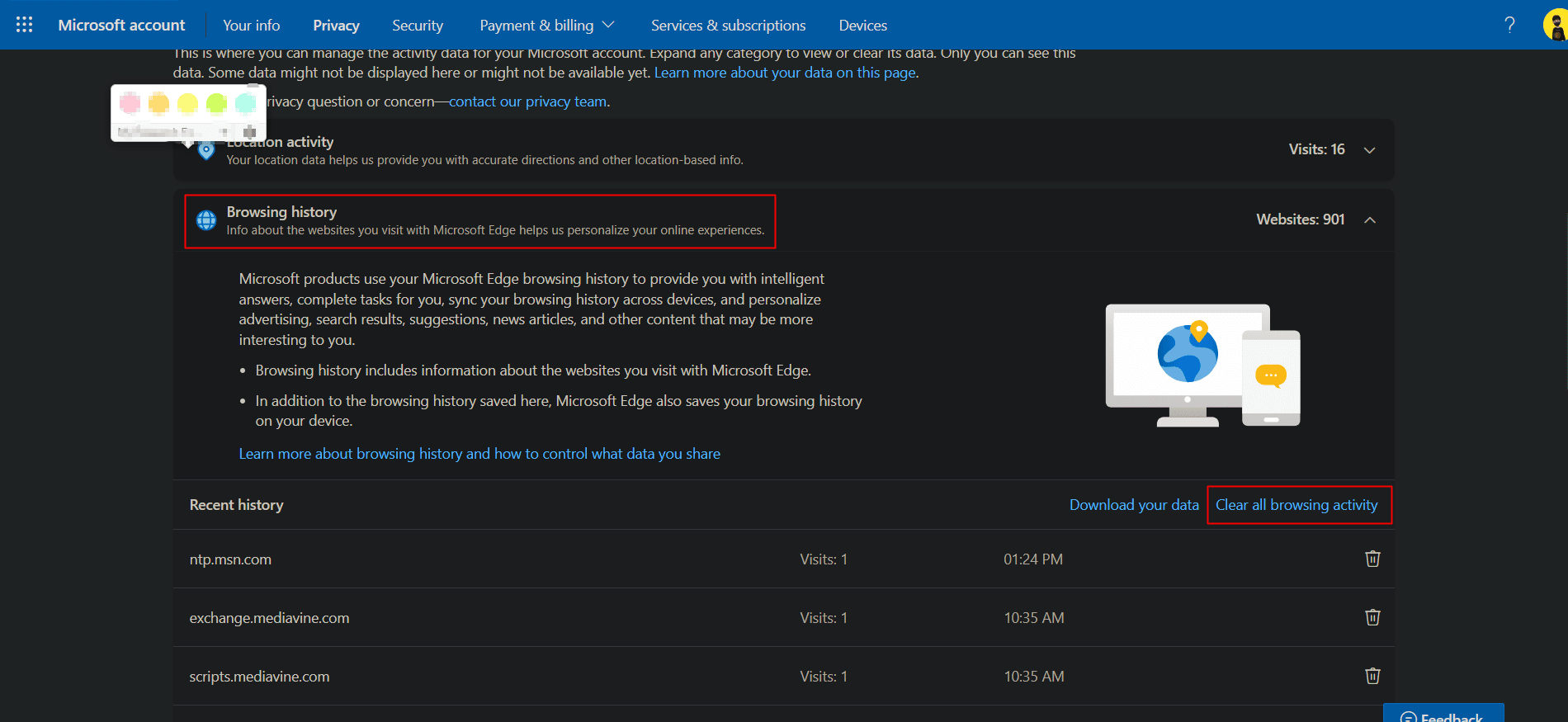
6. Riwayat pencarian menyimpan informasi dari semua pencarian yang dilakukan menggunakan Pencarian Bing, Pencarian Windows dan Cortana dll. Perluas riwayat Pencarian .
7. Klik Hapus semua riwayat pencarian .
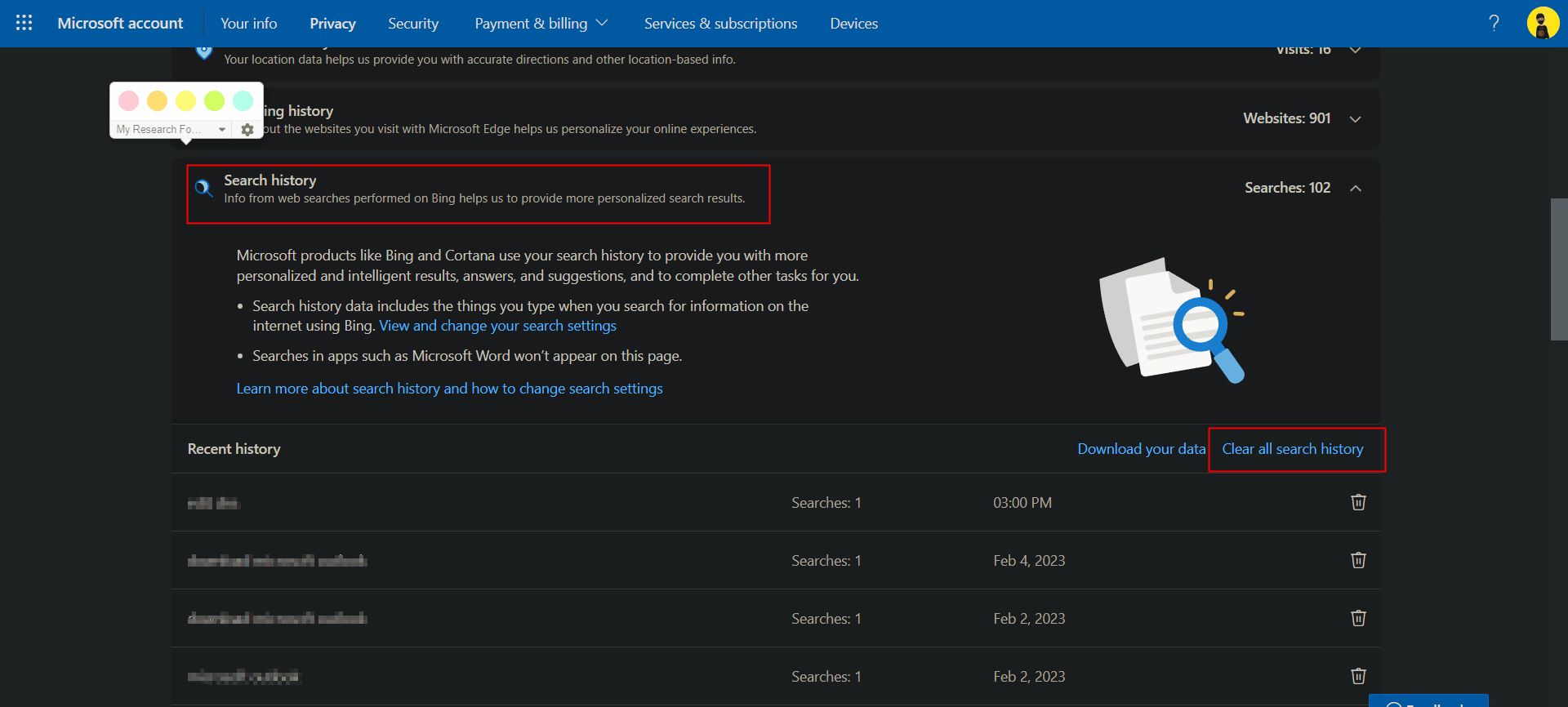
8. Luaskan Aktivitas aplikasi dan layanan dan klik Hapus semua aktivitas aplikasi dan layanan .
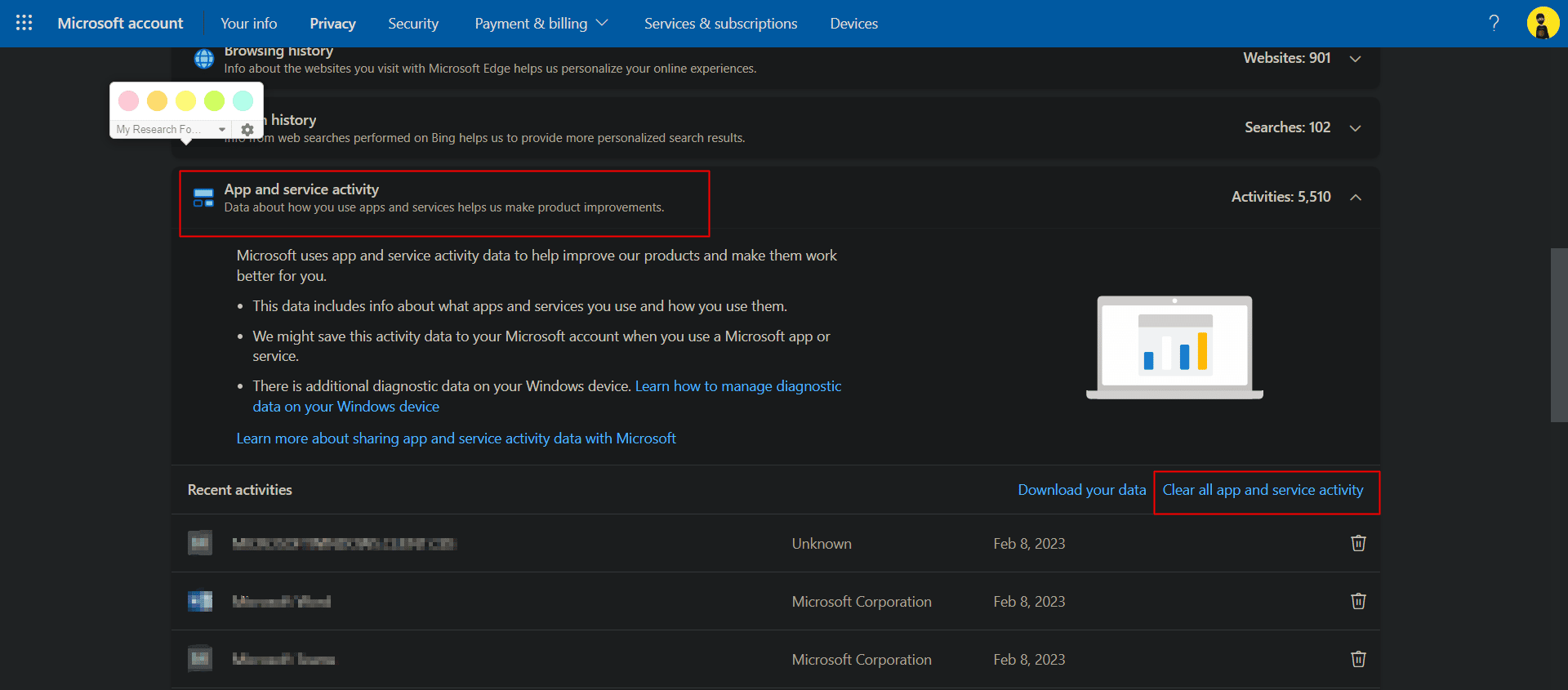
7. Dengan cara yang sama, Hapus aktivitas Media dan Hapus layanan aplikasi dan data kinerja . Ini memastikan bahwa semua data pribadi dari server cloud Microsoft dihapus.
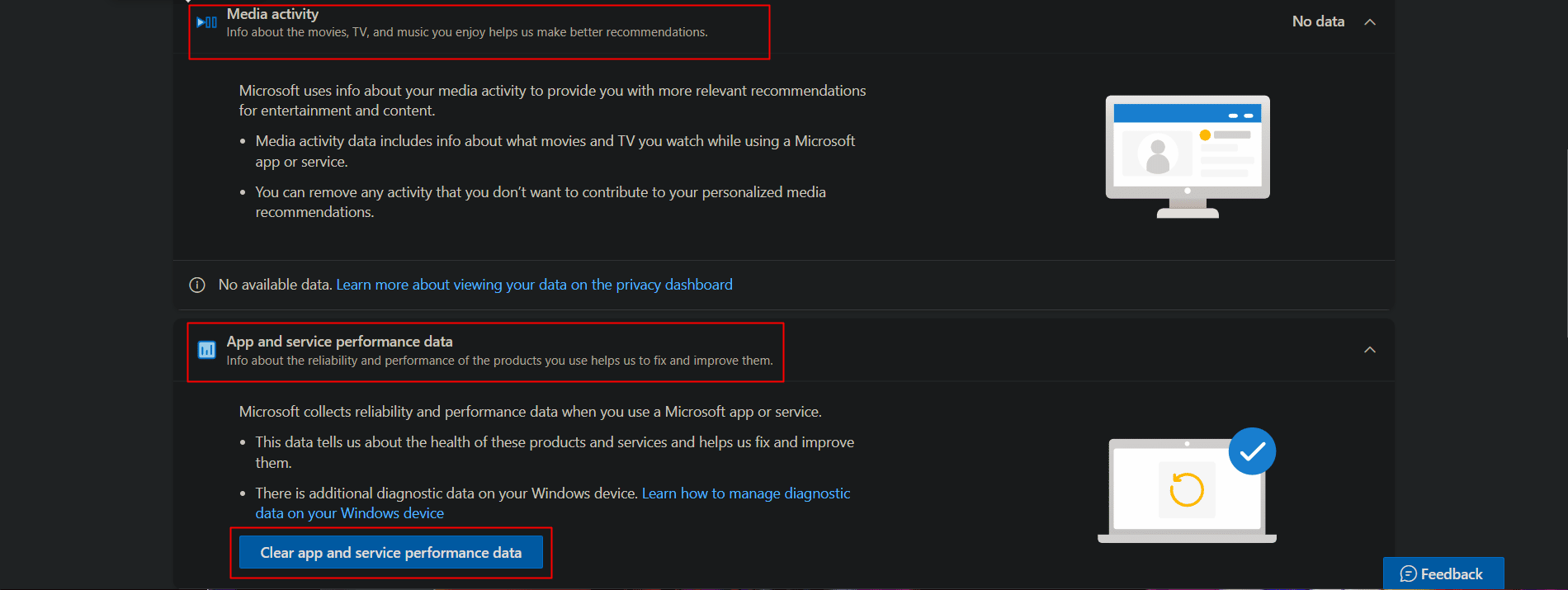
Beberapa Pengaturan Keamanan di Windows
Terakhir, kami juga telah mencantumkan beberapa pengaturan keamanan tingkat dasar di Windows yang perlu Anda ubah atau ikuti di perangkat Anda untuk memastikannya tetap aman secara internal dan juga tidak dapat diakses oleh orang lain selain Anda, tanpa kesediaan Anda.
1. Memperbarui OS Windows
Secara umum, masalah keamanan pada OS apa pun diakibatkan oleh pelanggaran keamanan yang disebabkan oleh aplikasi atau program apa pun, atau karena diretas oleh bug atau malware. Memperbarui perangkat lunak membuat sistem tidak terlalu rentan terhadap ancaman eksternal dan melindunginya dengan tambalan keamanan terbaru. Anda dapat membaca artikel kami di Cara Mengunduh dan Menginstal Pembaruan Opsional di Windows 11.
2. Atur Opsi Masuk
Dengan diperkenalkannya Windows Hello, pengalaman masuk ke perangkat Windows telah ditingkatkan. Pilihan untuk masuk ke PC menggunakan sidik jari atau melalui fitur Pengenalan wajah menggunakan webcam kini telah diaktifkan di Windows. Ini adalah cara yang tidak diragukan lagi lebih aman untuk menjaga perangkat agar tidak digunakan oleh orang lain saat Anda tidak ada.
1. Luncurkan aplikasi pengaturan di PC Windows Anda.
2. Gulir melalui panel kanan dan navigasikan Opsi masuk .
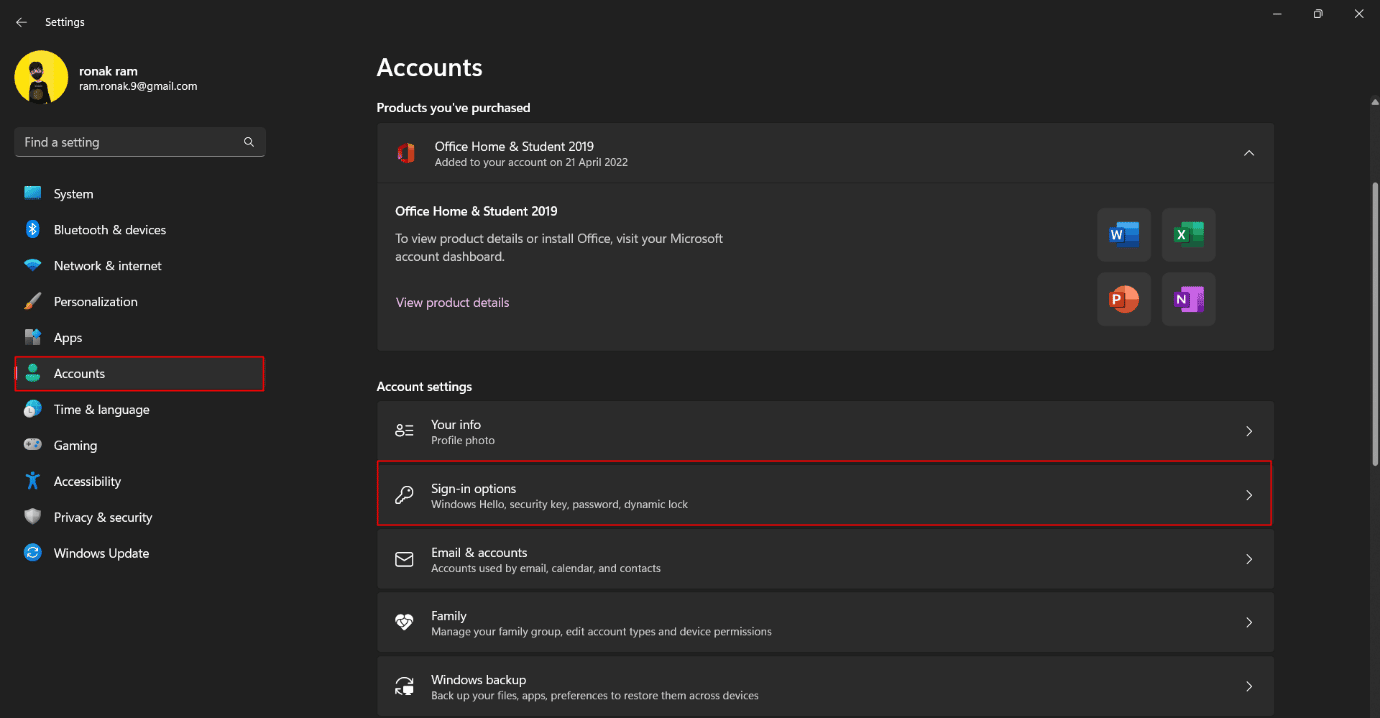
3. Siapkan dan aktifkan Pengenalan sidik jari dan Pengenalan Wajah di PC Anda.
Baca Juga: Cara Menghapus PIN Login dari Windows 10
3. Kunci Dinamis
Kunci Dinamis pada Windows adalah fitur yang mengunci komputer saat perangkat Bluetooth yang terhubung, sebaiknya ponsel atau perangkat yang dapat dikenakan, keluar dari jangkauan dan terputus dari Windows. Ini adalah fitur ketika Windows membuat perangkat tepercaya yang terhubung melalui Bluetooth yang secara otomatis mengaktifkan masuk dengan PC dan berada jauh dari sumber tepercaya, keluar dan mengunci PC. Untuk mengaktifkan kunci Dinamis di pengaturan keamanan Windows 11, ikuti langkah-langkah ini;
1. Di Pengaturan PC Anda, klik Akun di panel kiri.
2. Dari jendela sebelah kanan, klik opsi Masuk .
3. Klik Kunci Dinamis dan aktifkan.
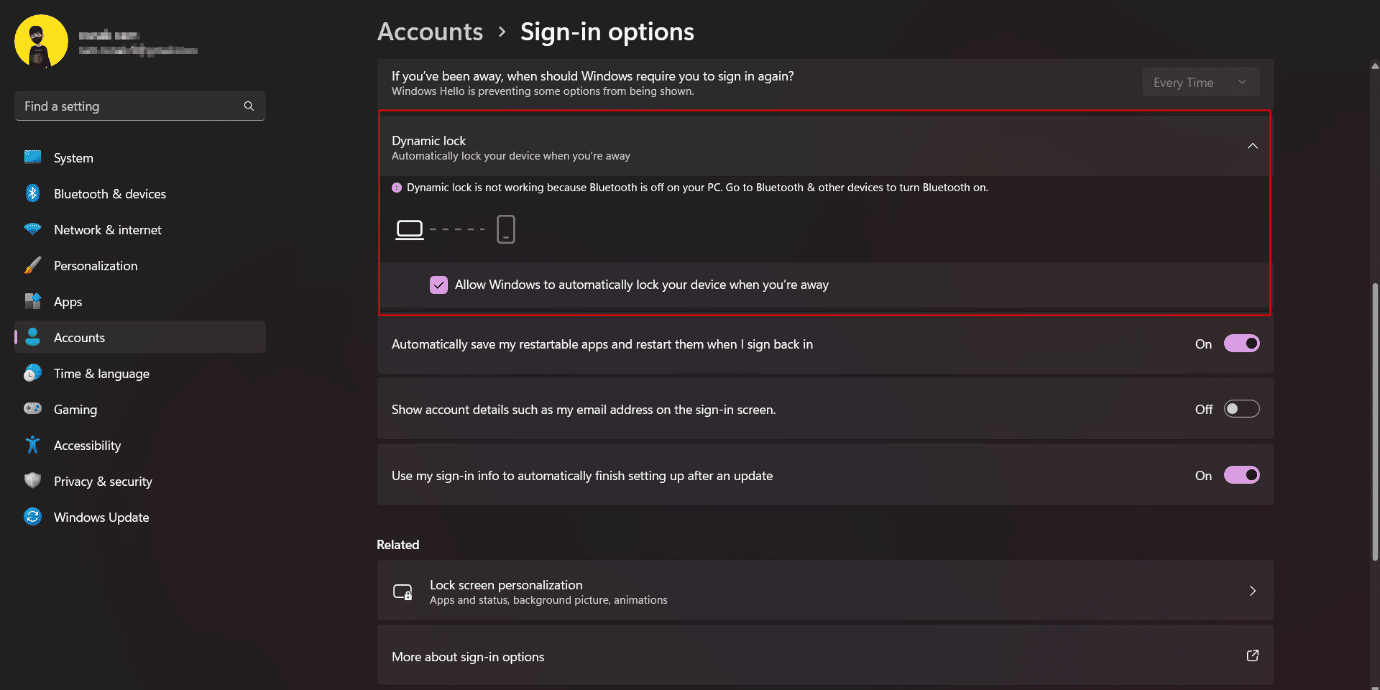
Karenanya, ini adalah pengaturan untuk melindungi privasi Anda di Windows 11.
Direkomendasikan:
- Cara Menghapus Akun Venmo Saya
- Halo Infinite Setting PC Terbaik untuk Meningkatkan FPS
- Cara Memperbaiki Pengguna Tertentu Tidak Memiliki Profil yang Valid
- Perbaiki Atur Pengaturan Pengguna ke Driver Gagal di Windows 10
Dengan ini kami mengakhiri artikel. Kami berharap dengan bantuan panduan ini Anda dapat mempelajari tentang pengaturan keamanan Windows 11 dan cara melindungi privasi Anda di Windows 11 . Jika Anda memiliki pertanyaan atau, saran, silakan sampaikan di bagian komentar di bawah.