8 Pengaturan yang Harus Di-Tweak Gamer di Windows 11
Diterbitkan: 2023-05-22
Bermain game di PC tidak semudah bermain di konsol, dan Anda mungkin perlu bereksperimen dengan pengaturan dalam game untuk mendapatkan performa terbaik. Tapi, sebelum Anda melakukannya, tweak pengaturan Windows 11 ini bisa sangat membantu.
1. Aktifkan Mode Game Windows 11
Windows 11 hadir dengan fitur baru bernama Game Mode. Mengaktifkan mode ini menghasilkan beberapa perubahan latar belakang yang dirancang untuk meningkatkan performa game. Perubahan termasuk menonaktifkan penginstalan driver otomatis dan me-restart pemberitahuan.
Untuk mengaktifkan Mode Game, buka aplikasi Pengaturan dan buka Game > Mode Game. Aktifkan mode menggunakan sakelar sakelar.
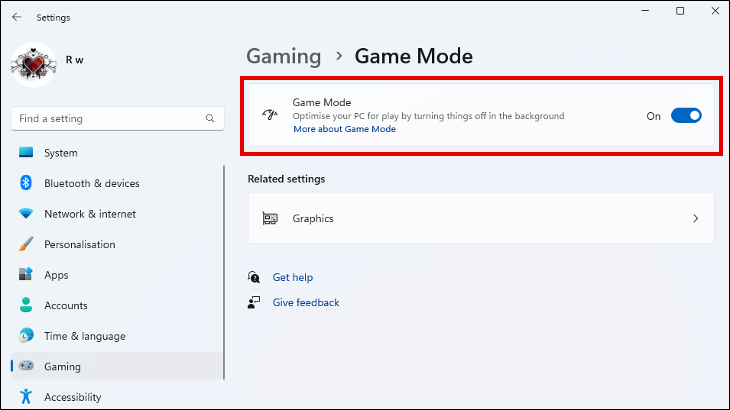
Meskipun tidak mungkin mengaktifkan Mode Game akan secara dramatis meningkatkan kecepatan bingkai dalam game Anda, ini dapat meningkatkan stabilitas dan mencegah penurunan kecepatan bingkai secara tiba-tiba yang disebabkan oleh tugas latar belakang. Ini bisa menjadi kemenangan yang mudah dan cara yang baik untuk mulai mengoptimalkan PC Anda untuk bermain game.
2. Coba Gunakan Auto HDR
Jika game PC Anda terlihat pudar dan tidak memiliki definisi warna, mengaktifkan HDR Otomatis dapat memberikan peningkatan visual yang signifikan. Banyak game, terutama game lama, menggunakan SDR (Standard Dynamic Range) untuk menampilkan konten video. Sesuai dengan namanya, Auto HDR secara otomatis meningkatkan game SDR yang kompatibel menjadi HDR.
Anda harus menggunakan tampilan dan kartu grafis yang kompatibel dengan HDR, artinya Auto HDR tidak tersedia untuk semua pengguna Windows 11. Untuk memeriksa, dan mengaktifkannya jika tersedia, buka Pengaturan > Sistem > Tampilan. Jika menggunakan beberapa tampilan, pilih yang benar dan klik "Gunakan HDR". Jika HDR Otomatis tersedia untuk digunakan, Anda akan melihat opsi untuk mengaktifkannya di sini.
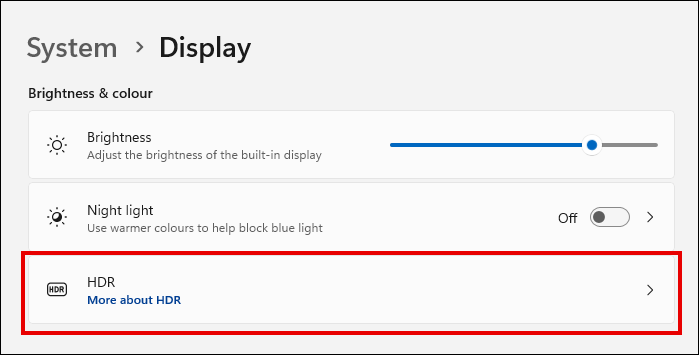
3. Nonaktifkan Presisi Pointer yang Ditingkatkan
Enhanced Pointer Precision, yang mirip dengan Mouse Acceleration, adalah fitur Windows yang dirancang untuk memperhalus gerakan penunjuk mouse guna meningkatkan akurasi. Sebagian besar game juga menyertakan sistem akselerasi mouse dan mengaktifkan keduanya dapat mengakibatkan konflik dan berpotensi mengurangi akurasi dalam game.
Lebih mudah menonaktifkan fitur Windows daripada menonaktifkan akselerasi mouse di pengaturan setiap game yang Anda mainkan. Memilih untuk tidak mengaktifkan presisi penunjuk yang ditingkatkan juga berpotensi membuatnya lebih mudah untuk memahami permainan baru karena Anda terbiasa dengan rasio gerakan penunjuk tetap (1: 1) daripada rasio percepatan variabel.
Di Windows Search, ketik "Mouse Properties" dan buka panel pengaturan mouse. Pilih tab Pointer Options dan hapus centang "Advanced Pointer Precision."
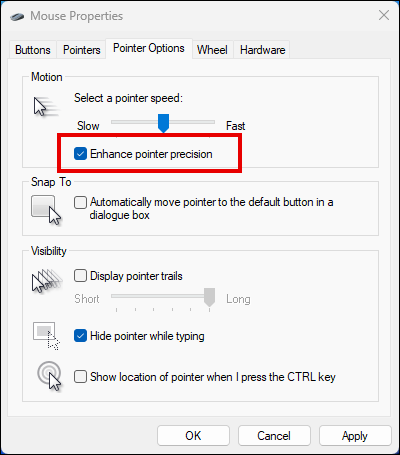
4. Ganti Power Plan ke High Performance
Mengubah paket daya pada PC Anda adalah langkah lain yang berpotensi mudah untuk meningkatkan kinerja game. Beralih ke Performa Tinggi akan memungkinkan komputer Anda memprioritaskan fitur performa daripada penghematan energi. Tidak selalu ideal di laptop yang menggunakan daya baterai, namun jarang menjadi masalah bagi desktop gaming rig.
Tidak seperti Windows 10, Windows 11 memungkinkan Anda menyetel mode daya dari aplikasi setelan, alih-alih memaksa Anda membuka Panel Kontrol. Anda dapat menemukannya di System > Power > Power & Battery.
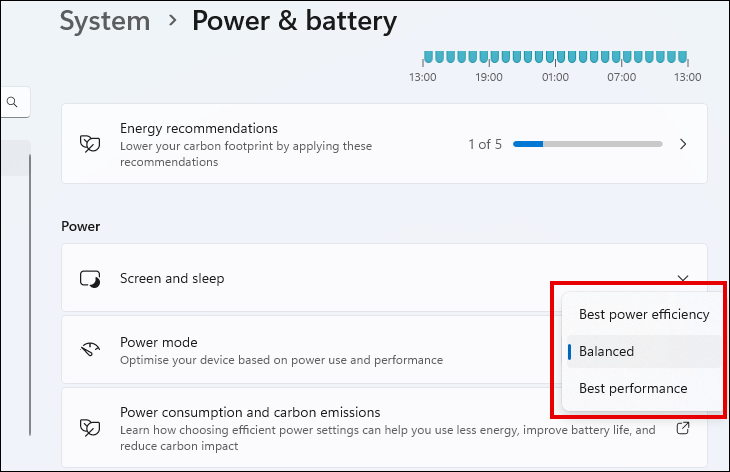
Jika menurut Anda mode performa tinggi tidak membuat perbedaan yang cukup besar dan tidak menunda ide untuk membuat penyesuaian di Command Prompt, Anda selalu dapat mencoba paket Performa Tertinggi.
5. Tentukan Prioritas GPU
Saat memainkan game yang intensif secara grafis, Anda ingin memastikan bahwa mereka menggunakan GPU Anda yang paling kuat. Sangat mudah untuk berasumsi bahwa game akan selalu menggunakan GPU pada kartu grafis mahal Anda, tetapi mungkin tidak selalu demikian.
Untungnya, Windows 11 memungkinkan Anda menentukan GPU mana yang digunakan game Anda. Buka aplikasi Pengaturan dan arahkan ke Sistem> Tampilan> Grafik. Temukan game yang terinstal di daftar perangkat lunak, pilih, dan klik "Opsi". Di sini Anda dapat memilih GPU default untuk digunakan game itu. Ulangi ini untuk sebanyak mungkin game yang Anda inginkan, lalu mulai ulang PC Anda untuk memastikan perubahan diterapkan.

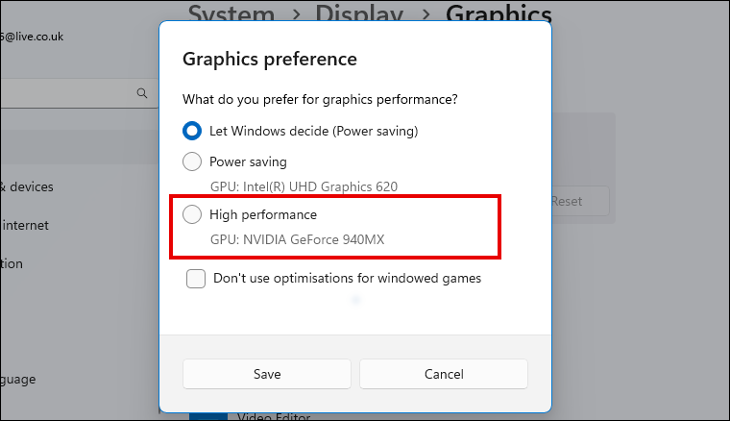
6. Nyalakan Penjadwalan GPU yang Dipercepat Perangkat Keras
Penjadwalan perangkat keras GPU adalah cara untuk mentransfer beberapa tugas yang ditangani oleh CPU komputer Anda ke GPU Anda. Hal ini dapat meringankan beban prosesor dan menghasilkan performa game yang lebih baik. Ini bisa sangat efektif jika Anda memiliki kartu grafis yang mumpuni tetapi CPU Anda sudah tua atau kelas menengah.
Untuk mengaktifkan penjadwalan GPU, buka aplikasi Pengaturan dan arahkan ke Gaming > Game Mode > Graphics. Klik "Ubah pengaturan grafik default", dan aktifkan fitur. Jika Anda tidak melihat opsi ini, berarti perangkat keras Anda tidak kompatibel.
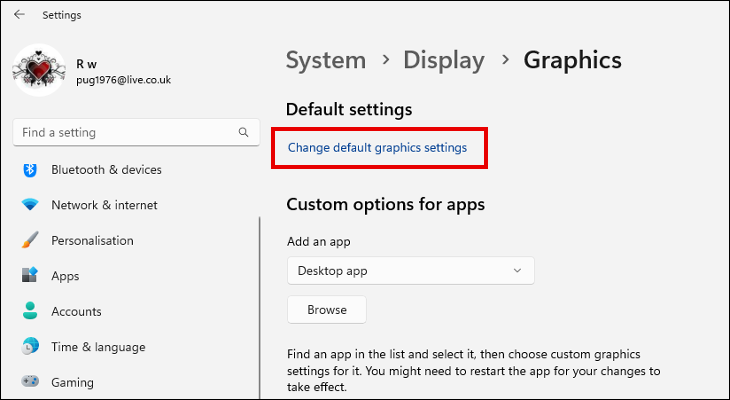
7. Jeda Pembaruan Windows Otomatis
Jika Anda telah mengaktifkan Mode Game, Anda tidak perlu melakukan ini. Tetapi jika mengaktifkan Game Mode tidak menghasilkan peningkatan kinerja, atau bahkan memperburuknya, ada baiknya menghentikan sementara pembaruan otomatis Windows secara terpisah.
Anda dapat menemukan pengaturan untuk menjeda pembaruan di Pengaturan > Pembaruan Windows. Tentu saja disarankan untuk tetap memperbarui Windows 11 saat tidak bermain game. Jika bukan demi keamanan dan kestabilan sistem, maka untuk potensi peningkatan performa itu bisa disertakan. Yang mengatakan, ada cara untuk secara permanen mencegah Windows memperbarui di latar belakang.
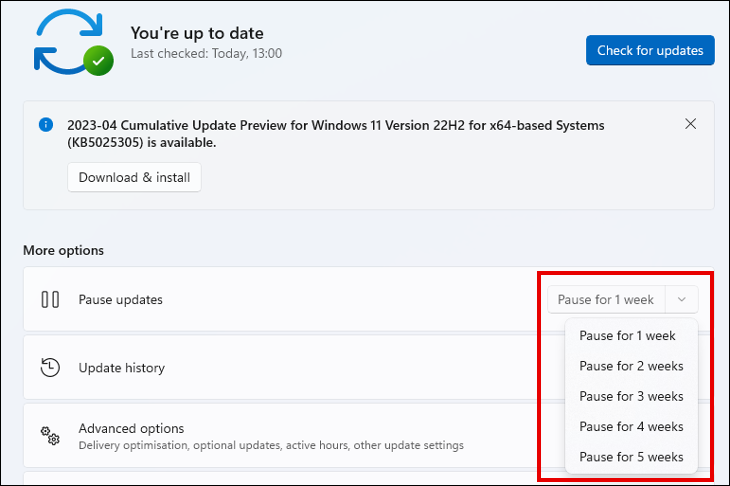
8. Nonaktifkan Algoritma Nagle
Bahkan lama, pengguna komputer yang berpengalaman dapat dimaafkan karena tidak pernah mendengar tentang Algoritma Nagle. Algoritma Nagle adalah sarana untuk jaringan TCP/IP untuk mengurangi jumlah paket data yang perlu dikirim bolak-balik dengan menggabungkan data menjadi potongan yang lebih besar.
Sebagian besar waktu, proses ini berfungsi dengan baik untuk membuat koneksi jaringan Anda lebih efisien. Namun saat menangani tugas yang sangat padat data, seperti bermain game online, waktu yang dibutuhkan untuk menyusun potongan data kecil menjadi data yang lebih besar dapat mengakibatkan kelambatan jaringan. Untungnya ada cara untuk menonaktifkan Algoritma Nagle di jaringan Anda.
Buka Command Prompt di PC Windows 11 Anda dengan mengetikkan "cmd" ke dalam Pencarian Windows dan memilih hasil yang relevan. Di Command Prompt, ketik "ipconfig" untuk melihat detail jaringan Anda. Catat "Alamat IPv4" untuk Adaptor LAN Nirkabel dan kemudian tutup Command Prompt.
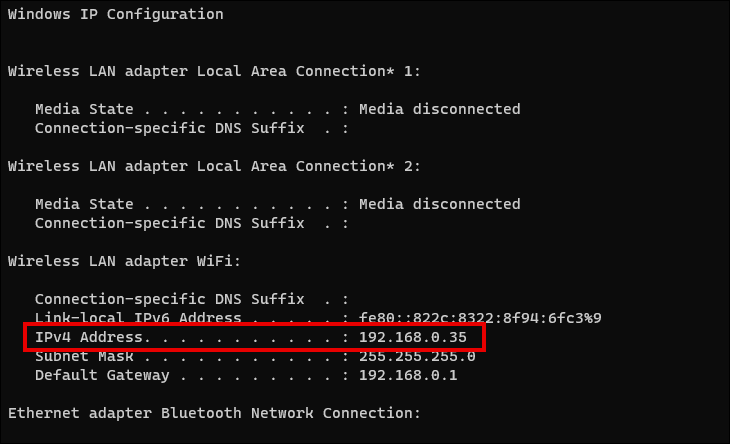
Buka Editor Registri dengan mengetik "regedit" ke dalam pencarian dan mengklik hasil yang relevan. Navigasi ke:
HKEY_LOCAL_MACHINE\SYSTEM\CurrentControlSet\services\Tcpip\Parameters\Interfaces
Anda mungkin akan melihat beberapa entri di direktori Antarmuka. Pilih masing-masing secara bergantian, cari nilai string dengan alamat IPv4 yang Anda catat sebelumnya. Nilainya mungkin akan diberi nama IPAddress atau DhcpIPAddress.
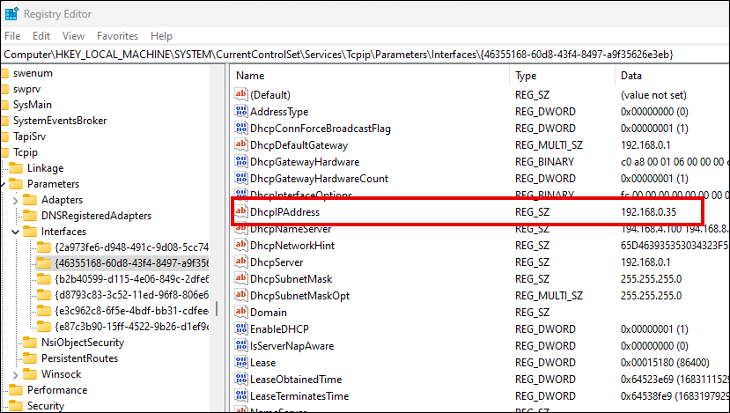
Di kunci tempat Anda menemukan nilai string, klik kanan di ruang kosong mana pun dan pilih New > DWORD (32-bit) Value dari menu. Beri nama nilai "TcpAckFrequency", klik dua kali padanya, dan atur data nilai ke 1. Buat Nilai DWORD (32-bit) baru kedua, beri nama yang ini "TCPNoDelay", dan atur lagi data nilai ke 1.
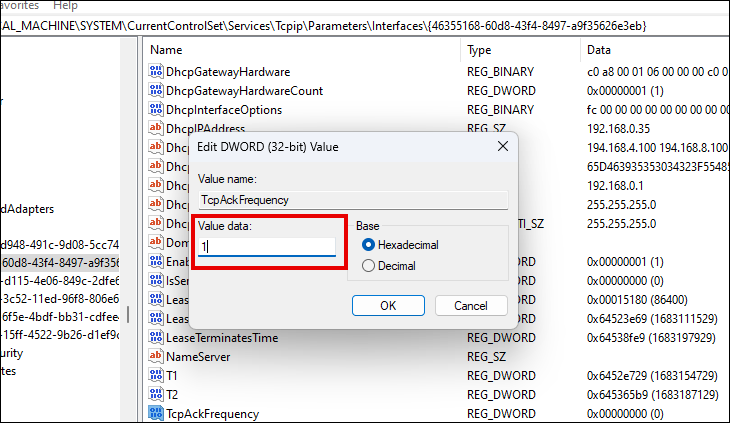
Algoritma Nagle sekarang harus dinonaktifkan di jaringan Wi-Fi Anda. Anda dapat mengaktifkannya lagi dengan mengubah nilai data menjadi 0 pada kedua nilai jika Anda mengalami efek negatif pada efisiensi jaringan non-game.
Mencapai Performa Gaming yang Lebih Baik
Semua tweak pengaturan di atas adalah hal yang dapat Anda lakukan dengan OS Windows 11 untuk meningkatkan pengalaman bermain game Anda. Hal tambahan yang dapat Anda coba termasuk memperbarui driver grafis Anda, berinvestasi dalam peningkatan perangkat keras yang memberikan peningkatan terbesar, atau bahkan sesuatu yang sederhana seperti menyingkirkan beberapa program startup. Performa buruk tidak harus merusak waktu bermain game Anda, bahkan jika Anda tidak memiliki PC terbaru atau kartu grafis mutakhir.
