Cara Mengatur PC Gaming Anda di TV 4K
Diterbitkan: 2022-01-29Monitor gaming memang bagus, tetapi sulit untuk mengalahkan televisi 4K indah yang Anda miliki di ruang tamu. Dengan pengontrol yang baik dan mode Steam Big Picture, Anda dapat memiliki pengalaman bermain game PC yang luar biasa langsung di TV Anda.
Tetapi sebagian besar TV saat ini adalah 4K, dan itu menghadirkan beberapa tantangan—terutama jika Anda tidak punya uang untuk membeli rig gaming berkemampuan 4K. TV yang dirilis pada tahun 2021 akan menampilkan lebih banyak fitur HDMI 2.1 yang berfokus pada game daripada sebelumnya, seperti kecepatan refresh variabel dan mode latensi rendah otomatis. Tetapi bahkan tanpa salah satu dari set itu, Anda bisa membuat game Anda terlihat (dan berkinerja) hebat dengan beberapa penyesuaian sederhana.
Colokkan ke Port yang Tepat
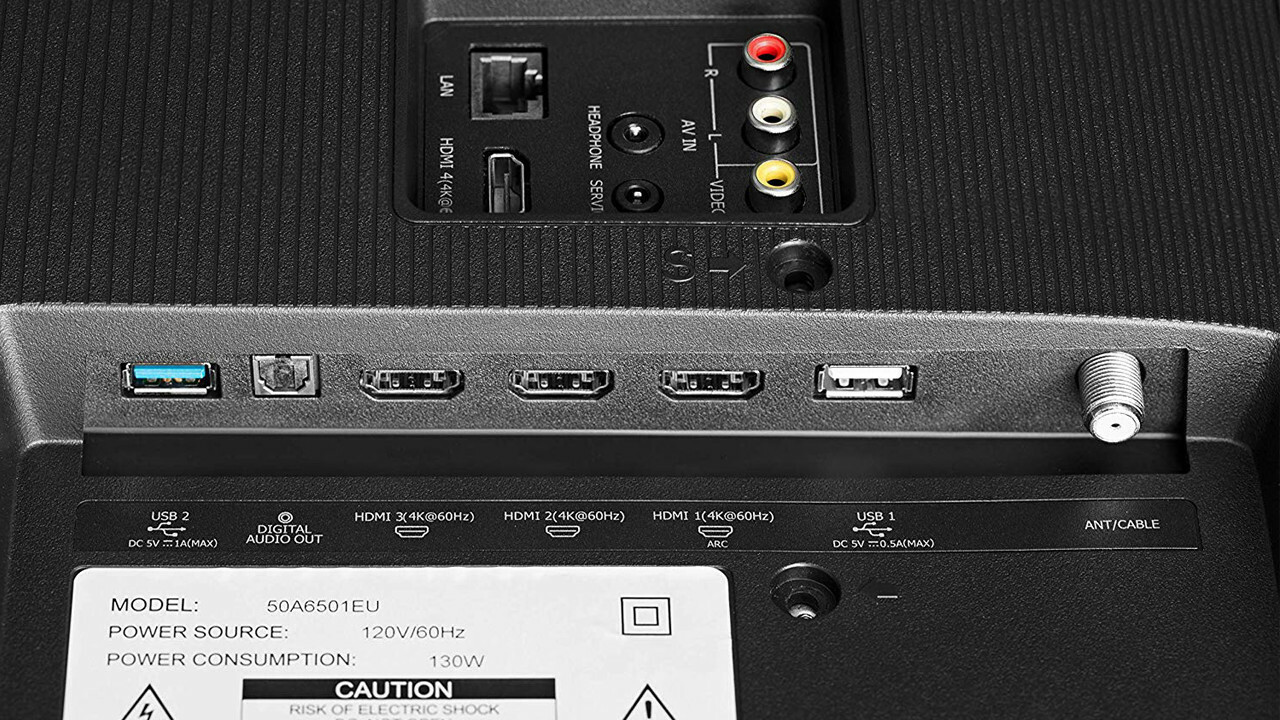
Sebelum Anda melakukan hal lain, pastikan Anda mencolokkan PC Anda ke port HDMI yang benar. Beberapa TV hanya mendukung 4K pada 60Hz pada input tertentu, dan bahkan jika komputer Anda tidak dapat mendukung game 4K pada 60 frame per detik, Anda masih akan menginginkan bandwidth sebanyak yang Anda bisa. Jadi, periksa manual TV Anda atau label input di bagian belakang, dan colokkan PC Anda ke port yang mendukung resolusi 4K pada 60Hz, idealnya melalui HDMI 2.0 atau (jika tersedia) 2.1.
Jika Anda mengalami masalah, Anda mungkin ingin mencoba kabel lain juga—sebaiknya yang berlabel Premium High Speed atau 18Gbps untuk HDMI 2.0, dan Ultra Premium High Speed atau 48Gbps untuk HDMI 2.1, seperti yang dijelaskan dalam panduan kabel kami.
Nyalakan Mode Permainan
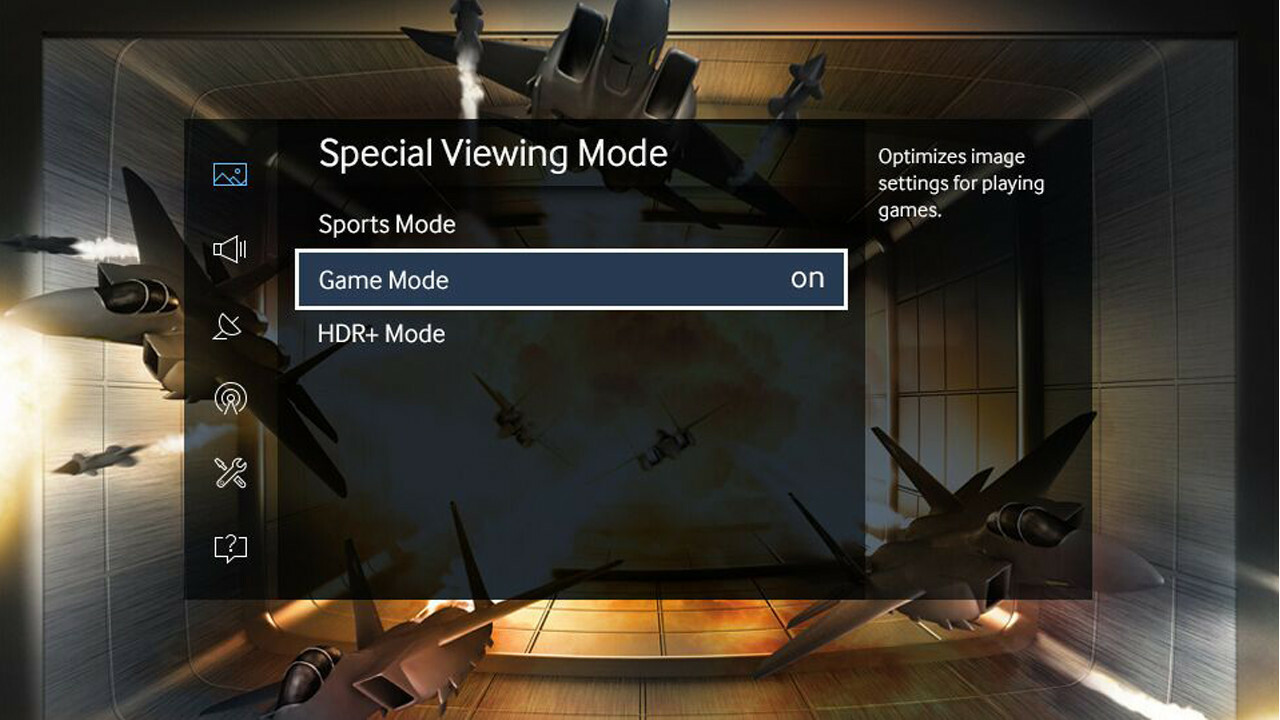
Saya sarankan untuk mengatur TV Anda ke Mode Game. Ini benar-benar dapat mengurangi kelambatan input, sehingga kontrol Anda terasa lancar dan responsif alih-alih seperti bekerja keras melalui molase. Anda mungkin harus menelusuri pengaturan TV Anda untuk menemukannya, karena ini berbeda untuk setiap TV (dan beberapa set yang lebih murah bahkan mungkin tidak memiliki pilihan), tetapi Mode Game umumnya sepadan dengan usaha.
Jika Anda memiliki TV yang lebih baru, mungkin ada opsi untuk beralih ke Mode Game secara otomatis, tetapi jika tidak, ada beberapa cara untuk meniru fitur ini. Misalnya, jika Anda memiliki PC dan konsol yang dicolokkan ke penerima dengan output ganda, Anda dapat menyambungkan kedua output tersebut ke TV Anda—dengan salah satu input TV Anda disetel ke Mode Game dan yang lainnya disetel ke mode film klasik.
Jika Anda memiliki remote universal seperti salah satu seri Harmony Logitech, Anda mungkin dapat memprogram serangkaian penekanan tombol yang mengaktifkan dan menonaktifkan mode game saat Anda menjalankan aktivitas untuk mesin game Anda. Meniru mode permainan otomatis akan bervariasi dari penyiapan ke penyiapan, tetapi ada baiknya jika Anda tidak ingin mengaktifkannya secara manual setiap saat.
Atur Pengaturan Input TV Anda
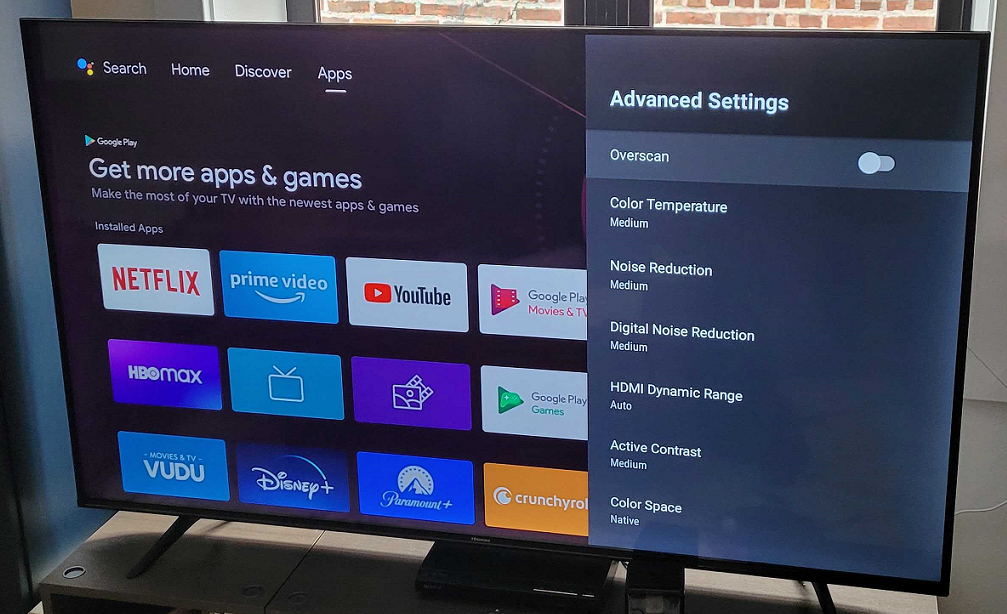
Setiap input di TV Anda memiliki beberapa pengaturan khusus sendiri, dan Anda mungkin perlu mengubah beberapa untuk output yang optimal. Misalnya, jika Anda memberi label input sebagai "PC" alih-alih "Konsol Game", Anda mungkin mendapatkan kualitas gambar yang lebih baik (meskipun cara penerapannya bervariasi dari set ke set, jadi coba nyalakan dan matikan untuk melihat mana yang Anda inginkan).
Anda juga mungkin ingin mengaktifkan mode HDR untuk input tersebut (yang mungkin disebut HDMI UHD Color, HDMI Deep Color, atau yang serupa), bahkan jika Anda tidak berencana memainkan game HDR apa pun. Untuk informasi lebih lanjut tentang game HDR di PC, lihat panduan kami untuk menggunakan HDR di Windows 10.
Jika Anda menemukan bahwa bilah tugas terpotong di sepanjang bagian bawah layar, Anda juga ingin mematikan pengaturan pemindaian berlebih di TV Anda. Anda mungkin harus melakukan sedikit Googling untuk model TV spesifik Anda untuk mengetahui pengaturan PC terbaiknya, tetapi hasilnya sepadan. Rasio aspek dan ukuran gambar mungkin juga menjadi penyebabnya; atur TV ke Just Scan, 1:1, atau As Is.
Gunakan Penskalaan Resolusi, jika Tersedia
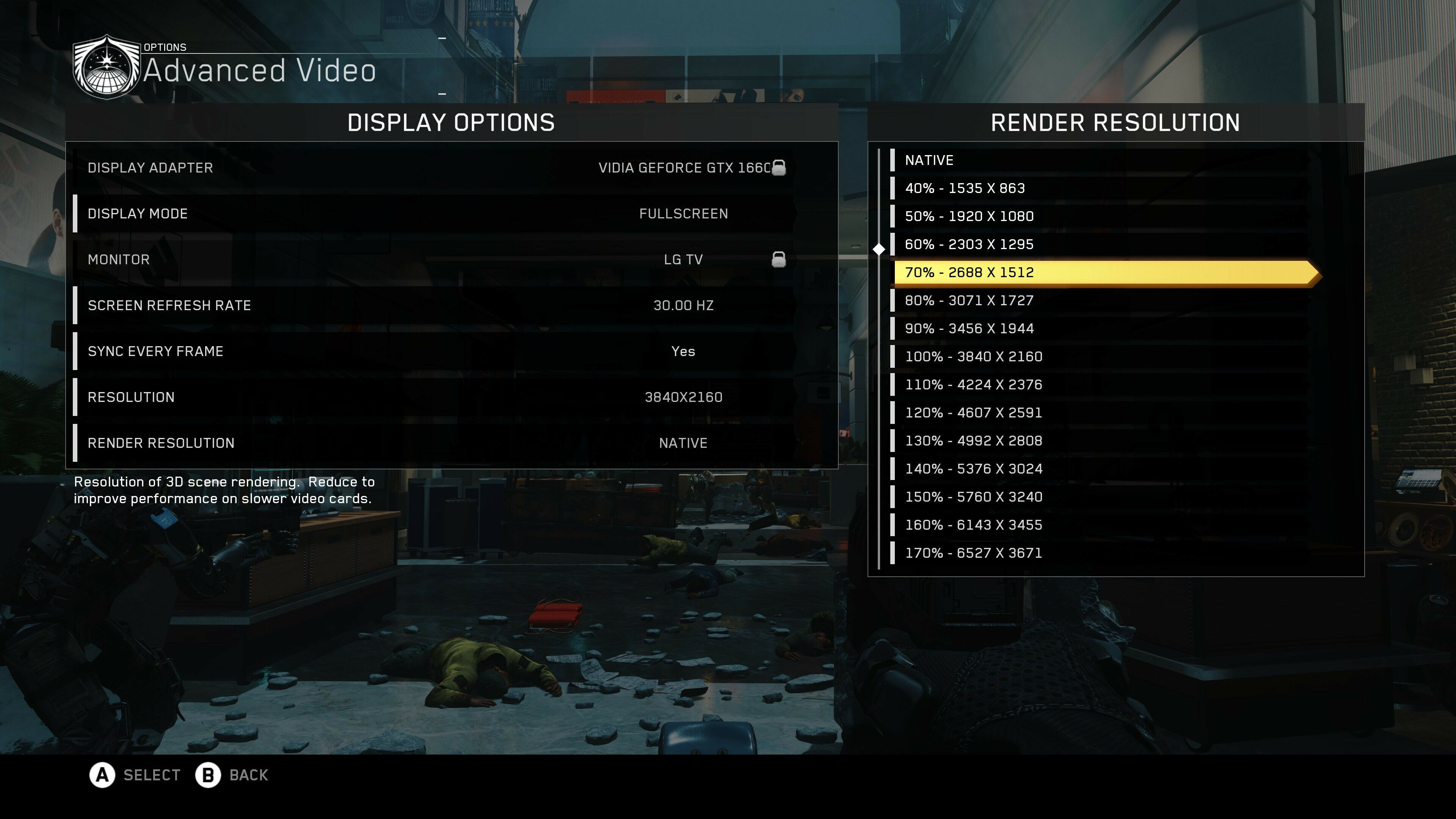
Di sinilah hal-hal menjadi menarik. Tidak semua orang memiliki PC yang cukup kuat untuk bermain game 4K, tetapi jika TV Anda 4K, Anda tidak ingin hanya menyetel resolusi PC ke 1080p, karena hal-hal tertentu akan terlihat kabur. Sebagai gantinya, Anda ingin PC Anda menghasilkan resolusi 4K setiap saat, setelah itu kami dapat menggunakan beberapa trik untuk meningkatkan skala game Anda dari resolusi yang lebih rendah—mirip dengan yang dilakukan Xbox One X dan PS4 Pro. Anda akan mendapatkan gambaran keseluruhan yang lebih baik daripada hanya menjalankan PC Anda pada 1080p, tetapi dengan kinerja yang serupa.
Pertama, klik kanan desktop Windows dan pilih Pengaturan Tampilan. Gulir ke bawah ke Resolusi Tampilan dan atur ke 3.840 kali 2.160 (seharusnya tertulis "Direkomendasikan" dalam tanda kurung di sebelahnya). Ini akan memastikan PC Anda mengeluarkan sinyal 4K.
Luncurkan game dan masukkan pengaturan video atau tampilannya. Idealnya, itu akan memiliki pengaturan yang disebut Resolution Scaling (kadang-kadang disebut Render Scale atau yang serupa). Pengaturan ini biasanya berupa nilai persentase, dan itu akan membuat grafik game pada resolusi yang lebih rendah sambil menjaga bagian lain dari UI pada 4K yang super tajam.
Misalnya, Anda akan menyetel resolusi gim Anda ke 3.840 kali 2.160, lalu mengubah penskalaan resolusi menjadi 70%, yang akan memberi Anda performa menjalankan gim di 2.688 kali 1.512 dengan peta mini dan elemen HUD yang lebih tajam.
Beberapa game mungkin memiliki lebih banyak opsi untuk menjembatani kesenjangan ini, seperti Pemfilteran Temporal Watch Dogs 2 atau Resolusi Adaptif Doom Eternal, yang dapat menyesuaikan resolusi saat itu juga untuk membuat Anda tetap pada framerate tertentu. Bereksperimenlah dengan opsi-opsi ini, ketika Anda menemukannya, untuk melihat apa yang paling Anda sukai. Pastikan Windows dan gim diatur ke 3.840 kali 2.160 sebelum Anda mengubah hal-hal lain.

Buat Resolusi Kustom
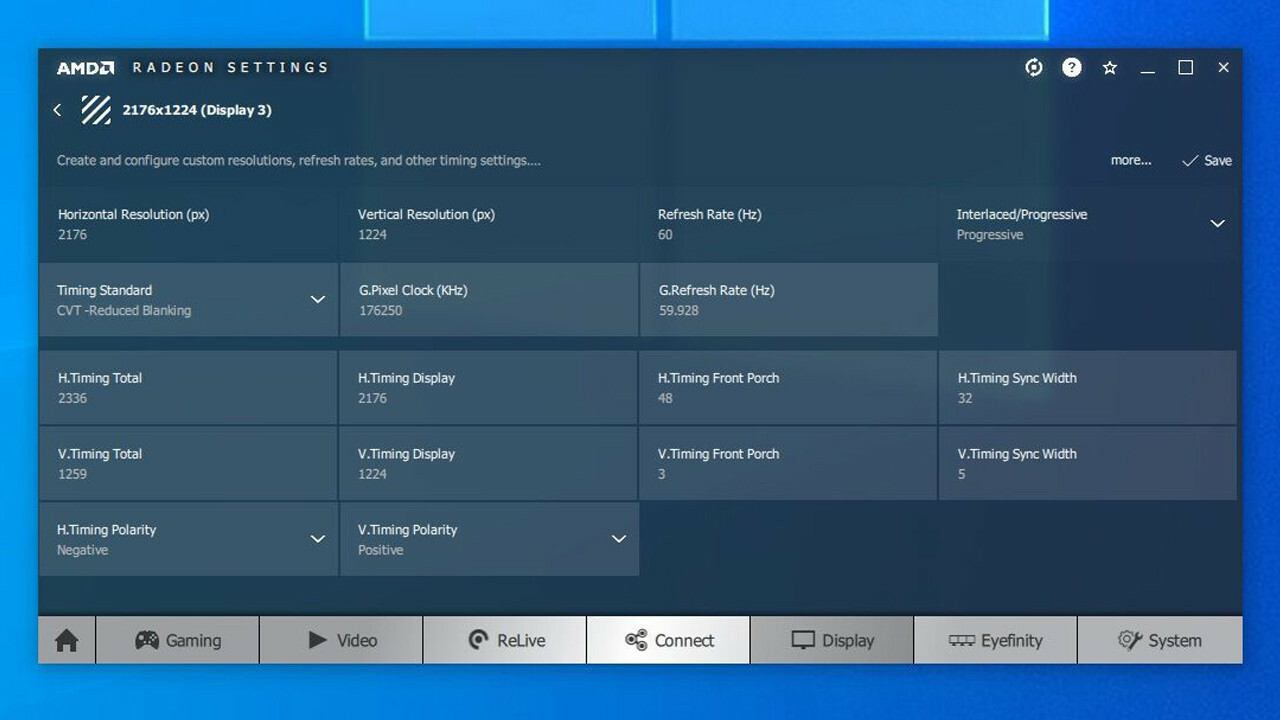
Sayangnya, tidak semua game memiliki fitur penskalaan di atas. Untuk gim yang tidak, Anda dapat menggunakan trik yang sedikit lebih rumit.
Secara default, TV Anda mungkin hanya mengenali beberapa resolusi 16:9: 1.920 kali 1.080 (alias 1080p), 2.560 kali 1.440 (alias 1440p), dan 3.840 kali 2.160 (4K). Namun, dengan membuat beberapa resolusi khusus di antara standar-standar ini, Anda dapat membuat grafik terlihat lebih bagus tanpa mengurangi kinerja Anda.
Saya sarankan memilih beberapa resolusi dari daftar ini. Jika kartu grafis Anda dapat menangani game 1080p tetapi kesulitan pada 1440p, misalnya, Anda dapat memilih untuk menambahkan 2.176 kali 1.224 atau 2.432 kali 1.368. Jika komputer Anda dapat menangani 1440p tetapi 4K terlalu banyak, 2.944 kali 1.656 dan 3.200 kali 1.800 adalah opsi populer yang terlihat hampir sebagus 4K tanpa kinerja yang terlalu tinggi.
Kartu apa yang Anda miliki akan mengubah cara Anda mengatur resolusi khusus:
Nvidia: Jika Anda menggunakan kartu Nvidia, klik kanan ikon Nvidia di baki sistem Anda dan klik opsi Panel Kontrol Nvidia. Di bawah Sesuaikan Ukuran dan Posisi Desktop, ubah drop-down Perform Scaling On ke GPU, atur Scaling Mode ke Aspect Ratio, dan centang kotak Override The Scaling Mode.
Direkomendasikan oleh Editor Kami



Kemudian, buka jendela Change Resolution dari sidebar, dan klik kotak Customize. Centang kotak Enable Resolutions Not Exposed by Display, dan klik Create Custom Resolution untuk menambahkan resolusi baru ke kartu grafis Anda.
AMD: Jika Anda menggunakan kartu AMD, klik kanan ikon AMD di baki sistem Anda dan klik opsi Open Radeon Software. Klik tab Tampilan dan, di bawah TV Anda, aktifkan Penskalaan GPU. Kemudian, di sebelah Custom Resolutions di sisi kanan jendela, klik Create. Masukkan resolusi yang Anda inginkan di kotak paling atas dan klik Simpan untuk menyimpan resolusi baru Anda.
Utilitas Resolusi Kustom
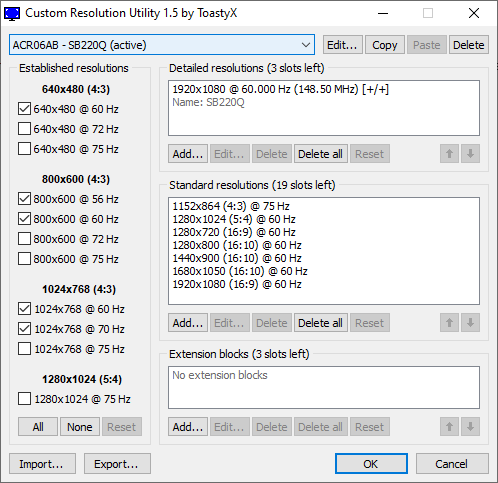
Jika opsi di atas tidak bekerja untuk Anda—mereka bekerja pada beberapa mesin uji saya tetapi tidak pada yang lain—Anda harus menggunakan alat pihak ketiga yang disebut Utilitas Resolusi Kustom (CRU). Aktifkan penskalaan GPU seperti dijelaskan di atas, lalu unduh dan luncurkan CRU.
Pilih TV Anda dari menu drop-down di bagian atas, lalu di bawah kotak Detailed Resolutions, klik Add untuk menambahkan resolusi kustom Anda. (Jika Anda mengalami masalah, Anda dapat membaca lebih lanjut tentang cara menggunakan CRU di utas forumnya di monitortests.com.) Setelah selesai menambahkan resolusi, reboot komputer Anda.
Anda mungkin harus mengutak-atik pengaturan waktu dan opsi lanjutan lainnya di alat ini agar resolusi khusus Anda berfungsi. Misalnya, saya perlu mengubah Timing Standard saya ke CVT - Reduced Blanking di pengaturan AMD atau Automatic - LCD Standard di CRU.
Jika Anda mengalami masalah apa pun dan tidak dapat membuat TV Anda menampilkan desktop, reboot ke Safe Mode, hapus resolusi khusus yang Anda buat, dan coba lagi. Jarak tempuh Anda mungkin berbeda dengan metode ini tergantung pada TV dan PC Anda.
Saya menemukan bahwa desktop saya bekerja sangat baik dengan TV LG saya menggunakan kartu video Nvidia dan AMD, tetapi laptop yang dilengkapi Nvidia tidak akan berfungsi dengan pengaturan resolusi khusus yang sama di TV yang sama. Hidup adalah misteri.
Pemecahan Masalah dan Eksperimen
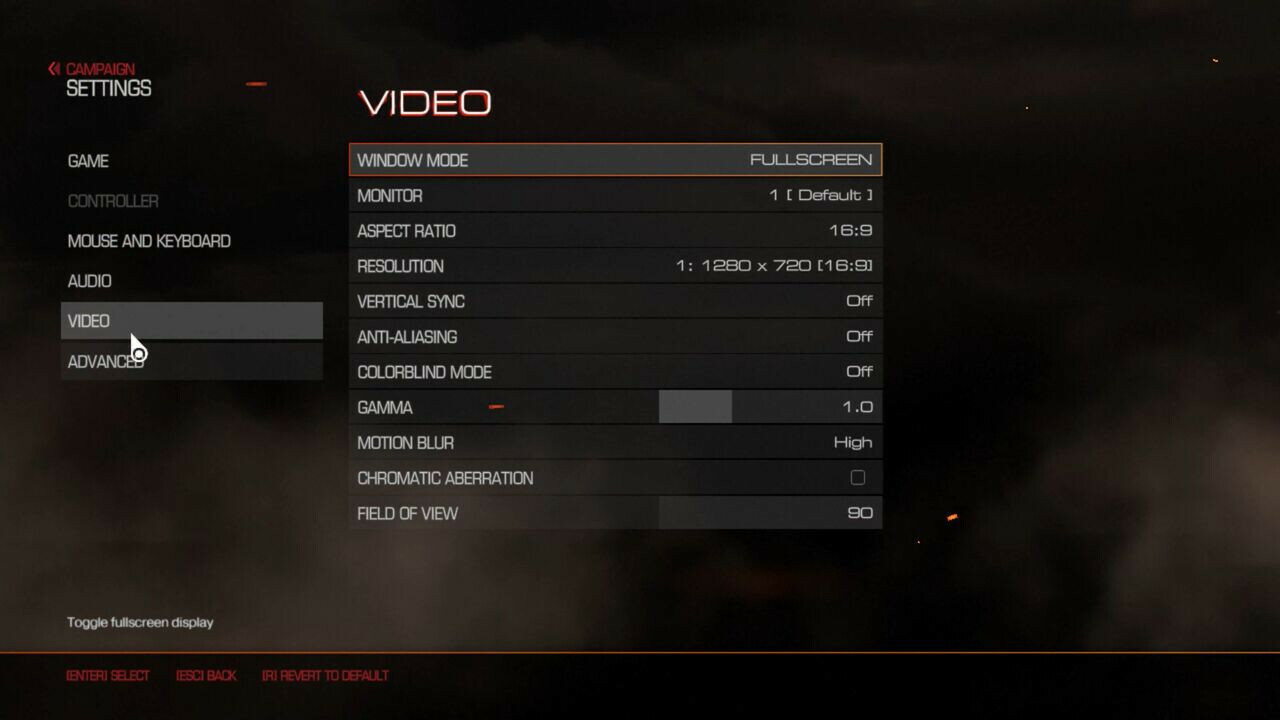
Setelah resolusi khusus Anda diatur dan berfungsi, mulai permainan dan menuju ke pengaturan videonya — Anda akan menemukan bahwa resolusi khusus baru Anda muncul di menu. Cobalah beberapa di antaranya dan lihat mana yang memberi Anda keseimbangan terbaik antara kinerja dan fidelitas grafis dalam game itu, dan Anda siap berlomba.
Sekali lagi, semua ini akan membutuhkan beberapa eksperimen, dan apa yang berhasil untuk TV saya mungkin tidak bekerja untuk TV Anda, karena semuanya memiliki fitur dan upscaler yang berbeda. Cobalah berbagai hal dan lihat apa yang tampak terbaik bagi Anda. Semoga Anda akan mendapatkan gambar yang terlihat lebih baik dari 1080p, meskipun Anda tidak dapat mencapai 4K yang sebenarnya.
