Bagaimana cara mudah mengatur printer default di Windows 10?
Diterbitkan: 2020-09-25Jika Anda menggunakan lebih dari satu printer, Windows 10 secara otomatis menetapkan printer yang terakhir Anda gunakan sebagai printer default. Namun, situasi mungkin muncul di mana Anda ingin mengubah printer default. Ada berbagai metode yang dapat Anda gunakan untuk mencapai tujuan Anda, dan itulah yang akan kami uraikan dalam panduan ini.
Tapi itu tidak semua. Beberapa pengguna telah melaporkan bahwa setelah mengatur printer default, Windows terus mengubahnya. Jika Anda mengalami masalah ini, teruslah membaca karena kami telah mengumpulkan beberapa solusi mudah untuk membantu Anda memperbaikinya.
Cara Mengatur Printer sebagai Printer Default di Windows 10
Berikut adalah berbagai metode yang tersedia untuk Anda:
- Menggunakan aplikasi Pengaturan
- Menggunakan dialog Cetak
- Menggunakan Panel Kontrol
- Menggunakan Command Prompt yang ditinggikan
Ubah Printer Default di Aplikasi Pengaturan
Ikuti langkah-langkah di bawah ini untuk menyetel printer default Anda:
- Tekan ikon Windows + kombinasi keyboard I untuk menjalankan aplikasi Pengaturan. Anda juga dapat membuka menu Mulai dan mengklik ikon Pengaturan.
- Klik pada Perangkat.
- Klik pada Printers and Scanners di panel kiri.
- Di panel kanan, klik sakelar untuk mematikan opsi 'Biarkan Windows mengelola printer default saya'. Setelah Anda melakukannya, Windows tidak akan lagi menetapkan printer sebagai printer default secara otomatis. Langkah ini diperlukan sebelum Anda dapat mengubah printer default Anda.
- Setelah itu, pindah ke bagian Printers & scanners dan klik pada printer yang ingin Anda atur sebagai default. Setelah Anda melakukannya, Anda akan disajikan dengan pilihannya. Klik tombol Kelola.
- Pada halaman baru yang terbuka, Anda akan menemukan tombol 'Set as default'. Klik di atasnya.
Catatan: Jika tombol 'Set as default' tidak tersedia, berarti Anda tidak mengikuti Langkah 4. Anda harus menghentikan Windows 10 untuk memilih printer default secara otomatis.
Setelah Anda menyelesaikan langkah-langkah di atas, printer yang diinginkan sekarang akan muncul sebagai perangkat yang dipilih saat Anda mencoba mencetak dokumen. Status akan menampilkan "Default" dalam daftar printer.
Ubah Printer Default melalui Panel Kontrol
Opsi Devices & Printers juga dapat ditemukan di Control Panel. Berikut cara mengaksesnya:
- Buka kotak Run dengan menekan icon Windows + R shortcut.
- Ketik 'Control Panel' ke dalam area teks dan klik OK atau tekan Enter pada keyboard Anda.
Atau, Anda dapat mengetik 'Panel Kontrol' ke dalam bilah pencarian menu Start dan mengklik opsi tersebut ketika muncul di hasil pencarian.
- Arahkan perhatian Anda ke drop-down 'View: by' di pojok kanan atas jendela Control Panel dan pastikan itu disetel ke 'Small icons.'
- Temukan 'Perangkat dan Pencetak' di daftar opsi dan klik di atasnya.
- Pindah ke bagian Printers di halaman baru yang terbuka dan klik kanan pada printer pilihan Anda. Kemudian klik 'Set as default printer' di menu kontekstual.
Ubah Printer Default melalui Dialog Cetak
Inilah yang harus Anda lakukan:
- Buka Notepad dan klik pada tab File.
- Klik Print untuk mengakses dialog Print.
Tip: Anda cukup menekan Ctrl + P untuk membuka dialog Print dengan cepat setelah meluncurkan Notepad.
- Klik kanan pada printer yang ingin Anda jadikan printer default dan kemudian klik opsi 'Set as Default Printer' di menu kontekstual.
- Anda akan disajikan dengan peringatan yang mengatakan bahwa Windows akan berhenti mengelola printer default Anda jika Anda mengatur printer ini sebagai default. Klik tombol OK untuk melanjutkan. Printer yang Anda pilih sekarang akan menjadi printer default.
“Bagaimana Cara Mengubah Printer Default di CMD?”
Ini mudah untuk dilakukan. Ikuti langkah-langkah di bawah ini:
- Buka menu Power User dengan menekan tombol ikon Windows + kombinasi keyboard X.
- Klik pada Prompt Perintah (Admin).
- Konfirmasikan tindakan dengan mengklik 'Ya' ketika kotak Kontrol Akun Pengguna (UAC) muncul di layar Anda.
- Setelah Anda berada di jendela Command Prompt (Admin), salin dan tempel baris berikut lalu tekan enter untuk menjalankannya:
RUNDLL32 PRINTUI.DLL,PrintUIEntry /y /n “Nama printer”
Catatan: Pastikan Anda mengganti “Printer name” pada perintah di atas dengan nama printer yang ingin Anda tetapkan sebagai printer default Anda. Jika Anda tidak tahu nama printernya, buka Notepad atau Microsoft Word dan tekan Ctrl + P untuk menjalankan dialog Print. Di sana, Anda akan menemukan nama printer Anda.
Cara Mengubah Printer Default Anda Secara Otomatis Berdasarkan Lokasi Anda
Seperti yang telah disebutkan, Anda dapat mengonfigurasi Windows 10 untuk mengelola printer default Anda secara otomatis. Keuntungannya adalah OS memilih printer default berdasarkan lokasi Anda. Jadi, ketika Anda di kantor, printer kantor digunakan sebagai printer default, dan ketika Anda pulang, printer rumah Anda digunakan.
Untuk mengaktifkan pengaturan ini, yang harus Anda lakukan adalah pergi ke aplikasi Pengaturan (tekan ikon Windows + pintasan I) dan klik Perangkat > Pencetak & Pemindai. Kemudian aktifkan opsi yang mengatakan 'Biarkan Windows mengelola printer default saya.'
Setelah Anda mengizinkan Windows untuk mengelola printer default Anda, OS akan selalu mengatur printer yang terakhir digunakan di lokasi tertentu sebagai printer default Anda. Jadi ketika Anda di rumah, printer terakhir yang Anda gunakan di rumah akan ditetapkan sebagai printer default. Dan ketika Anda berada di kantor, printer yang terakhir Anda gunakan di sana akan menjadi printer default Anda.
Mengapa Printer Default Saya Terus Berubah di Windows 10?
Jika Windows terus mengubah printer default Anda, ada dua alasan mengapa hal itu bisa terjadi:
- Alasan pertama adalah Anda telah mengaktifkan opsi yang memungkinkannya mengelola printer Anda secara otomatis. Jadi ketika Anda menggunakan printer lain yang bukan printer default saat ini, Windows mengasumsikan bahwa Anda sekarang lebih memilih printer itu dan, oleh karena itu, menjadikannya printer default.
- Terjadi kesalahan tak terduga, memaksa OS ke default ke printer lain. Kesalahan tersebut termasuk perangkat lunak printer yang kedaluwarsa atau rusak, entri registri yang rusak, bug sistem, kabel printer yang rusak, dll.
Apa pun masalahnya, ada beberapa solusi yang dapat Anda gunakan untuk menyelesaikan masalah dan mencegah Windows mengubah printer default Anda.
Bagaimana Cara Mengatur Printer Default Secara Permanen di Windows 10?
- Matikan 'Biarkan Windows Kelola Printer Default Saya' dan setel sendiri printer default
- Periksa status pencetak
- Instal ulang driver printer
- Ubah pengaturan printer Anda di Peninjau Suntingan Registri
- Hapus koneksi printer lama
- Hapus entri lama dari Windows Registry
- Hapus printer yang tidak diinginkan melalui Pengelola Perangkat
- Hapus printer yang tidak diinginkan melalui aplikasi Pengaturan Windows
- Instal pembaruan Windows terbaru
- Buat akun pengguna baru
- Jalankan pemulihan sistem
Terapkan perbaikan ini dalam urutan yang disajikan untuk menyingkirkan masalah secepat mungkin. Windows tidak akan lagi mengubah printer default Anda saat Anda telah mencoba salah satu atau beberapa solusi. Kami sekarang akan menyajikan semua prosedur yang diperlukan.
Perbaiki 1: Matikan 'Biarkan Windows Kelola Printer Default Saya' dan Tetapkan Printer Default Sendiri
Saat Anda menggunakan printer lain, Windows secara otomatis menjadikannya perangkat default. Menonaktifkan pengaturan manajemen printer otomatis akan menghentikan OS dari membuat perubahan ini. Setelah itu, Anda kemudian dapat memilih printer yang Anda inginkan sebagai default.
Ikuti langkah ini:
- Aktifkan aplikasi Pengaturan dengan menekan kombinasi keyboard Windows + I.
- Klik Perangkat pada halaman Pengaturan.
- Klik Pencetak & Pemindai di panel kiri.
- Di panel kanan, klik sakelar untuk opsi 'Biarkan Windows mengelola printer default saya' untuk mematikannya.
- Sekarang, gulir ke bagian di mana printer Anda yang terhubung ditampilkan dan klik pada printer yang Anda inginkan sebagai default. Kemudian klik tombol Kelola yang ditampilkan di bawahnya.
- Klik tombol 'Tetapkan sebagai default'.
Setelah itu, Windows tidak akan lagi memilih printer lain sebagai printer default. Namun, jika terjadi perubahan lagi, maka coba perbaikan yang mengikuti di bawah ini.
Perbaiki 2: Periksa Status Printer
Windows akan default ke printer lain jika mendeteksi masalah dengan printer pilihan Anda. Anda perlu memeriksa status printer dan melihat apakah printer dihidupkan dan online:
- Buka Perangkat dan Pencetak dengan cepat dengan mengetikkan nama di bilah pencarian menu Mulai.
- Temukan printer Anda dalam daftar printer. Klik kanan padanya dan pilih 'Set as Default.' Setelah Anda selesai melakukannya, printer akan memiliki tanda centang hijau. Sekarang klik pada printer untuk memilihnya dan melihat statusnya. Seharusnya tertulis 'Siap.'
- Jika printer berwarna abu-abu saat Anda mencapai Langkah 2, artinya printer sedang offline. Pastikan dalam keadaan hidup dan terhubung. Jika ini adalah printer nirkabel, pastikan printer tersebut terhubung ke jaringan nirkabel Anda. Jika itu adalah printer yang dihubungkan melalui port USB, jalankan perangkat lunak pengaturan dan tambahkan kembali printer. Menjalankan perangkat lunak juga akan memperbaiki masalah terkait driver.
Juga, periksa kabel USB dan kabel daya dan pastikan tidak terlepas atau rusak. Jika ada masalah dengan kabel ini, printer akan terlihat bermasalah dan Windows akan secara otomatis default ke printer lain yang berfungsi dengan baik.

Perbaiki 3: Instal Ulang Driver Printer
Seperti yang disebutkan sebelumnya, Windows dapat mengubah printer default Anda karena mendeteksi masalah. Jadi, pastikan perangkat lunak untuk semua printer Anda mutakhir dan kompatibel. Mulailah dengan menghapus instalan driver dan kemudian menginstal versi terbarunya. Ikuti langkah ini:
- Panggil menu Power User dengan menekan pintasan Windows + X.
- Klik pada Pengelola Perangkat di menu.
- Setelah Anda berada di jendela Device Manager, cari perangkat printer Anda dan klik kanan padanya. Kemudian klik Uninstall Device dari menu kontekstual.
- Konfirmasikan tindakan dengan mengklik 'Hapus perangkat lunak driver untuk perangkat ini' dan kemudian klik Uninstall.
- Restart PC Anda dan kunjungi situs web produsen printer Anda. Cari driver terbaru untuk model printer Anda dan unduh dan instal.
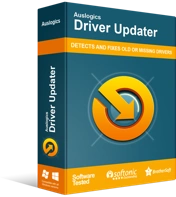
Atasi Masalah PC dengan Driver Updater
Performa PC yang tidak stabil sering kali disebabkan oleh driver yang sudah usang atau rusak. Auslogics Driver Updater mendiagnosis masalah driver dan memungkinkan Anda memperbarui driver lama sekaligus atau satu per satu agar PC Anda berjalan lebih lancar
Tip: Anda dapat menggunakan alat pembaruan driver otomatis untuk mengelola pembaruan perangkat lunak driver Anda. Untuk ini, kami merekomendasikan Auslogics Driver Updater. Alat ini akan mencari di internet untuk driver resmi terbaru yang disediakan oleh produsen printer Anda. Kemudian mengunduh dan menginstal driver tanpa usaha apa pun dari Anda.
Perbaiki 4: Ubah Pengaturan Printer Anda di Editor Registri
Jika printer default Anda terus berubah, Anda dapat membuat modifikasi registri untuk mengatasinya. Berikut caranya:
- Buka aksesori Run dengan menekan pintasan Windows + R.
- Ketik 'Regedit' ke dalam kolom teks dan klik tombol OK.
- Klik tombol Ya pada prompt Kontrol Akun Pengguna.
- Setelah Anda berada di jendela Registry Editor, buat cadangan terlebih dahulu dengan mengklik 'Komputer' di panel kiri. Kemudian klik pada tab File dan klik Ekspor. Masukkan nama untuk file cadangan, pilih lokasi penyimpanannya, dan klik tombol Simpan.
- Di panel kiri, klik dua kali pada HKEY_CURRENT_USER untuk memperluas opsi dan kemudian arahkan ke PERANGKAT LUNAK > Microsoft > Windows NT > CurrentVersion > Windows.
- Setelah Anda masuk ke Windows, klik dua kali pada LegacyDefaultPrinterMode di panel kiri dan atur Value Data ke 1.
Setelah itu, atur kembali printer default Anda.
Perbaiki 5: Hapus Koneksi Printer Lama
Jika ada printer yang tidak Anda perlukan atau gunakan lagi, menghapusnya dari Windows dapat membantu mengatasi perubahan printer default.
Hapus Entri Printer yang Tidak Diinginkan dari Windows Registry
Entri printer yang tidak lagi Anda gunakan mungkin tetap ada di registri Anda. Entri ini dapat memiliki efek negatif pada Windows. Dianjurkan untuk menghapusnya. Berikut caranya:
- Panggil dialog Run dengan menekan kombinasi keyboard Windows + R.
- Ketik 'Regedit' ke dalam bidang teks dan tekan Enter untuk membuka Registry Editor.
- Klik tombol Ya pada prompt Kontrol Akun Pengguna.
- Buat cadangan registri Anda dengan mengklik 'Komputer' di panel kiri dan kemudian klik pada tab File. Masukkan nama untuk file cadangan dan simpan di lokasi yang aman.
- Klik dua kali pada HKEY_USERS di panel kiri jendela Registry Editor dan kemudian arahkan ke USERS_SID_HERE > Printers > Connections.
Catatan: Klik User SID Anda sendiri untuk menemukan folder Printers. SID biasanya yang terpanjang.
- Klik kanan pada koneksi printer lama Anda dan pilih Hapus.
- Setelah itu, navigasikan ke tombol HKEY_USERS > USERS_SID_HERE > Printers > Settings dan hapus pengaturan printer yang tidak diinginkan.
Peringatan: Melakukan modifikasi pada registri Anda dapat berisiko. Jika Anda menemukan langkah-langkah di atas menantang, yang terbaik adalah menggunakan program Auslogics Registry Cleaner untuk menjalankan pemindaian. Alat ini akan secara otomatis menghapus kunci dan entri yang tidak diinginkan dari registri Anda tanpa risiko membahayakan sistem operasi Anda.
Atur kembali printer default Anda setelah Anda menghapus entri printer lama dari registri Anda.
Hapus Printer yang Tidak Diinginkan melalui Pengaturan Windows
Ikuti langkah-langkah mudah ini:
- Buka aplikasi Pengaturan dengan menekan kombinasi keyboard Windows + I.
- Klik Perangkat dan kemudian klik Printer & Pemindai di panel kiri.
- Gulir ke bagian di panel kanan tempat printer Anda terdaftar. Pilih printer yang tidak lagi Anda perlukan dengan mengkliknya.
- Klik tombol Hapus Perangkat lalu klik 'Ya' untuk mengonfirmasi tindakan.
Hapus Printer yang Tidak Diinginkan melalui Pengelola Perangkat
Anda juga dapat menghapus driver printer yang tidak diinginkan melalui Device Manager:
- Buka menu Power User dengan menekan kombinasi keyboard Windows + X.
- Klik Pengelola Perangkat dalam daftar.
- Temukan perangkat yang tidak diinginkan dan klik kanan padanya. Kemudian pilih Uninstall Driver Software.
Perbaiki 6: Instal Pembaruan Windows Terbaru
Bug sistem dapat menyebabkan printer default Anda terus berubah bahkan setelah Anda membuat semua konfigurasi yang diperlukan. Untungnya, Microsoft secara berkala merilis pembaruan yang berisi tambalan untuk berbagai bug, driver terbaru untuk perangkat keras Anda, dan banyak lagi. Menginstal pembaruan ini akan membantu menyelesaikan tidak hanya masalah yang Anda alami dengan printer Anda, tetapi juga masalah lain yang belum Anda kenali di komputer Anda.
Windows 10 dikonfigurasi secara default untuk mengunduh dan menginstal pembaruan baru secara otomatis. Namun, Anda masih dapat memeriksa pembaruan kapan pun Anda mau dengan mengikuti langkah-langkah di bawah ini:
- Buka aplikasi Pengaturan: Buka menu Mulai atau tekan pintasan Windows + I.
- Klik Pembaruan & Keamanan.
- Klik Pembaruan Windows di panel kiri dan kemudian klik tombol Periksa Pembaruan di panel kanan untuk memulai proses. Jika ada pembaruan yang ditemukan, Windows akan mengunduhnya.
- Untuk menyelesaikan penginstalan, mulai ulang komputer Anda saat diminta.
Perbaiki 7: Buat Akun Pengguna Baru
Jika Anda masih tidak dapat mengatasi masalah tersebut, meskipun hal itu tidak mungkin terjadi pada saat ini, solusi lain yang dapat membantu adalah membuat akun pengguna baru. Berikut caranya:
- Buka Pengaturan Windows dengan menekan ikon Windows + I pintasan dan klik Akun.
- Klik pada bagian Keluarga & Orang Lain.
- Klik 'Tambahkan orang lain ke PC ini.'
- Masukkan detail akun Microsoft kedua Anda, atau Anda dapat menunjukkan bahwa Anda tidak memiliki informasi masuk orang ini dengan mengeklik tautan terkait.
- Klik 'Tambahkan pengguna tanpa akun Microsoft.'
- Ikuti instruksi seperti yang disajikan untuk menyelesaikan proses.
Setelah selesai, masuk ke akun baru yang Anda buat dan lihat apakah masalah printer akan berlanjut. Anda dapat memigrasikan file Anda ke akun dan menggunakannya sebagai ganti akun lama Anda.
Perbaiki 8: Jalankan Pemulihan Sistem
Masalah 'Printer default terus berubah' dapat disebabkan oleh pembaruan atau modifikasi terbaru yang Anda buat di komputer. Solusi yang baik untuk itu adalah melakukan pemulihan sistem ke titik terakhir ketika semuanya bekerja secara normal:
- Buka menu Mulai dan ketik 'Pemulihan Sistem' ke dalam bilah pencarian. Kemudian klik opsi dari hasil pencarian.
- Klik tombol System Restore dan kemudian klik Next ketika halaman System Restore terbuka.
- Pilih untuk menampilkan lebih banyak titik pemulihan jika tersedia. Kemudian pilih titik pemulihan dengan tanggal saat Anda yakin Windows tidak memiliki masalah dengan printer Anda.
- Klik 'Berikutnya' dan ikuti instruksi yang diberikan kepada Anda untuk menyelesaikan proses pemulihan.
- Nyalakan kembali komputer Anda setelah itu dan lihat apakah masalah 'printer default terus berubah' telah teratasi.
Catatan: Ingatlah bahwa melakukan pemulihan sistem akan menghapus program yang Anda instal dan membatalkan pengaturan sistem yang Anda ubah setelah tanggal titik pemulihan yang Anda pilih.
Kesimpulan
Sekarang Anda tahu cara mengatur printer default Anda jika Anda memiliki banyak printer. Anda dapat mengizinkan Windows 10 untuk mengelola printer Anda secara otomatis. OS akan selalu mengatur printer yang terakhir digunakan sebagai printer default. Windows juga mengelola printer default Anda berdasarkan lokasi Anda. Artinya, bila Anda memiliki lebih dari satu printer di rumah, printer yang Anda gunakan baru-baru ini akan ditetapkan sebagai printer default. Begitu juga saat Anda pergi ke tempat kerja, printer terakhir yang Anda gunakan juga akan diset sebagai default printer.
Kami juga membahas cara memperbaiki masalah yang menyebabkan printer pilihan Anda tidak tetap menjadi printer default. Karena Windows 10 dapat mengelola printer default Anda secara otomatis, masalah mungkin muncul dan menyebabkan printer favorit Anda berhenti menjadi printer default. Namun, Anda dapat memperbaikinya dengan menerapkan solusi bermanfaat yang kami sajikan di atas.
Kami harap artikel ini bermanfaat bagi Anda. Jika Anda memiliki pertanyaan atau komentar, silakan bagikan dengan kami melalui bagian komentar di bawah. Kami akan senang mendengar dari Anda.
