Alamat DNS server tidak dapat ditemukan… mengapa?
Diterbitkan: 2020-09-21Pengguna Windows 8, Windows 8.1, dan Windows 10 mengeluh bahwa ketika mereka mencoba mengakses beberapa situs web di browser mereka, seperti Google Chrome, mereka disajikan dengan pesan kesalahan yang mengatakan, 'Alamat DNS server tidak dapat ditemukan.'
Jika Anda mengalami masalah ini pada PC Anda, Anda mungkin bertanya-tanya apa artinya dan bagaimana cara menghilangkannya.
Seperti yang mungkin Anda ketahui, setiap situs web memiliki nama domain dan alamat IP numerik. Alamat IP (Internet Protocol) adalah serangkaian angka yang mewakili sebuah situs web. Namun, karena sulit untuk menghafal dan memasukkan URL, nama domain, seperti example.com, digunakan sebagai gantinya karena lebih mudah dibaca dan diingat. Jadi, apakah Anda memasukkan alamat IP numerik atau nama domain situs web yang dapat dibaca manusia, Anda akan tetap tiba di halaman web terkait.
Apa yang dilakukan server DNS adalah mencocokkan nama domain situs web yang ingin Anda kunjungi dengan alamat IP yang terkait. Proses ini terjadi dengan cepat. Namun, jika server DNS gagal mengambil alamat IP, maka Anda mendapatkan pesan kesalahan yang sedang dibahas di sini.
Masalah ini sering terjadi dalam skenario berikut ini:
- Domain yang Anda coba akses sedang down.
- Server DNS tidak dapat diakses.
- Ada perubahan alamat IP di tingkat server, dan cache lokal Anda masih mengembalikan alamat IP lama.
Cara Memperbaiki Kesalahan "Alamat DNS Server Tidak Dapat Ditemukan"
Kesalahan mungkin tidak mencegah Anda mengakses semua situs web. Terkadang, ini mungkin muncul di halaman acak, jadi Anda masih bisa melakukan pencarian di Google, tetapi situs lain, seperti YouTube dan Facebook, gagal dimuat.
Solusi yang kami sajikan di bawah ini akan membantu Anda mengatasi masalah tersebut. Namun, tidak ada yang dapat Anda lakukan jika masalahnya disebabkan oleh kesalahan konfigurasi server dari halaman web yang Anda coba kunjungi.
Cara Memperbaiki Masalah "Alamat DNS Server Tidak Dapat Ditemukan" di Windows 10:
- Selesaikan masalah driver adaptor jaringan
- Hapus cache host di Google Chrome
- Siram dan perbarui DNS
- Konfigurasikan server DNS Anda
- Gunakan Jaringan Pribadi Virtual (VPN)
- Lakukan reset layanan klien DNS
- Cari IP dan tambahkan ke file Host
- Hapus file di folder 'etc'
- Instal ulang Google Chrome
Anda dapat mencoba perbaikan ini dalam urutan yang disajikan atau sesuai dengan kebijaksanaan Anda.
Perbaiki 1: Selesaikan Masalah Driver Adaptor Jaringan
Hal pertama yang harus Anda lakukan adalah memastikan driver adaptor jaringan Anda tidak hilang atau rusak. Driver ini bertanggung jawab untuk membangun komunikasi antara komputer Anda dan koneksi jaringan Anda. Oleh karena itu, kesalahan DNS dapat terjadi jika driver adaptor jaringan Anda rusak, salah, usang, atau tidak diinstal dengan benar.
Anda dapat melanjutkan dengan memperbarui driver. Kami akan melihat berbagai metode yang dapat Anda gunakan untuk menyelesaikannya.
Lakukan Pembaruan Windows
Pembaruan Windows adalah layanan Microsoft yang menyediakan tambalan, paket layanan, dan pembaruan lainnya untuk sistem operasi Anda, memastikan bahwa itu tetap berfungsi secara optimal. Ini juga memperbarui perangkat lunak driver untuk perangkat keras Anda, termasuk driver adaptor jaringan. Oleh karena itu, menginstal pembaruan Windows adalah salah satu cara untuk mendapatkan driver terbaru yang kompatibel dengan perangkat Anda.
Berikut cara menginstal pembaruan Windows:
- Buka aplikasi Pengaturan di komputer Anda dengan menekan kombinasi ikon Windows + I di keyboard Anda.
- Klik Perbarui & Keamanan pada halaman yang terbuka dan kemudian klik Pembaruan Windows di panel kiri halaman berikutnya.
- Sekarang, klik tombol 'Periksa pembaruan' di sisi kanan. Sistem operasi akan mendeteksi pembaruan baru dan kemudian mengunduh dan menginstalnya.
- Restart PC Anda untuk menyelesaikan proses.
Perbarui Driver Jaringan melalui Pengelola Perangkat
Karena Anda hanya tertarik untuk memperbarui driver adaptor jaringan Anda dan mungkin tidak peduli untuk memperbarui komponen Windows lainnya, Anda dapat langsung membuka Device Manager dan segera memperbarui driver yang diinginkan. Ikuti langkah-langkah mudah di bawah ini:
- Buka aksesori Run dengan menekan kombinasi ikon Windows + R keyboard.
- Ketik 'Devmgmt.msc' ke dalam bidang pencarian dan tekan Enter pada keyboard Anda atau klik tombol OK pada aksesori Run.
- Setelah jendela Device Manager terbuka, cari 'Network Adapters' dan perluas dengan mengklik dua kali atau mengklik panah di sebelahnya.
- Klik kanan pada perangkat adaptor jaringan Anda dan pilih 'Perbarui Perangkat Lunak Pengemudi' dari menu konteks.
- Pilih 'Cari secara otomatis untuk perangkat lunak driver yang diperbarui.' Sistem akan mencari komputer Anda dan internet untuk versi terbaru dari driver Anda dan kemudian mengunduh dan menginstalnya.
- Restart komputer Anda ketika proses selesai.
Jika driver sudah diperbarui, Anda dapat mencoba menginstalnya kembali. Saat Anda mengklik kanan perangkat Anda di Langkah 4, klik Uninstall Device. Setelah Anda me-restart komputer Anda, sistem akan menginstal ulang driver.
Kunjungi Situs Web Produsen Perangkat Anda
Pilihan lainnya adalah mengunjungi situs web resmi pabrikan PC Anda, mencari versi terbaru dari driver adaptor jaringan Anda, dan mengunduhnya. Kemudian pergi ke lokasi di mana file itu disimpan di komputer Anda dan jalankan.
Ingatlah bahwa metode ini mengharuskan Anda mengetahui spesifikasi komputer Anda untuk memastikan bahwa Anda mendapatkan driver yang benar. Kemungkinan situs web akan memiliki wizard yang akan mendeteksi spesifikasi secara otomatis. Namun, jika Anda tidak yakin dengan metode ini, Anda selalu dapat menggunakan pembaruan driver otomatis untuk menangani masalah driver Anda.
Perbarui Driver Anda dengan Alat Otomatis
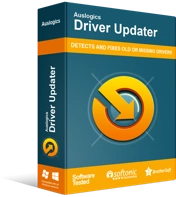
Atasi Masalah PC dengan Driver Updater
Performa PC yang tidak stabil sering kali disebabkan oleh driver yang sudah usang atau rusak. Auslogics Driver Updater mendiagnosis masalah driver dan memungkinkan Anda memperbarui driver lama sekaligus atau satu per satu agar PC Anda berjalan lebih lancar
Ini adalah metode termudah dan paling efisien untuk memperbarui driver perangkat Anda. Menggunakan alat seperti Auslogics Driver Updater memastikan bahwa Anda tidak akan mengalami masalah terkait driver di komputer Anda. Driver Updater menjalankan pemindaian lengkap sistem Anda dan mendeteksi driver yang hilang, rusak, salah, dan usang, memungkinkan Anda untuk memperbarui salah satu atau semuanya. Karena secara otomatis mendeteksi spesifikasi perangkat Anda, Anda yakin mendapatkan driver yang benar yang diperlukan untuk berfungsinya komputer Anda. Ini juga menjalankan pencadangan sebelum pembaruan sehingga Anda dapat dengan mudah memutar kembali ke versi driver sebelumnya jika diperlukan.
Kembalikan Pengemudi Anda
Jika Anda melakukan pembaruan tepat sebelum masalah 'Server DNS address not found' dimulai, Anda dapat mencoba mengembalikan driver adaptor jaringan Anda. Versi driver baru mungkin salah, sehingga menyebabkan kesalahan.
Perbaiki 2: Hapus Cache Host di Google Chrome
Pesan kesalahan yang muncul saat Anda mencoba mengunjungi situs web dapat disebabkan oleh ekstensi dan plugin pihak ketiga di Chrome. Jadi, dalam hal ini, cara terbaik untuk menyelesaikan masalah adalah dengan menghapus cache host, yang mungkin rusak atau penuh.
Ikuti langkah-langkah di bawah ini untuk menyelesaikan prosedur:
- Luncurkan browser Anda.
- Klik menu hamburger (tiga titik yang disusun secara vertikal di sudut kanan atas halaman browser Anda) dan pilih "Jendela penyamaran baru" dari menu konteks.
Tip: Pintasan untuk membuka jendela penyamaran baru adalah dengan menekan Ctrl + Shift + N pada keyboard Anda.
- Setelah jendela penyamaran terbuka, ketik "chrome://net-internals/#dns" (tanda kutip tidak termasuk) ke dalam bilah alamat dan tekan Enter.
- Anda akan menemukan tombol 'Hapus cache host' pada halaman yang terbuka. Klik di atasnya.
- Setelah itu, coba lagi dan lihat apakah Anda sekarang dapat menjelajahi web secara normal. Pesan kesalahan 'Alamat DNS server tidak dapat ditemukan' tidak akan muncul lagi. Namun, jika masih, ada perbaikan lain yang belum dicoba.
Perbaiki 3: Siram dan Perbarui DNS
Saat Anda mengunjungi situs web, Windows secara otomatis menyimpan alamat IP-nya, memungkinkan Anda mengakses situs web lebih cepat di lain waktu. Namun, Anda mengalami masalah, seperti kesalahan 'Alamat DNS Server tidak dapat ditemukan', saat cache rusak atau usang. Membilas dan memperbarui DNS menyelesaikan masalah ini. Anda harus menjalankan beberapa perintah dalam prompt perintah yang ditinggikan. Cukup ikuti langkah-langkah yang disajikan di bawah ini:
- Tekan tombol ikon Windows pada keyboard Anda untuk membuka menu Start. Anda juga dapat mengklik ikon Windows di layar Anda.
- Ketik 'Command prompt' ke dalam bilah pencarian. Opsi akan muncul di hasil. Klik kanan padanya dan kemudian klik 'Jalankan sebagai administrator.'
Atau, Anda dapat membuka opsi Command Prompt (Admin) melalui menu WinX. Untuk melakukannya, tekan tombol logo Windows + kombinasi X atau klik kanan pada ikon Windows di layar Anda. Ketika menu muncul, cari dan klik Command Prompt (Admin).
- Anda akan disajikan dengan prompt Kontrol Akun Pengguna (UAC) yang meminta Anda untuk mengonfirmasi membiarkan Windows Command Processor membuat perubahan pada komputer Anda. Klik tombol 'Ya' untuk melanjutkan.
- Sekarang, masukkan perintah berikut di jendela CMD dan tekan enter setelah Anda mengetik atau menempelkan masing-masing:
- ipconfig /flushdns
- ipconfig / perbarui
- ipconfig /registerdns
- netsh int ip reset
Baris perintah di atas akan menghapus DNS dan memperbarui/mengatur ulang TCP/IP.
- Setelah itu, restart komputer Anda dan lihat apakah masalah alamat DNS server telah teratasi.
Perbaiki 4: Konfigurasikan Server DNS Anda
Pastikan pengaturan server DNS (Domain Name System) Anda dikonfigurasi dengan benar. Jika tidak, Anda tidak akan dapat terhubung ke internet. Ikuti langkah-langkah di bawah ini untuk mengonfigurasi pengaturan server DNS di komputer Anda.
Berikut adalah cara mengubah pengaturan server DNS di Windows 10:
- Panggil aksesori Run dengan menggunakan ikon Windows + kombinasi keyboard R.
- Ketik 'Control Panel' ke dalam kolom pencarian pada kotak dialog dan kemudian klik tombol OK atau tekan Enter pada keyboard Anda.
- Luaskan menu tarik-turun 'Lihat oleh:' yang ditampilkan di sudut kanan atas halaman Panel Kontrol. Pilih 'Ikon kecil' pada menu.
- Gulir item pada daftar. Cari dan klik 'Jaringan dan Pusat Berbagi.'
- Klik 'Ubah pengaturan adaptor'. Itu ditampilkan di panel kiri.
- Pada halaman yang terbuka, klik kanan pada koneksi Anda (apakah Wireless Network Connection atau Local Area Connection) dan pilih Properties.
- Cari dan klik 'Internet Protocol Version 4 (TCP/IPv4)' di bawah kategori 'This connection using the following items'. Pastikan bahwa kotak centang di sebelah item telah ditandai. Kemudian klik tombol 'Properti'.
- Lihat bahwa Anda berada di tab General setelah kotak Properties terbuka. Pilih opsi 'Gunakan alamat server DNS berikut'.
- Coba gunakan DNS publik Google. Layanan dan server dimiliki dan dikelola oleh Google. Masukkan pengaturan seperti yang disajikan di bawah ini:
- Server DNS pilihan: 8.8.8.8
- Server DNS alternatif: 8.8.4.4
Atau, Anda dapat menggunakan pengaturan berikut:
- Server DNS pilihan: 208.67.222.222
- Server DNS alternatif: 208.67.220.220
- Klik tombol OK untuk melakukan perubahan.
- Luncurkan browser Anda dan lihat apakah Anda sekarang dapat mengunjungi situs web tanpa muncul kesalahan 'Server DNS address could not found'.
Catatan: Anda juga dapat melakukan prosedur di atas melalui aplikasi Pengaturan Windows:

- Tekan tombol ikon Windows + kombinasi I pada keyboard Anda untuk membuka halaman Pengaturan.
- Klik Jaringan & Internet. Kemudian klik pada jenis koneksi Anda di panel kiri halaman baru.
- Sekarang, klik tautan 'Ubah opsi adaptor' di panel kiri.
- Klik kanan pada koneksi Anda dan pilih Properties di menu konteks.
- Temukan 'Internet Protocol Version 4 (TCP/IPv4)' di bawah daftar 'This connection using the following items'. Pastikan bahwa kotak centang untuk itu ditandai. Pilih dan kemudian klik tombol Properties.
- Pilih opsi 'Gunakan alamat server DNS berikut' di tab Umum dan masukkan alamat berikut:
- Server DNS pilihan: 8.8.8.8
- Server DNS alternatif: 8.8.4.4
- Klik tombol OK untuk menyimpan perubahan.
Setelah itu, buka browser Google Chrome Anda dan lihat apakah pesan kesalahan masih akan muncul saat Anda mencoba mengunjungi sebuah situs web. Masalah ini akan diselesaikan. Namun, jika terus berlanjut, lanjutkan ke solusi berikutnya.
Perbaiki 5: Hapus File di Folder 'ETC'
File Hosts adalah file berbasis teks (yang berarti Anda dapat mengubahnya dengan menggunakan editor teks) yang dirancang untuk melayani tujuan yang sekarang dilayani oleh server DNS, yaitu untuk memetakan alamat IP ke nama domain mereka. Penggunaan lain untuk file Host adalah mempercepat penjelajahan Anda. Jika server DNS Anda sedang down atau tidak cukup cepat, Anda dapat memilih untuk tidak bergantung padanya dan sebagai gantinya secara manual memasukkan nama domain dan pemetaan alamat IP di file Host Anda sehingga komputer Anda dapat dengan cepat menemukan alamatnya.
File Hosts terdapat dalam folder etc di komputer Anda. Beberapa pengguna telah melaporkan bahwa menghapus konten folder etc membantu menyelesaikan masalah 'Server DNS address not found'. Ikuti langkah-langkah mudah di bawah ini untuk menyelesaikannya:
- Tekan tombol ikon Windows + tombol I pada keyboard Anda untuk membuka File Explorer di komputer Anda.
- Arahkan jalur berikut untuk sampai ke folder etc:
C: > Windows > System32 > driver > etc
Tip: Untuk membuka folder dengan cepat, salin jalur dan tempel ke bilah di bagian atas jendela File Explorer. Kemudian tekan Enter.
- Sekarang, setelah Anda berada di folder etc, klik pada area kosong dan tekan Ctrl + A untuk memilih semua item. Kemudian tekan Delete pada keyboard Anda atau klik kanan pada salah satu item yang disorot dan pilih Delete dari menu konteks.
- Saat diminta, klik tombol 'Ya' untuk mengonfirmasi penghapusan.
Setelah itu, tutup File Explorer dan luncurkan Chrome. Coba kunjungi situs web dan lihat apakah pesan kesalahan telah teratasi.
Perbaiki 6: Gunakan Jaringan Pribadi Virtual (VPN)
Jika Anda mengalami masalah alamat DNS server saat mencoba mengunjungi situs web, menggunakan VPN dapat membantu menyelesaikannya. Penyedia Layanan Internet (ISP) mungkin telah memblokir DNS situs web. Anda bisa mendapatkan beberapa perangkat lunak VPN terkemuka dan melewati batasan. Pastikan untuk mendapatkannya dari sumber terpercaya untuk menghindari menginfeksi komputer Anda dengan virus dan malware lainnya.
Perbaiki 7: Lakukan Reset Layanan Klien DNS
Layanan Windows berfungsi untuk mengelola sumber daya sistem dan pengaturan sistem Anda. Mereka juga menjalankan program di komputer Anda. Anda dapat memodifikasi layanan ini melalui aksesori "Layanan" di komputer Anda. Ini memungkinkan Anda untuk memecahkan masalah dan juga meningkatkan keamanan dan kinerja.
Anda mungkin dapat mengatasi masalah yang Anda hadapi dengan alamat DNS server dengan memulai ulang layanan klien DNS di komputer Anda.
Layanan klien DNS mendaftarkan nama untuk komputer Anda dan menyimpan pengidentifikasi Sistem Nama Domain dalam cache. Jika layanan dinonaktifkan, nama komputer Anda tidak akan didaftarkan dan hasil kueri nama DNS tidak akan di-cache, meskipun nama DNS akan terus diselesaikan.
Juga, jika layanan dihentikan, layanan lain yang secara eksplisit terhubung dengannya tidak akan dapat dimulai. Oleh karena itu, ikuti langkah-langkah di bawah ini untuk memulai ulang layanan klien DNS:
- Aktifkan kotak dialog Jalankan. Anda dapat mencari namanya di kotak pencarian menu Start, atau Anda dapat menekan kombinasi ikon Windows + R keyboard untuk membukanya dengan cepat.
- Setelah kotak dialog Run muncul, ketik 'Services.msc' ke dalam kolom pencarian dan klik tombol OK atau tekan Enter pada keyboard Anda.
- Temukan 'klien DNS' di daftar Layanan dan klik kanan padanya. Kemudian klik Restart di menu konteks yang terbuka.
- Tutup jendela Layanan dan periksa apakah masalah alamat DNS server telah teratasi.
Perbaiki 8: Cari IP dan Tambahkan ke File Host
Beberapa pengguna melaporkan bahwa solusi ini berhasil untuk mereka. Namun, ini mungkin tidak efektif karena masih memerlukan penggunaan server DNS untuk menanyakan IP. Namun demikian, ini dapat memberi Anda lebih banyak wawasan tentang kesalahan Chrome. Jika Anda masih dapat mengunjungi beberapa situs web, ikuti langkah-langkah di bawah ini; jika tidak, lanjutkan ke perbaikan berikutnya:
- Kunjungi https://www.whatsmydns.net/#A/com .
Catatan: Ketikkan domain yang tidak dapat Anda kunjungi sebagai ganti 'domain.com' pada tautan di atas.
- Salin alamat IP seperti yang tercantum pada halaman yang dihasilkan. Perhatikan bahwa IP yang terdaftar umumnya akan sama. Jika tidak, salin salah satu yang paling sering digunakan.
- Buka menu Start dengan menekan tombol Windows di keyboard Anda atau mengklik ikon di layar Anda.
- Ketik 'Notepad' ke dalam bilah pencarian. Klik kanan padanya dan pilih 'Jalankan sebagai administrator.'
- Klik 'Ya' saat perintah UAC ditampilkan.
- Setelah Notepad terbuka, klik tab File dan klik Open di menu.
- Arahkan jalur berikut: C:\Windows\System32\drivers\etc.
- Pilih Semua File > Host dan buka.
- Masuk ke bagian bawah file dan gunakan format 0.0.1 domain.com untuk memasukkan alamat IP yang Anda salin tadi, yaitu ganti '127.0.0.1' dengan alamat IP yang Anda salin dan ganti 'domain.com' dengan domain Anda ditanyakan pada Langkah 1.
- Tekan Ctrl + S untuk menyimpan file.
Setelah itu, coba kunjungi kembali situs web yang bermasalah. Prosedur yang kami terapkan di atas akan membantu mencari rute secara lokal sebelum DNS Anda ditanyai. Domain ke alamat IP telah ditunjuk.
Namun, jika situs web tetap tidak terbuka, maka kesalahannya bukan dari komputer Anda. Anda dapat mencoba membuka situs di perangkat seluler Anda hanya untuk mengonfirmasi.
Perbaiki 9: Instal ulang Google Chrome
Pilihan lain yang Anda miliki adalah mencoba menginstal ulang browser Chrome Anda. Anda dapat melakukannya melalui Panel Kontrol atau melalui aplikasi Pengaturan. Berikut caranya:
Copot pemasangan Google Chrome melalui Pengaturan Windows 10:
- Buka aplikasi Pengaturan Windows dengan menuju ke menu Mulai dan mengklik ikon Pengaturan. Anda juga dapat membuka aplikasi Pengaturan dengan cepat dengan menekan ikon Windows + kombinasi keyboard I.
- Klik Sistem pada halaman Pengaturan yang terbuka.
- Klik Aplikasi & fitur di panel kiri halaman baru.
- Temukan Chrome di panel kanan dan klik di atasnya. Kemudian klik tombol Uninstall untuk menghapus aplikasi.
Copot pemasangan Google Chrome melalui Panel Kontrol
- Buka dialog Run dengan mengklik kanan pada ikon Windows untuk membuka menu Power User. Kemudian klik Jalankan dalam daftar. Anda juga dapat menggunakan kombinasi tombol logo Windows + keyboard R untuk memanggil aksesori.
- Ketik 'Control Panel' ke dalam area teks dan tekan Enter atau klik tombol OK.
- Pilih 'Kategori' di menu tarik-turun 'Lihat menurut:' yang ditampilkan di pojok kanan atas laman.
- Sekarang, klik Program > Program dan Fitur.
- Temukan Chrome di daftar aplikasi, klik kanan padanya dan pilih Copot pemasangan dari menu kontekstual.
Setelah itu, kunjungi situs web resmi Google Chrome dan unduh browser versi terbaru. Kemudian coba dan lihat apakah pesan kesalahan masih akan muncul.
Kiat Pro: Untuk memastikan bahwa registri Windows Anda bebas dari sisa aplikasi yang dihapus, gunakan Auslogics Registry Cleaner untuk menjalankan pemindaian. Alat ini memastikan bahwa komputer Anda tetap stabil dan terus bekerja secara optimal. Itu membuat komputer Anda tidak melambat, macet, atau macet karena entri yang tidak valid dan kunci yang rusak di registri Anda. Registry Cleaner telah diuji oleh produsen PC dan terbukti aman untuk komputer Anda. Ini menggunakan teknik yang tepat untuk menyelesaikan masalah. Alat ini direkomendasikan oleh para ahli. Auslogics adalah nama tepercaya dan Pengembang Aplikasi Microsoft Silver bersertifikat.
Kami berharap panduan kami telah membantu dalam mengatasi gangguan yang ditimbulkan oleh pesan 'Alamat DNS server tidak dapat ditemukan'. Jangan ragu untuk menghubungi kami jika Anda membutuhkan bantuan lebih lanjut. Anda juga dapat memberi kami komentar untuk memberi tahu kami perbaikan yang berhasil untuk Anda. Jika ada solusi yang tidak termasuk dalam panduan ini tetapi membantu Anda menyelesaikan masalah, jangan ragu untuk membagikannya di bagian komentar.
