Bagaimana Cara Mengambil Screenshot Pada Windows 10? — 5 Alat Tangkapan Layar Windows Terbaik
Diterbitkan: 2021-05-06Screenshot adalah bagian tak terpisahkan dari kehidupan kita . Baik untuk menangkap meme lucu, postingan Instagram yang menginspirasi, atau sesuatu yang penting yang Anda tidak tahu cara mengunduhnya, Tangkapan Layar mungkin adalah cara termudah, jika bukan yang paling efisien, untuk menyimpan informasi di perangkat Anda dengan cepat.
Anda mungkin sudah tahu cara mengambil tangkapan layar di ponsel Android/iOS Anda, tetapi jika Anda bertanya-tanya bagaimana cara mengambil tangkapan layar di PC, dalam artikel ini, mari kita lihat cara mengambil tangkapan layar di PC Windows Anda menggunakan keduanya. -in dan beberapa alat pihak ketiga yang luar biasa jadi, mari kita mulai.
Bagaimana Cara Mengambil Screenshot Pada Windows 10?
Sebelum kita mulai, saya ingin Anda tahu bahwa tangkapan layar dan rekaman layar adalah dua hal yang berbeda. Jika Anda mencari alat perekam layar untuk Windows 10, kami siap membantu Anda. Lihat artikel alat perekaman layar Windows 10 kami.
1. Alat Pemotong Windows 10
Namun, tidak seperti alat lainnya, Anda hanya dapat menunda tangkapan layar hingga lima detik. Anda dapat mengklik Opsi untuk menjelajahi lebih banyak pengaturan yang terkait dengan alat snipping Windows.
2. Mengambil Screenshot Menggunakan Tombol Print Screen
Cara mudah lain untuk mengambil tangkapan layar di Windows 10. Biasanya ada banyak tombol di keyboard Anda yang tidak Anda sadari. Salah satunya adalah tombol Print Screen .
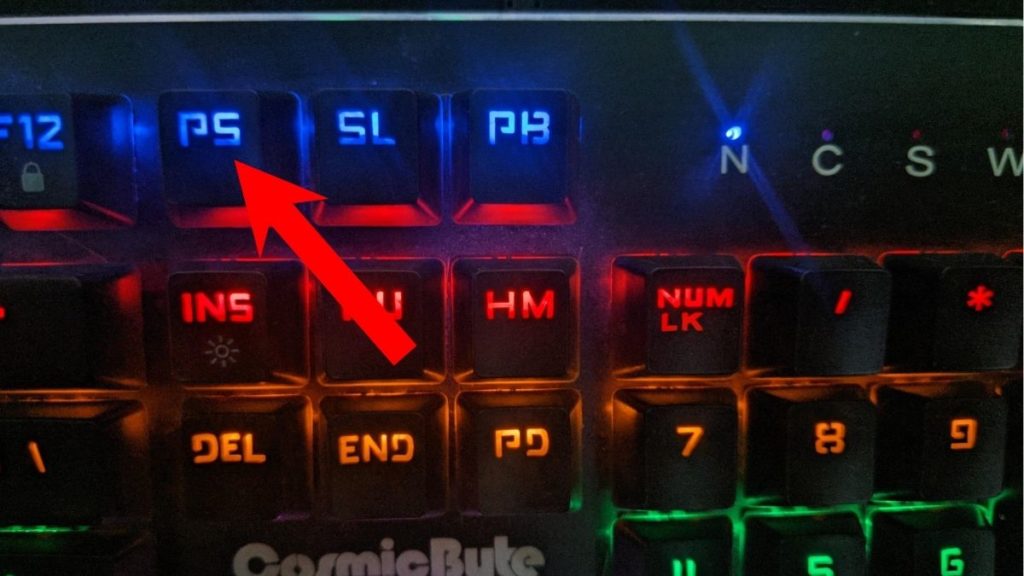
Jika Anda bertanya-tanya bagaimana kami menggunakan alat Snipping untuk menangkap alat Snipping, kami menggunakan tombol Print Screen untuk mengambil tangkapan layar seluruh layar, memotongnya, dan akhirnya menempelkannya di sini di artikel ini.
Karena itu, menekan tombol Print Screen saja tidak akan membantu Anda mengambil tangkapan layar di Windows 10 karena alasan tertentu, tidak seperti di Macbook. Anda harus menggunakan kombinasi tombol Windows + Print Screen untuk mengambil tangkapan layar. Tidak ada yang lebih aneh dari ini, Microsoft.
Di Mana Tangkapan Layar Anda Disimpan?
Saat Anda mengambil tangkapan layar menggunakan kombinasi tombol yang disebutkan di atas, layar meredup sebentar dan kembali normal. Tangkapan layar yang Anda ambil disimpan di File Explorer > Gambar > Tangkapan Layar. Cukup nyaman, bukan?
Layar Cetak Windows 10 Tidak Berfungsi
Jika Anda tidak dapat mengambil tangkapan layar menggunakan tombol cetak karena alasan tertentu, ada beberapa hal yang dapat Anda coba.
- Pastikan alat tangkapan layar pihak ketiga lainnya tidak berjalan di mesin Anda
- Perbarui driver keyboard Anda
- Tombol fungsi perlu ditekan pada beberapa PC untuk menggunakan tombol Print Screen.
3. Alat Snip & Sketsa Windows 10
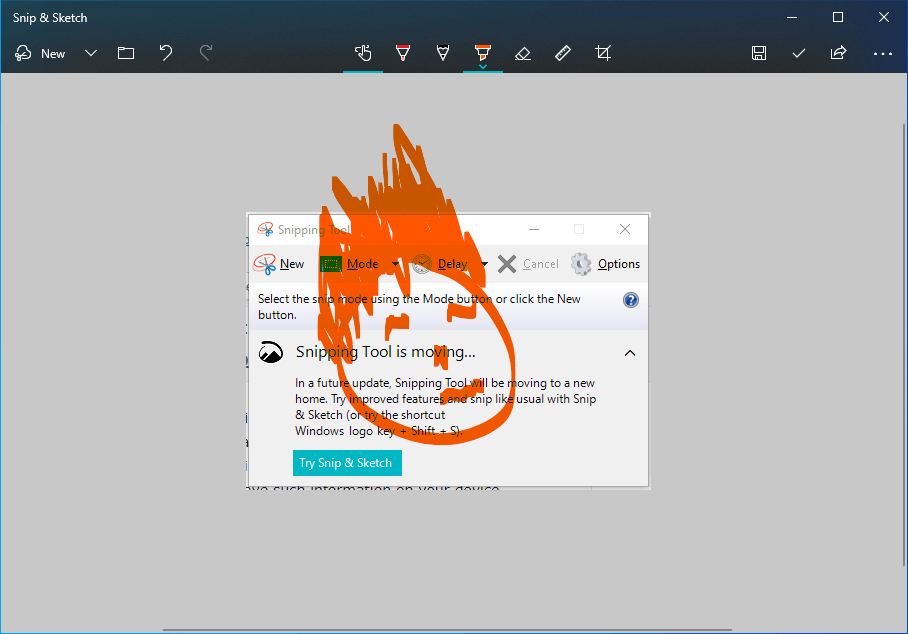
Alat tangkapan layar Windows 10 bawaan berikutnya disebut Snip & Sketch. Ini adalah pengganti alat snipping Windows 10.
Snip & Sketch menyediakan opsi tangkapan layar yang berbeda termasuk layar penuh, tangkapan jendela, tangkapan bentuk bebas, dan tangkapan persegi panjang.
Terlepas dari UI, satu keuntungan besar yang dimilikinya dibandingkan alat tangkapan layar Windows 10 bawaan lainnya adalah Anda dapat mengubah ukuran tangkapan layar yang tidak dapat Anda lakukan dengan opsi Print Screen atau bahkan alat snipping.
Anda mendapatkan opsi untuk menunda waktu tangkapan layar hingga 10 detik. Setelah menangkap layar, Anda dapat menambahkan anotasi dan coretan pada tangkapan layar. Anda juga dapat membagikan hasil akhir Anda dari dalam aplikasi Snip & Sketch itu sendiri.
Windows + Shift + S
Snip & Sketch akan memberi Anda pintasan keyboard khusus Windows + Shift + S yang membuka alat tanpa banyak usaha.
Juga, ada trik lain yang dapat Anda lakukan di PC Windows 10 Anda. Anda dapat mengonfigurasi tombol Print Screen untuk membuka alat Snip & Sketch.
Buka Pengaturan > Kemudahan Akses > Papan Ketik . Di bawah pintasan Print Screen, mari aktifkan tombol sakelar di bawah Use the PrtScn button open screen snipping. Selanjutnya, restart PC Anda. Setelah itu, Anda dapat menekan tombol untuk membuka alat tangkapan layar.
4. Bilah Game Xbox
Xbox Game Bar adalah salah satu fitur yang paling diremehkan di Windows 10. Alat pra-instal ini dilengkapi dengan kemampuan untuk mengambil tangkapan layar, merekam layar dan dapat menunjukkan penggunaan CPU, GPU, dan RAM secara sekilas.
Untuk mengambil tangkapan layar menggunakan bilah permainan Xbox yang perlu Anda lakukan adalah, tekan kombinasi tombol Windows + G untuk membuka alat dan klik ikon kamera kecil.
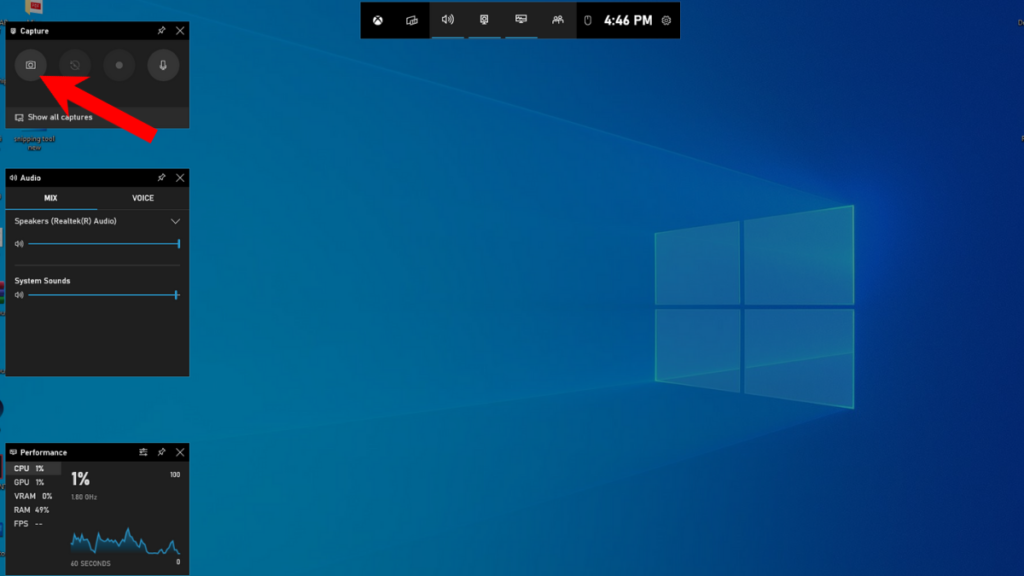
Setelah menyimpan tangkapan layar, klik opsi Buka lokasi file untuk membuka folder tempat tangkapan layar disimpan.
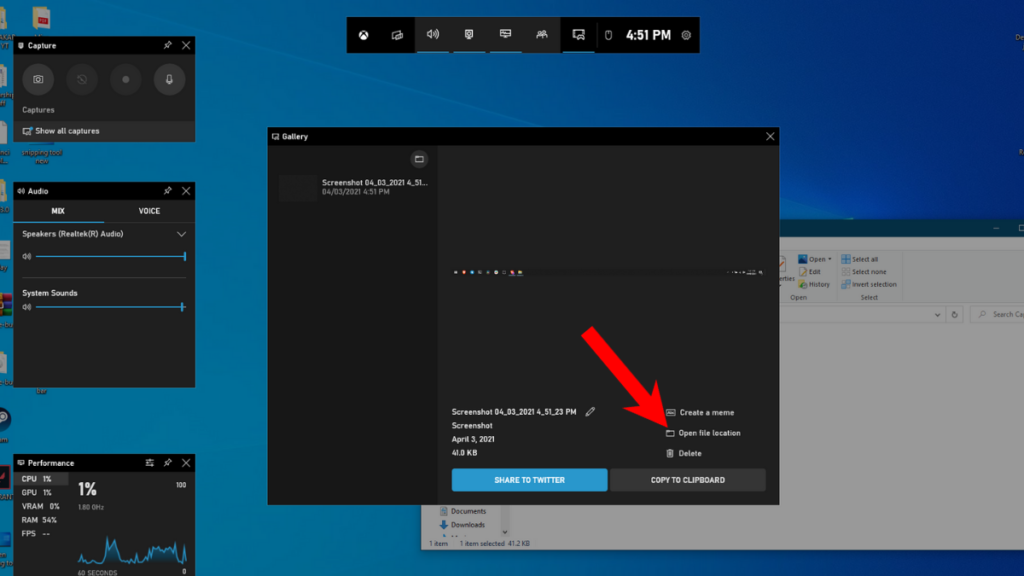
Aplikasi Pihak Ketiga TeratasUntuk Mengambil Tangkapan Layar Di Windows 10?
Yah, setiap orang memiliki selera yang berbeda. Oleh karena itu, jika Anda tidak menyukai alat tangkapan layar bawaan di Windows, berikut adalah beberapa alat pihak ketiga yang dapat Anda unduh.

5. Lightshot
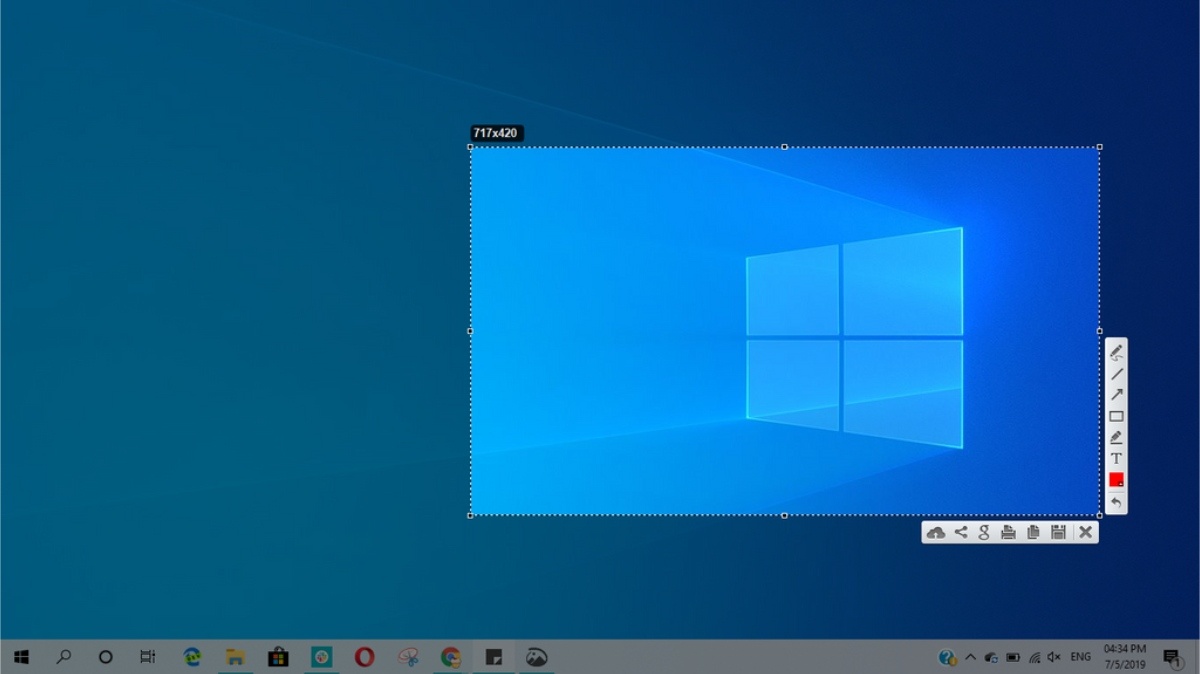
Nama mengatakan itu semua. Lightshot adalah alat paling ringan dalam daftar ini. Untuk ukurannya, ia hadir dengan sejumlah fitur yang layak dan sangat mudah digunakan.
Yang perlu Anda lakukan untuk menggunakan Lightshot adalah menginstal aplikasi dan menemukan dan mengklik ikon Lightshot di Taskbar. Kemudian klik dan seret area yang ingin Anda tangkap dan klik ikon simpan yang muncul di sudut kanan bawah cuplikan.
6. Mozilla Firefox
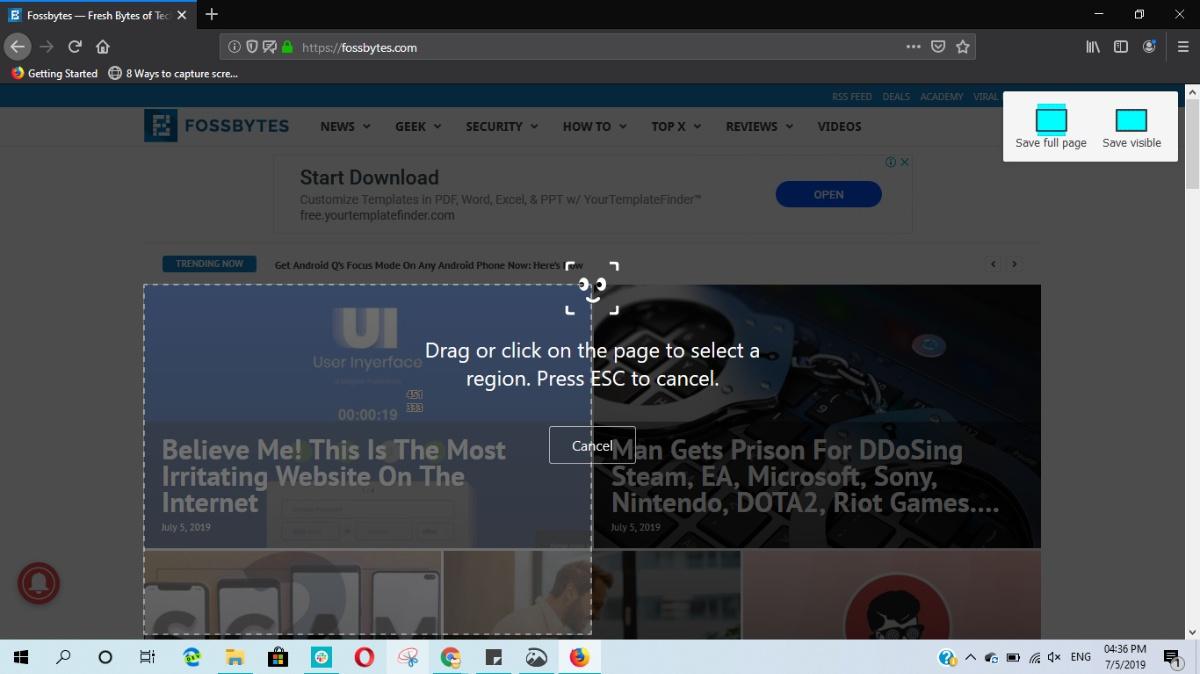
Jika Anda kebanyakan mengambil tangkapan layar situs web, lalu mengapa sejauh ini? Anda dapat beralih ke Mozilla Firefox, salah satu alternatif Google Chrome terbaik yang hadir dengan alat tangkapan layar yang tangguh untuk pengguna PC.
Salah satu keuntungannya adalah ia secara otomatis menangkap situs web dan bukan UI browser. Jadi, Anda dapat menghemat beberapa menit yang berguna untuk memotong bagian tambahan.
Bagaimana cara menggunakan alat tangkapan layar Firefox?
Buka situs web mana pun > klik tombol tiga titik di dekat bilah alamat.
Anda mendapatkan tiga opsi screen-grabbing. Anda hanya dapat menangkap bagian yang terlihat, mengambil tangkapan layar yang panjang, atau memilih area secara manual.
7. BagikanX
ShareX adalah alat terbaik untuk mengambil tangkapan layar. Jumlah fitur yang dikemas dengan berat hanya 7MB benar-benar membingungkan. Jika Anda lebih condong ke alat sumber terbuka dan ingin mencoba alat tangkapan layar penuh fitur, maka ShareX adalah yang harus Anda lihat.
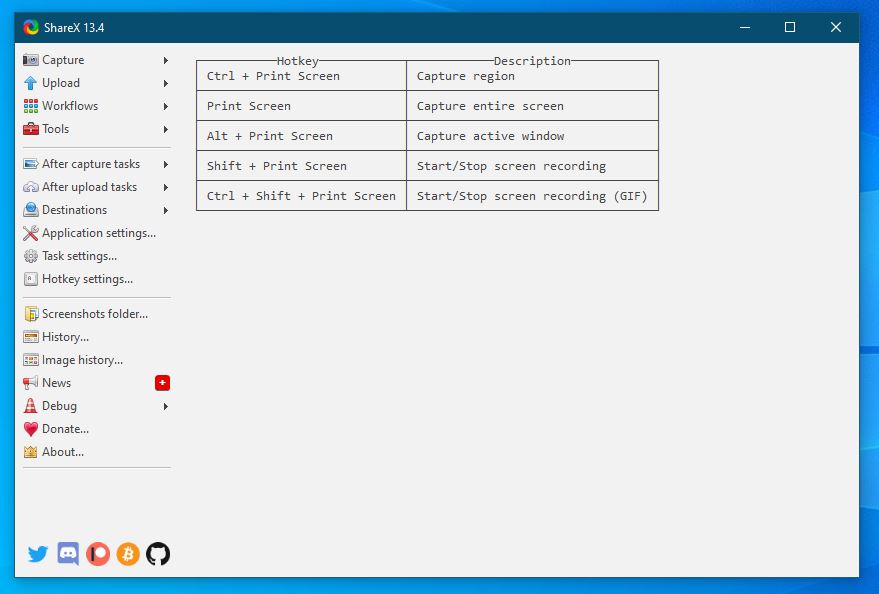
Alat tangkapan layar gratis ini mendukung pintasan keyboard Print Screen di Windows dan memungkinkan Anda merekam layar Anda. Anda memiliki mode tangkapan layar yang berbeda, sama seperti alat lain yang disebutkan di atas. Anda juga dapat menyembunyikan/menampilkan kursor mouse, mengambil tangkapan layar bergulir, memilih wilayah tertentu, dan membuat GIF. Bukankah itu luar biasa?
Anda juga dapat memilih apa yang terjadi setelah tangkapan layar diambil dan mengotomatiskan tugas. Misalnya, apakah Anda ingin mencetak gambar atau menyimpannya ke file.
8. Pengalaman NVIDIA GeForce
Metode tangkapan layar Windows 10 ini secara khusus berlaku untuk mesin yang menjalankan GPU Nvidia yang kompatibel dengan Shadow Play.
Saat bermain game, Anda dapat menekan pintasan keyboard Alt + F1 untuk mengambil tangkapan layar. Jika mau, Anda dapat mengubah lokasi penyimpanan default tangkapan layar di aplikasi GeForce Experience. Selanjutnya, Shadow Play juga memungkinkan Anda merekam sesi gameplay Anda.
9. AMD ReLive
Seperti NVIDIA GeForce Experience, jika Anda memiliki GPU AMD yang terpasang di mesin Anda, maka Anda dapat mengambil tangkapan layar di PC selama sesi permainan. Ada aplikasi bernama AMD ReLive.
Bukan hanya tangkapan layar, alat AMD memungkinkan layar Anda merekam sesi permainan Anda dan Anda bahkan dapat membuat GIF dengan menekan satu tombol.
10. Tembakan api
Perangkat lunak sumber terbuka lain dalam daftar ini, Flameshot, adalah salah satu alat favorit saya yang saya gunakan di Linux, juga tersedia di Windows. Ini adalah alat tangkapan layar yang lugas dan mudah digunakan dan juga dilengkapi dengan serangkaian fitur dasar seperti menambahkan efek buram, panah, teks, dll., pada tangkapan layar.
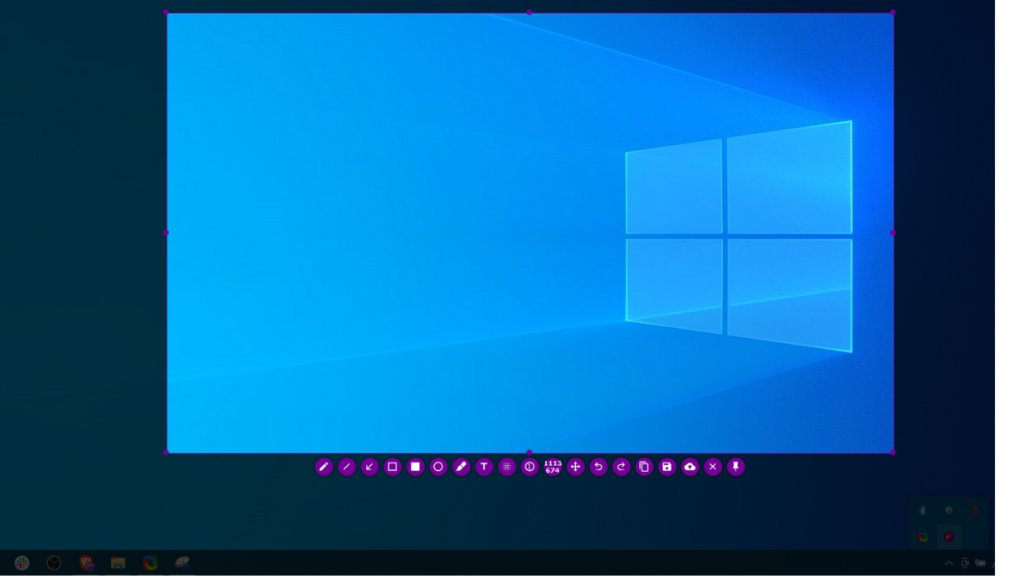
Flameshot benar-benar gratis untuk digunakan dan jelas merupakan salah satu alat tangkapan layar terbaik untuk Windows dan Linux.
Jadi, ini adalah beberapa metode terbaik untuk mengambil tangkapan layar di Windows. Semua perangkat lunak yang disebutkan dalam artikel ini sepenuhnya gratis. Yah, saya beralih ke ShareX tetapi, alat mana yang Anda suka? Beri tahu kami di bagian komentar di bawah.
