Cara Screen Record di Windows 10 (Dengan Audio)
Diterbitkan: 2021-02-23Pernahkah Anda ingin merekam layar Anda di Windows, tetapi merasa frustrasi dengan keterbatasan alat bawaan? Kemungkinannya adalah jika Anda telah mencoba menggunakan alat dasar, Anda telah berjuang dengan satu atau lebih kendala berikut:
- Anda tidak dapat merekam menu file atau dropdown
- Anda hanya dapat merekam satu jendela pada satu waktu
- Anda tidak dapat menambahkan efek atau info
- Anda tidak dapat merekam audio Anda secara bersamaan
- Anda tidak dapat menambahkan musik atau audio latar belakang
Untungnya, ada cara yang lebih baik. Kami akan memandu Anda melalui dua alat hebat yang dapat membantu Anda merekam layar Anda di Windows 10 dan menambahkan elemen yang Anda butuhkan.
Perangkat Lunak Perekaman Layar Windows
Unduh salah satu uji coba perekam layar gratis kami untuk merekam layar komputer Anda dengan cepat dan mudah di Windows.
Unduh Uji Coba Gratis Anda
Baca terus untuk mempelajari cara merekam layar Anda di Windows. Klik di sini untuk mempelajari tentang perekaman layar untuk Mac.
Cara membuat perekaman layar sederhana di Windows 10
Jika Anda hanya ingin menunjukkan proses atau panduan yang tidak memerlukan banyak pengeditan, pertimbangkan untuk mencari alat tangkapan layar seperti TechSmith Snagit yang memiliki fitur yang mudah digunakan untuk pemangkasan dan pengeditan dasar.
Jenis rekaman layar ini bagus untuk video spontan yang menjelaskan informasi kepada orang lain. Sebagian besar waktu, ini adalah jenis rekaman yang akan Anda buat. Plus, hal terbaik tentang mereka adalah mereka hanya membutuhkan beberapa detik untuk membuatnya!
Kami akan memandu Anda melalui setiap langkah yang diperlukan untuk menangkap layar Anda di Windows 10 menggunakan Snagit.
Perekaman layar Windows sederhana dengan Snagit
Unduh uji coba gratis Snagit hari ini untuk membuat dan membagikan rekaman layar sederhana dengan mudah.
Unduh Uji Coba Gratis Anda
Langkah 1: Pilih apa yang ingin Anda rekam
Merekam video Snagit ini hanya membutuhkan beberapa klik saja.
Pertama, buka Snagit dan pilih tab video dari Capture Window. Pastikan Region dipilih dari drop-down.
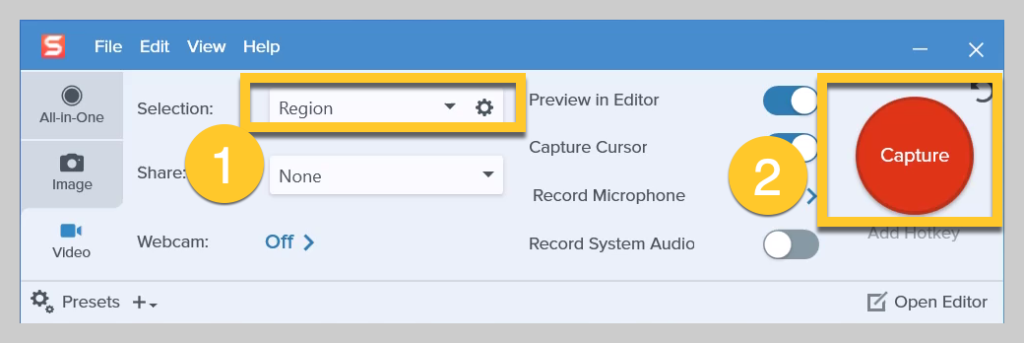
Kemudian, tekan ikon Capture merah besar.
Garis bidik Snagit akan muncul. Gunakan mereka untuk memilih area yang akan direkam.
Pilihan akan secara otomatis masuk ke jendela yang telah Anda buka. Cukup manis, bukan? Jika Anda ingin memilih wilayah secara manual, cukup klik dan seret garis bidik.
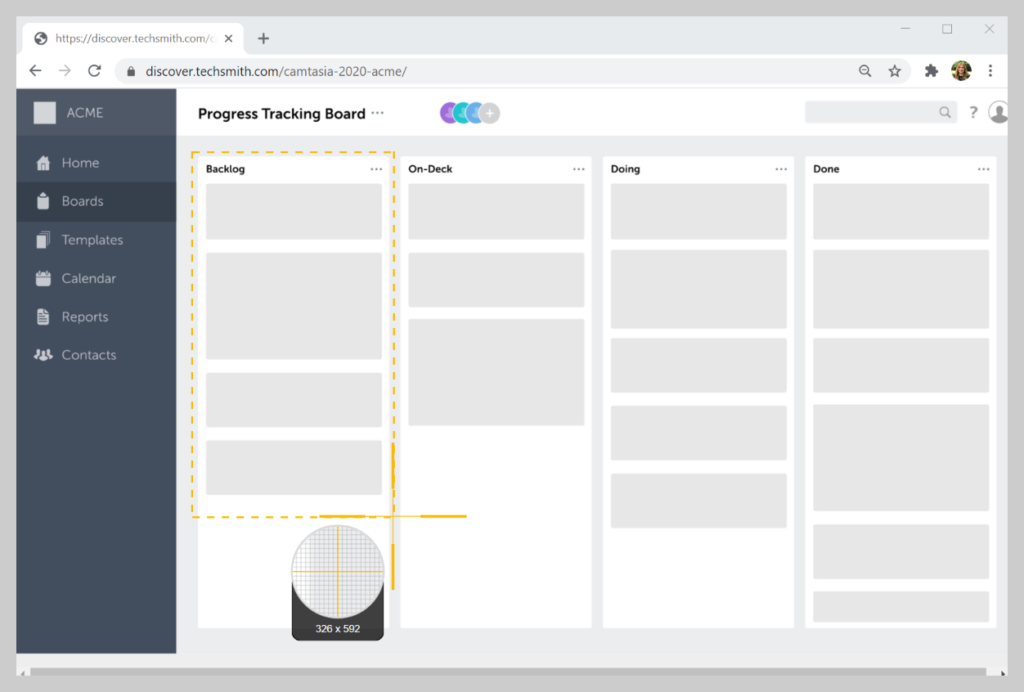
Langkah 2: Pilih audio untuk direkam
Dengan wilayah Anda dipilih, saatnya untuk memilih pengaturan rekaman audio Anda.
Untuk merekam suara Anda, pilih opsi Rekam Mikrofon. Jika Anda juga ingin merekam suara yang berasal dari komputer Anda, seperti notifikasi, pastikan untuk memilih Record System Audio.
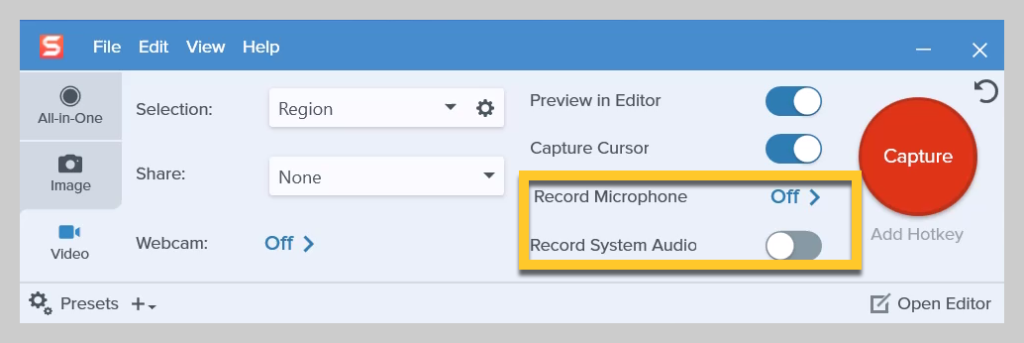
Langkah 3: Mulai perekaman layar Anda
Saat Anda siap, klik Rekam, dan Snagit akan memberi Anda hitungan mundur tiga detik. Sekarang, apa pun yang muncul di area perekaman ditangkap.
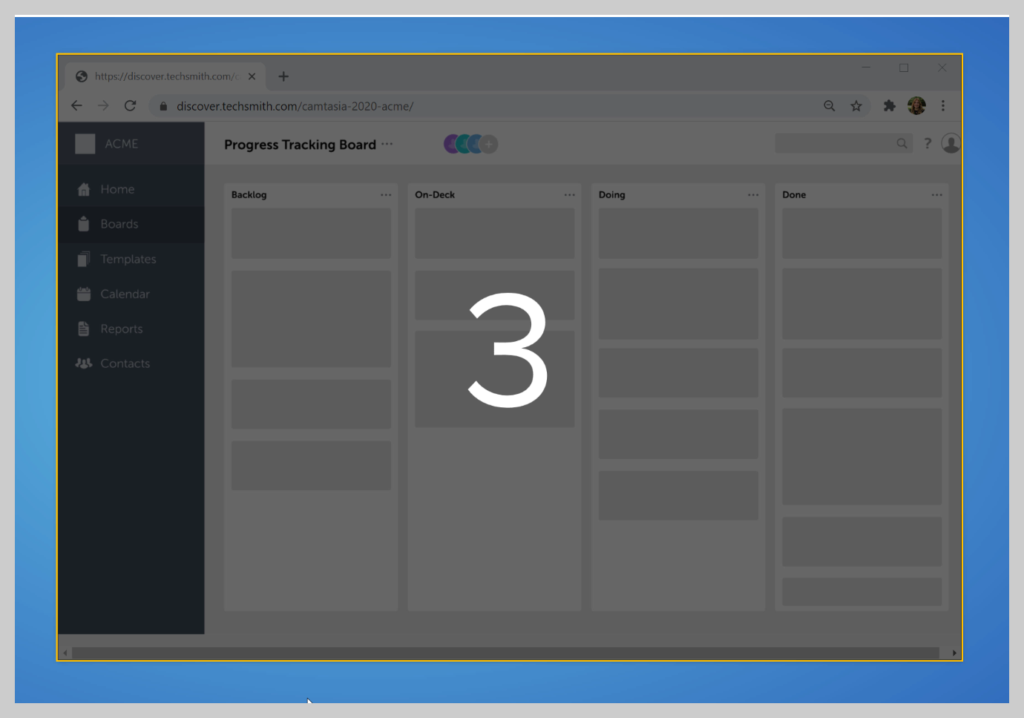
Jika Anda ingin pemirsa melihat wajah Anda, yang dapat membantu meningkatkan interaksi, klik tombol webcam untuk beralih antara merekam webcam atau layar Anda. Setelah selesai, klik tombol jeda untuk membuka kontrol perekaman.

Kemudian, klik berhenti.
Langkah 4: Pangkas video Anda
Setelah Anda menekan stop, video Anda muncul tepat di kanvas dan siap dibagikan.
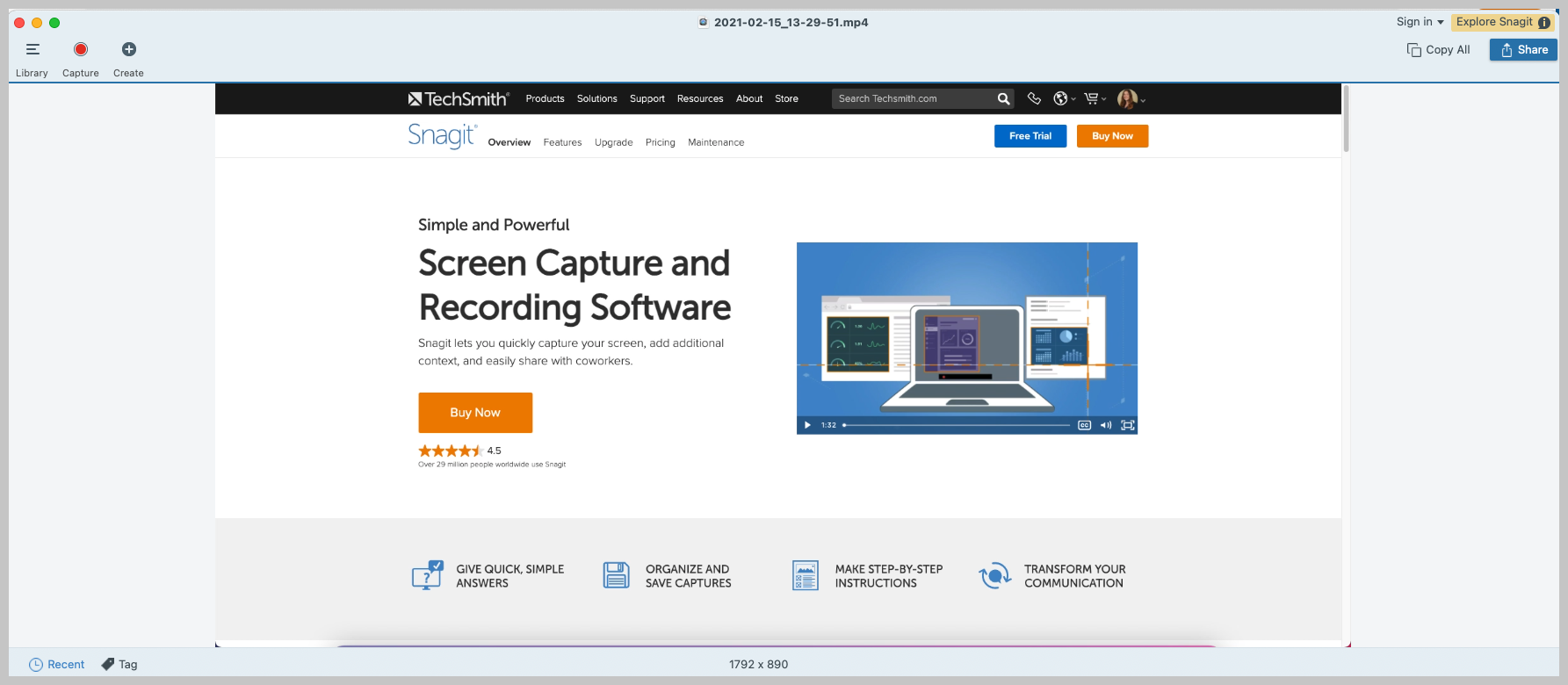
Tidak menunggu rendering. Tidak menunggu bilah pemuatan itu. Video sudah siap!
Tentu saja, setelah Anda selesai merekam layar, Anda mungkin ingin mengeditnya sedikit. Bahkan rekaman yang paling direncanakan dengan hati-hati kemungkinan akan memiliki sesuatu yang ingin Anda hapus. Dengan Snagit, Anda dapat dengan mudah memangkas rekaman Anda untuk menghapus bagian yang tidak diinginkan.
Jika Anda menemukan kesalahan atau bagian yang ingin Anda hapus, buat pilihan dengan playhead, dan klik potong.
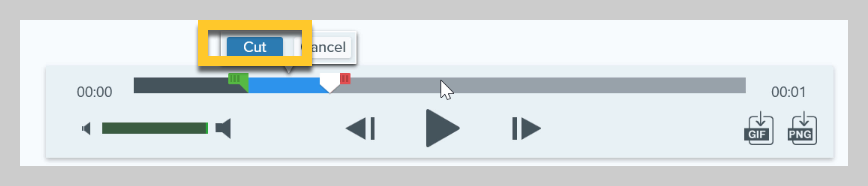
Jika Anda membutuhkan pengeditan video berteknologi tinggi yang lebih mendalam daripada yang ditawarkan Snagit, Anda harus memeriksa Camtasia.
Snagit sederhana, menyelesaikan pekerjaan, dan mudah digunakan untuk perekaman layar Windows.
Langkah 5: Simpan atau bagikan
Setelah selesai dengan video Anda, klik Bagikan, dan pilih tujuan yang terbaik untuk Anda. Jika Anda tidak yakin apa yang harus dipilih, kami merekomendasikan TechSmith Screencast.
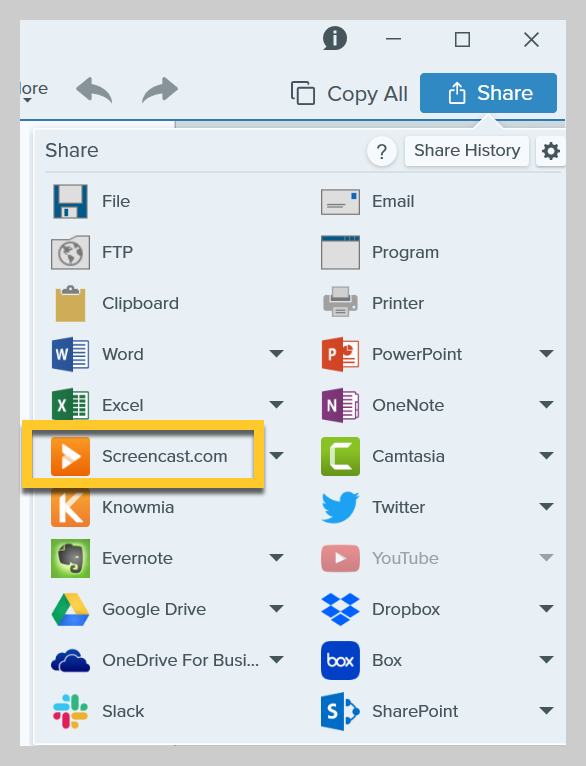
Screencast memberi Anda tautan yang mudah dibagikan yang dapat Anda tempel di email, saluran Slack, atau platform komunikasi lainnya. Selain itu, gratis!
Jika Anda ingin melakukan lebih banyak pengeditan video Anda atau ingin membuat rekaman layar berkualitas lebih tinggi dengan Windows 10, kami merekomendasikan Camtasia, perangkat lunak perekaman layar dan pengeditan video all-in-one terbaik yang tersedia.
Cara membuat rekaman berkualitas profesional di Windows 10
Meskipun sebagian besar rekaman layar tidak perlu terlalu rumit, terkadang Anda ingin menambahkan fitur seperti anotasi, efek, animasi, kuis dalam video, dan banyak lagi. Untuk video berkualitas lebih profesional, kami merekomendasikan alat perekaman layar seperti TechSmith Camtasia yang memiliki ratusan fitur pengeditan untuk memberikan rekaman layar Anda kesan profesional dan halus.

Tapi jangan terintimidasi oleh fitur Camtasia; itu masih sangat mudah digunakan.
Kami akan memandu Anda melalui setiap langkah yang diperlukan untuk merekam layar Anda di Windows 10 menggunakan Camtasia.
Perekaman layar Windows sederhana dengan Camtasia
Unduh percobaan gratis Camtasia hari ini untuk mulai membuat rekaman layar yang halus dan terlihat profesional.
Unduh Uji Coba Gratis Anda
Langkah 1: Pilih opsi perekaman Anda
Untuk memulai perekaman setelah Anda membuka Camtasia, klik tombol Rekam di bagian atas panel alat.
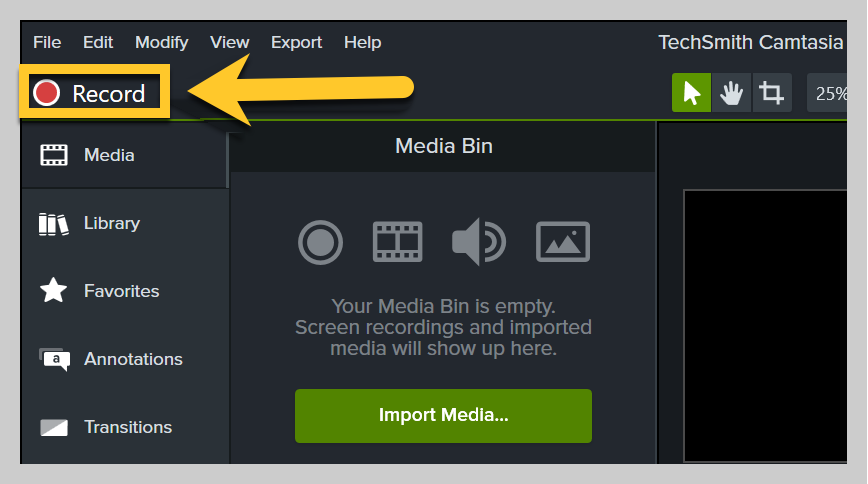
Ini membuka perekam Camtasia, yang secara otomatis diatur untuk menangkap semua yang terjadi di layar Anda. Ini pada dasarnya adalah pusat kendali untuk layar dan rekaman audio Anda.
Perekam Camtasia memungkinkan Anda untuk menyesuaikan kontrol untuk rekaman Anda.
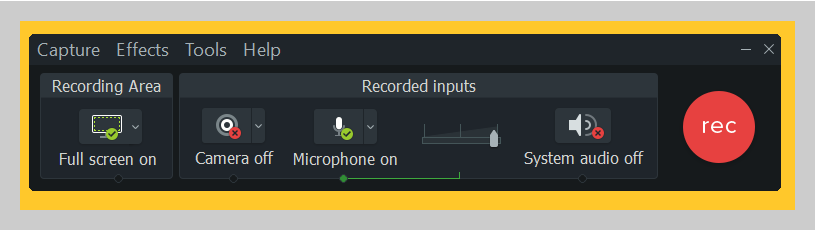
Langkah 2: Pilih wilayah yang ingin Anda rekam
Mulailah dengan memilih area perekaman yang hanya menyertakan konten layar relevan yang ingin Anda rekam.
Untuk beberapa tujuan, mungkin masuk akal untuk merekam seluruh layar Anda. Namun, jika Anda hanya menampilkan langkah-langkah yang diperlukan untuk perangkat lunak tertentu atau tempat untuk mengklik situs web, Anda mungkin ingin memilih untuk merekam hanya jendela itu (atau sebagian saja) daripada seluruh desktop.
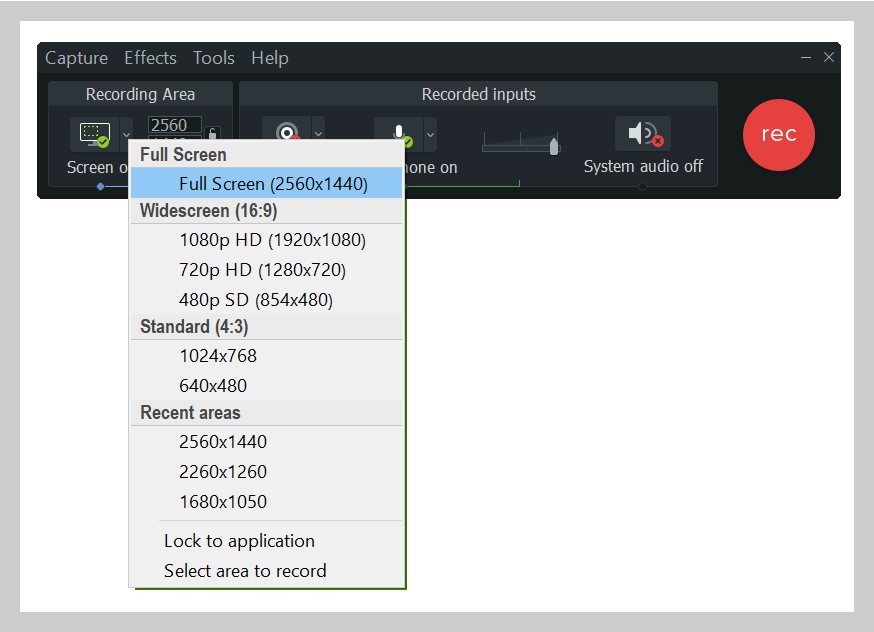
Anda dapat memilih untuk merekam layar penuh atau memilih wilayah khusus untuk direkam.
Kiat pro: Jika Anda melakukan perekaman layar penuh, sebaiknya bersihkan desktop Anda sedikit untuk memastikan tidak ada yang mengganggu atau tidak diinginkan dalam video Anda.
Langkah 3: Rekam audio Anda
Jika Anda menceritakan rekaman Anda, memiliki naskah (atau setidaknya beberapa poin pembicaraan) adalah ide yang baik untuk memastikan Anda tetap di jalur dan mencakup materi yang diperlukan.
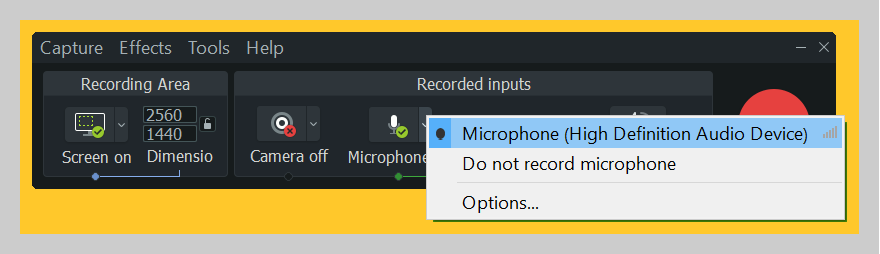
Untuk saat ini, pilih saja mikrofon mana yang ingin Anda rekam. Anda juga dapat memilih untuk merekam audio sistem dari komputer Anda. Saat Anda siap untuk menghentikan perekaman, klik ikon perekam Camtasia di bilah tugas.
Langkah 4: Edit video Anda
Camtasia hadir dengan editor video built-in, dan hanya membutuhkan beberapa langkah dan beberapa tip pengeditan video sederhana untuk mendapatkan tampilan halus yang Anda inginkan.
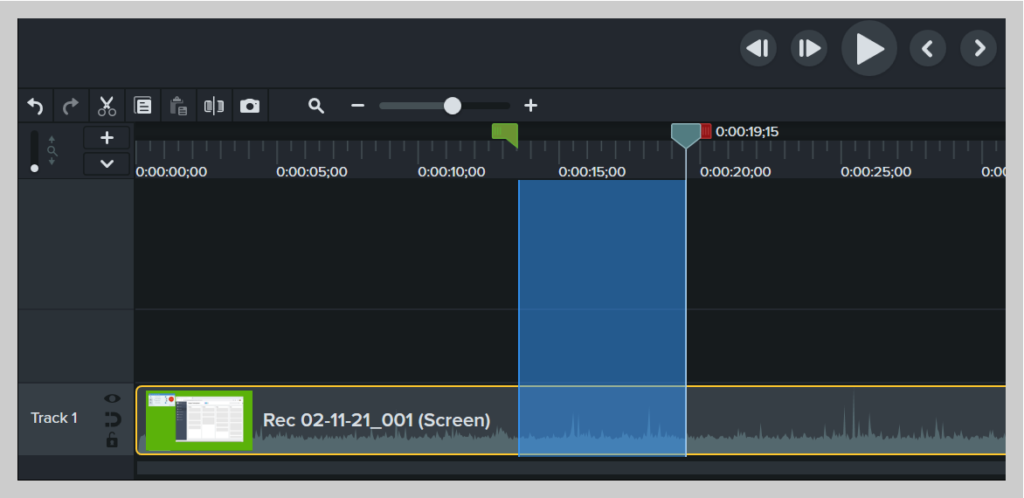
Untuk memulai, potong kesalahan dengan memilihnya dengan playhead, lalu klik potong. Untuk memangkas rekaman ekstra dari bagian akhir atau rekaman Anda, seret bagian akhir klip ke dalam.
Dari sana, Anda dapat menambahkan efek atau fitur yang diinginkan.
Langkah 5: Hasilkan dan bagikan
Terakhir, pertimbangkan di mana video Anda akan ditayangkan. Ada banyak pilihan hosting video untuk dipilih saat ini. Anda dapat membagikan video Anda ke platform video online seperti YouTube, Vimeo, atau Screencast, atau Anda dapat memilih untuk menyimpan video sebagai file lokal. Anda juga dapat membagikan langsung ke situs media sosial favorit Anda.
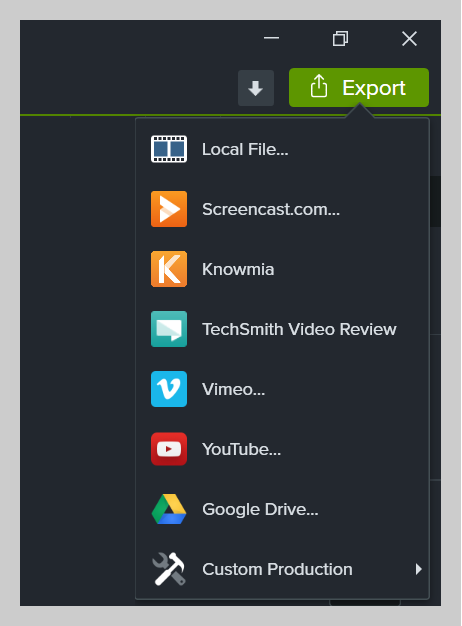
Kami telah menemukan bahwa sebagian besar pengguna kami suka menyimpan video yang sudah jadi di YouTube, terutama untuk video eksternal.
Di sana Anda memilikinya! Anda siap untuk memulai perekaman layar seperti seorang profesional dan menghasilkan komunikasi yang jelas untuk audiens Anda. Tidak perlu lagi menjadwalkan sesi Zoom untuk memandu rekan kerja melalui suatu proses atau mengadakan pertemuan yang tak terhitung jumlahnya dengan teman-teman untuk menjelaskan tugas. Kirimkan saja rekaman layar kepada mereka!
Perangkat Lunak Perekaman Layar Windows
Unduh salah satu uji coba perekam layar gratis kami untuk merekam layar komputer Anda dengan cepat dan mudah di Windows.
Unduh Uji Coba Gratis Anda
Pertanyaan yang sering diajukan
Dengan Snagit dan Camtasia, Anda dapat dengan mudah merekam layar dan audio Anda secara bersamaan atau terpisah. Cukup ikuti langkah-langkah di atas untuk audio yang sempurna setiap saat!
Untuk merekam layar dan rekaman webcam Anda di Windows, cukup alihkan opsi Rekam Webcam di Snagit atau Camtasia.
Meskipun Snagit dan Camtasia tidak dapat merekam layar iPhone Anda, TechSmith memiliki aplikasi TechSmith Capture yang memungkinkan Anda merekam layar iPhone dengan cepat dan mudah. Setelah Anda mengunduh aplikasi: Langkah 1. Aktifkan perekaman layar di perangkat iOS Anda. Langkah 2. Siapkan perekam layar Anda. Langkah 3. Rekam layar Anda. Anda kemudian dapat mengunggah rekaman yang direkam ke Snagit atau Camtasia.
Untuk merekam layar dan audio komputer Anda, pilih opsi Rekam Audio Sistem di Snagit atau Camtasia.
