Hemat Waktu Dengan Fitur Transkripsi Bawaan Microsoft Word
Diterbitkan: 2022-01-29Microsoft baru-baru ini mengumumkan fitur baru di Word yang secara otomatis menyalin file audio, khususnya percakapan antara dua atau lebih speaker. Untuk orang-orang yang secara teratur merekam wawancara, pembicaraan, dan percakapan lainnya, alat transkripsi baru ini memungkinkan mereka mendapatkan teks tertulis dari file audio mereka dengan sangat sedikit pekerjaan dan tanpa biaya tambahan, yang semuanya merupakan peningkatan produktivitas.
Saya memberikan fitur baru ini dan harus mengakui bahwa bahkan dengan beberapa masalah pertama kali, itu menyelamatkan saya antara satu dan dua jam waktu untuk perekaman 22 menit. Selain itu, berkat penerapan fitur ini, Anda dapat dengan mudah mendengarkan file audio dan mengoreksi teks secara bersamaan. Saya menemukan fitur transkripsi Word sebagai penghemat waktu yang sangat berguna. Inilah yang perlu Anda ketahui tentangnya, cara mendapatkannya, dan cara menggunakannya.
Cara Mendapatkan Transkripsi untuk Word
Transkripsi untuk Word saat ini tersedia dalam versi web Microsoft Word, dan Anda harus menjadi pelanggan Microsoft 365 untuk mendapatkannya. Anda juga harus menggunakan browser Chrome atau Microsoft Edge untuk mengakses fitur ini. Untuk menemukan alat ini, buka bilah alat Beranda dan cari Dikte di sisi paling kanan. Klik, dan temukan opsi Transkripsikan dari menu drop-down pendek (ini adalah pilihan kedua).
Pada tulisan ini, Transcribe hanya tersedia untuk bahasa Inggris Amerika, meskipun, di masa depan, ini akan bekerja dengan bahasa apa pun yang Anda tetapkan sebagai preferensi Anda di Word. Tidak ada batasan ukuran file yang dapat Anda unggah. Terakhir, Anda memerlukan koneksi internet agar fitur tersebut berfungsi.
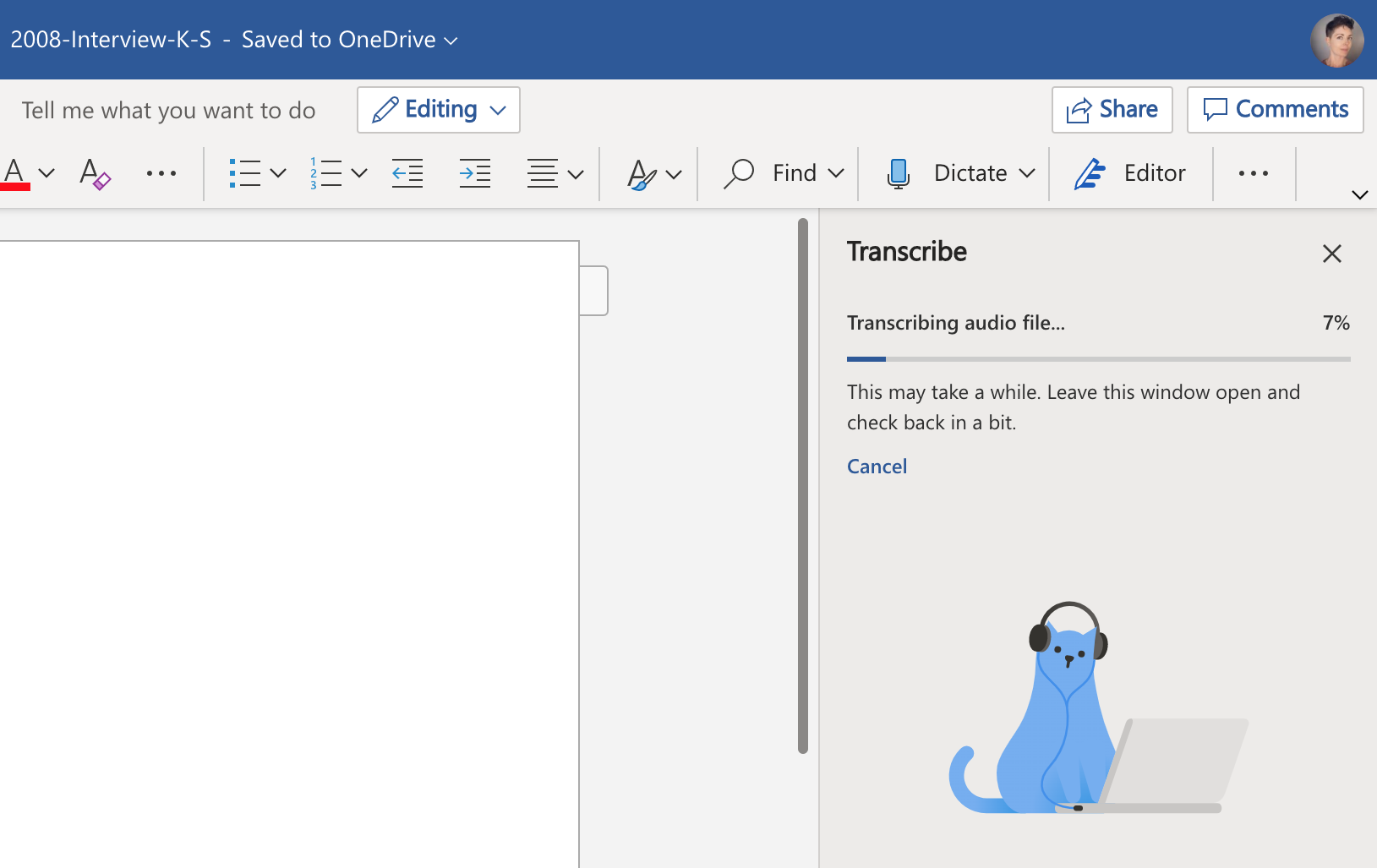
Apa Itu Transkripsi dan Apa Bedanya dengan Dikte?
Transcribe adalah fitur baru yang mentranskripsi file audio menjadi teks. Anda dapat merekam audio secara langsung di Word atau mengunggah file audio yang Anda rekam di tempat lain.
Apa bedanya dengan fitur Dikte? Dikte mengartikan satu orang berbicara. Transkripsikan menangani beberapa speaker. Mendikte adalah sesuatu yang Anda lakukan alih-alih menulis tetapi biasanya sambil tetap memikirkan bagaimana Anda akan mengubah kata-kata Anda menjadi tulisan terakhir. Saat Anda menggunakan alat Transkripsi, Anda mungkin ingin fokus pada percakapan dan menyimpan pemikiran Anda tentang bagaimana Anda akan menggunakan kata-kata itu di bagian terakhir untuk nanti.
Keamanan dan Privasi Dengan Microsoft Transcribe
Bagaimana cara Microsoft mengubah audio menjadi teks, dan apakah itu pribadi dan aman? Menurut konferensi pers, perusahaan menggunakan AI daripada manusia untuk menyalin audio. File apa pun yang Anda unggah atau rekam akan disimpan ke akun OneDrive Anda. Cari folder baru bernama File Transkripsi di OneDrive. File ini dilindungi oleh kebijakan privasi yang sama seperti file lain yang Anda simpan ke OneDrive.
Saat Anda berbagi dokumen Word dengan seseorang dan berisi file yang ditranskripsi, penerima dapat melihat semuanya di panel Transkripsi. Dengan kata lain, mereka dapat melihat teks transkripsi asli yang utuh dalam blok teks dengan stempel waktu. Namun, mereka tidak dapat memutar file audio.
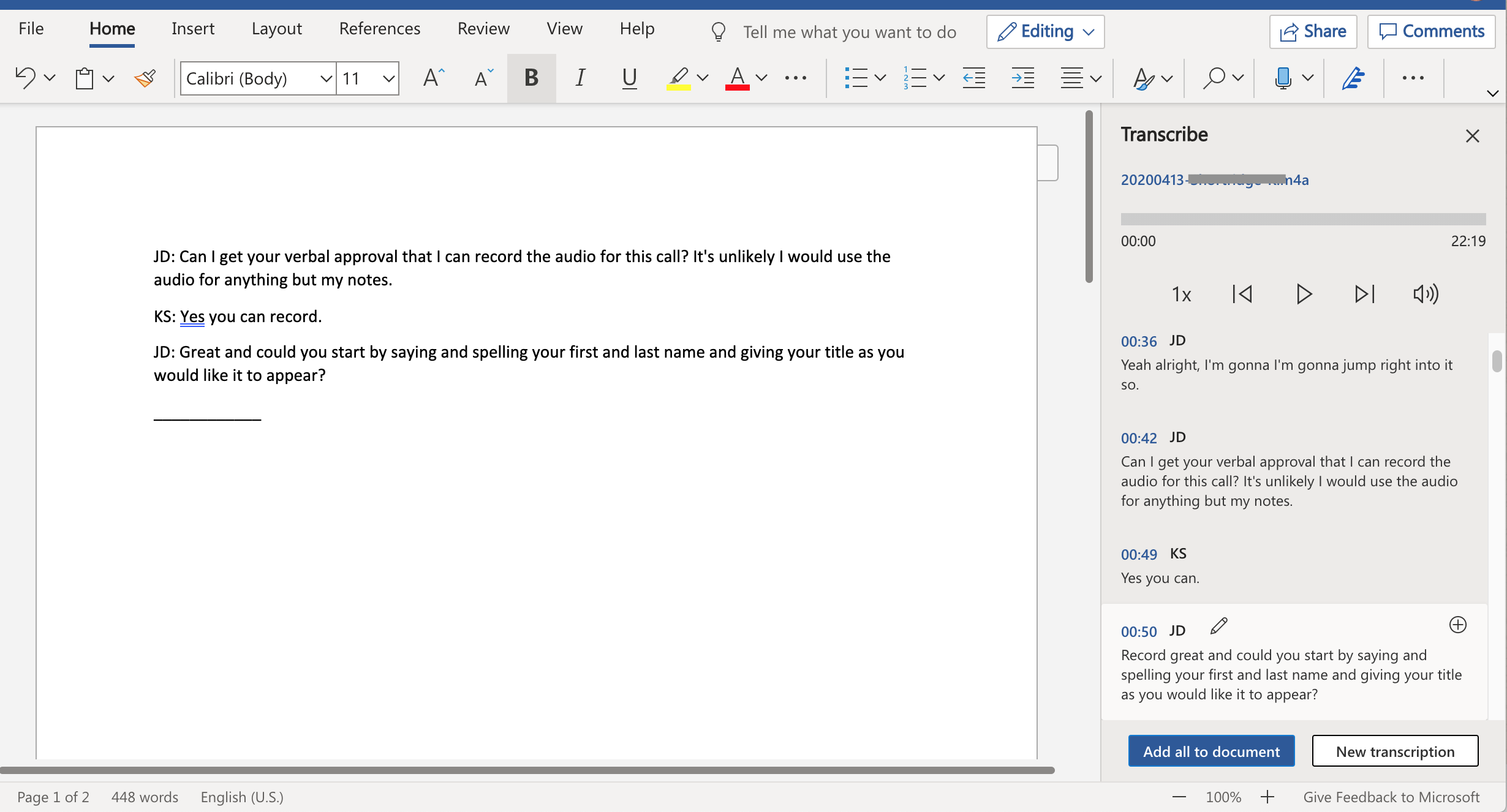
Bagaimana Cara Kerja Microsoft Transcribe?
Seperti yang disebutkan, Anda dapat merekam percakapan dari Word atau mengunggah file audio untuk ditranskripsi. Saya menguji fitur tersebut dengan mengunggah file berdurasi 22 menit, dan butuh sekitar 30 menit untuk menyalin. Namun, jika Anda merekam secara real time menggunakan Word, aplikasi mengirimkan potongan audio Anda ke transcriber AI saat Anda menggunakannya, yang berarti Anda mendapatkan kembali transkripsi akhir lebih cepat.
Dalam hal kontrol pemutaran, Anda dapat mendengarkan file audio langsung di jendela Word, serta menjeda, melompat maju atau mundur dalam peningkatan lima detik. Anda juga dapat melompat maju atau mundur di mana saja dalam file dengan mengklik audio baris pemutaran file. Saat Anda menavigasi ke tempat baru dalam file audio yang sudah ditranskripsi, aplikasi secara otomatis melompat ke teks yang cocok di bawah ini. Anda dapat memperlambat pemutaran hingga setengah kecepatan, atau Anda dapat mempercepatnya 1,25, 1,5, dan 2,0 kali.
Dalam file pengujian saya, dan di demo lain yang saya tonton dari Microsoft, aplikasi ini cukup bagus dalam membedakan suara. File pengujian saya memiliki dua speaker wanita. Aplikasi awalnya memutuskan ada tiga orang. Ini melabeli orang sebagai Pembicara 1, Pembicara 2, dan seterusnya. Pada akhirnya, aplikasi hanya salah mengidentifikasi satu baris sebagai dari pembicara ketiga, jadi sangat mudah untuk memperbaikinya.

Direkomendasikan oleh Editor Kami


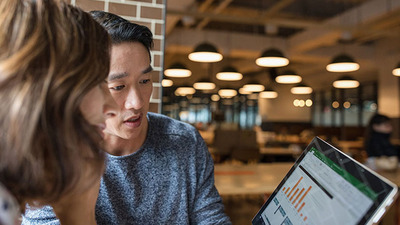
Transkripsi terakhir muncul di panel di sebelah kanan dokumen Anda, bukan di dokumen itu sendiri. Dengan begitu, Anda dapat memilih untuk menyertakan seluruh transkripsi atau kutipan tertentu saja.
Tips dan Trik untuk Microsoft Transcribe
Berikut adalah beberapa kiat untuk bekerja secara produktif dengan alat Transkripsikan yang baru.
Ganti Nama Pembicara 1, Pembicara 2 Pertama. Sebelum melakukan pengeditan lainnya, Anda harus mengganti nama Speaker 1, Speaker 2, dan seterusnya di panel Transcribe. Anda dapat melakukannya sekali dan kemudian memilih untuk memperbaiki semua contoh. Jika Anda memiliki lebih dari dua speaker, Anda mungkin harus memeriksa ulang kutipan apa pun yang Anda gunakan dengan mendengarkan audio dan memastikan suaranya sesuai dengan namanya, karena masih bisa salah.
Tambahkan Teks ke Dokumen Anda Sepotong demi Sepotong atau Semua Sekaligus. Setiap blok teks yang ditranskripsi memiliki tanda plus di bloknya. Saat Anda mengklik tanda plus itu, itu menambahkan teks ke dokumen Anda di mana pun kursor Anda berada. Atau, Anda dapat menambahkan semua teks ke dokumen Anda dengan memilih opsi di bagian bawah panel yang mengatakan Tambahkan semua ke dokumen.
Perhatikan Stempel Waktu. Setiap blok teks yang ditranskripsi memiliki cap waktu di atasnya. Itu berguna ketika Anda ingin mencadangkan audio untuk mendengarkan lagi dan memastikan AI menyalin teks dengan benar.
Periksa Kapitalisasi Acak. Salah satu kesalahan paling umum yang saya lihat adalah penggunaan huruf kapital acak pada kata-kata. Perhatikan saat Anda mengedit salinan akhir Anda.
Kata-kata Buruk Mendapat Bleeped. Transkripsi pengujian saya berisi frasa "penuangan kencing" dan transkripsinya keluar sebagai "penuangan darah". Bergantung pada bagaimana Anda ingin menggunakan dokumen akhir Anda, Anda mungkin ingin mencari kata-kata yang dibunyikan.
Peningkat Produktivitas
Lain kali Anda harus menyalin wawancara atau Anda menginginkan rekaman dan mengetik transkrip rapat, Anda dapat menggunakan Word untuk melakukannya tanpa biaya tambahan (selama Anda adalah pelanggan Microsoft 365) dan jauh lebih sedikit usaha daripada melakukannya dengan tangan.
Untuk grup yang mentranskripsi audio secara massal, layanan transkripsi mungkin lebih baik. Beberapa dari layanan ini bahkan gratis. Office 365 tidak gratis, tetapi untuk pengguna yang tepat, memiliki fitur transkripsi bawaan yang terintegrasi erat dengan Word adalah pengubah permainan.
