Hemat Waktu di Outlook Dengan 6 Contoh Langkah Cepat Kustom Ini
Diterbitkan: 2023-01-25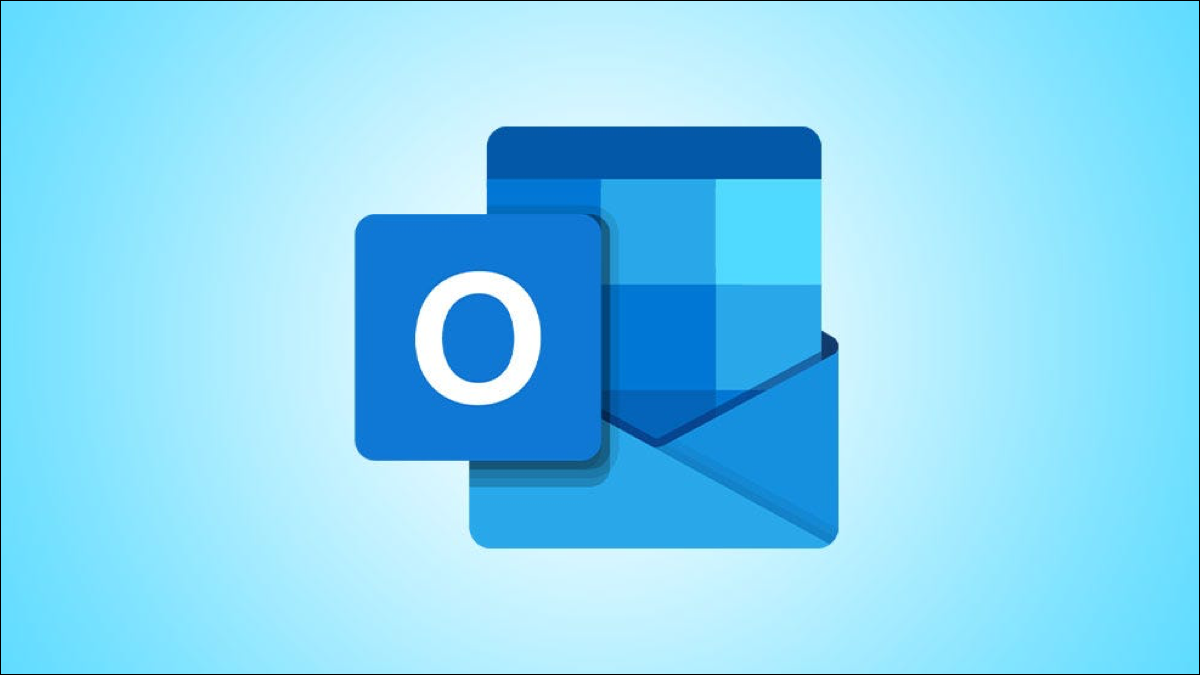
Menggunakan Langkah Cepat di Microsoft Outlook, Anda dapat mengklik tombol untuk menjalankan satu atau beberapa tindakan otomatis pada email yang Anda pilih. Meskipun Outlook memberi Anda beberapa Langkah Cepat siap pakai yang praktis, Anda mungkin ingin membuatnya sendiri.
Dengan menyiapkan Langkah Cepat khusus, Anda dapat melakukan berbagai hal seperti memindahkan email, membuat tugas, dan menyiapkan rapat dengan sekali klik.
Cara Membuat Langkah Cepat Kustom
1. Simpan Pesan Anda
2. Ubah Status Email
3. Kelola Kategori, Tugas, dan Bendera
4. Tanggapi, Balas, atau Teruskan
5. Buat Janji Temu
6. Tangani Percakapan
Cara Menggunakan Langkah Cepat Anda
Cara Membuat Langkah Cepat Kustom
Untuk membuat Langkah Cepat Anda sendiri, buka tab Beranda dan pilih panah bawah di kotak Langkah Cepat.

Pilih "Buat Baru". Atau, pindahkan kursor Anda ke Langkah Cepat Baru dan pilih "Kustom" di menu pop-out.
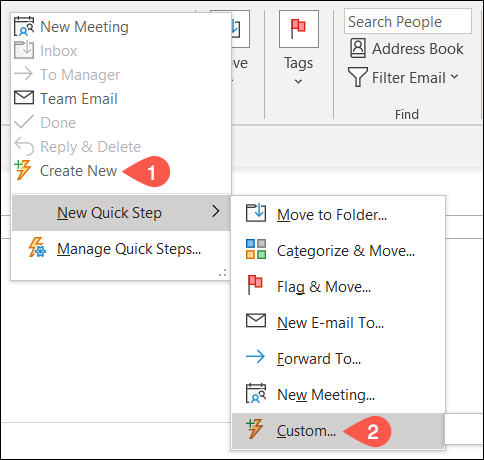
Ada beberapa kategori untuk dipilih saat membuat Langkah Cepat khusus. Masing-masing menawarkan otomatisasi berguna yang benar-benar dapat menghemat waktu Anda.
1. Simpan Pesan Anda
Anda dapat menyiapkan Langkah Cepat dengan kategori Pengarsipan, yang memungkinkan Anda memindahkan, menyalin, atau menghapus email dengan cepat.
TERKAIT: Cara Menghapus Banyak Email di Microsoft Outlook
Pilih kotak drop-down Pilih Tindakan dan pilih opsi di bagian Pengarsipan. Beri nama Langkah Cepat Anda di bagian atas jendela.
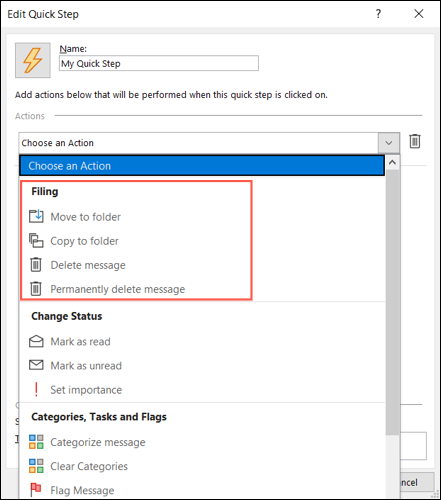
Jika Anda memilih salah satu opsi penghapusan, Anda tidak perlu memilih yang lain.
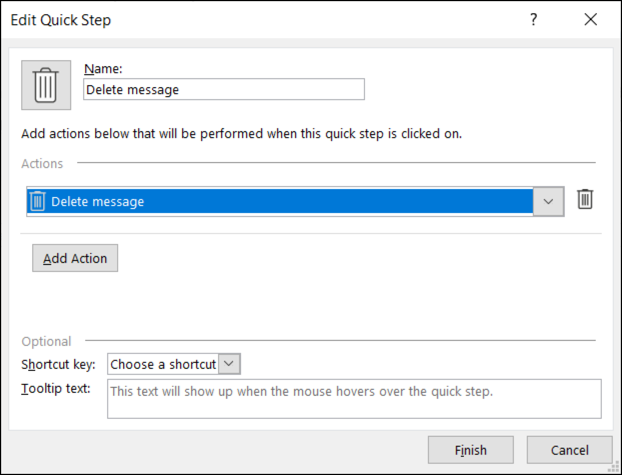
Jika Anda memilih Pindahkan ke Folder atau Salin ke Folder, gunakan kotak berikutnya untuk memilih folder yang Anda inginkan. Ini berguna jika Anda sering memindahkan atau menyalin email ke folder yang sama.
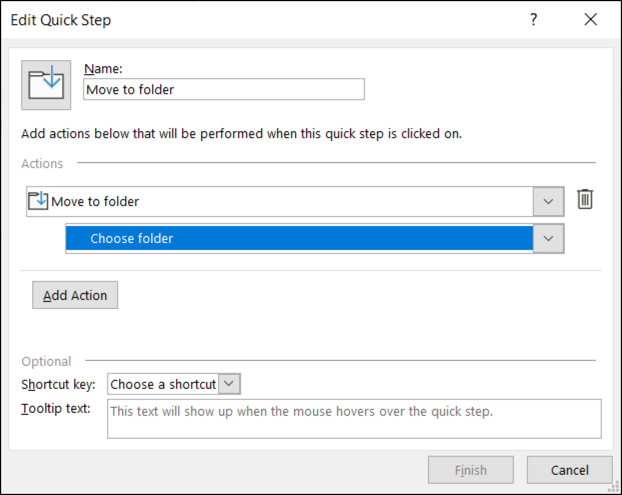
Opsional, Anda dapat menetapkan Tombol Pintasan menggunakan kotak drop-down di bagian bawah serta menyisipkan Teks Tooltip sehingga Anda tahu apa yang dilakukan Langkah Cepat saat Anda mengarahkan kursor ke atasnya.
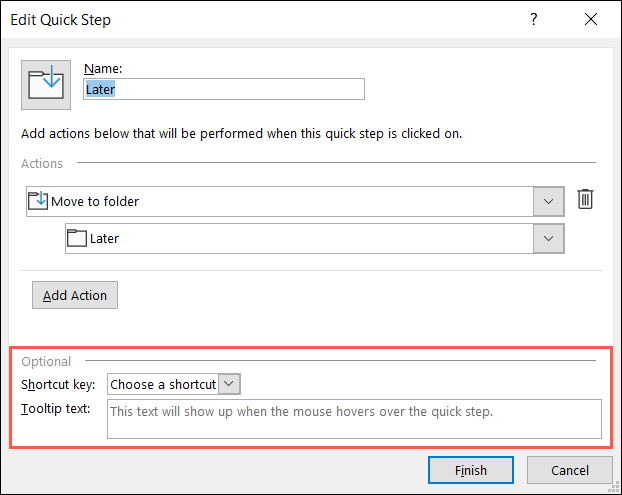
Klik "Selesai" untuk menyimpan Langkah Cepat baru Anda.
2. Ubah Status Email
Jika Anda ingin mengubah status email menjadi dibaca atau belum dibaca atau mengatur kepentingan, Anda dapat menggunakan Langkah Cepat Ubah Status.
Pilih kotak tarik-turun Pilih Tindakan dan pilih opsi di bagian Ubah Status. Kemudian, beri nama Langkah Cepat Anda.
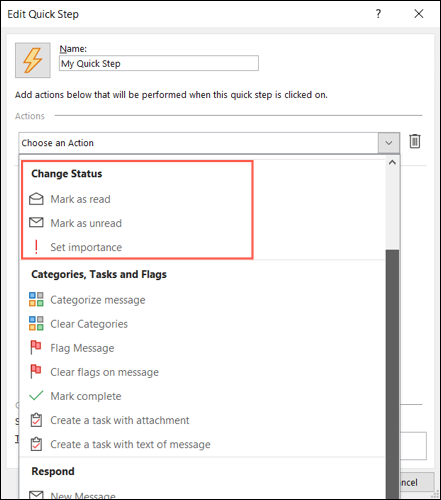
Jika Anda memilih Tandai sebagai Dibaca atau Tandai sebagai Belum Dibaca, Anda tidak perlu memilih apa pun.
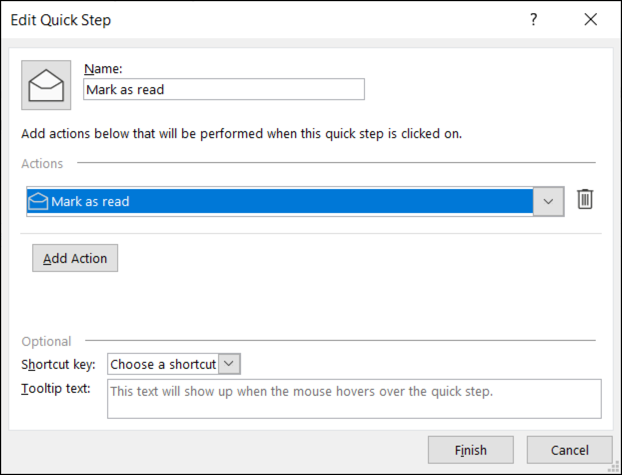
Jika Anda memilih Set Importance, pilih prioritas di kotak drop-down berikutnya yang muncul. Ini nyaman untuk menandai pesan dengan cepat sebagai Penting.
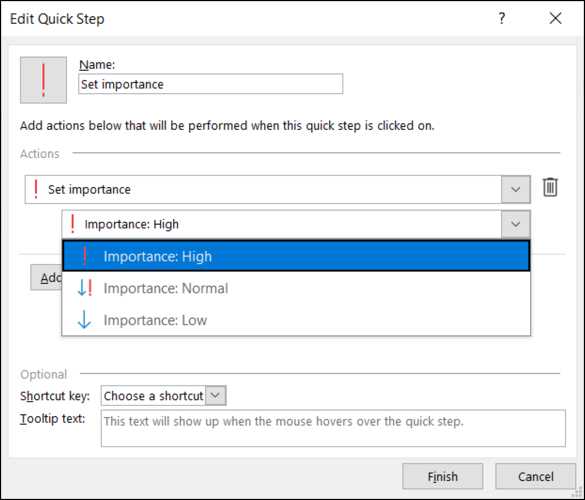
Secara opsional, tetapkan pintasan dan tambahkan keterangan alat, lalu klik "Selesai" untuk menyimpan Langkah Cepat.
3. Kelola Kategori, Tugas, dan Bendera
Dengan menggunakan kategori, tugas, dan bendera, Anda dapat melakukan beberapa hal dengan email Anda. Tetapkan kategori, lampirkan bendera, atau buat tugas. Anda juga dapat menghapus kategori atau tag atau menandai pesan sebagai selesai.
Pilih kotak drop-down Pilih Tindakan dan pilih opsi di bagian Kategori, Tugas, dan Bendera. Kemudian, beri nama Langkah Cepat.
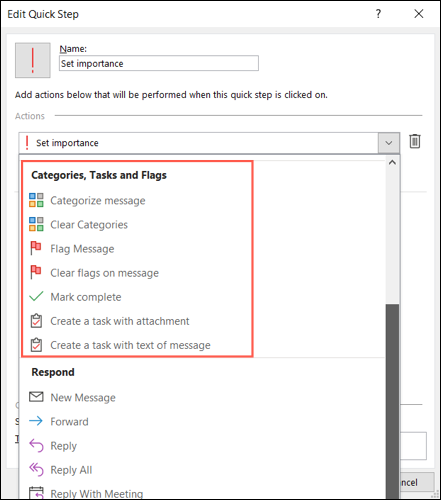
Sebagai contoh, kami akan memilih tindakan Kategorikan Pesan. Selanjutnya, pilih kategori di kotak drop-down berikutnya. Kemudian dengan sekali klik, Anda dapat menetapkan kategori ke pesan tersebut.
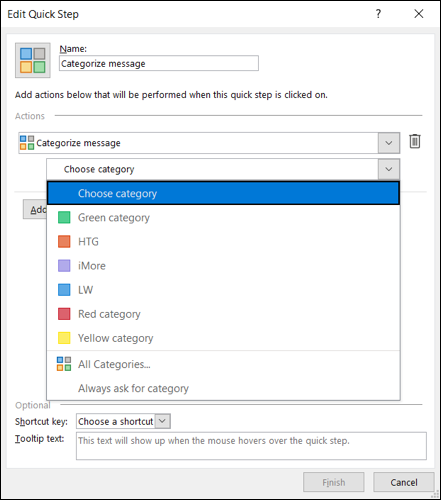
Sebagai contoh lain, kita akan menggunakan tindakan Create a Task With Text of Message. Ini adalah tindakan hebat untuk digunakan jika Anda mengelola to-dos Anda di Outlook. Kemudian, cukup pilih Langkah Cepat dan Anda akan melihat jendela tugas baru terbuka dengan email di dalamnya.

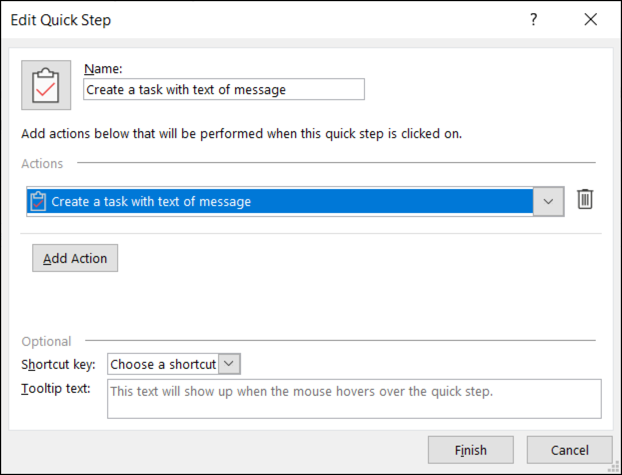
Secara opsional, tetapkan pintasan dan tambahkan keterangan alat, lalu klik "Selesai" untuk menyimpan Langkah Cepat Anda.
4. Tanggapi, Balas, atau Teruskan
Dengan menggunakan kategori Tanggapi, Anda dapat membuat pesan baru, meneruskan, membalas, atau membalas semua, membalas dengan rapat, atau meneruskan email sebagai lampiran.
TERKAIT: Cara Meneruskan Email sebagai Lampiran di Microsoft Outlook
Pilih kotak drop-down Pilih Tindakan dan pilih opsi di bagian Tanggapi.
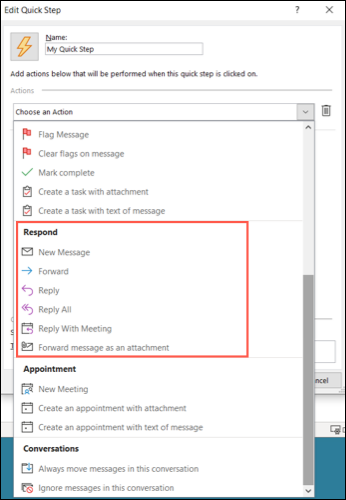
Contoh yang baik di sini adalah meneruskan pesan sebagai lampiran. Ini sangat cocok jika Anda cenderung menerima email yang sering Anda teruskan ke orang lain. Pilih Teruskan Pesan sebagai Lampiran di kotak Pilih Tindakan. Untuk melengkapi detail yang tersisa pada saat itu, Anda tidak perlu memilih yang lain.
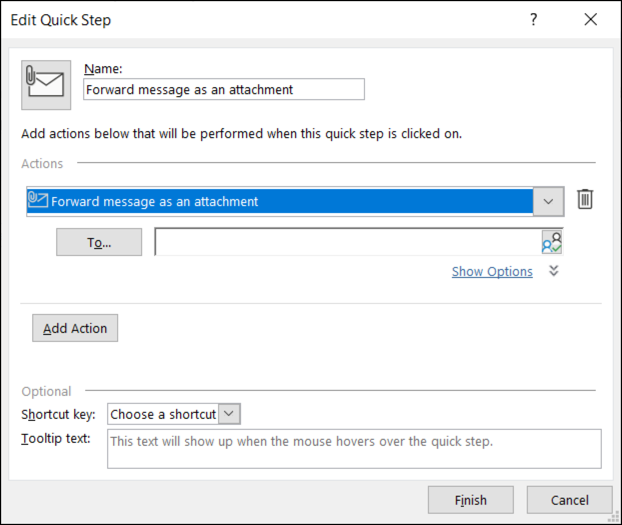
Untuk mengisi detail email yang Anda teruskan, pilih "Tampilkan Opsi".
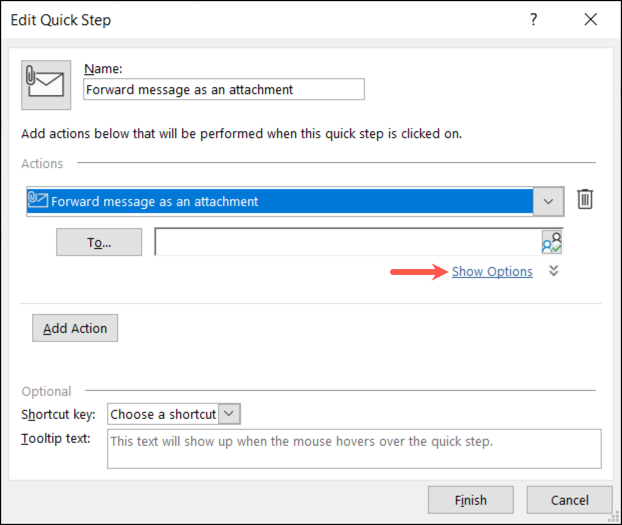
Anda kemudian dapat menambahkan sebanyak atau sesedikit yang Anda suka untuk email termasuk ke, subjek, bendera, kepentingan, dan teks. Ingatlah, detail ini berlaku setiap kali Anda menggunakan Langkah Cepat.
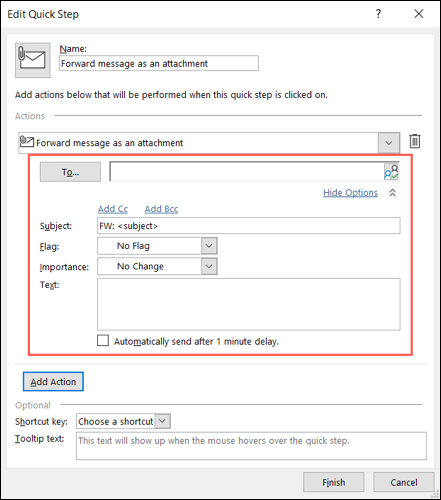
Pastikan untuk memberi nama Langkah Cepat dan pilih opsi tambahan apa pun di bagian bawah. Klik "Selesai".
5. Buat Janji Temu
Kategori Janji Temu ideal untuk pesan yang Anda terima yang sering kali meminta pertemuan. Anda dapat menyiapkan rapat baru atau membuat janji temu.
Salah satu contoh luar biasa adalah membuat rapat baru.
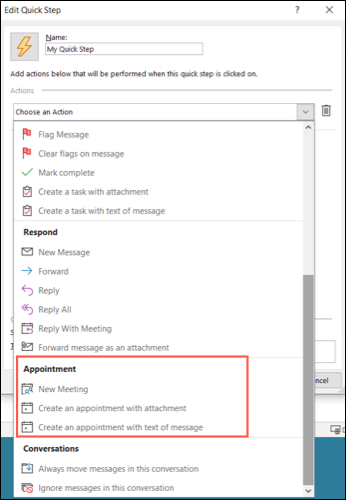
Untuk menyiapkan permintaan rapat kosong yang Anda isi saat itu juga, cukup pilih Rapat Baru di kotak drop-down Pilih Tindakan dan tidak ada yang lain. Untuk mengisi detail rapat terlebih dahulu, pilih "Tampilkan Opsi".
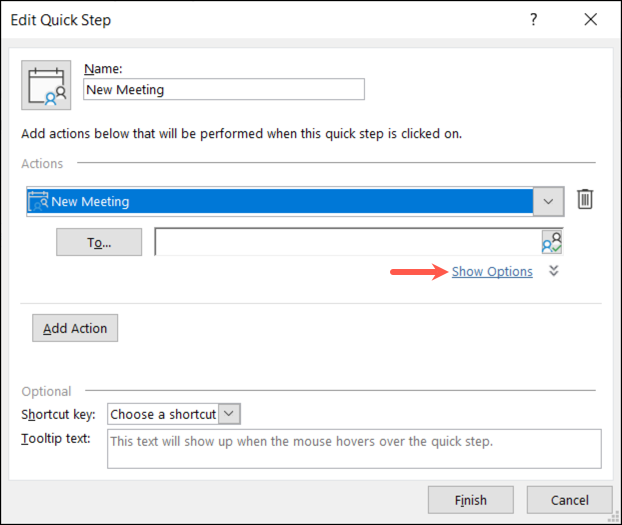
Seperti Langkah Cepat Respons di atas, Anda dapat menambahkan detail opsional seperti peserta, subjek, lokasi, kepentingan, dan teks. Sekali lagi, detail ini berlaku setiap kali Anda menggunakan Langkah Cepat.
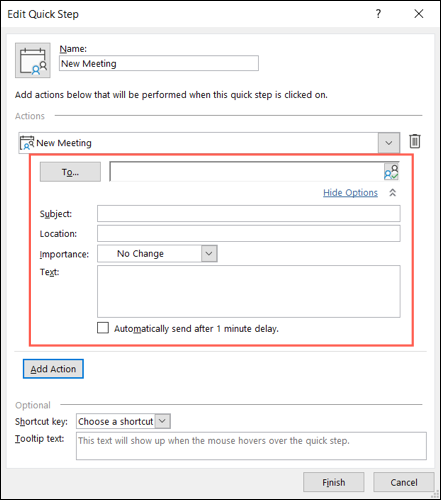
Beri nama Langkah Cepat Anda dan pilih opsi tambahan apa pun di bagian bawah. Klik "Selesai".
6. Tangani Percakapan
Kategori Langkah Cepat terakhir untuk tindakan kustom adalah Percakapan. Dengannya, Anda selalu dapat memindahkan pesan dalam percakapan atau mengabaikannya.
TERKAIT: Cara Beralih dan Menyesuaikan Tampilan Percakapan di Outlook
Pilih kotak tarik-turun Pilih Tindakan dan pilih opsi di bagian Percakapan.
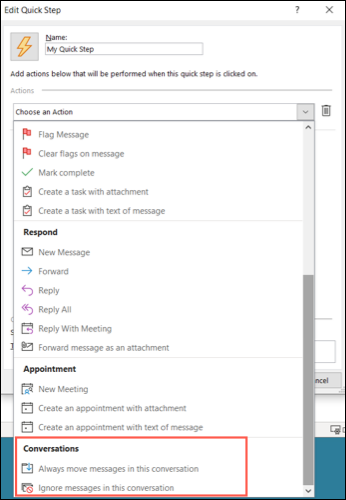
Jika Anda memilih untuk memindahkan pesan, pilih lokasi di kotak drop-down berikutnya. Jika Anda memilih untuk mengabaikan pesan, Anda tidak perlu memilih apa pun.
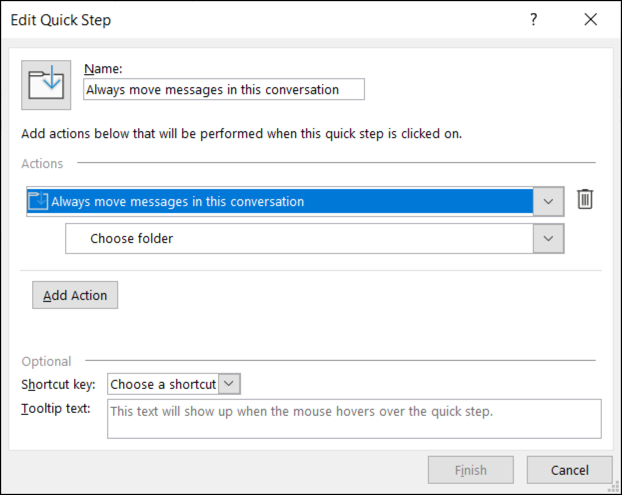
Beri nama Langkah Cepat Anda, pilih opsi di bagian bawah jika Anda suka, dan klik "Selesai".
Cara Menggunakan Langkah Cepat Anda
Setelah Anda membuat Langkah Cepat khusus, Anda dapat menggunakannya seperti opsi yang telah dibuat sebelumnya. Pilih email dan buka tab Beranda. Pilih tindakan di kotak Langkah Cepat di bagian pita dengan nama yang sama. Dan hanya itu saja!
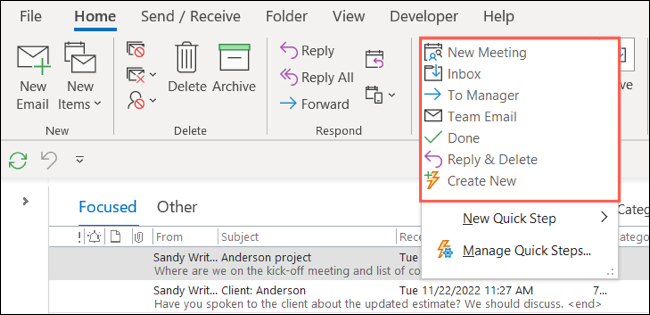
Jika Langkah Cepat bergerak, menandai, atau merespons, itu akan terjadi secara otomatis saat Anda mengeklik tombol. Jika Anda mengatur Langkah Cepat untuk meneruskan pesan, membuat tugas, atau mengatur janji temu, Anda akan melihat kotak yang sesuai muncul, seperti Langkah Cepat yang ditunjukkan di bawah ini untuk membuat tugas.
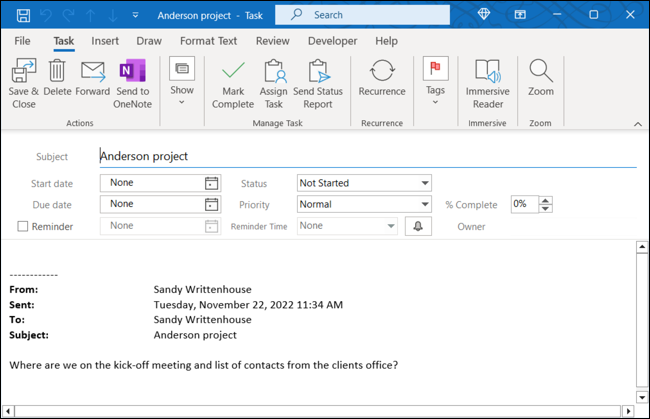
Meskipun aturan di Outlook bagus untuk mengotomatiskan tugas tanpa mengangkat jari, Anda mungkin ingin mengambil tindakan untuk melakukan tugas berulang pada email tertentu. Ini adalah waktu yang ideal untuk menggunakan Langkah Cepat.
