Cara Memutar Video di Windows 10 atau Windows 11
Diterbitkan: 2023-02-22
Jika Anda pernah merekam video di ponsel cerdas Anda, hanya untuk menemukannya miring atau terbalik, maka Anda tahu betapa frustrasinya menontonnya nanti. Jika Anda menggunakan Windows, ada beberapa cara terbaik untuk memperbaiki masalah ini.
Apa Program Terbaik untuk Memutar Video di Windows?
Cara Memutar Video Dengan VLC
Cara Memutar Video dengan Editor Video
Cara Memutar Video dengan Clipchamp
Cara Memutar Video dengan DaVinci Resolve
Apa Program Terbaik untuk Memutar Video di Windows?
Kami memiliki empat program berbeda yang dapat Anda gunakan untuk memutar video di Windows. Dua di antaranya — Clipchamp dan Editor Video — adalah aplikasi Microsoft, sedangkan VLC dan DaVinci Resolve adalah aplikasi pihak ketiga.
DaVinci Resolve adalah program yang paling mumpuni dalam daftar. Ini tersedia secara gratis, tetapi ini adalah program yang dirancang untuk digunakan dalam lingkungan profesional. Jika Anda berencana mengedit video secara teratur, Anda harus meluangkan waktu untuk membiasakan diri dengannya.
Editor Video dibangun ke dalam Windows 10 dan Windows 11 secara default dan dapat melakukan operasi pengeditan video dasar. Clipchamp adalah terobosan terbaru Microsoft ke dalam perangkat lunak pengeditan video. Ini dirancang untuk mengisi celah yang tersisa di sistem operasi Windows — dan hati kita — setelah Windows Movie Maker dihentikan. Keduanya memiliki kelemahan serius: mereka tidak dapat mengekspor video pada resolusi di atas 1080p.
VLC sama sekali bukan editor video; itu hanya pemutar video yang fantastis dengan banyak fitur berguna yang dilemparkan untuk ukuran yang baik. VLC adalah sejenis pemutar video Swiss Army Knife.
Berikut ini ikhtisar singkat tentang cara kerja program ini untuk memutar video:
- VLC – Sedikit kikuk, bukan program editor video, program pihak ketiga
- Clipchamp – Terbatas untuk ekspor 1080p, UI kikuk, memerlukan koneksi internet, aplikasi Microsoft
- Editor Video – Terbatas untuk ekspor 1080p, fungsi terbatas, UI tidak bagus, termasuk dalam Windows
- DaVinci Resolve – Terbatas hanya untuk ekspor 4K, fungsionalitas fantastis, UI sibuk, aplikasi pihak ketiga
Yang Anda gunakan sangat tergantung pada kebutuhan Anda. Namun, Anda tidak akan pernah salah mempelajari program yang paling serbaguna — DaVinci Resolve. Dalam skenario terburuk, Anda akan mendapatkan perlengkapan yang lebih baik saat nanti Anda perlu mengedit video.
Cara Memutar Video Dengan VLC
VLC adalah pemutar media sumber terbuka gratis yang memiliki dukungan codec bawaan untuk hampir semua format video di luar sana, dan tersedia di setiap platform. Ini adalah pemutar video pilihan kami. Memutar video di VLC tidak sesederhana melakukannya di Editor Video atau Clipchamp, tetapi jika Anda sudah memiliki VLC, sebaiknya Anda menggunakannya.
Pertama, buka video Anda di VLC. Buka menu "Alat" dan pilih "Efek dan Filter" atau gunakan pintasan keyboard Ctrl+E.
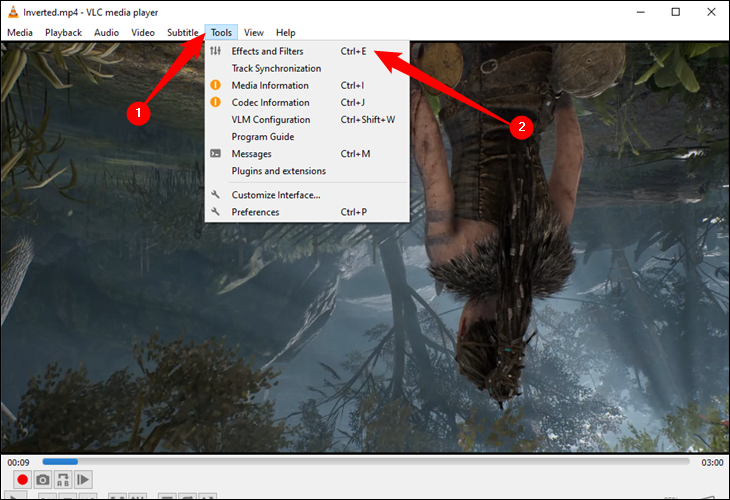
Di jendela "Penyesuaian dan Efek", pada tab "Efek Video", klik tab "Geometri" dan centang kotak "Transformasi".
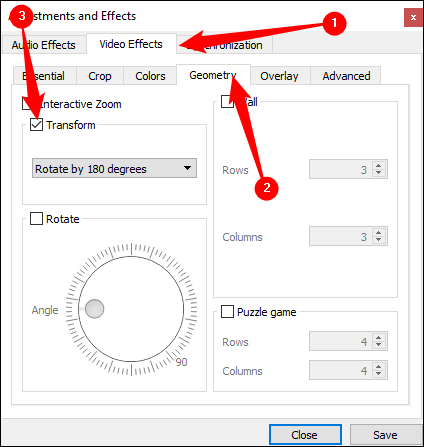
Pilih rotasi dari menu tarik-turun (kita memutar rotasi 180 derajat, jadi kita memilih "Putar 180 derajat"), lalu klik "Tutup".
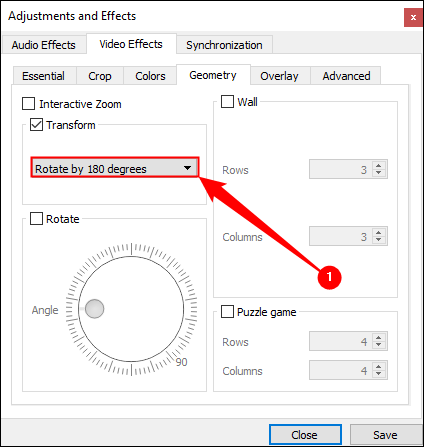
Video sekarang harus diorientasikan dengan benar. Anda bisa langsung menontonnya jika mau. Anda juga dapat menggunakan alat "Putar", tetapi memilih transformasi dari dropdown lebih mudah jika Anda hanya memerlukan rotasi dasar.
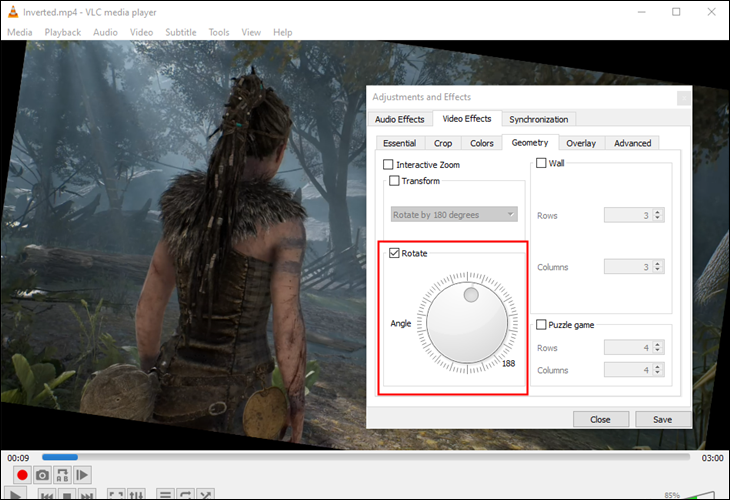
Perubahan ini tidak permanen, meskipun. Anda harus menyimpan video ini dalam orientasi barunya untuk itu. Buka Alat> Preferensi (atau tekan Ctrl + P), dan di bagian bawah jendela preferensi, aktifkan pengaturan "Semua".
Dengan semua pengaturan ditampilkan, telusuri ke tajuk "Sout stream" (itu akan berada di bawah "Output aliran"), lalu klik "Transcode." Di sebelah kanan, pilih opsi "Filter transformasi video" (ini menggantikan opsi "Putar filter video" dari versi VLC yang lebih lama) lalu klik "Simpan".
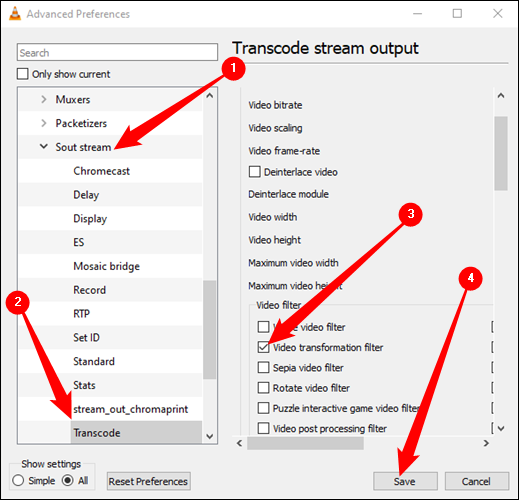
Buka menu "Media" VLC dan pilih "Konversi/Simpan". Di jendela "Open Media", klik tombol "Add" dan pilih file yang baru saja Anda putar, lalu klik dropdown "Convert/Save" di bagian bawah jendela "Open Media" dan pilih "Convert."
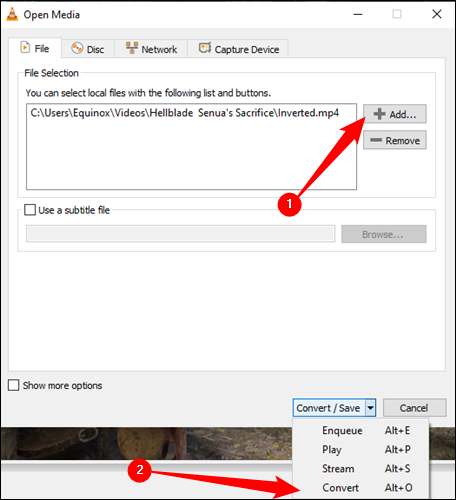
Klik tombol "Jelajahi" di bawah Tujuan di jendela Konversi yang muncul. Pilih lokasi penyimpanan, ketik nama file, lalu klik "Simpan."
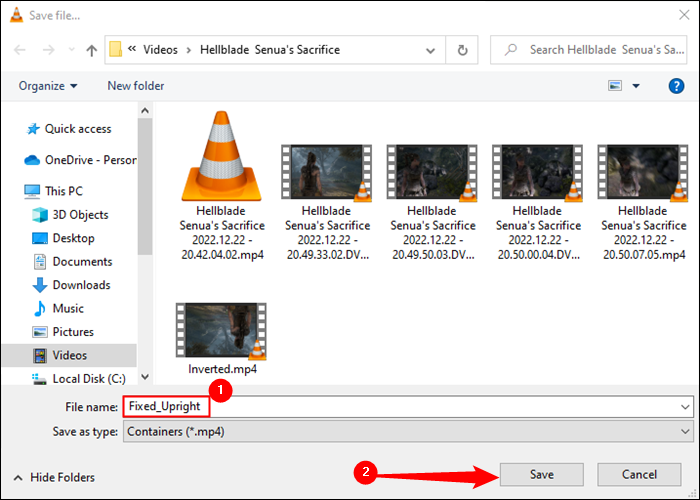
Anda tidak perlu mengubah apa pun. Profil konversi default seharusnya berfungsi dengan baik. Silakan saja dan klik "Mulai" untuk mengonversi dan menyimpan file.
Catatan: Jika Anda memiliki masalah dengan audio setelah memutar file, klik tombol "Edit Selected Profile" berbentuk kunci pas di sebelah kanan kotak Profil di sini. Pada tab Audio Codec, pilih "Keep original audio track." Kali ini, VLC tidak akan mencoba mentranskode (mengonversi) audio video dan akan menggunakan audio asli.
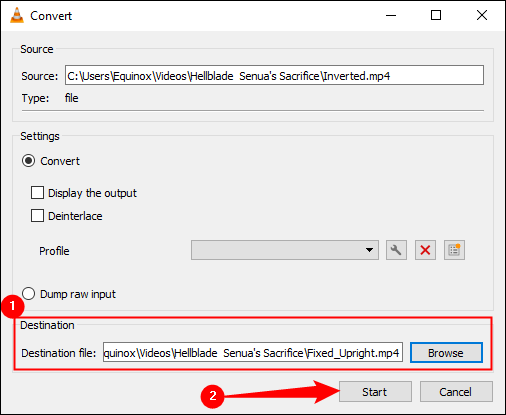
Anda sekarang dapat membuka file film baru Anda di aplikasi video apa pun, dan itu akan diputar dengan orientasi yang benar.
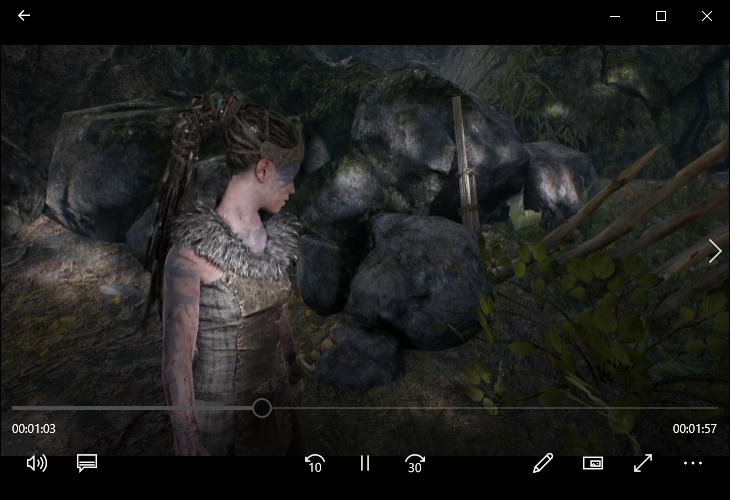
Peringatan: Setelah selesai merotasi video, Anda harus kembali ke preferensi VLC dan mengembalikan opsi ke default. Jika tidak, video berikutnya yang Anda buka akan diputar.
Cara Memutar Video dengan Editor Video
Untuk memutar video dengan Editor Video, buka Menu Mulai, ketik "Editor Video" di bilah pencarian, dan klik "Buka" atau hasil "Editor Video".
Peringatan: Editor Video resolusi maksimum yang dapat diekspor adalah 1080p. Jika Anda perlu menangani video dengan resolusi lebih tinggi, sebaiknya gunakan DaVinci Resolve.
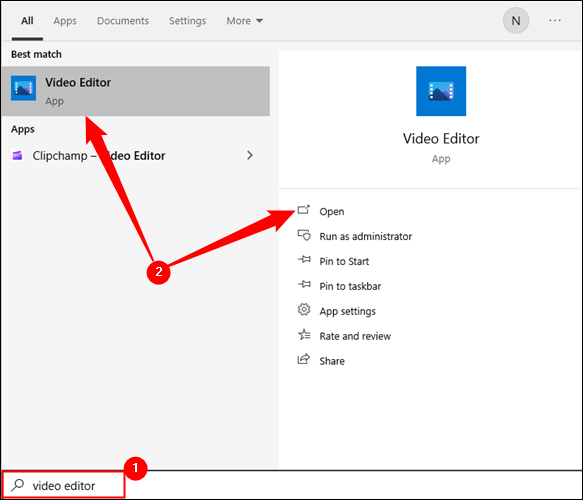
Setelah Editor Video terbuka, Anda perlu membuat proyek baru terlebih dahulu. Klik tombol "Proyek Video Baru".
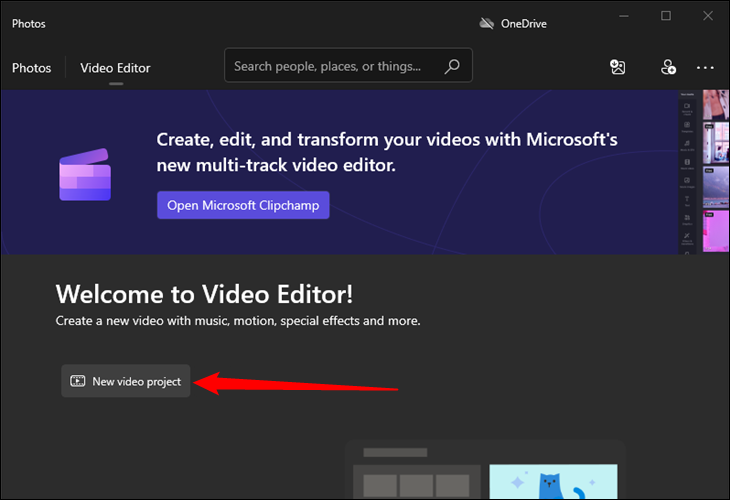
Beri nama proyek apa pun yang Anda suka — bisa apa saja; itu tidak terlalu penting. Setelah itu, Anda perlu mengimpor video yang ingin Anda putar ke dalam proyek Anda. Klik "Tambah", pilih "Dari PC Ini" dari menu tarik-turun, lalu arahkan ke file video.
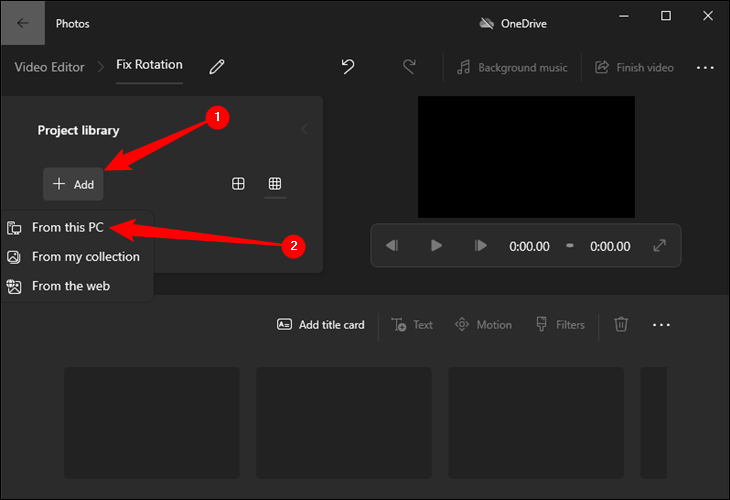
Klik dan seret file video dari bagian "Project Library" ke bawah ke salah satu persegi panjang di dekat bagian bawah jendela untuk mengaktifkan pengeditan.
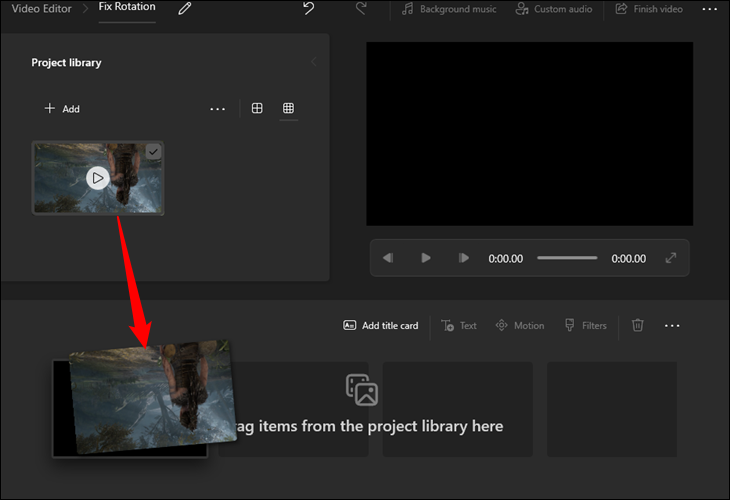
Klik ikon putar kecil di bilah alat untuk memutar video Anda. Video akan berputar 90 derajat per klik. Anda juga melakukan hal lain pada tahap ini, seperti menambahkan filter warna, teks, dan lainnya.

Setelah Anda melakukan pengeditan apa pun yang Anda inginkan, klik tombol "Selesaikan Video" di pojok kanan atas.
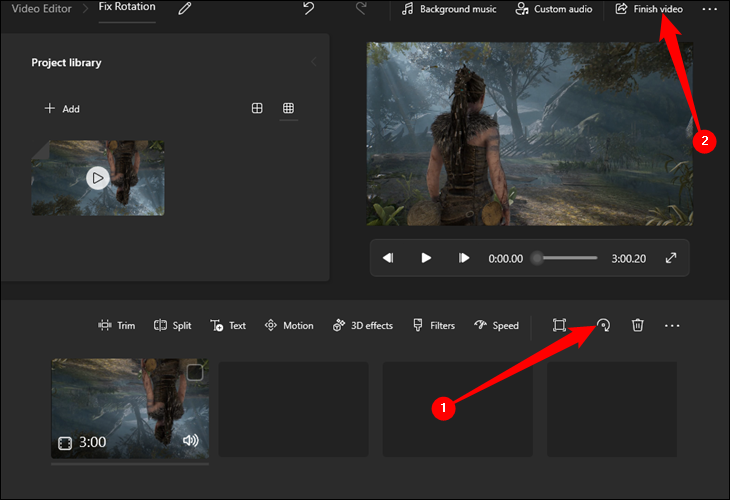
Editor Video terbatas untuk mengekspor pada resolusi maksimum 1920×1080. Jika video sumber Anda lebih tinggi dari itu, itu akan dikurangi sampelnya. Pastikan untuk menggunakan pengkodean akselerasi perangkat keras jika Anda memilikinya, itu akan membuat ekspor lebih cepat secara signifikan.
Setelah Anda siap, klik "Ekspor", dan pilih tempat Anda ingin menyimpan file.
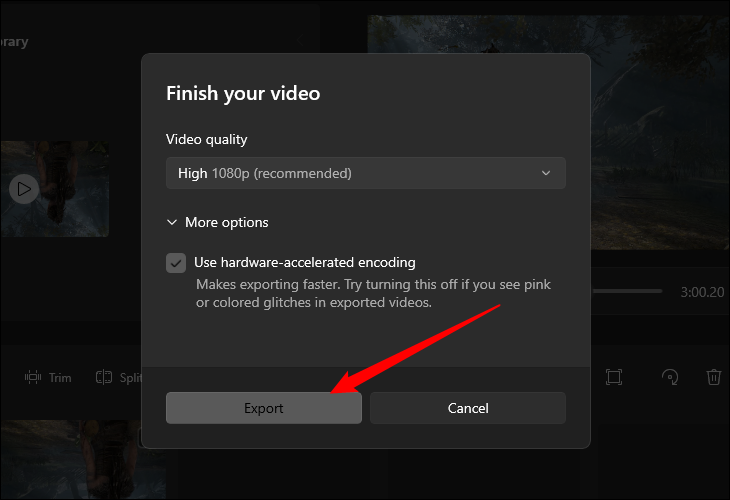
Cara Memutar Video dengan Clipchamp
Clipchamp sudah diinstal sebelumnya di Windows 11 sekarang, tetapi juga dapat diinstal melalui Microsoft Store jika Anda belum memilikinya.
Peringatan: Clipchamp memiliki beberapa batasan yang cukup serius kecuali Anda membayar untuk berlangganan. Anda hanya dapat mengekspor video hingga 1080p. Mempertimbangkan bahwa monitor 1440p dan 4K semakin umum dan sebagian besar ponsel juga merekam video di atas resolusi itu, Anda sebaiknya menggunakan program lain — seperti DaVinci Resolve atau VLC Player — jika Anda tidak ingin kehilangan kualitas.
Setelah Clipchamp diinstal, cari "Clipchamp" di Start Menu, lalu klik "Open".
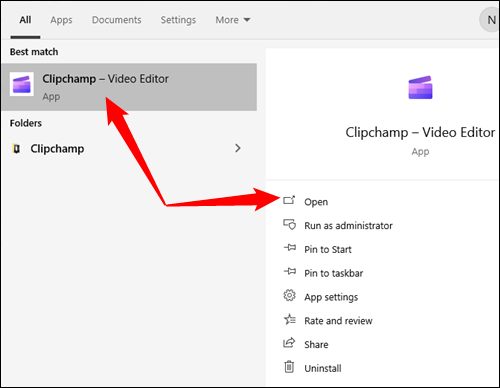
Setelah Clipchamp diluncurkan, klik tombol besar "Buat Video Baru".
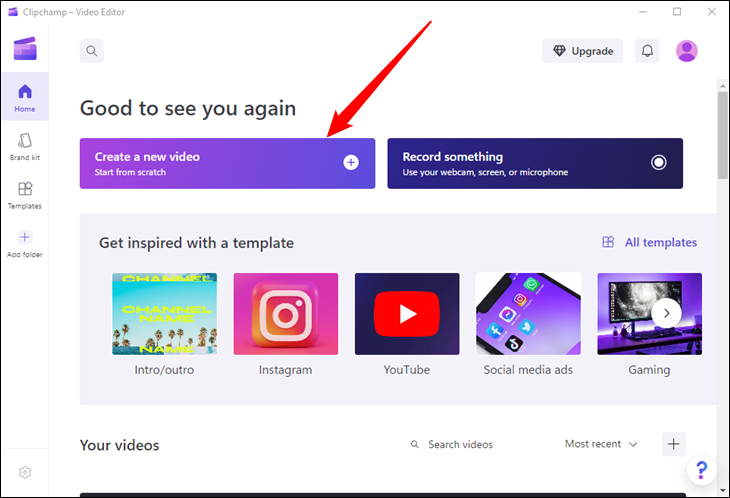
Selanjutnya, Anda perlu mengimpor file yang akan Anda edit. Klik "Impor Media", arahkan ke video yang ingin Anda putar, dan buka.
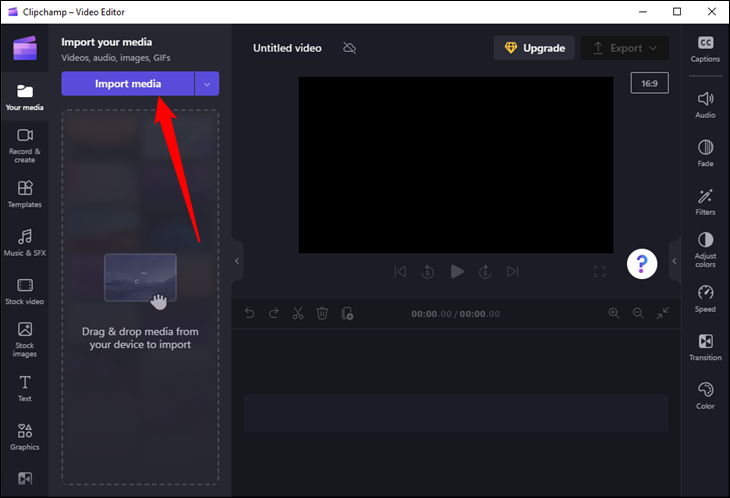
Setelah Anda mengimpor file video, seret dan jatuhkan ke area terbuka yang luas di bawah jendela pratinjau. Anda akan melihat ikon tambah hijau dan kotak hijau yang diarsir sebagian muncul saat Anda berada di tempat yang tepat.
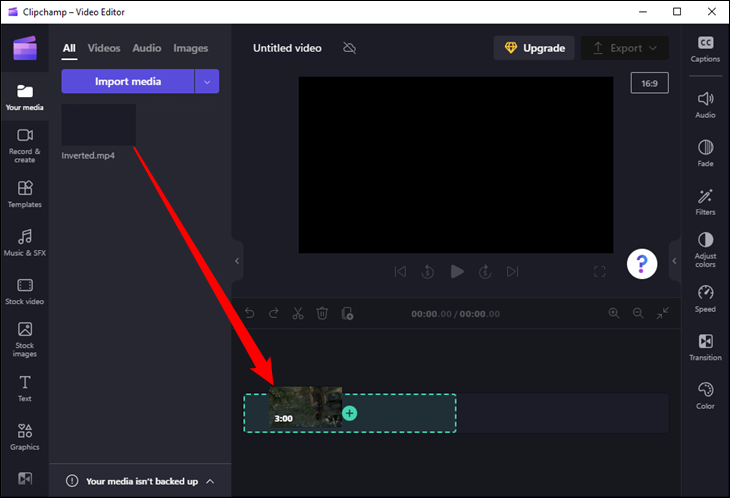
Sekarang yang perlu Anda lakukan adalah mengklik tombol "putar" beberapa kali. Tombol putar tampak seperti panah melengkung yang melingkari titik dan terletak di sisi kiri jendela pratinjau. Setelah memutar video, klik tombol ungu "Ekspor" di pojok kanan atas Jendela.
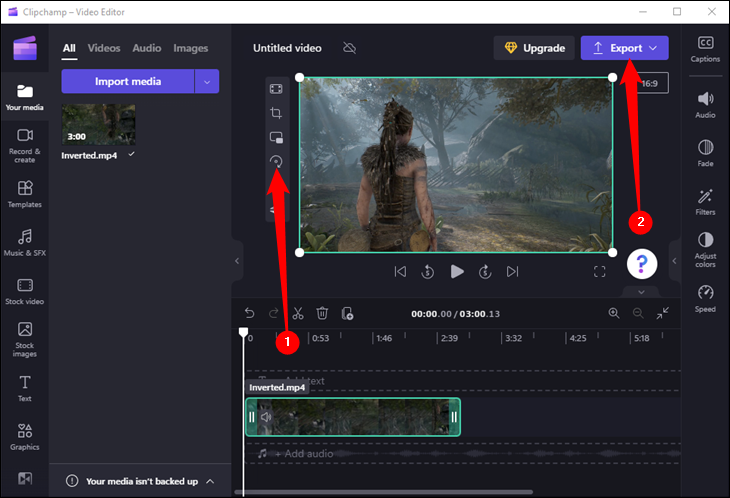
Jika Anda menggunakan Clipchamp versi gratis, Anda akan dibatasi untuk mengekspor video dalam 480p, 720p, atau 1080p. Pilih 1080p kecuali Anda tahu Anda menginginkan resolusi yang lebih rendah.
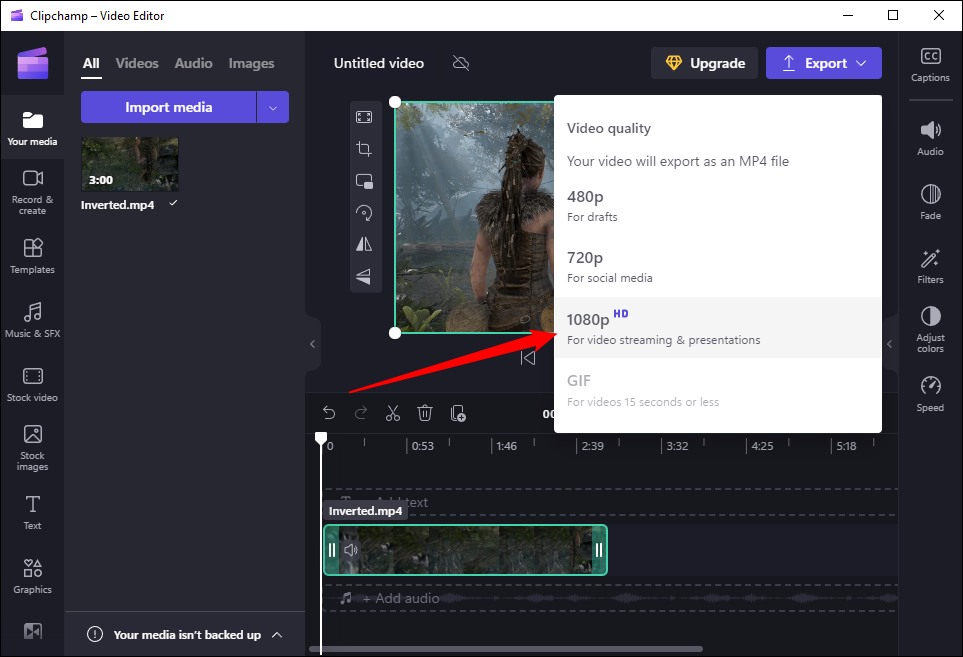
Anda dapat menamai file dengan mengeklik ikon pena di bagian atas layar saat file diekspor. Proses ekspor dapat berlangsung dari beberapa detik hingga beberapa menit, tergantung pada perangkat keras PC Anda.
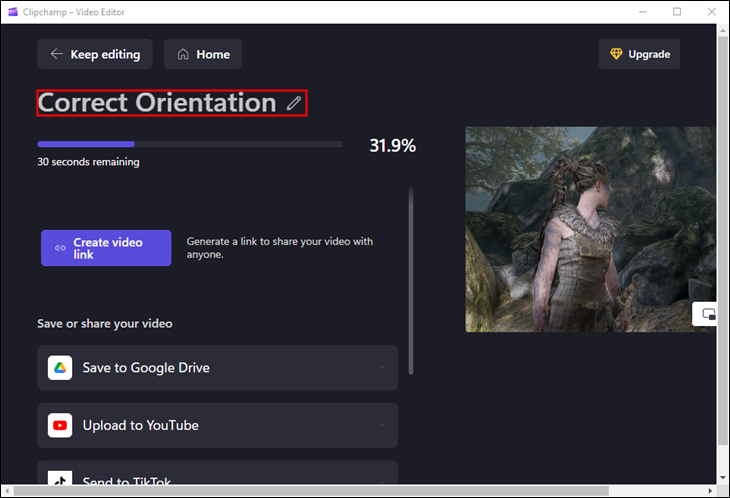
TERKAIT: Cara Memangkas Video di Windows 11
Cara Memutar Video dengan DaVinci Resolve
Jika Anda menginginkan sesuatu yang sedikit lebih lengkap dan modern — dan gratis — Anda harus mencoba DaVinci Resolve. Ingatlah bahwa DaVinci Resolve adalah perangkat lunak profesional. Ada banyak hal yang dapat Anda lakukan dengannya, tetapi itu harus dibayar dengan meningkatnya kerumitan.
Setelah Anda menginstal dan membuka DaVinci Resolve, klik tombol "Proyek Baru" di pojok kanan bawah layar, beri nama proyek, lalu klik "Buat".
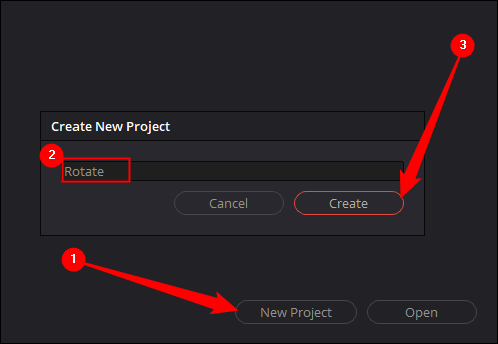
Sekarang Anda perlu mengimpor video untuk diputar. Klik File > Impor > Media, lalu pilih video yang Anda inginkan.
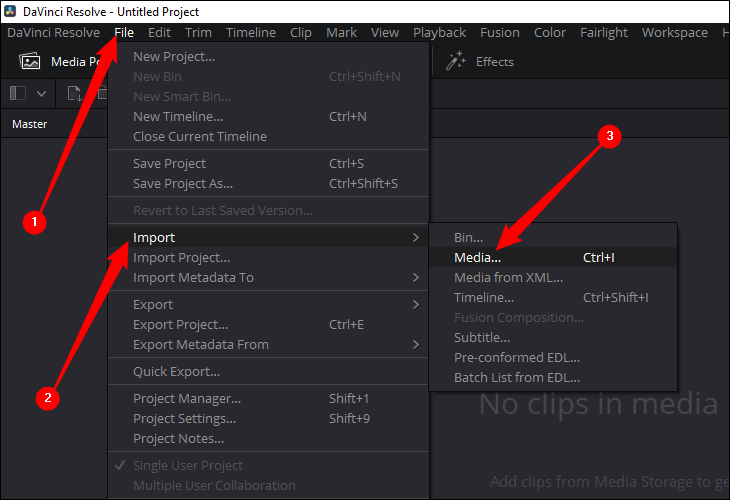
Jika video Anda direkam pada frekuensi gambar yang berbeda dari frekuensi gambar proyek default, Anda akan mendapatkan pesan peringatan. Dalam kebanyakan kasus, Anda cukup mengeklik "Ubah". Hal ini memastikan bahwa jika Anda memiliki video berkecepatan tinggi — seperti yang akan Anda dapatkan jika Anda merekam monitor 120hz atau 144hz — Anda tidak akan kehilangan bingkai apa pun. Anda selalu dapat menurunkan jumlah bingkai nanti jika Anda mau juga.
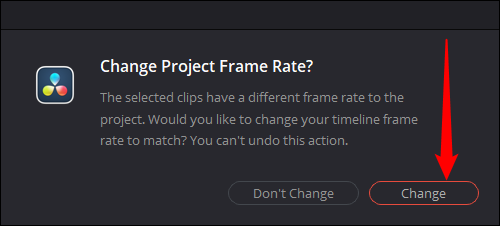
Setelah video Anda diimpor, klik kanan thumbnail video di DaVinci Resolve dan pilih "Create New Timeline Using Selected Clips" untuk memungkinkan Anda benar-benar mengedit video.
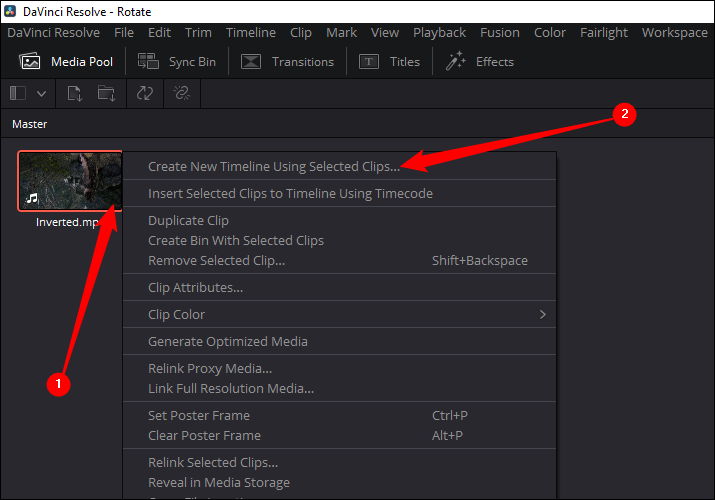
Anda tidak perlu melakukan sesuatu yang khusus dengan pengaturan garis waktu jika Anda hanya memutar video, jadi cukup klik "Buat".
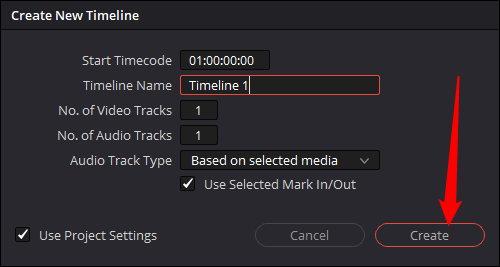
Seret dan lepas klip yang diimpor di mana saja di bagian bawah jendela. Ketika Anda melakukannya dengan benar, itu akan sangat jelas. Anda akan melihat garis waktu biru muncul, jendela pratinjau akan menampilkan bingkai pertama video Anda, dan strip dengan bingkai dari video akan muncul di dekat bagian bawah jendela.
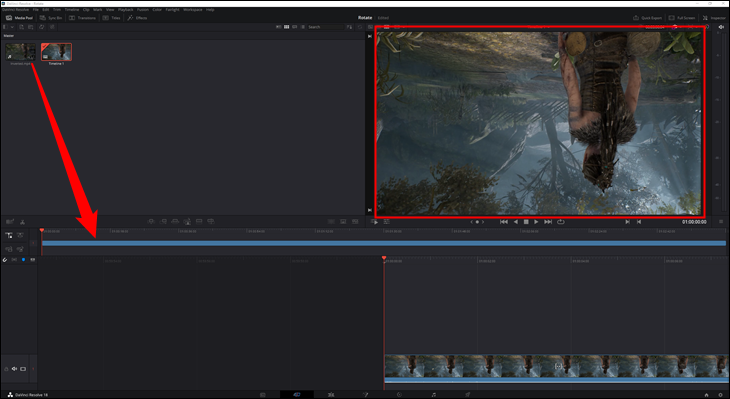
Klik kanan di mana saja pada strip di bagian bawah dan pilih "Clip Attributes."
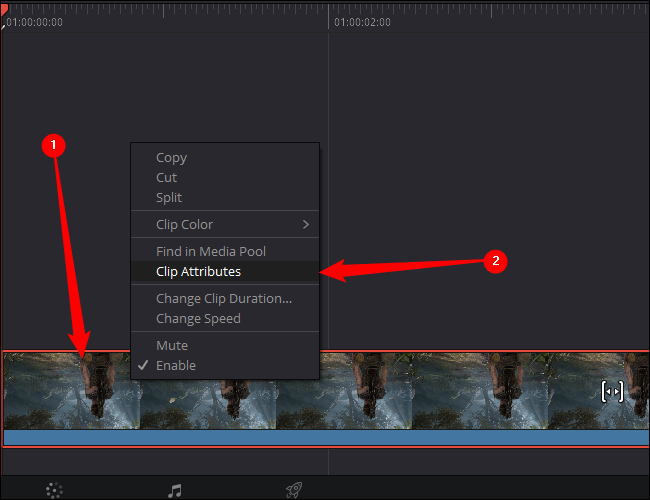
Di jendela Clip Attributes, klik kotak drop-down "Image Orientation" untuk menyesuaikan rotasi video, lalu klik "OK" untuk menerapkan perubahan.
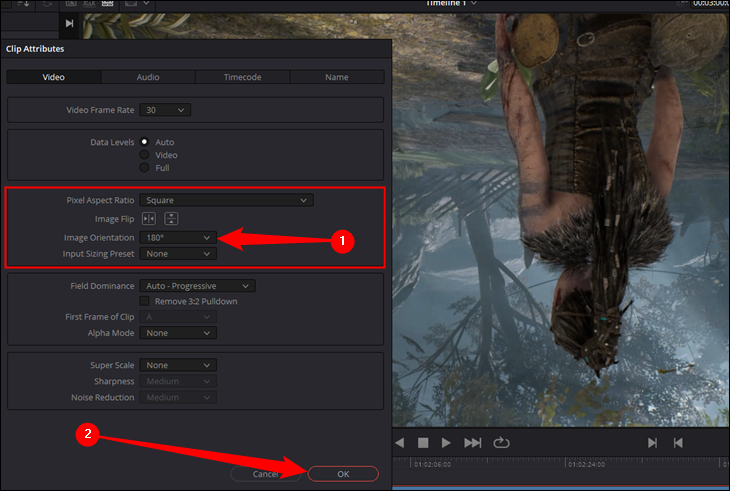
Jendela pratinjau akan menampilkan perubahan yang Anda buat. Jika Anda salah memutarnya, cukup klik kanan strip lagi dan pilih rotasi yang berbeda.
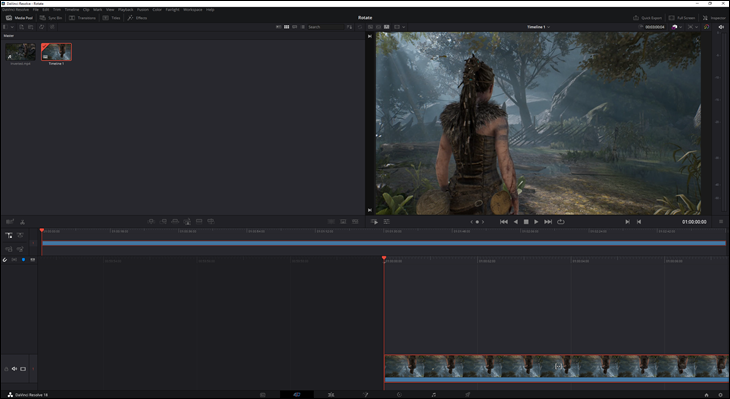
Setelah Anda puas dengan perubahannya, klik ikon kapal roket kecil di dekat bagian tengah bawah layar. Itu membawa Anda ke menu ekspor, langkah terakhir dalam proses.
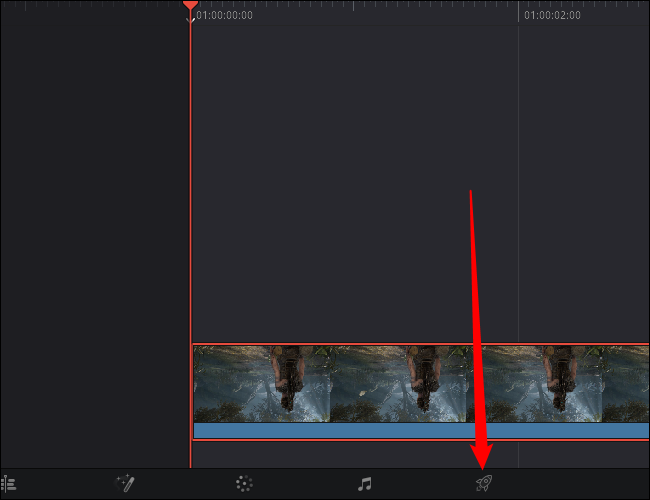
Setelah Anda berada di menu ekspor, pilih nama file dan lokasi penyimpanan terlebih dahulu. Lakukan saja apa saja yang nyaman. Setelah itu, pilih format video dan codec yang akan digunakan. Secara umum, format MP4 adalah taruhan teraman, karena semua komputer dan perangkat seluler modern mendukungnya secara asli.
Anda dapat menggunakan H.264 atau H.265 untuk codec Anda, tetapi ada beberapa perbedaan penting. H.265 lebih baru dan secara teknis "lebih baik", tetapi tidak semua perangkat dapat memutar video H.265 tanpa perangkat lunak tambahan (seperti VLC Player) atau codec khusus. Jika Anda ingin memastikan bahwa perangkat apa pun dapat memutar video Anda, pastikan untuk menggunakan H.264, yang lebih lama dan memiliki dukungan yang hampir universal.
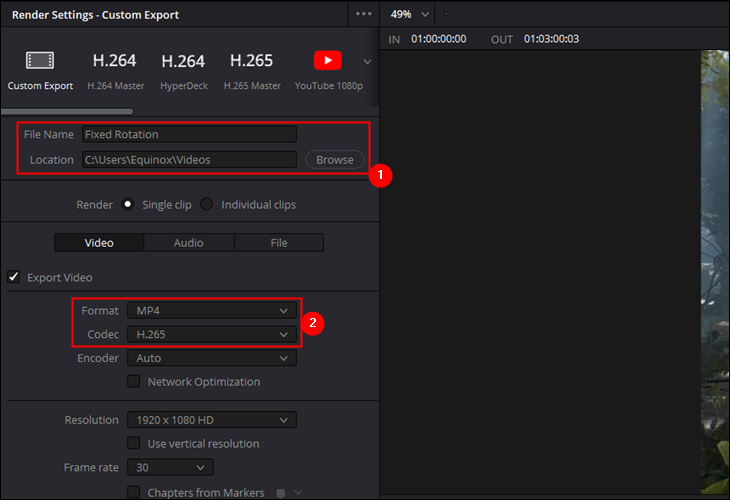
Semuanya sudah selesai dan siap — klik "Add to Render Queue" di kiri bawah, lalu klik "Render All" di kanan tengah. Proses ekspor mungkin akan memakan waktu sekitar satu menit di komputer modern.
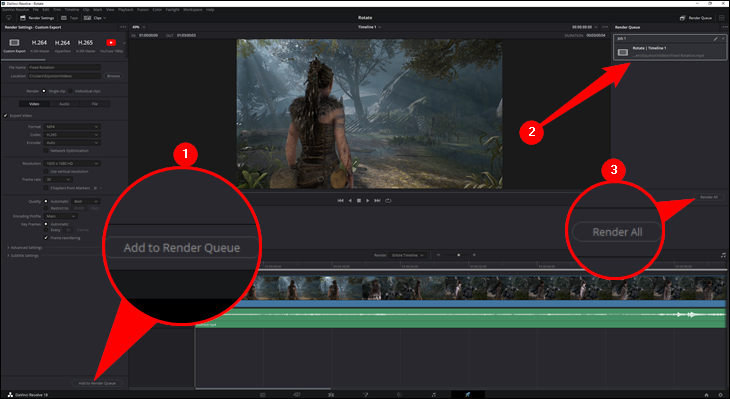
Jika Anda tidak puas dengan hasilnya, Anda dapat kembali dan menyimpannya lagi menggunakan pengaturan yang berbeda.
Seperti yang kami sebutkan sebelumnya, menggunakan VLC untuk memutar video sedikit lebih rumit daripada menggunakan program seperti Video Editor atau Clipchamp. Jika Anda hanya perlu satu atau dua video diedit dan Anda sudah menginstal VLC, tentu saja lanjutkan dan gunakan. Jika Anda perlu merotasi sejumlah video, Anda akan menghemat waktu dan kerepotan dengan menggunakan sesuatu seperti Clipchamp, Video Editor, atau DaVinci Resolve.
