Cara Memutar Video 90 Derajat di Windows
Diterbitkan: 2022-01-29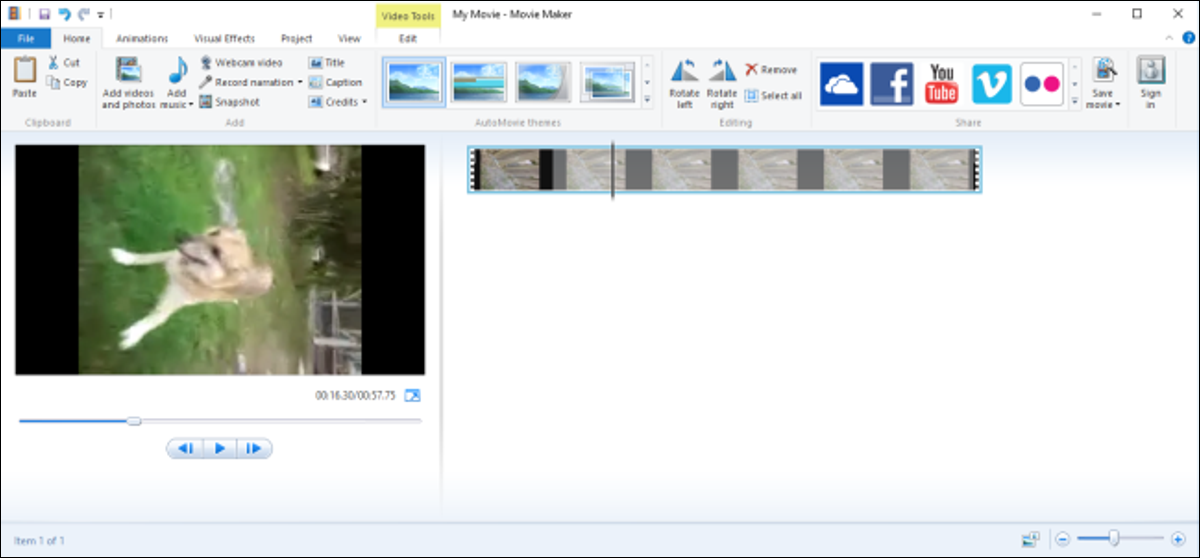
Jika Anda pernah merekam video di ponsel cerdas Anda, hanya untuk menemukannya miring atau terbalik, maka Anda tahu betapa frustasinya menontonnya nanti. Jika Anda menggunakan Windows, ada beberapa cara terbaik untuk memperbaiki masalah ini.
Kami memiliki dua cara untuk menunjukkan kepada Anda cara memutar video di Windows. Yang pertama adalah menggunakan pemutar video VLC. Memutar video sedikit lebih rumit di VLC, tetapi ini adalah unduhan yang lebih ringan dan kemungkinan Anda sudah menginstalnya.
Cara kedua adalah dengan menggunakan Windows Movie Maker. Ini adalah cara paling sederhana untuk melakukannya, dan kami pernah merekomendasikannya jika Anda perlu memutar banyak video. Windows Movie Maker tidak lagi tersedia secara resmi untuk diunduh, tetapi kami masih memiliki petunjuknya jika Anda telah menginstalnya.
Cara Memutar Video dengan VLC
VLC adalah pemutar media sumber terbuka gratis yang memiliki dukungan codec bawaan untuk hampir semua format video di luar sana dan tersedia di setiap platform. Ini adalah pemutar video pilihan kami di sekitar sini. Memutar video di VLC tidak sesederhana melakukannya di Windows Movie Maker, tetapi jika Anda sudah memiliki VLC, Anda juga dapat menggunakannya.
Pertama, buka video Anda di VLC. Seperti yang Anda lihat, contoh kita terbalik, jadi kita harus membaliknya.
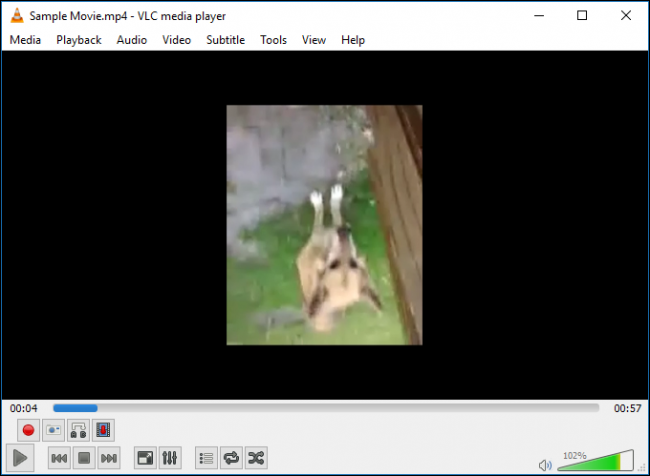
Buka menu "Alat" dan pilih "Efek dan Filter" atau gunakan pintasan keyboard Ctrl+E.
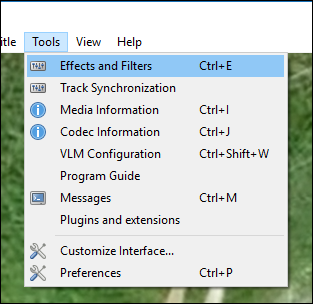
Di jendela "Penyesuaian dan Efek", pada tab "Efek Video", klik tab "Geometrik" dan pilih kotak centang "Transformasi".
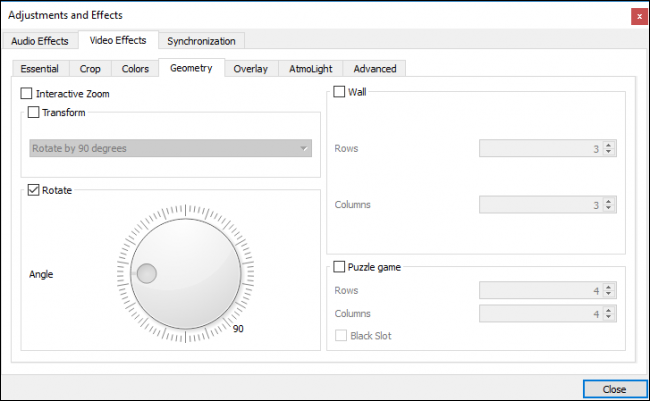
Pilih rotasi dari menu tarik-turun (kami memutar 180 derajat) dan kemudian klik "Tutup". Anda dapat menggunakan alat "Putar" jika Anda mau, tetapi memilih transformasi dari dropdown lebih sederhana jika Anda hanya memerlukan rotasi dasar.
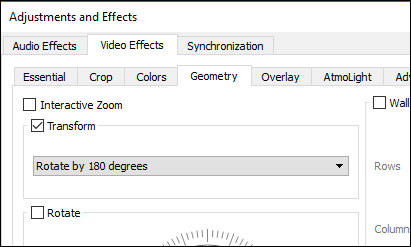
Video sekarang harus diorientasikan dengan benar. Anda dapat menontonnya langsung jika Anda mau.
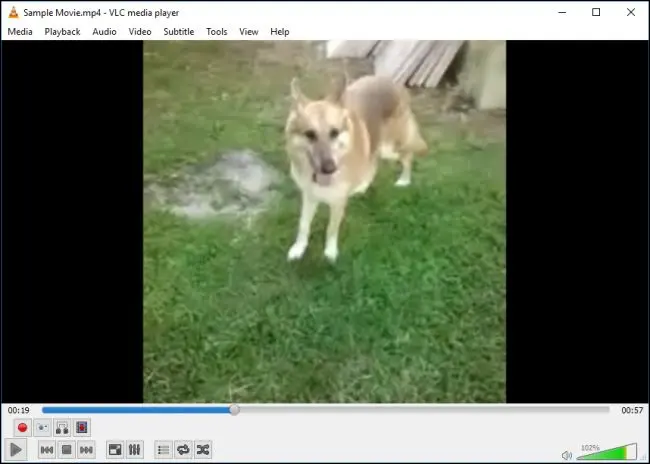
Namun, perubahan ini tidak permanen. Anda harus menyimpan video ini dalam orientasi barunya untuk itu. Buka Alat > Preferensi (atau tekan Ctrl + P), dan di bagian bawah jendela preferensi, aktifkan pengaturan "Semua". Dengan semua pengaturan yang ditampilkan, telusuri ke judul "Sout stream" (itu akan berada di bawah "Stream output"), lalu klik "Transcode." Di sebelah kanan, pilih opsi "Filter transformasi video" (ini menggantikan opsi "Putar filter video" dari versi VLC yang lebih lama) dan kemudian klik "Simpan."
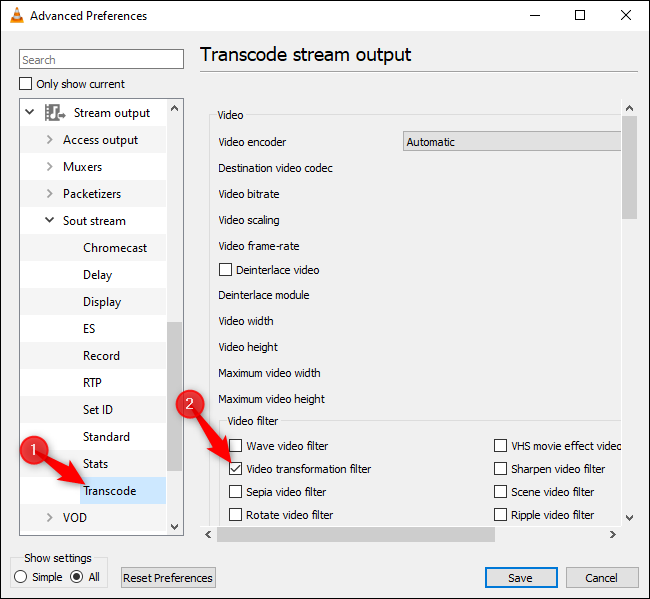
Selanjutnya, buka menu “Media” VLC dan pilih “Konversi/Simpan.” Di jendela "Buka Media", klik tombol "Tambah" dan pilih file yang baru saja Anda putar.
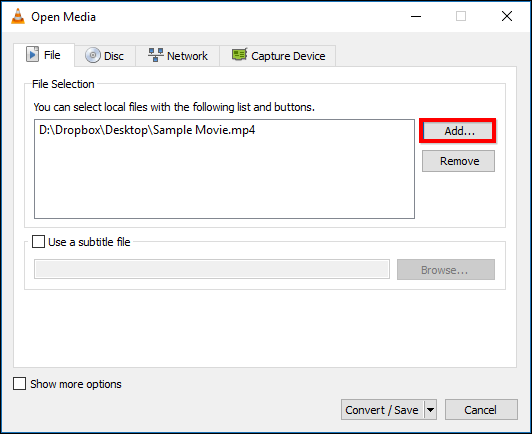
Selanjutnya, klik tarik-turun "Konversi/Simpan" di bagian bawah jendela "Buka Media" dan pilih "Konversi."
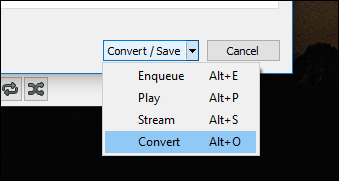
Klik tombol "Jelajahi" di bawah Tujuan di jendela Konversi yang muncul. Pilih lokasi penyimpanan, ketik nama file, lalu klik "Simpan."
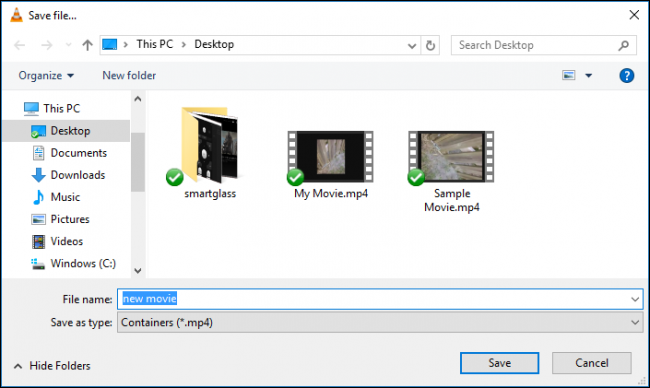
Anda tidak perlu mengubah apa pun. Profil konversi default harus berfungsi dengan baik. Silakan saja dan klik "Mulai" untuk mengonversi dan menyimpan file.
Catatan : Jika Anda memiliki masalah dengan audio setelah memutar file, klik tombol "Edit Profil yang Dipilih" berbentuk kunci inggris di sebelah kanan kotak Profil di sini. Pada tab Audio Codec, pilih "Simpan trek audio asli." Kali ini, VLC tidak akan mencoba mentranskode (mengonversi) audio video dan akan menggunakan audio asli. Kami tidak harus melakukan ini, tetapi setidaknya satu pembaca melakukannya—itu tergantung pada file yang Anda konversi.
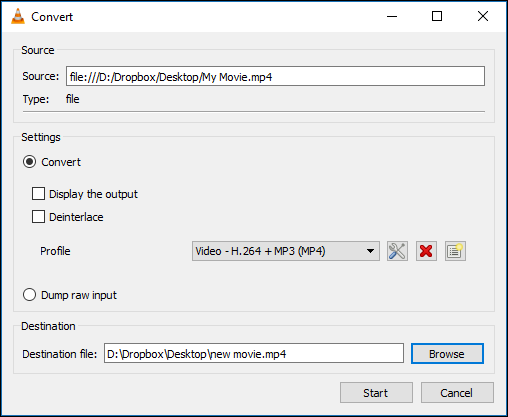
Anda sekarang dapat membuka file film baru Anda di aplikasi video apa pun dan itu harus diputar dengan orientasi yang benar.
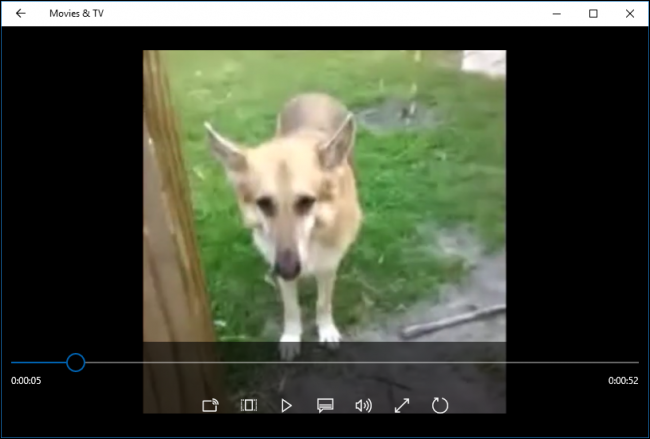

Catatan: Setelah selesai memutar video, Anda harus kembali ke preferensi VLC dan mengembalikan opsi ke default.
Cara Memutar Video dengan Windows Movie Maker
Pembaruan : Windows Movie Maker tidak lagi tersedia untuk diunduh. Kami menyertakan petunjuk asli di sini jika Anda masih menginstalnya.
TERKAIT: Cara Mengganti Windows Essentials 2012 Setelah Dukungan Berakhir pada Januari
Windows Movie Maker adalah bagian dari rangkaian aplikasi Windows Essential 2012. Meskipun agak ketinggalan zaman dan tidak lagi didukung secara resmi, Anda masih dapat mengunduh penginstal offline Windows Essentials 2012 (itu adalah tautan unduhan langsung yang berbobot 130 MB). Banyak aplikasi masih berfungsi dengan baik—termasuk Windows Movie Maker. Dan Anda hanya dapat menginstal aplikasi yang Anda inginkan. Widows Movie Maker mungkin merupakan opsi termudah jika Anda hanya mencari cara untuk memutar video dan mungkin melakukan pengeditan ringan.
Jika Anda menginginkan sesuatu yang sedikit lebih lengkap dan modern—dan itu masih gratis—Anda mungkin ingin melihat DaVinci Resolve. Kami akan menggunakan Windows Movie Maker dalam contoh kami di sini, tetapi proses dasarnya akan serupa di sebagian besar aplikasi pengeditan video.
Saat Anda memulai proses instalasi Windows Movie Maker, Anda harus memilih "Pilih program yang ingin Anda instal".
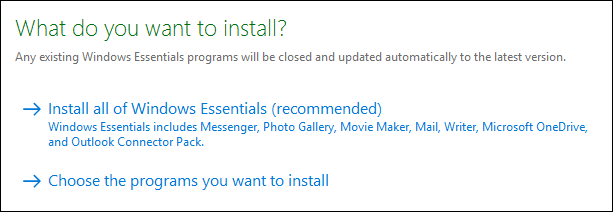
Kecuali jika Anda tertarik dengan aplikasi lain dalam paket ini, lanjutkan dan batalkan pilihan semuanya kecuali Galeri Foto dan Pembuat Film.
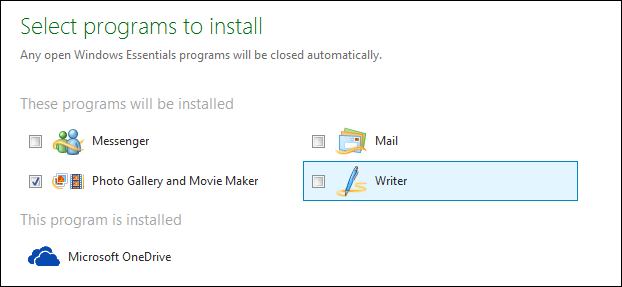
Setelah Movie Maker diinstal, lanjutkan dan mulai dan Anda akan melihat jendela berikut.

Ada sedikit yang terjadi di sini, tetapi untuk tujuan kita, proses rotasi benar-benar tidak menyakitkan. Kami telah menyimpan film sampel kami yang ingin kami perbaiki ke folder Desktop kami. Kami hanya akan menyeret file itu ke jendela Movie Maker kami untuk mengimpornya.
Jika Anda tidak yakin cara memutar film Anda, lanjutkan dan mainkan selama beberapa detik untuk memberi Anda gambaran. Seperti yang Anda lihat, kita perlu diputar 90 derajat ke kiri.
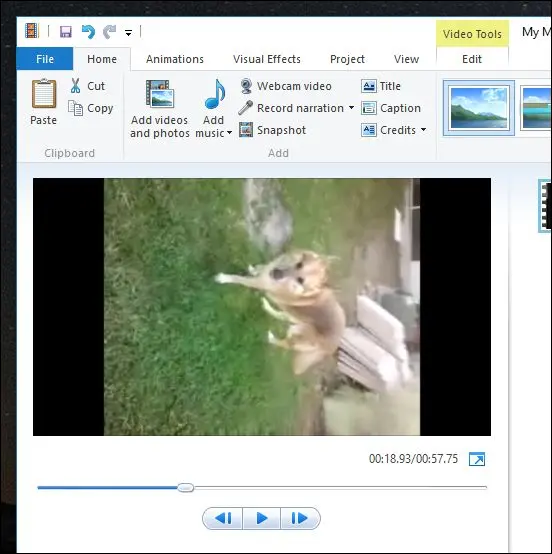
Pada pita Beranda, di bagian "Pengeditan", Anda akan melihat dua tombol, "Putar ke Kiri" dan "Putar ke Kanan".
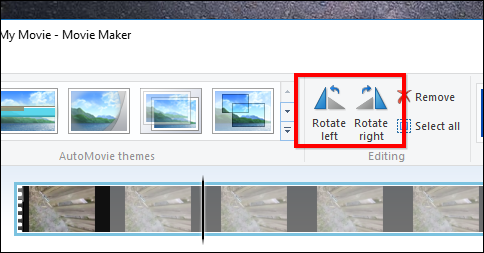
Kami akan melanjutkan dan mengklik "Putar ke Kiri" dan perhatikan bahwa video kami sekarang diorientasikan dengan cara yang benar.
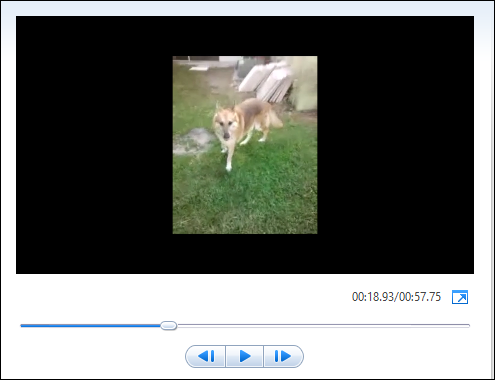
Namun, kami belum selesai sepenuhnya. Kami masih perlu menyimpan video kami. Cara termudah untuk melakukannya adalah dengan mengklik menu "File" dan pilih "Simpan film". Anda akan diberikan banyak pengaturan untuk dipilih. Dalam hal ini, kita akan membuatnya mudah pada diri kita sendiri dan pilih "Direkomendasikan untuk proyek ini".
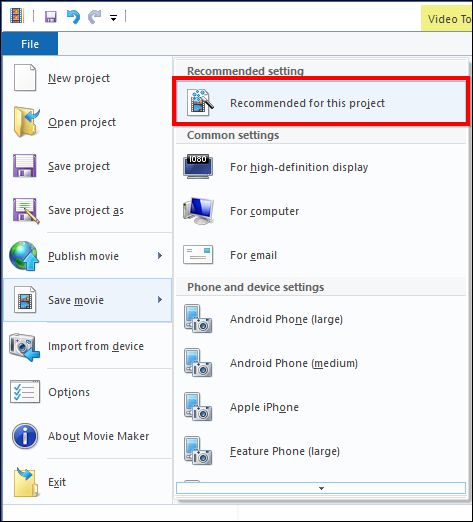
Jika mau, Anda dapat menyimpan film baru sebagai file baru, atau Anda dapat menimpa yang lama, tetapi kami tidak menyarankan Anda melakukan ini kecuali Anda menimpa salinan yang lama. Anda tidak ingin menimpa file asli kecuali Anda benar-benar yakin film baru ini sama bagusnya atau lebih baik. Jika tidak, Anda dapat menurunkan versi atau mungkin menghapus memori berharga yang tidak pernah dapat Anda ambil kembali.
Untuk contoh ini, kami hanya akan menyimpannya sebagai "Film Saya.mp4" ke Desktop kami. Anda jelas dapat memberikan nama apa pun dan menyimpannya di mana pun Anda suka.
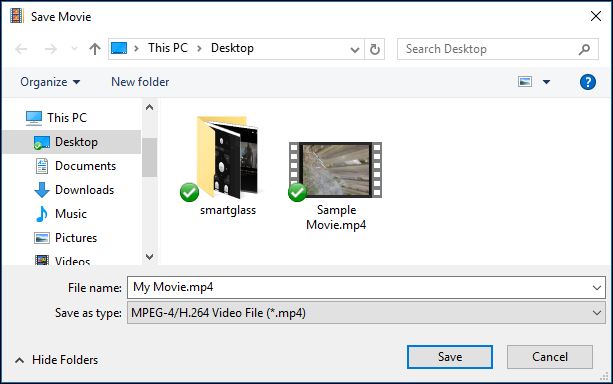
File film baru Anda akan diproses dan disimpan di lokasi yang Anda pilih. Anda sekarang dapat melihatnya dengan benar di pemutar video default Anda.
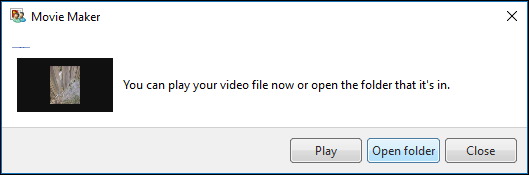
Jika Anda tidak puas dengan hasilnya, Anda dapat kembali dan menyimpannya lagi menggunakan pengaturan yang berbeda.
Seperti yang kami sebutkan sebelumnya, menggunakan VLC untuk memutar video sedikit lebih rumit daripada menggunakan program seperti Windows Movie Maker. Jika Anda hanya perlu satu atau dua video yang diedit dan Anda sudah menginstal VLC, silakan dan gunakan. Jika Anda perlu memutar beberapa video, Anda akan menghemat waktu dan kerumitan dengan mengunduh sesuatu seperti Windows Movie Maker atau editor video khusus lainnya.
